آیا حتی پس از تنظیم صدا در پایین ترین سطح، متوجه می شوید که هدفون یا بلندگوها بیش از حد بلند هستند شما؟ آیا این مشکل در همه برنامهها و فایلها در حین پخش رسانه سازگار است؟ یا اینکه مخصوص یک آهنگ یا فایل است؟ ما برخی از عوامل مسئول این مشکل را برجسته میکنیم و به شما نشان میدهیم که چگونه صدای خروجی را در تلفن هوشمند (اندروید و iOS) و رایانه (ویندوز و مک) خود به میزان قابل قبولی تنظیم کنید.
قرار گرفتن مداوم در معرض سر و صدای بیش از حد بلند می تواند به شنوایی شما آسیب برساند. بنابراین باید فوراً این بررسی های عیب یابی را روی دستگاه خود اجرا کنید. اگر از یک دستگاه صوتی خارجی استفاده می کنید، آن را جدا کرده و دوباره به دستگاه خود وصل کنید. که می تواند مشکل را حل کند. در غیر این صورت، توصیه های زیر را امتحان کنید.
1. تنظیمات میزان صدا برنامه
را تنظیم کنیدبرخی برنامهها یک کنترلکننده صدا جداگانه دارند که مستقل از تنظیمات صدا در سراسر سیستم شماست. برای مثال، برنامه Music در نوتبوکها و رایانههای رومیزی Mac، دارای یک نوار لغزنده اختصاصی برای تنظیم صدای پخش برای یک یا همه آهنگها است.
بنابراین، اگر به نظر میرسد خروجی صدا خیلی بلند است، حتی زمانی که صدای مک شما در کمترین میزان است، نوار لغزنده صدا را در گوشه سمت راست بالای برنامه Music حرکت دهید تا صدا را به دلخواه خود کاهش دهید.
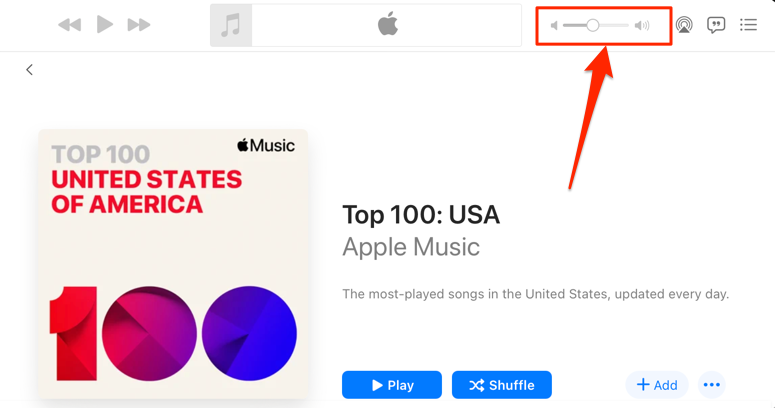
باید ذکر کنیم که برنامه Music گاهی اوقات آهنگ های خاصی را بلندتر از آهنگ های دیگر پخش می کند. اگر هنگام پخش یک آهنگ (یا آلبوم) متوجه شدید که صدای مک شما در پایینترین تنظیمات خیلی بلند است، به منوی تنظیمات محتوا بروید و مطمئن شوید که هیچ اثر یا تنظیم صدای اضافهای ندارد.
روی آهنگ را در موسیقی کنترل کنید و کلیک کنید و دریافت اطلاعات را در منوی زمینه انتخاب کنید. بهتر است آهنگ را انتخاب کنید و کلید فرمان (⌘ ) + I را فشار دهید.
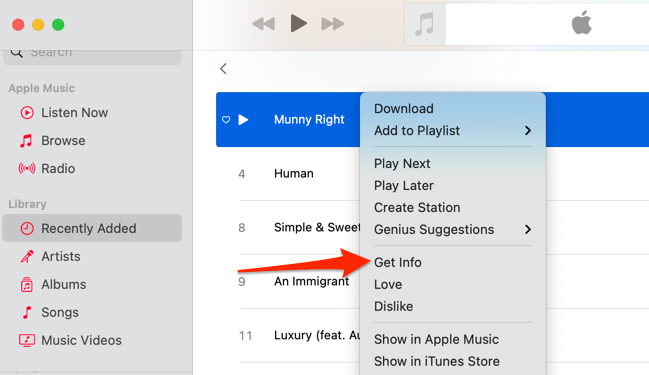
از طرف دیگر، آهنگ را انتخاب کنید، آهنگ را در نوار منو انتخاب کنید و اطلاعات را انتخاب کنید.
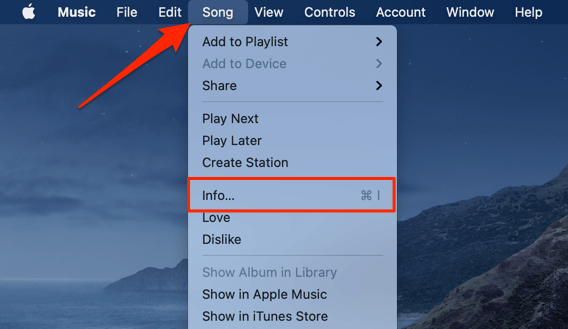
به برگه گزینهها بروید و مطمئن شوید که نوار لغزنده تنظیم صدا روی هیچکدام تنظیم شده است. همچنین باید گزینه «اکولایزر» را روی هیچ تنظیم کنید. برای ذخیره تغییرات OK را انتخاب کنید.
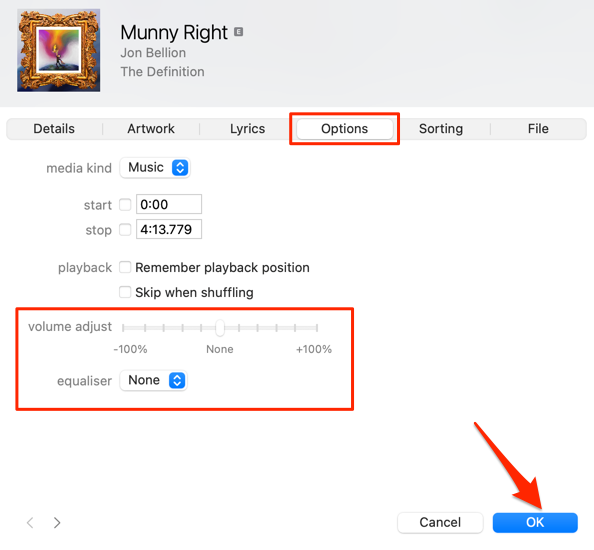
با این کار هر گونه جلوه صوتی که باعث بلندتر شدن آهنگ(ها) از آهنگ های دیگر می شود، حذف می شود.
2. غیرفعال کردن صدای مطلق در اندروید
"Absolute Volume" یک ویژگی Android است که کنترل صدا را در تلفن هوشمند و دستگاه های صوتی شما یکپارچه و همگام می کند. این بدان معنی است که افزایش صدای گوشی شما باعث افزایش سطح صدای هدفون یا اسپیکر بلوتوث نیز می شود. این یک ویژگی فوقالعاده است، اما گاهی اوقات باعث میشود که صدای دستگاههای بلوتوث بهطور غیرقابل قبولی بلند شود—حتی وقتی صدای تلفن شما کم است.
ویژگی «حجم مطلق» بهطور پیشفرض فعال است و در «گزینههای برنامهنویس Android» قرار دارد. غیرفعال کردن این ویژگی، سطوح صدای دستگاههای شما را جدا کرده و مشکلات صدا را برطرف میکند. آن را امتحان کنید و ببینید کمک می کند یا خیر.
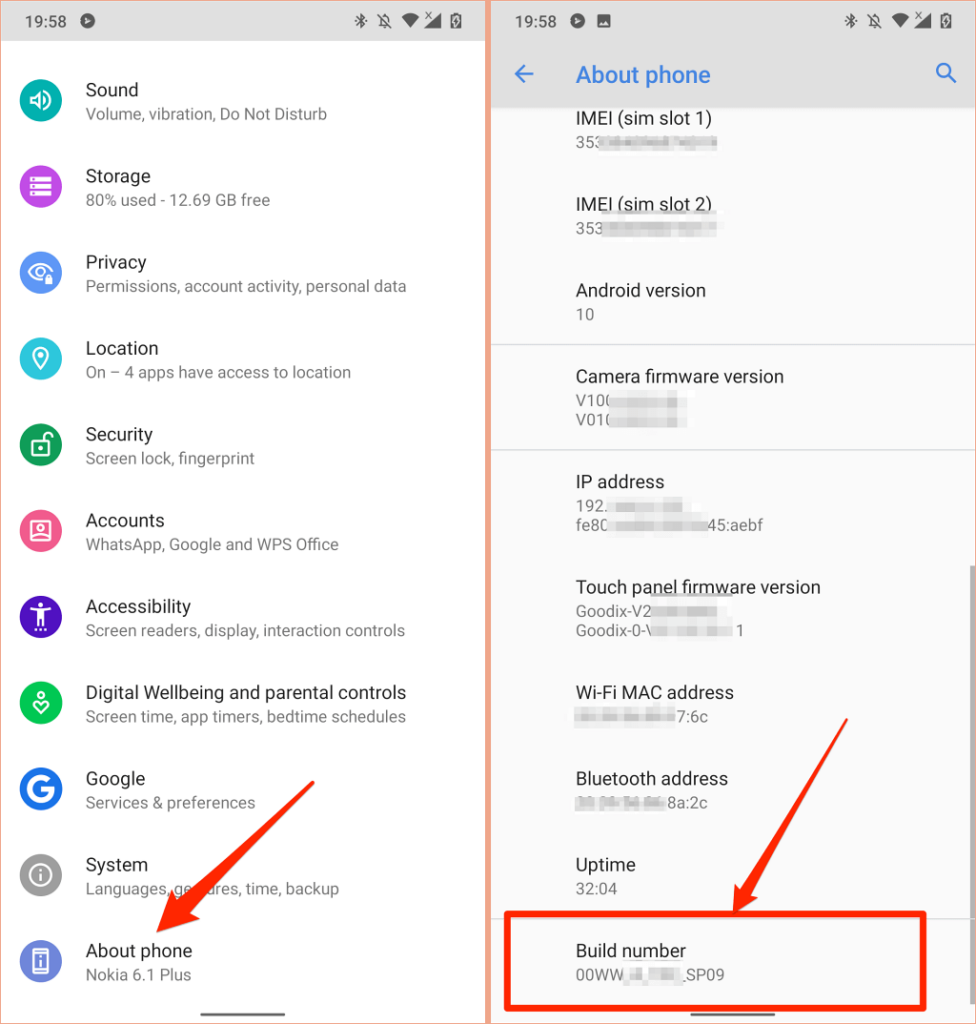
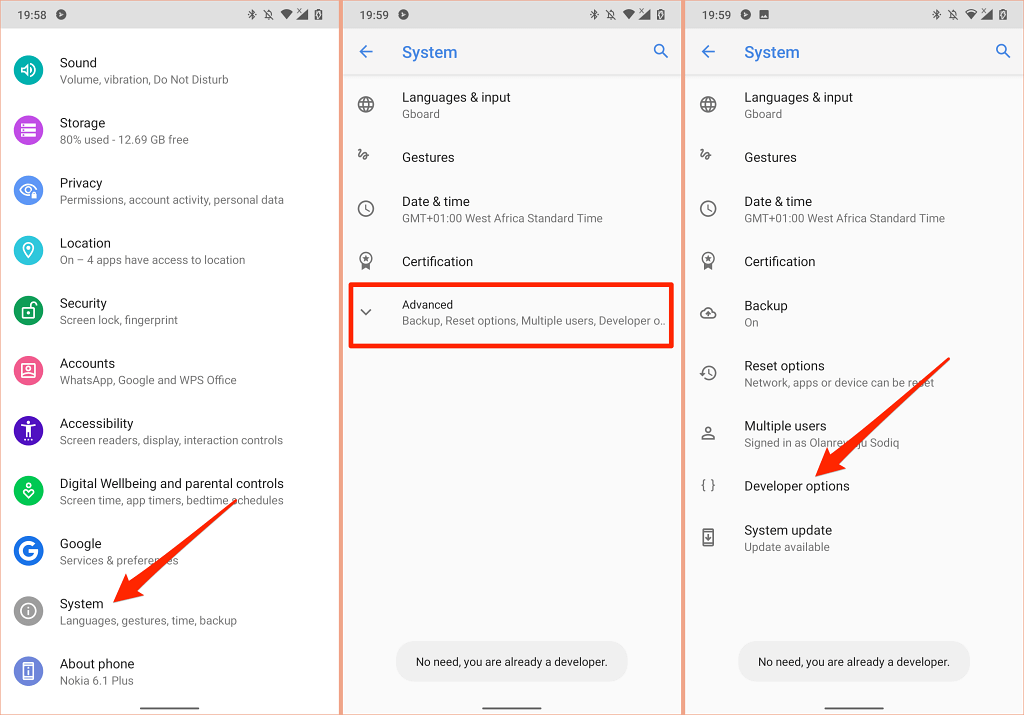
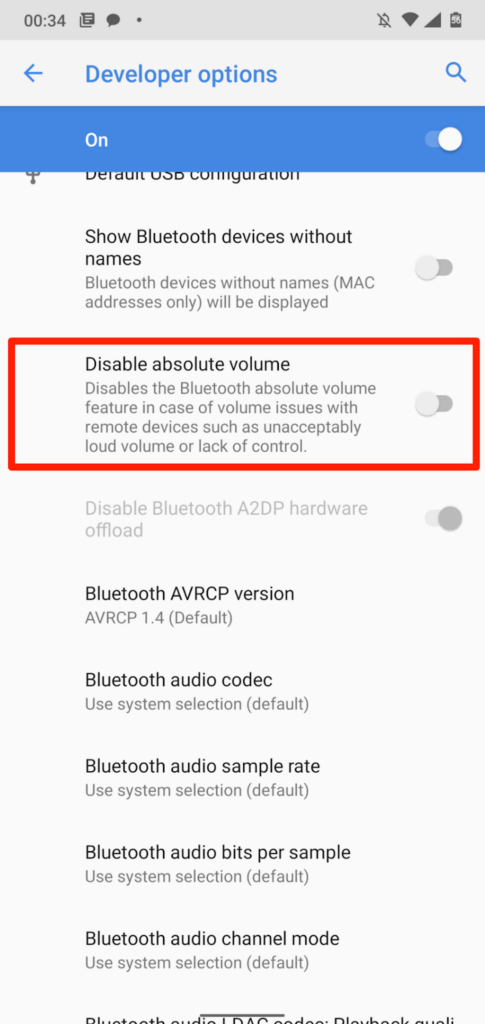
3. کاهش صداهای بلند در iPhone و iPad
در iOS و iPadOS، ویژگی «ایمنی هدفون» وجود دارد که صدای هدفون شما را تجزیه و تحلیل میکند و صداهای بلند را بالاتر از یک دسیبل مشخص کاهش میدهد. AirPods یا دستگاه شنود بلوتوث خود را به iPad یا iPhone خود وصل کنید و مراحل زیر را دنبال کنید.
برنامه تنظیمات را در iPhone خود باز کنید، Sounds & Haptics (یا Sounds —در iPhone 6S و مدلهای قدیمیتر) را انتخاب کنید، Sounds & Haptics را انتخاب کنید. strong>ایمنی هدفون ، و کاهش صداهای بلند را تغییر دهید.
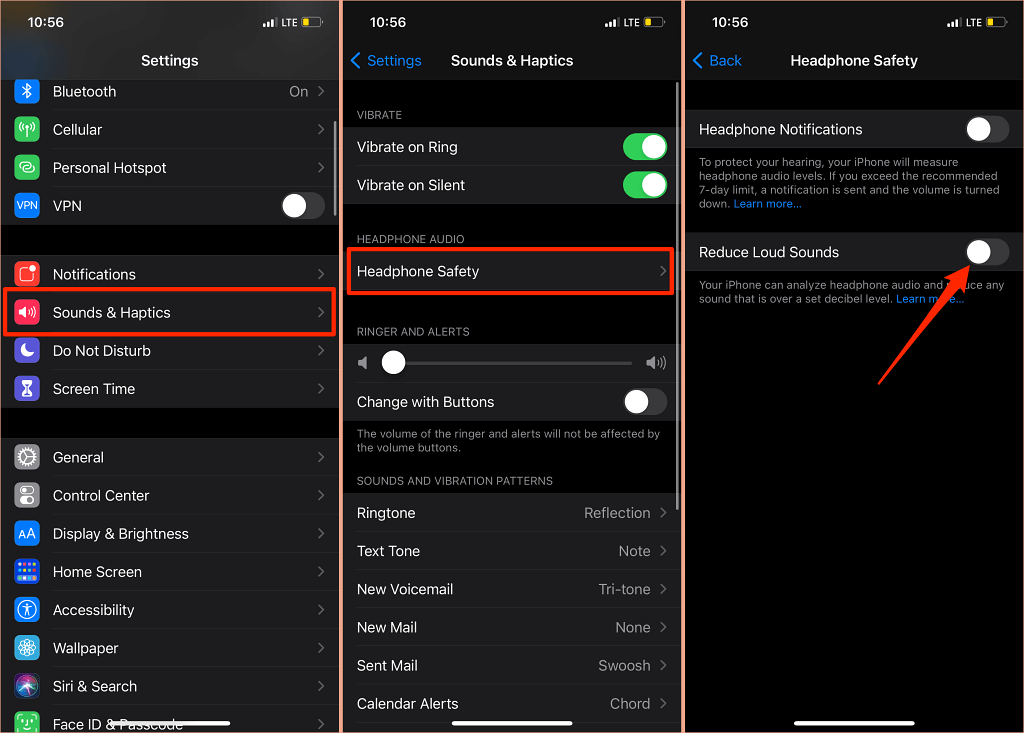
در iPad، به تنظیمات >صداها >کاهش صداهای بلند بروید و کاهش صداهای بلند را تغییر دهید.
کار بعدی این است که سطح نویز را سفارشی کنید که نمیخواهید صدای هدفون شما فراتر رود. پنج سطح کاهش نویز وجود دارد:.
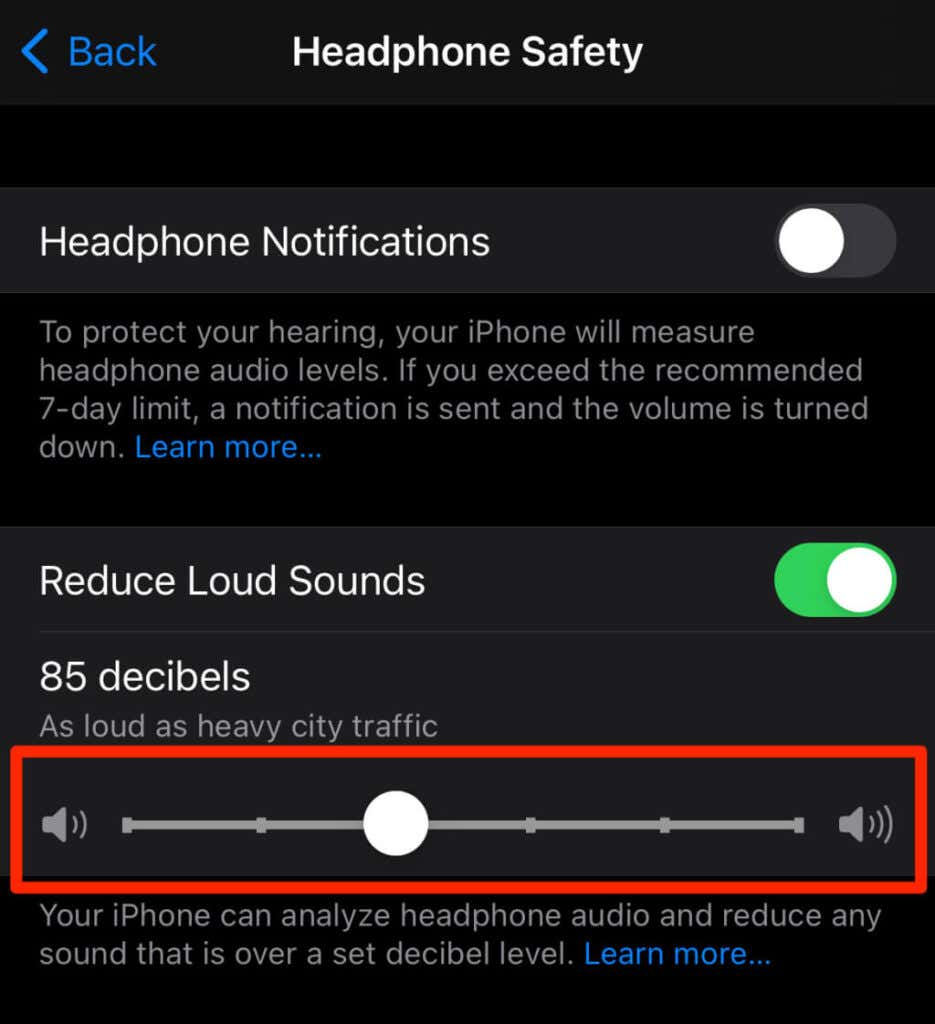
میتوانید از ابزار Hearing برای بررسی سطح نویز هدفون خود هنگام گوش دادن به موسیقی یا تماشای ویدیو استفاده کنید.
به تنظیمات >مرکز کنترل بروید و روی نماد مثبت در کنار شنیدن ضربه بزنید. این ابزار شنوایی را برای دسترسی آسان به مرکز کنترل اضافه می کند.
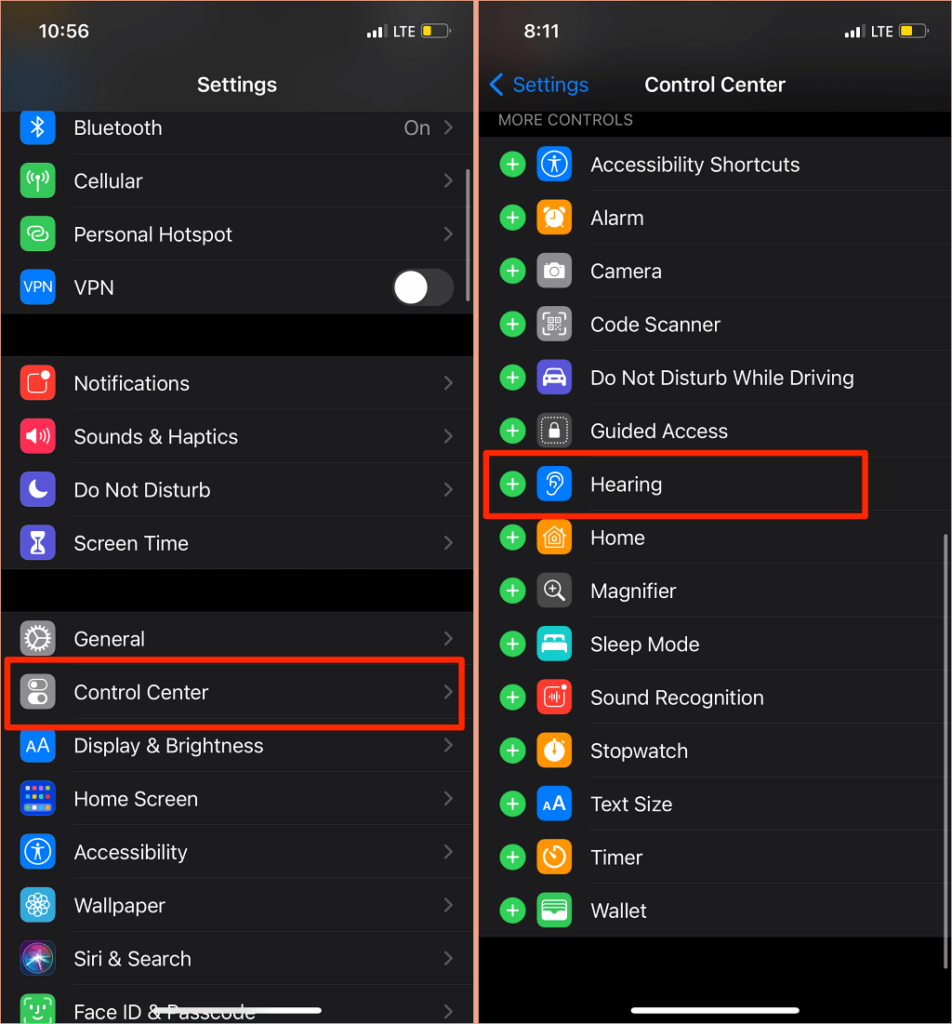
هدفون بلوتوث خود را به iPhone یا iPad خود وصل کرده و آهنگی را پخش کنید. مرکز کنترل را باز کنید، روی نماد Hearing ضربه بزنید، و نویز را در گوشه سمت چپ بالای سنج "Headphone Level" خواهید دید.
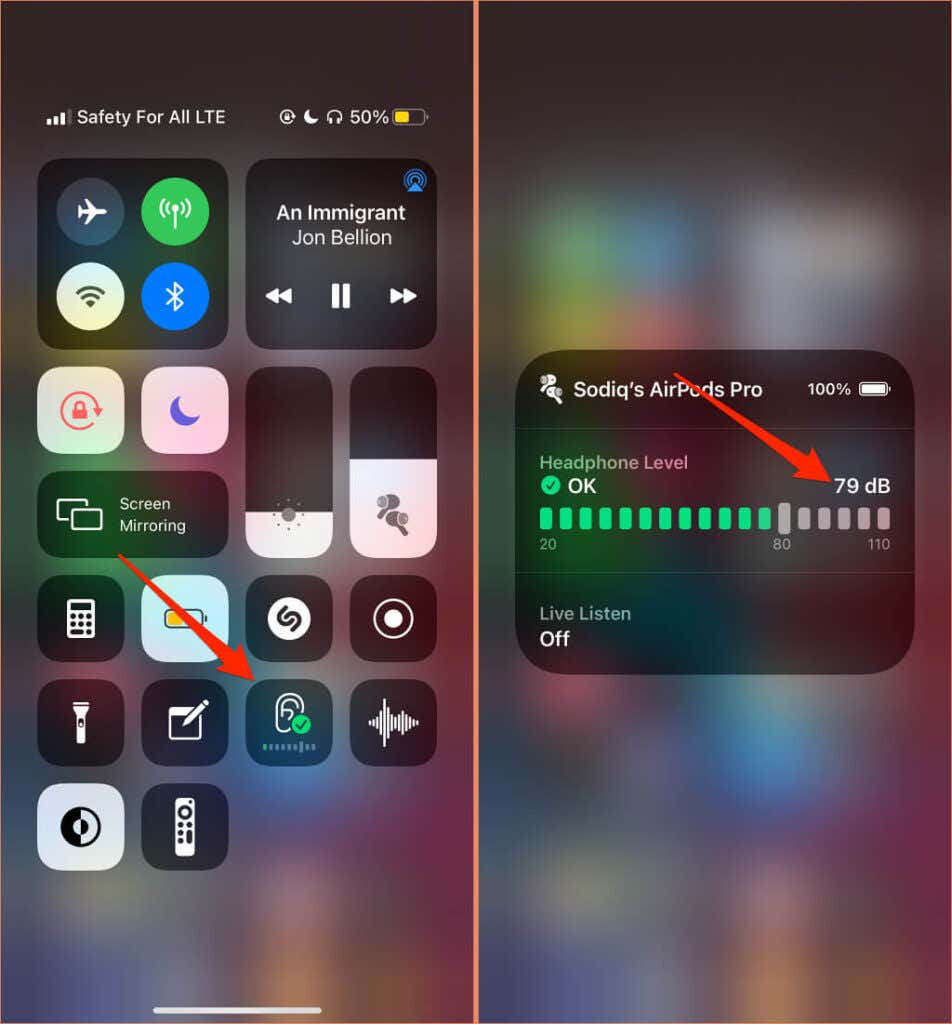
توجه: اپل بیان میکند که اندازهگیریهای صوتی هدفون در iPhone یا iPad در هنگام استفاده از هدفون Apple (AirPods) یا Beats دقیقتر است. اندازهگیری سطح نویز در هدفونهای شخص ثالث بر اساس میزان صدای iPhone یا iPad شما تخمین زده میشود.
4. سفتافزار هدفون خود را بهروزرسانی کنید
بسیاری از هدفونهای سطح بالا دارای سیستمافزاری هستند که از عملکرد صحیح آنها اطمینان میدهد. بهروزرسانی میانافزار هدفونتان به آخرین نسخه، مشکلات عملکرد و سایر اشکالاتی را که باعث ایجاد صدای بسیار بلند میشوند، برطرف میکند.

ما یک آموزش جامع با جزئیات نحوه به روز رسانی سیستم عامل AirPods داریم. اگر از محصولات Beats استفاده میکنید، این سند پشتیبانی اپل دارای مراحل بهروزرسانی تمام مدلهای هدفون و هدفون Beats است. برای بهروزرسانی هدفونهای غیر Apple، به دفترچه راهنمای دستگاه مراجعه کنید یا برای دستورالعملها از وبسایت سازنده بازدید کنید..
5. Windows Audio Troubleshooter
را اجرا کنیددستگاههای Windows یک ابزار عیبیابی داخلی دارند که مشکلات مربوط به صدا را تشخیص داده و برطرف میکند. عیبیاب صوتی سرویس صوتی رایانه شخصی، درایورهای صوتی و تنظیمات صدا را از نظر ناهنجاریهایی که باعث افزایش صدای بیش از حد میشوند، اسکن میکند.
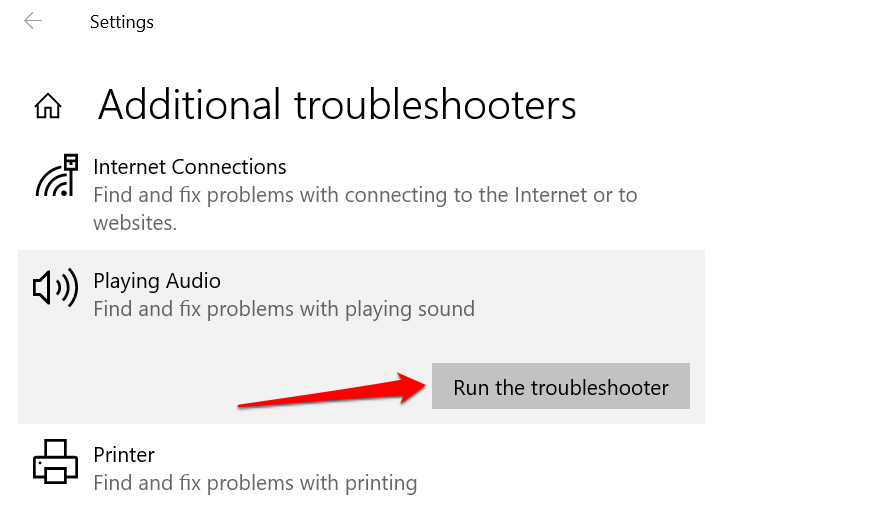
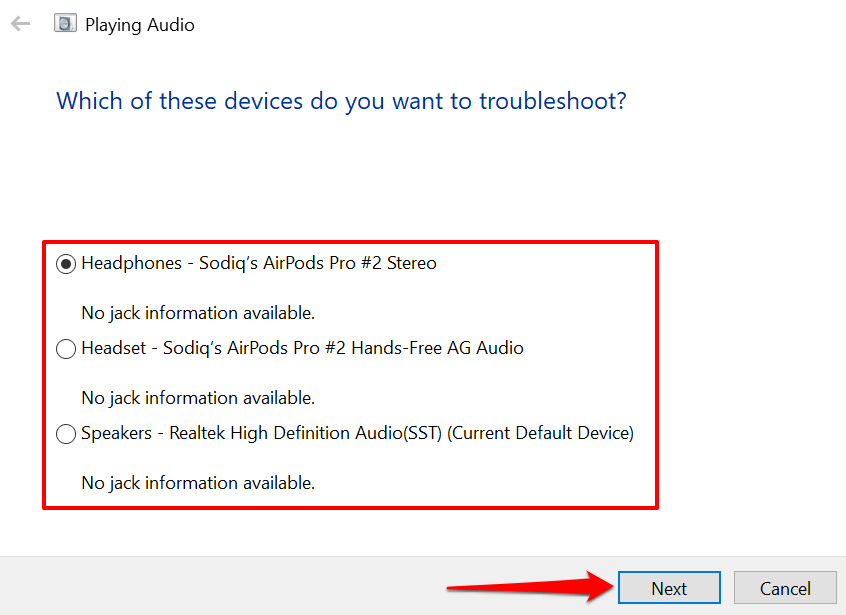
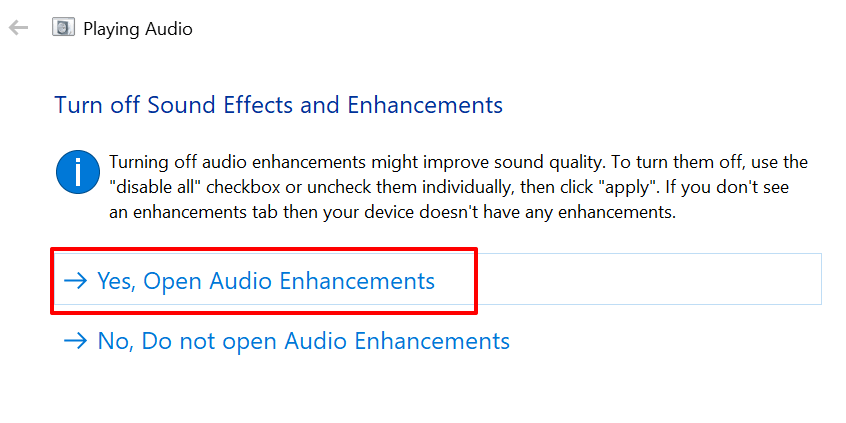
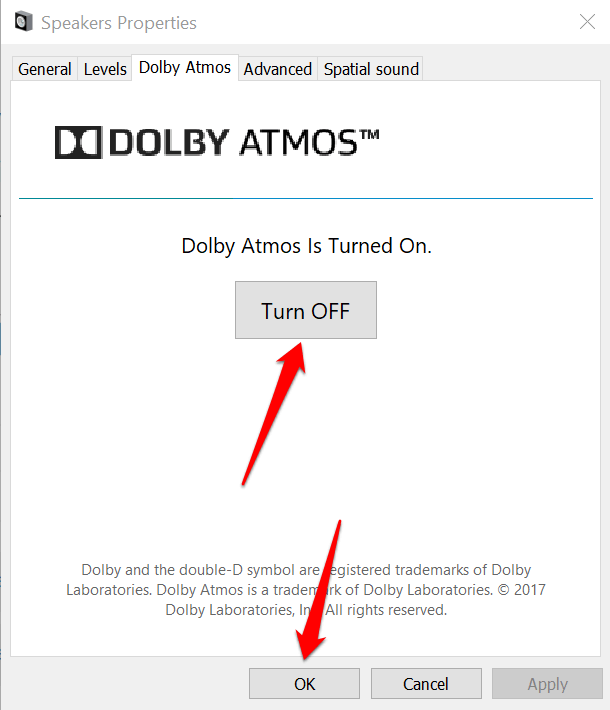
توجه: اگر رایانه شخصی ویندوز شما دارای برگه «پیشرفتها» اختصاصی است، کادر غیرفعال کردن همه پیشرفتها را علامت بزنید و تأیید را انتخاب کنید تا ذخیره شود تغییرات.
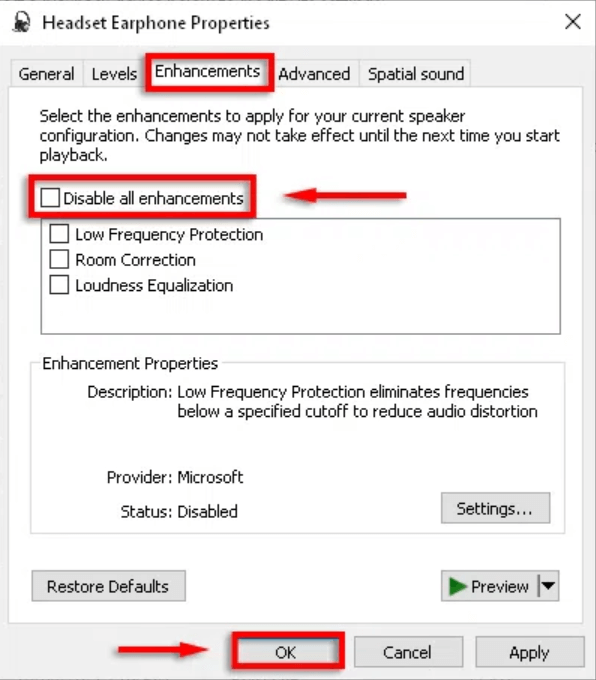
کامپیوتر خود را مجدداً راه اندازی کنید و بررسی کنید که با تنظیم میزان صدای رایانه شخصی خود به کمترین میزان، سطح صدای صدا کاهش می یابد یا خیر.
6. درایور صوتی رایانه شخصی خود را به روز کنید یا برگردانید
اگر صدای هدفون یا بلندگوهای رایانه شخصی شما حتی پس از غیرفعال کردن بهبودهای صوتی هنوز خیلی بلند است، درایورهایی را که دستگاه ها را تغذیه می کنند به روز کنید. اما اگر مشکل پس از نصب درایور باگ شروع شد، درایور را به نسخه پایدار برگردانید.
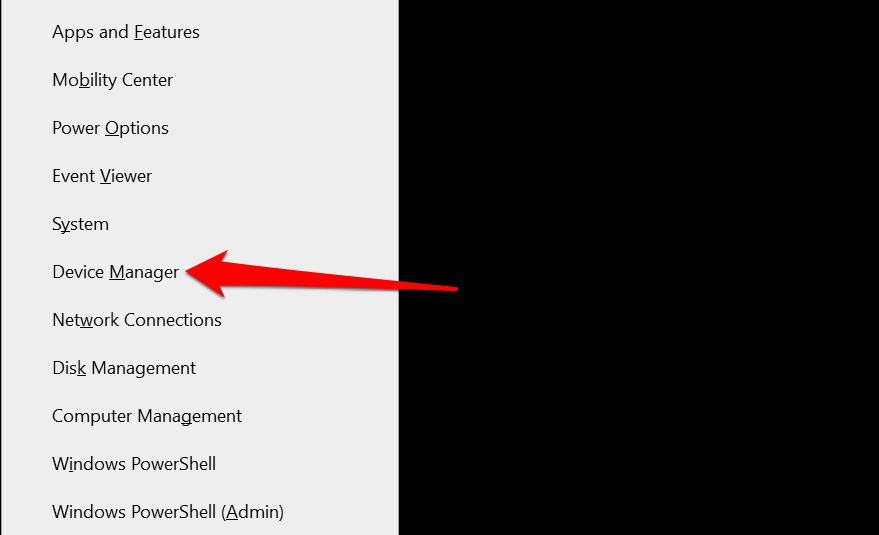
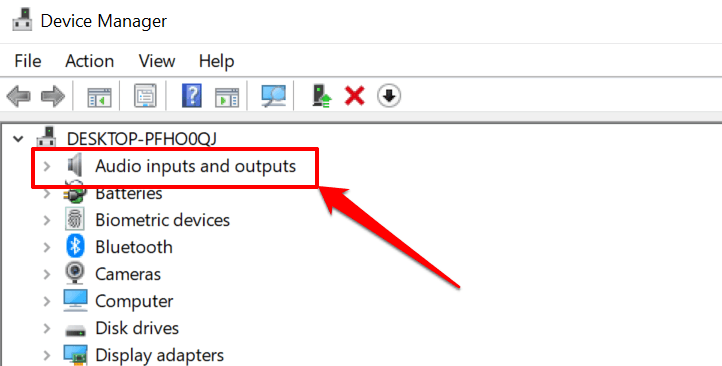
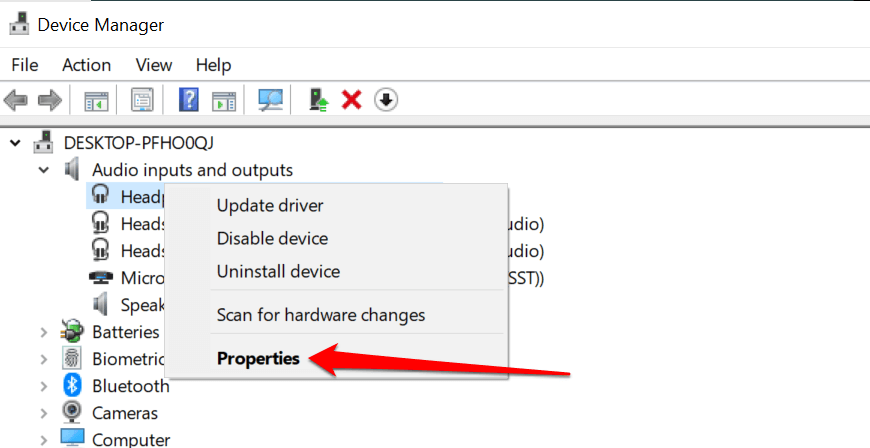
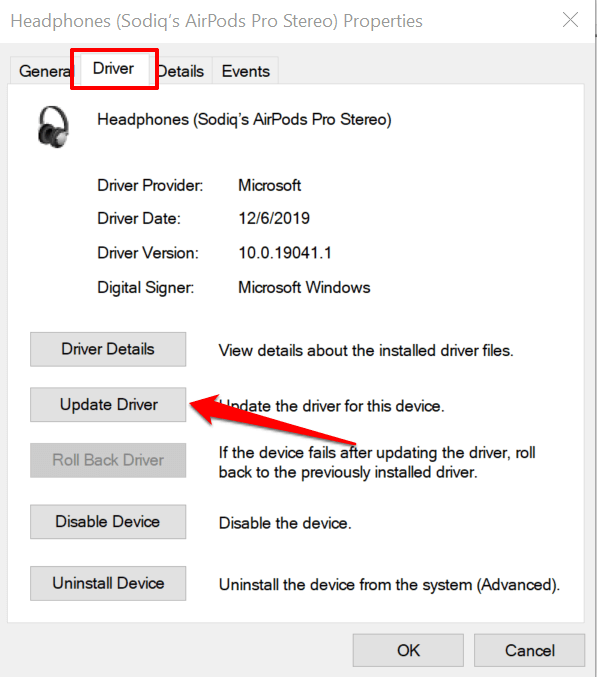
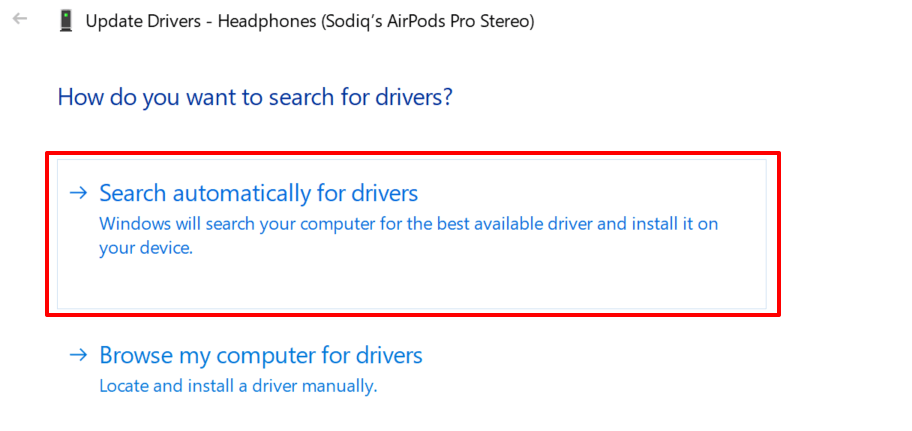
برای تنزل دادن درایور صوتی دستگاهتان به نسخه قبلی، Roll Back Driver را در پنجره ویژگی های درایور انتخاب کنید (مرحله 4 را در بالا ببینید). اگر درایور را بهروزرسانی نکرده باشید، این گزینه خاکستری میشود.
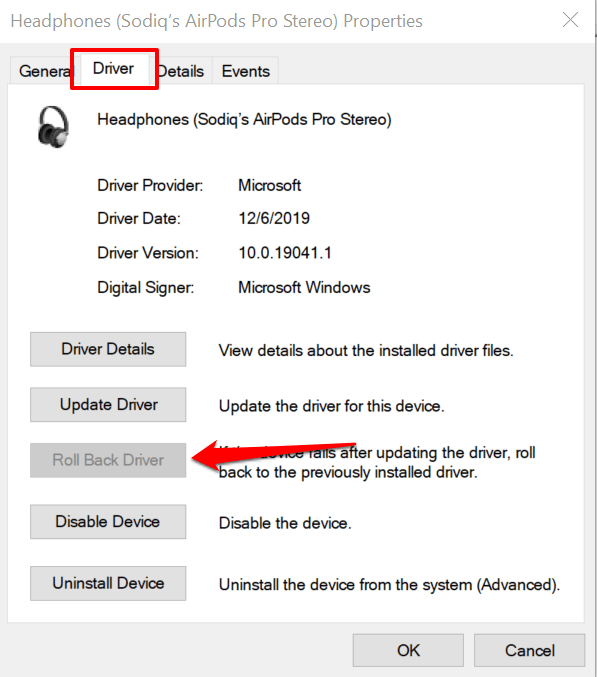
صدای بیش از حد بلند را کاهش دهید
راهاندازی مجدد دستگاه همچنین میتواند اشکالات موقتی سیستم را که بر کنترل صدای هدفون یا بلندگوی شما تأثیر میگذارد برطرف کند. تلفن هوشمند یا رایانه خود را خاموش کنید، آن را دوباره روشن کنید، هدفون یا بلندگوی خود را دوباره وصل کنید و صدا را تنظیم کنید.
اگر صدای خروجی همچنان در پایین ترین سطح صدا خیلی بلند است، نرم افزار دستگاه خود را به روز کنید و دوباره امتحان کنید. این اشکالات مربوط به صدا را برطرف میکند و درایورهای صوتی رایانه شخصی شما را بهروزرسانی میکند – در صورت وجود بهروزرسانی.
.