تغییر به ماوس بی سیم بهرهوری شما را بهبود میبخشد. به علاوه، موش های خارجی نیز ارگونومیک تر و راحت تر هستند. این آموزش راههای اتصال ماوس بیسیم به Chromebook شما را برجسته میکند.
همچنین برای مشکلاتی که ممکن است در هنگام اتصال موس بی سیم به Chromebook خود با آن مواجه شوید، رفع عیبیابی را اضافه کردهایم.
ماوس بی سیم را با استفاده از دانگل وصل کنید
موشهای بیسیم با گیرنده/کانکتور USB یا دانگل فرکانس رادیویی (RF) دارای راهاندازی وصل و استفاده هستند. دانگل USB سیگنالها را از ماوس به Chromebook شما منتقل میکند.
موس را روشن کنید و گیرنده USB آن را به درگاه USB Chromebook خود وصل کنید. Chromebook شما باید فوراً ماوس را شناسایی کند.

اگر ماوس شما وصل نمیشود، بررسی کنید که روشن و شارژ باشد—معمولاً سوئیچ برق موشهای بیسیم در پایین یا کنار آن قرار دارد.
همچنین، مطمئن شوید که اتصال گیرنده شل نیست. گیرنده های بی سیم ماوس معمولاً به اتصال USB Type-A (یا USB-A) نیاز دارند. اگر Chromebook شما فاقد درگاه USB-A است، گیرنده RF ماوس خود را به هاب یا آداپتور USB وصل کنید.
یک ماوس بلوتوث بی سیم را وصل کنید
این موشها سیگنالها را از طریق بلوتوث به Chromebook شما منتقل میکنند. برخلاف موشهای RF، موسهای بلوتوث به زمان بیشتری برای راهاندازی نیاز دارند، اما این فرآیند نسبتاً ساده است.
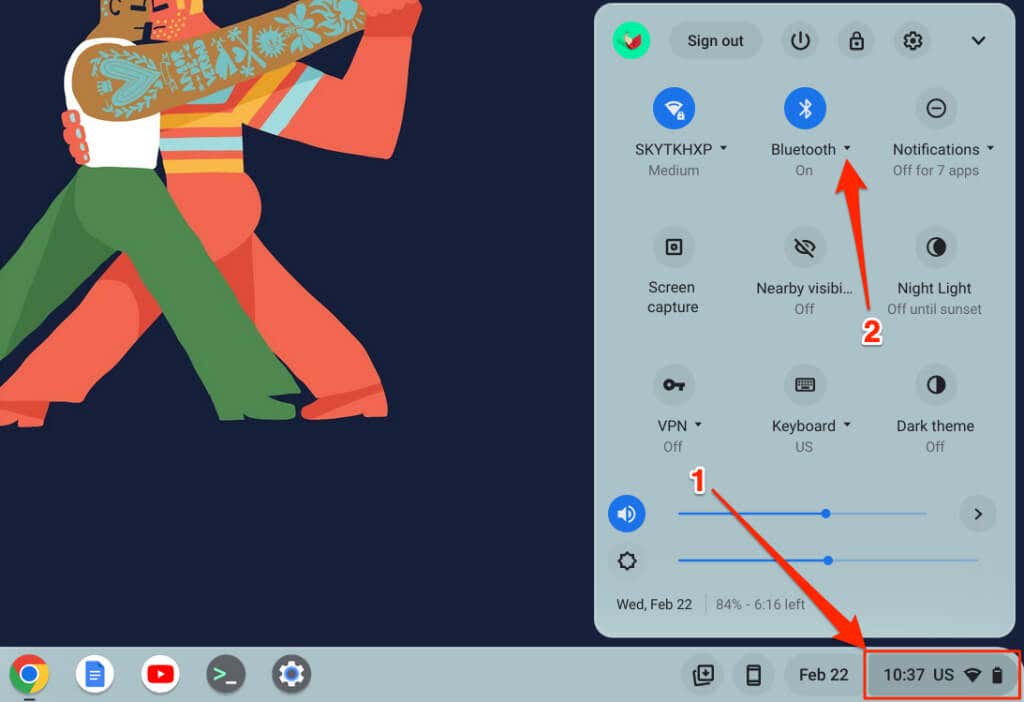
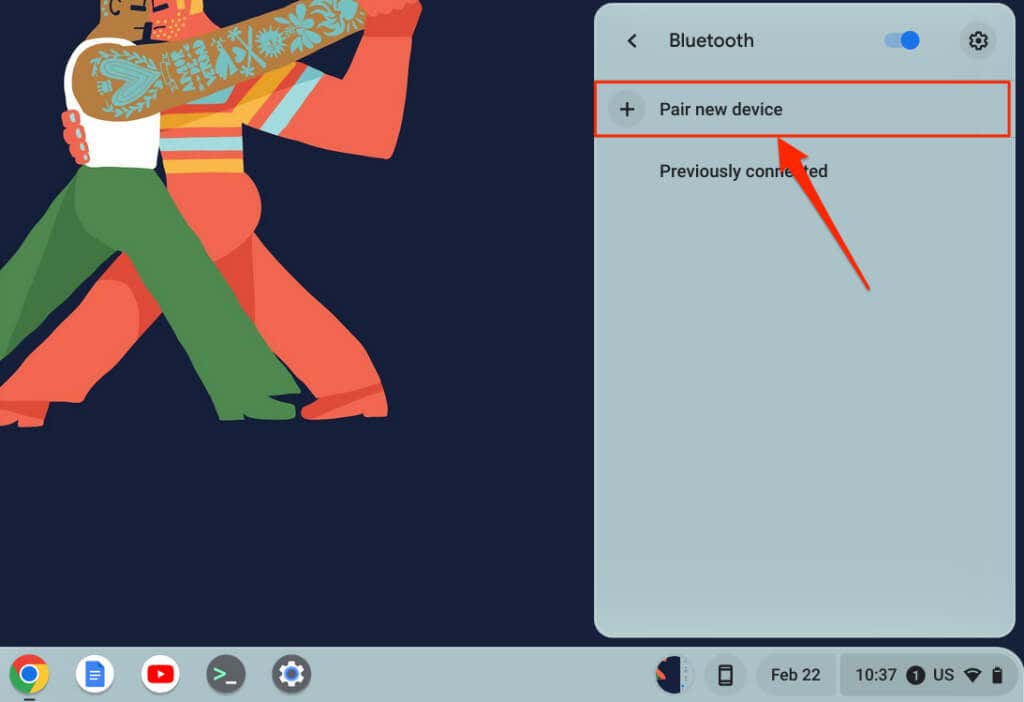
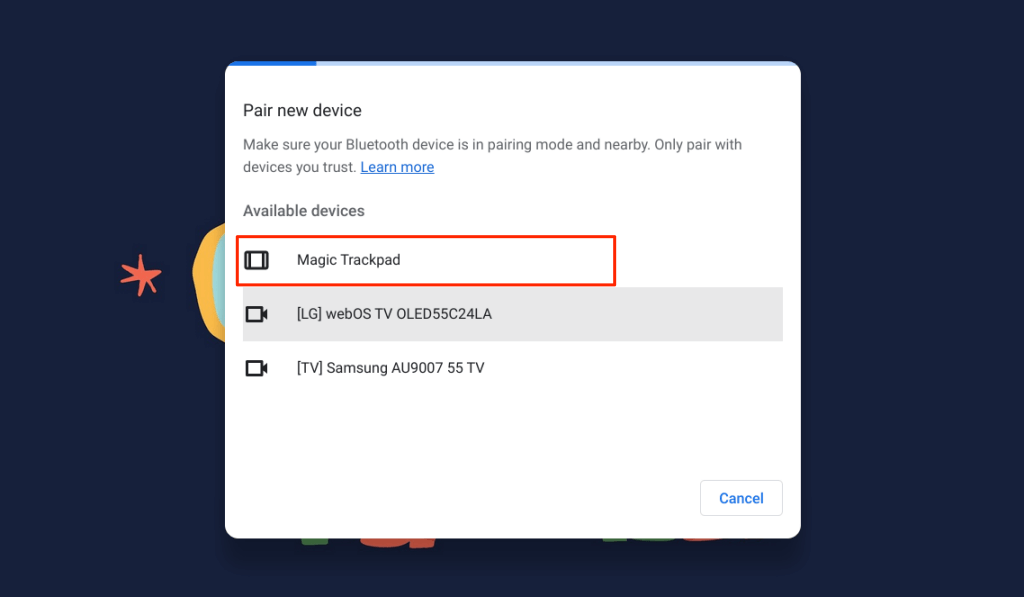
هنگامی که ماوس بیسیم به Chromebook شما وصل میشود، پیام موفقیت آمیزی را در پایین صفحه مشاهده خواهید کرد. ممکن است چند ثانیه طول بکشد تا ماوس بلوتوث شروع به کار کند—یعنی حرکت مکان نما، کلیک کردن، پیمایش و غیره.
جفت کردن یا قطع اتصال ماوس بلوتوث از Chromebook.
با برداشتن گیرنده USB فوراً اتصال ماوس RF را از Chromebook شما قطع میکند. خاموش کردن سوئیچ برق ماوس نیز این کار را انجام می دهد - برای موش های RF و بلوتوث. برخی از موشهای بیسیم نیز در صورت بیحرکتی یا عدم استفاده برای یک دوره خاص، بهطور خودکار قطع میشوند.
همچنین میتوانید اتصال ماوس مجهز به بلوتوث را از منوی تنظیمات Chromebook خود قطع یا لغو جفت کنید.
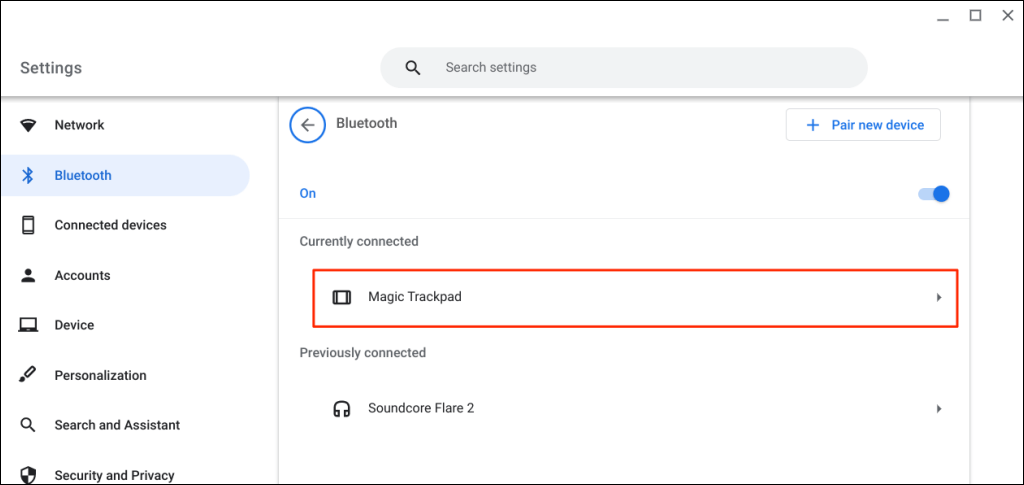
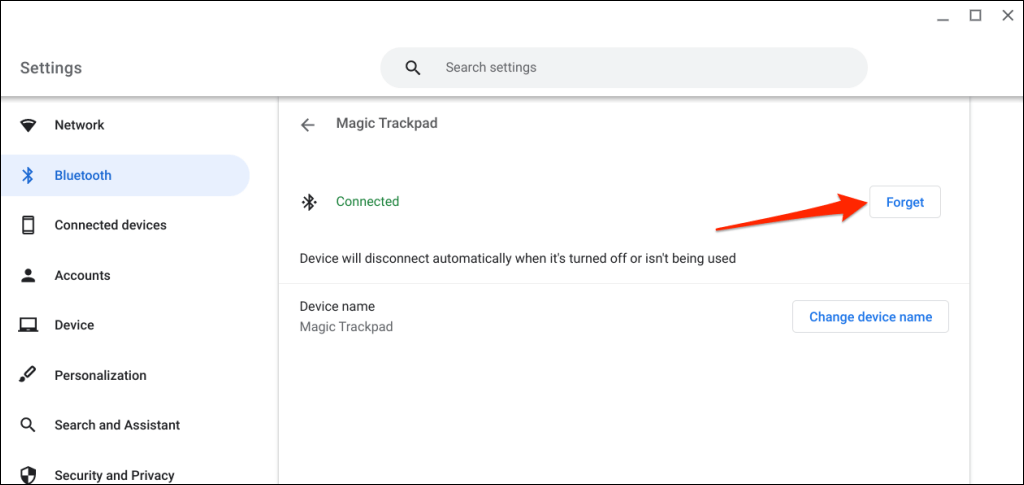
نام ماوس بی سیم خود را تغییر دهید
ChromeOS به شما امکان میدهد نام دستگاهها و لوازم جانبی بلوتوث را سفارشی کنید. اگر نام تنظیم کارخانه ماوس بلوتوث خود را دوست ندارید، نام آن را در منوی تنظیمات بلوتوث ChromeOS تغییر دهید.
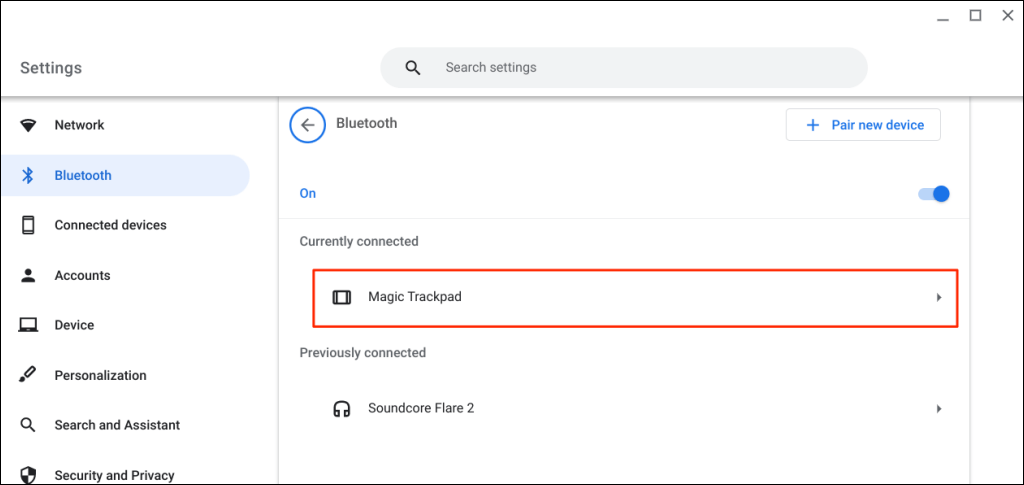
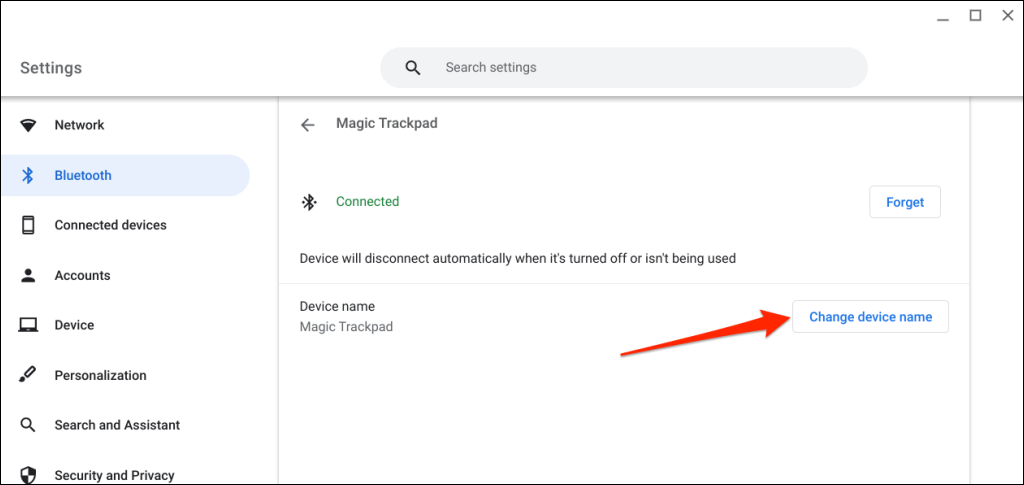
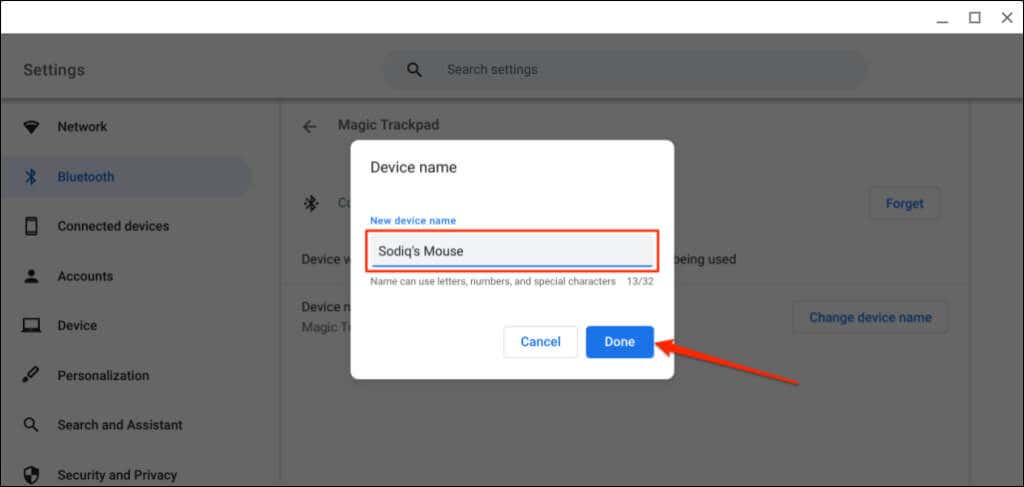
نمیتوانید ماوس بیسیم را به Chromebook وصل کنید؟ این 5 راه حل را امتحان کنید
آیا هنگام اتصال ماوس بلوتوث به Chromebook خود، مدام با خطای «جفت نشدن» مواجه میشوید؟ آیا ماوس RF شما هنگام جفت شدن معطل می شود یا گاهی قطع می شود؟
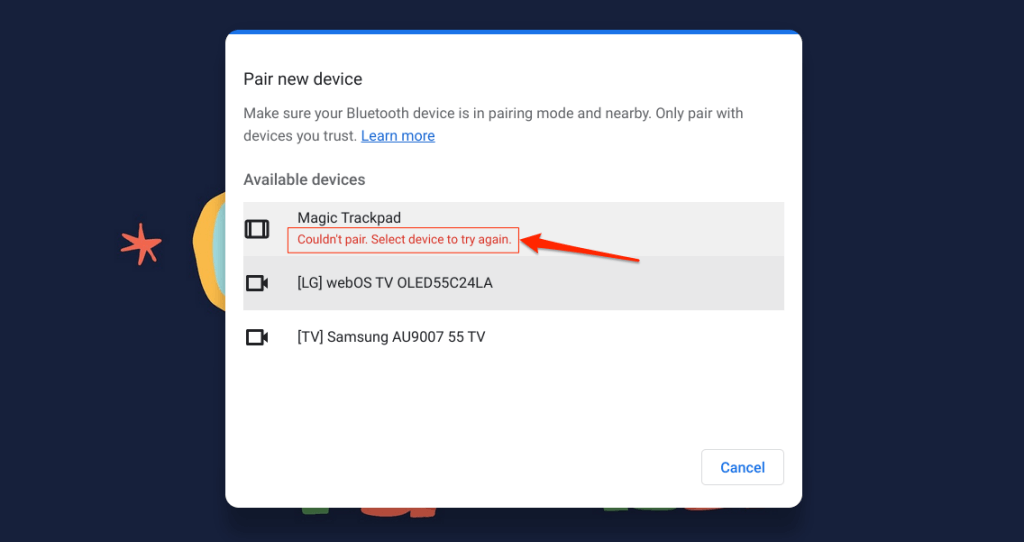
اگر ماوس شما خارج از محدوده بلوتوث باشد یا در حالت جفت شدن نباشد، به Chromebook شما متصل نمیشود. مشکلات مربوط به برق همچنین میتواند مانع از اتصال موشواره بیسیم شما به Chromebook شما شود.
این بخش رفع عیبیابی را پوشش میدهد تا اگر Chromebook fails to connect a موس بی سیم شما را امتحان کنید.
1. یک پورت USB متفاوت را امتحان کنید

اتصال شل USB ممکن است باعث شود گهگاه ماوس RF از Chromebook شما جدا شود. گاهی اوقات، اگر گیرنده به درستی وصل نشده باشد، ماوس کار نخواهد کرد..
گیرنده USB ماوس را جدا کرده و دوباره به درگاه USB یا هاب USB خارجی Chromebook خود وصل کنید. اگر موس شما هنوز کار نمیکند، به رفع عیبیابی بعدی بروید.
2. ماوس را به Chromebook خود نزدیکتر کنید
اگر ماوس بیسیم شما از Chromebook شما خیلی دور است، نزدیکتر کردن آن باید مشکلات تاخیر ورودی را برطرف کند.

موشهای بیسیم (با RF یا بلوتوث) دارای حداکثر سیستم عاملی هستند که فراتر از آن کار نمیکنند. بسته به ماوس شما، فاصله بین شش تا 33 فوت (دو تا 10 متر) متغیر است.
برای مشخصات فاصله عملیاتی به دفترچه راهنمای ماوس خود یا وب سایت سازنده مراجعه کنید.
3. تداخل
 را بررسی کنید
را بررسی کنید
اشیاء فلزی، روترهای Wi-Fi، و کابلهای ضعیف میتوانند با سیگنال ماوس بیسیم تداخل کرده و باعث اختلال در عملکرد شوند. دستگاه های الکترونیکی انتقال دهنده تشعشع (مایکروویو، نمایشگرهای خارجی، هدفون و غیره) که روی باند فرکانسی 2.4 گیگاهرتز کار می کنند نیز تداخل ایجاد می کنند.
ماوس و گیرندهاش را حداقل سه فوت (یک متر) از سایر دستگاههای بیسیم و اجسام فلزی دور نگه دارید تا اتصالی بدون تاخیر داشته باشید. کانال روتر خود را به 5 گیگاهرتز تغییر دهید همچنین میتواند تداخل احتمالی Wi-Fi را به حداقل برساند.
قرار گرفتن گیرنده USB ماوس بر حساسیت آن به تداخل تأثیر می گذارد. برخی از سازندگان توصیه می کنند گیرنده USB خود را در همان سمت ماوس وصل کنید.

برای مثال، اگر راست دست هستید، بهتر است گیرنده را به درگاه USB در سمت راست Chromebook خود وصل کنید.
این وایت پیپر از لاجیتک توصیههای عملی بیشتری برای بهینهسازی اتصال ماوس بیسیم شما در برابر تداخل دارد.
4. ماوس را مجدداً راه اندازی کنید
دکمه روشن/خاموش ماوس خود را پیدا کنید و آن را برای چند ثانیه خاموش کنید. دوباره آن را روشن کنید و دوباره آن را به Chromebook خود متصل کنید.
5. ماوس خود را شارژ کنید یا باتری آن را تعویض کنید
موشهای بیسیم معمولاً وقتی باتریهایشان کم میشود یا آسیب میبینند، خراب میشوند. موشهای RF معمولاً از باتریهای قابل جابجایی استفاده میکنند و عمر باتری بر اساس میزان استفاده، نوع باتری، ظرفیت و سایر عوامل متفاوت است.

تشخیص اینکه باتری های قابل جابجایی ماوس شما چه زمانی نیاز به تعویض دارند، می تواند دشوار باشد، به خصوص اگر فاقد نشانگر LED باشد. برای اطلاعات مدیریت باتری به دفترچه راهنمای ماوس خود یا وب سایت سازنده مراجعه کنید..
مدلهای موشهایی که نشانگرهای LED دارند وقتی باتری آنها کم میشود به رنگ قرمز چشمک میزنند. ماوس را خاموش کنید، باتری ها را عوض کنید، دوباره روشن کنید و دوباره سعی کنید آن را به Chromebook خود وصل کنید. اگر ماوس روشن نمیشود یا با Chromebook شما جفت نمیشود، محفظه باتری را بررسی کنید و مطمئن شوید که باتریها به درستی ثابت شدهاند.

اگر ماوس شما دارای باتری قابل شارژ داخلی است، آن را به منبع برق متصل کرده و چند دقیقه شارژ کنید. وقتی شارژ شد، ماوس را از برق بکشید، آن را در حالت جفت شدن قرار دهید و به Chromebook خود وصل کنید.
6. Chromebook را بهروزرسانی و راهاندازی مجدد کنید
در حال نصب آخرین بهروزرسانی ChromeOS میتواند مشکلات مربوط به اتصال را در Chromebook شما برطرف کند.
برنامه تنظیماتChromebook خود را باز کنید و درباره ChromeOSرا در نوار کناری انتخاب کنید. برای یافتن بهروزرسانیهای موجود، بررسی بهروزرسانیهایا برای نصب بهروزرسانیهای معلق، راهاندازی مجددرا انتخاب کنید.
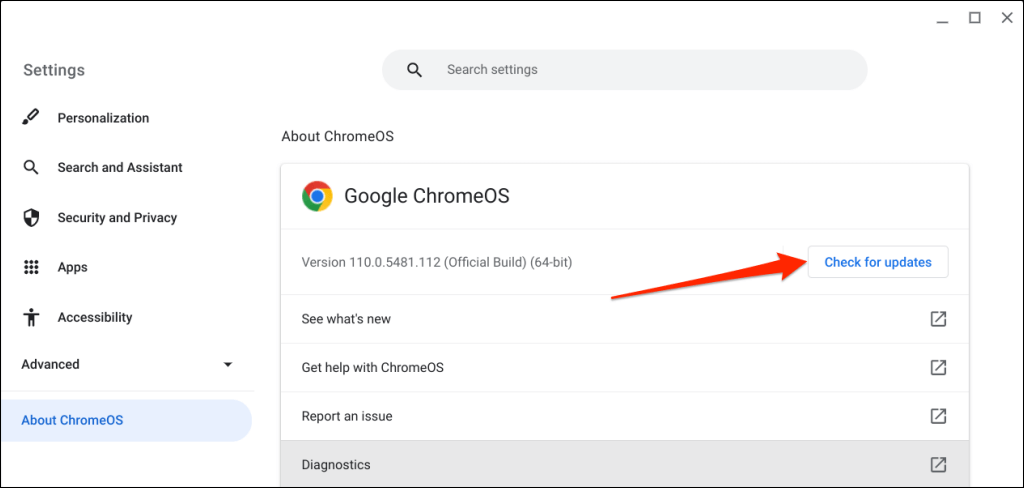
بیسیم بروید
اتصال یک ماوس بی سیم به Chromebook شما ساده است. اگر ماوس بیسیم ندارید، راهنمای خرید موش های ارگونومیک ما را برای توصیهها بررسی کنید.
.