آیا موس بی سیم شما قادر به اتصال به رایانه ویندوز 10 شما نیست؟ آیا بعد از مدتی قطع می شود؟ یا نشانگر رفتار عجیبی دارد؟ مشکلات مربوط به سخت افزار ، تنظیمات پیکربندی نادرست و درایورهای خراب تنها چند مورد از دلایل زیادی است که می تواند از کارکرد صحیح ماوس بی سیم شما جلوگیری کند.
اگر می خواهید موس بی سیم خود را برطرف کنید ، لیست نکات عیب یابی که در ادامه می آید باید به شما کمک کند.

اگر ماوس بی سیم دارید که کار نمی کند و از اتصال خودداری می کند ، توصیه می کنیم هنگام کار با برخی از اصلاحات زیر ، از ماوس سیمی یا پد لمسی برای پیمایش در رایانه استفاده کنید. در صورت عدم امکان ، کلیدهای زیر باید به شما کمک کنند:
1. جایگزین کردن / شارژ کردن باتری
یک باتری تخلیه شده نه تنها می تواند از اتصال ماوس بی سیم شما به رایانه جلوگیری کند ، بلکه می تواند باعث کندی نشانگر یا رفتار نامناسب آن شود. سعی کنید آن را با یک باتری جدید عوض کنید. اگر ماوس شما از باتری قابل شارژ استفاده می کند ، مدتی آن را در یک منبع تغذیه متصل کنید.

2. سوئیچ روشن / خاموش را روشن کنید
تقریباً همه موش های بی سیم دارای سوئیچ برق هستند. معمولاً می توانید آن را در پایین دستگاه قرار دهید. اگر ماوس بی سیم شما کار نمی کند ، مطمئن شوید که روی ONتنظیم شده باشد.
3. در محدوده قرار داشته باشید
بیشتر ماوس های بی سیم فقط در محدوده کوتاه گیرنده USB کار می کنند. از این رو ، مطمئن شوید که نزدیک به رایانه خود هستید. اگر از ماوس بی سیم بسیار قدیمی استفاده می کنید ، همچنین بهتر است اشیایی را که مانع آن می شوند از گیرنده حذف کنید.
In_content_1 all: [300x250] / dfp: [640x360]->
4. دوباره بردارید و دوباره به برق متصل شوید
گاهی اوقات ، قطع و وصل مجدد گیرنده بی سیم می تواند به رفع اشکالات موقتی کمک کند که مانع کار صحیح ماوس بی سیم شما می شود. آن را امتحان کنید.
5. پورت های USB را تغییر دهید
گیرنده USB را به درگاه دیگری از رایانه خود برداشته و دوباره متصل کنید. در حالت ایده آل ، از اتصال آن به هاب های USB خارجی خودداری کنید. در عوض آن را مستقیماً روی رایانه وارد کنید.

اگر این کار کمکی نکرد و ماوس بی سیم شما هنوز کار نمی کند ، ممکن است بخواهید عیب یابی پورت های USB در رایانه خود.
6. کامپیوتر را مجدداً راه اندازی کنید
آیا هنوز سعی کرده اید رایانه خود را مجدداً راه اندازی کنید؟ معمولاً این به تنهایی اکثر مسائل را حل می کند. منوی شروعرا باز کنید (اگر موس به نظر می رسد یخ زده کلید Windowsرا فشار دهید) ، روشنرا انتخاب کرده و شروع مجددرا انتخاب کنید برای راه اندازی مجدد سیستم.
7. سایر وسایل جانبی USB را حذف کنید
در برخی موارد ، لوازم جانبی رایانه مانند درایوهای فلش ، اسکنرها و چاپگرهای متصل از طریق USB می توانند از عملکرد صحیح ماوس بی سیم شما جلوگیری کنند. سعی کنید آنها را بردارید.
در صورت کمک ، لوازم جانبی USB را یکی یکی دوباره متصل کنید تا دستگاه ایجاد کننده مشکلات جدا شود.

8. کنترل سرعت مکان نما
اگر ماوس بی سیم شما خیلی کند یا خیلی سریع عمل می کند ، بررسی کنید که تنظیمات سرعت از ابتدا خراشیده شده اند. Windows+ Sرا فشار داده ، تنظیمات موسرا تایپ کرده و بازرا انتخاب کنید. سپس ، از نوار لغزنده زیر سرعت مکان نماتا سرعت مکان نما را کم یا زیاد کنید استفاده کنید.
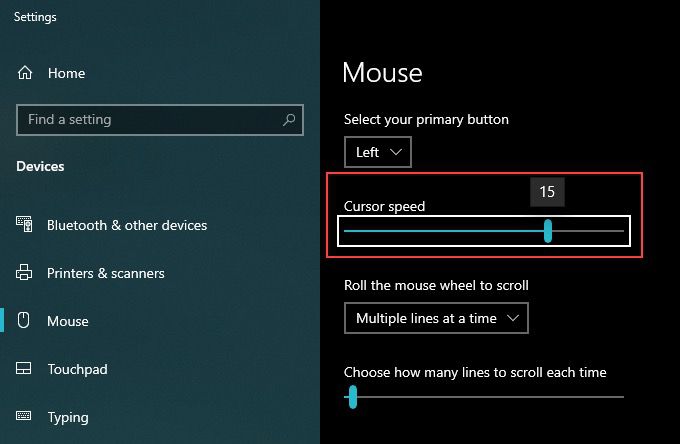
9. دقت نشانگر را افزایش دهید
اگر با ماوس بی سیم خود وقت سختی را برای نشان دادن چیزها دارید ، سعی کنید دقت مکان نما را افزایش دهید.
1 Windows+ Sرا فشار داده ، تنظیمات موسرا تایپ کرده و باز کردنرا انتخاب کنید.
2 گزینه های اضافی ماوسرا از سمت راست تنظیماتانتخاب کنید.
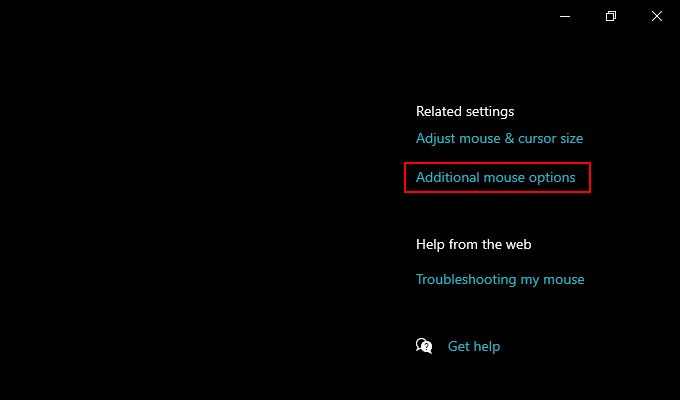
3. به گزینه های اشاره گربروید.
4. کادر کنار Enhance pointer precisionرا علامت بزنید.
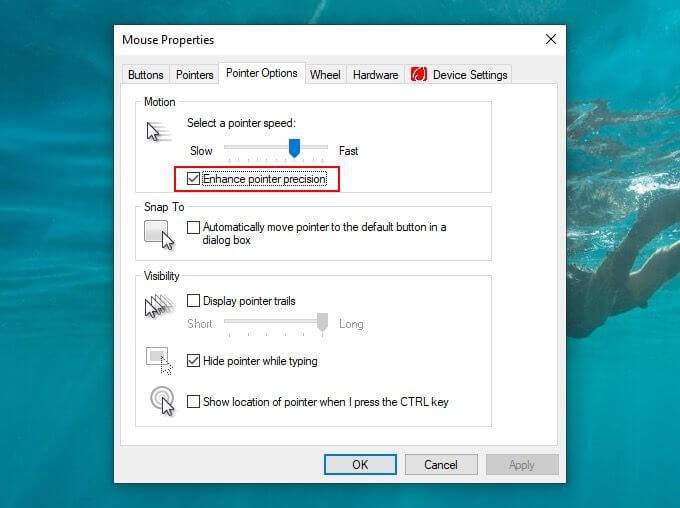
5. برای ذخیره تغییرات درخواستو تأییدرا انتخاب کنید.
10. لنزهای نوری را تمیز کنید
اگر همچنان با نشانگر ماوس بی سیم خود مشکلی دارید ، سعی کنید لنزهای نوری در قسمت زیرین دستگاه را تمیز کنید. برای از بین بردن گرد و غبار یا آلودگی می توانید از هوای فشرده یا پنبه مرطوب آغشته به الکل ایزوپروپیل استفاده کنید.

11. سرعت دوبار کلیک را افزایش دهید
آیا با ماوس خود با دوبار کلیک بر روی موارد مشکلی دارید؟ تنظیمات Double Click Speed را در رایانه خود افزایش دهید و ببینید آیا این به شما کمک می کند.
1. Windows+ Sرا فشار داده ، تنظیمات موسرا تایپ کرده و باز کردنرا انتخاب کنید.
2 گزینه های اضافی ماوسرا انتخاب کنید.
3. به برگه دکمه هابروید و از نوار لغزنده زیر سرعت دوبار کلیکبرای تنظیم سرعت دوبار کلیک استفاده کنید.
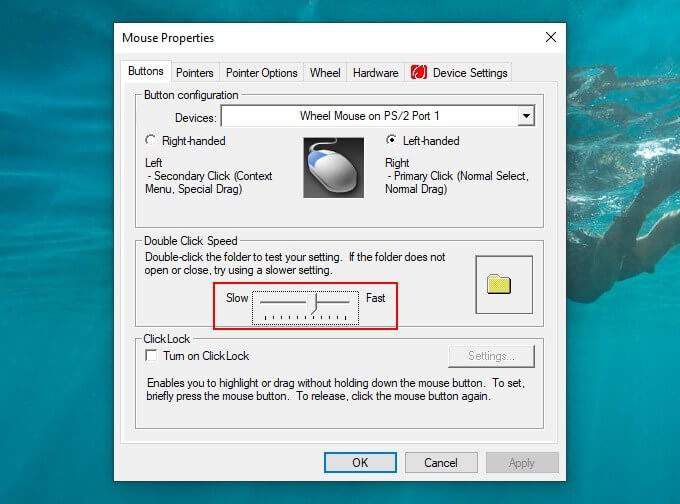
12 درایور ماوس را مجدداً نصب کنید
اگر همچنان در ارتباط با مشکلات اتصال یا سایر مشکلات ماوس بی سیم خود هستید ، درایورهای آن را دوباره نصب کنید.
1. Windows+ Xرا فشار داده و مدیر دستگاهرا انتخاب کنید.
2 موش ها و سایر دستگاه های اشارهرا گسترش دهید.
3 روی ماوس سازگار با HIDراست کلیک کنید (یا درایور قابل استفاده برای ماوس خود) و پاک کردن دستگاهرا انتخاب کنید.
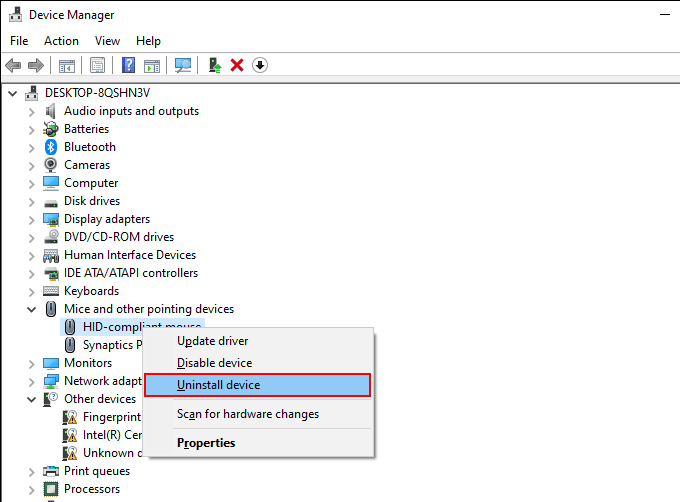
4 رایانه خود را دوباره راه اندازی کنید. ویندوز 10 باید در هنگام راه اندازی به طور خودکار درایور را دوباره نصب کند.
13. درایور را به روز کنید / نرم افزار پشتیبانی را نصب کنید
به طور پیش فرض ، ویندوز 10 از یک درایور عمومی استفاده می کند تا ماوس بی سیم شما را در رایانه خود کار کند. تقریباً در همه موارد ، این بیش از حد کافی است.
اگر همچنان با ماوس خود مشکل دارید ، ارزش جستجو در وب سایت سازنده را برای هر درایور اختصاصی یا نرم افزار پشتیبانی دارد. آنها را نصب کنید و ببینید آیا این به شما کمک می کند.
14. غیرفعال کردن راه اندازی سریع
ویندوز 10 دارای ویژگی ای به نام راه اندازی سریع است که به سیستم عامل امکان از یک صندوق عقب سرد سریعتر پرتاب کنید را می دهد. با این حال ، همچنین می تواند باعث ایجاد مشکل در موش های بی سیم شود. آن را غیرفعال کنید و ببینید آیا این به شما کمک می کند.
1. Windows+ Xرا فشار داده و گزینه های نیرورا انتخاب کنید.
2. تنظیمات اضافی برقرا انتخاب کنید.
3. انتخاب آنچه دکمه های پاور انجام می دهندرا انتخاب کنید.
4. تغییر تنظیماتی که در حال حاضر در دسترس نیستندرا انتخاب کنید.
5. کادر کنار روشن کردن راه اندازی سریع (توصیه می شود)
را انتخاب کنید.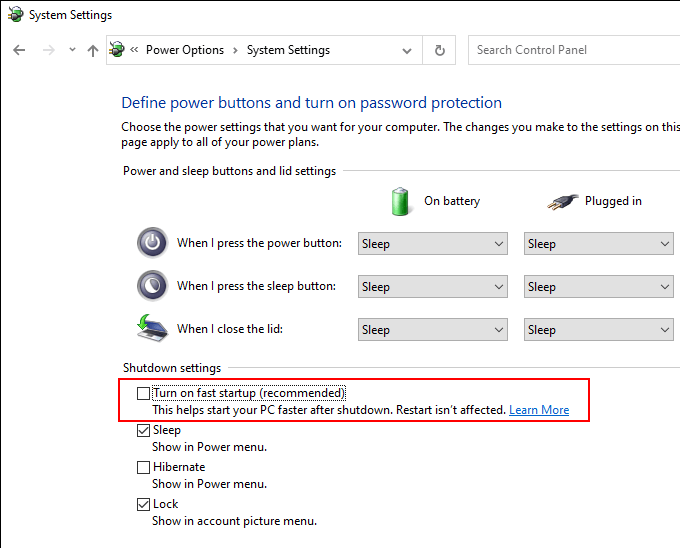
6. رایانه خود را دوباره راه اندازی کنید.
15. ویندوز 10 را به روز کنید
آخرین به روزرسانی های ویندوز 10 شامل رفع اشکال است که می تواند مشکلات مختلف رایانه شما را برطرف کند. همچنین هنگامی که ماوس بی سیم شما کار نمی کند می تواند کمک کند. اگر مدتی است که رایانه خود را به روز نکرده اید ، اکنون این کار را انجام دهید.
Windows+ Sرا فشار دهید ، windows updates ، و باز کردنرا انتخاب کنید. سپس ، دکمه بررسی برای بروزرسانی هارا انتخاب کرده و هرگونه به روزرسانی معلق را نصب کنید.
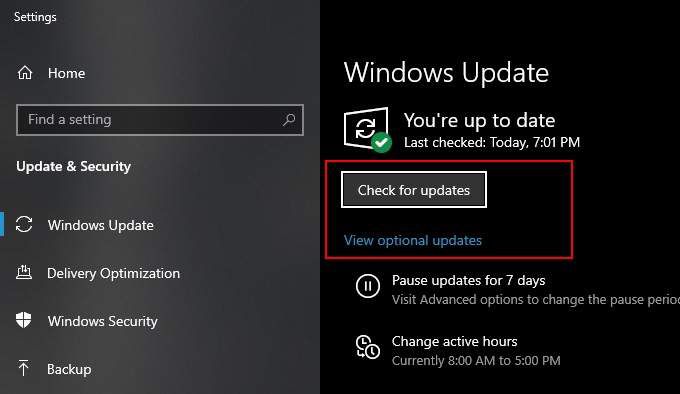
علاوه بر این ، به روزرسانی های اختیاریرا انتخاب کنید (در صورت مشاهده گزینه) و هر به روزرسانی درایور سخت افزار ذکر شده را نصب کنید.
16. نصب به روزرسانی ها
در موارد نادر ، به روزرسانی های ویندوز 10 می توانند برعکس عمل کنند و مشکلات را خراب کنند. اگر پس از نصب یک به روزرسانی ، ماوس بی سیم شما شروع به کار نکرد ، آن را حذف نصب کنید.
1 Windows+ Sرا فشار دهید ، windows updatesرا تایپ کنید ، و باز
2 را انتخاب کنید. مشاهده تاریخچه بروزرسانیرا انتخاب کنید.
3. حذف نصب به روزرسانی هارا انتخاب کنید.
4. بر روی جدیدترین به روزرسانی کلیک راست کرده و حذف نصبرا انتخاب کنید.
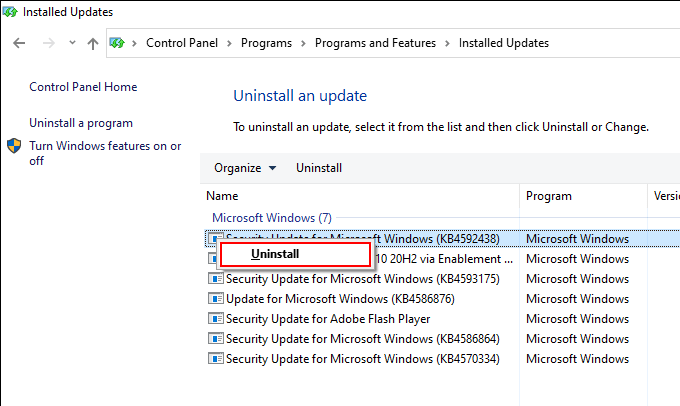
آیا این مسئله مشکل را برطرف کرد؟ در این صورت ، باید به روزرسانی های ویندوز را به تعویق بیندازید را تا زمان بروزرسانی افزایشی یا بعدی قفسه ها وارد کنید.
17. بازگرداندن به حالت قبلی
اگر هیچ یک از اصلاحات بالا جواب نداد ، شما می توانید ویندوز 10 را به حالت قبلی برگردانید جایی که ماوس بی سیم شما بدون مشکل کار می کند ، انجام دهید. به شرطی که رایانه شما قابلیت System protection را فعال کرده باشد ، می توانید برای انجام این کار از System Restore استفاده کنید.
1. Windows+ Sرا فشار داده ، محافظت از سیستمرا تایپ کرده و ایجاد نقطه بازیابیرا انتخاب کنید.
2 به برگه سیستم محافظتبروید و بازیابی سیستمرا انتخاب کنید.
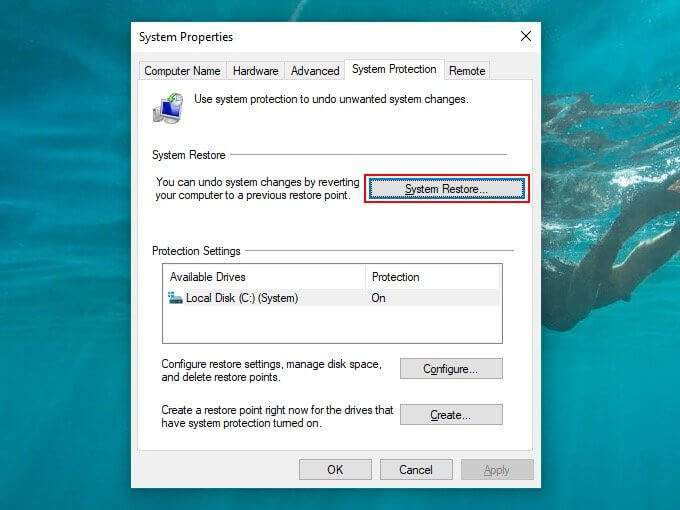
3. راه خود را از طریق جادوگر System Restore ادامه دهید و رایانه خود را با استفاده از یک نقطه بازیابی سیستم موجود بازیابی کنید.
بی سیم بمانید
آیا اصلاحات بالا به شما کمک کرد تا مشکل را برطرف کنید. امیدوارم که این کار را کردند. در غیر این صورت ، احتمالاً با یک ماوس بی سیم معیوب روبرو هستید. اگر هنوز در مدت زمان ضمانت است ، دوباره آن را برای جایگزینی ارسال کنید.