Apple AirPods در دستگاههای غیر Apple تا زمانی که بلوتوث فعال باشند کار میکنند. اتصال AirPods به رایانههای Windows 11 به آسانی جفت کردن هدفون با دستگاه های اندرویدی ، آیفونها و آیپدها است.
ما به شما نشان خواهیم داد که چگونه AirPods را به دستگاه های ویندوز 11 متصل کنید. قبل از ادامه، شایان ذکر است که شارژ باتری کم می تواند روند اتصال را مختل کند. بنابراین، از AirPods (و جعبه شارژ) خود مطمئن شوید شارژ کافی داشته باشد. سطح باتری AirPods خود را حداقل تا 20% شارژ کنید.
AirPods را در حالت جفت شدن قرار دهید
AirPods شما باید در حالت جفت شدن برای اتصال به Windows یا دستگاههای دیگر باشد. حالت جفت شدن AirPods را از سایر دستگاه ها جدا می کند و آنها را برای اتصال به دستگاه جدید در دسترس قرار می دهد. این بخش مراحل در دسترس قرار دادن مدلهای مختلف AirPods را برای جفت شدن نشان میدهد.
AirPods (نسل 1، 2 و 3) و AirPods Pro را در حالت جفت شدن قرار دهید
AirPods چپ و راست را در جعبه شارژ قرار دهید و درب آن را باز کنید. دکمه تنظیمرا در پشت جعبه شارژ به مدت 3 تا 5 ثانیه فشار دهید. هنگامی که چراغ وضعیت در جلوی کیف به رنگ سفید چشمک می زند، دکمه را رها کنید.
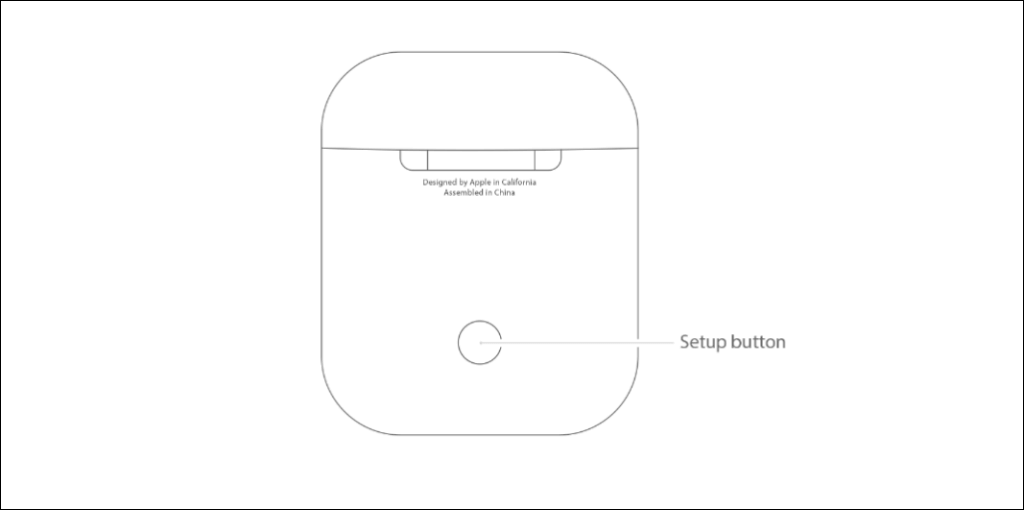
AirPods Max را در حالت جفت شدن قرار دهید
دکمه Noise Controlرا در بالای ایرکاپ سمت راست AirPods Max خود فشار داده و نگه دارید. هنگامی که چراغ وضعیت (زیر گوش راست) به رنگ سفید چشمک می زند، دکمه را رها کنید.

که AirPods Max شما را به مدت 30 ثانیه در حالت جفت شدن قرار می دهد، به این معنی که یک پنجره 30 ثانیه ای برای اتصال هدفون به رایانه خود دارید.
AirPods را به ویندوز 11 وصل کنید
برای اتصال AirPods به رایانه خود، به منوی تنظیمات بلوتوث Windows 11 بروید.
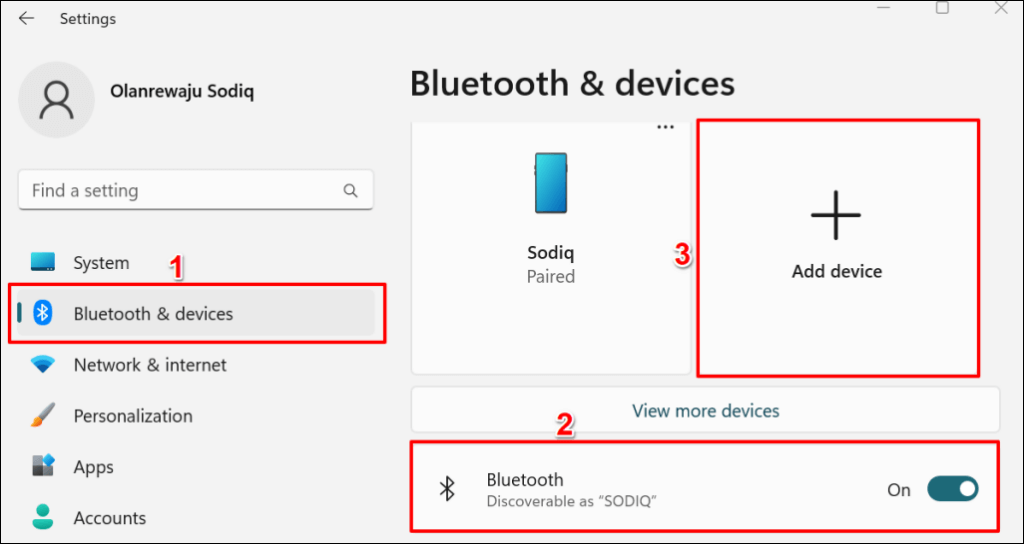
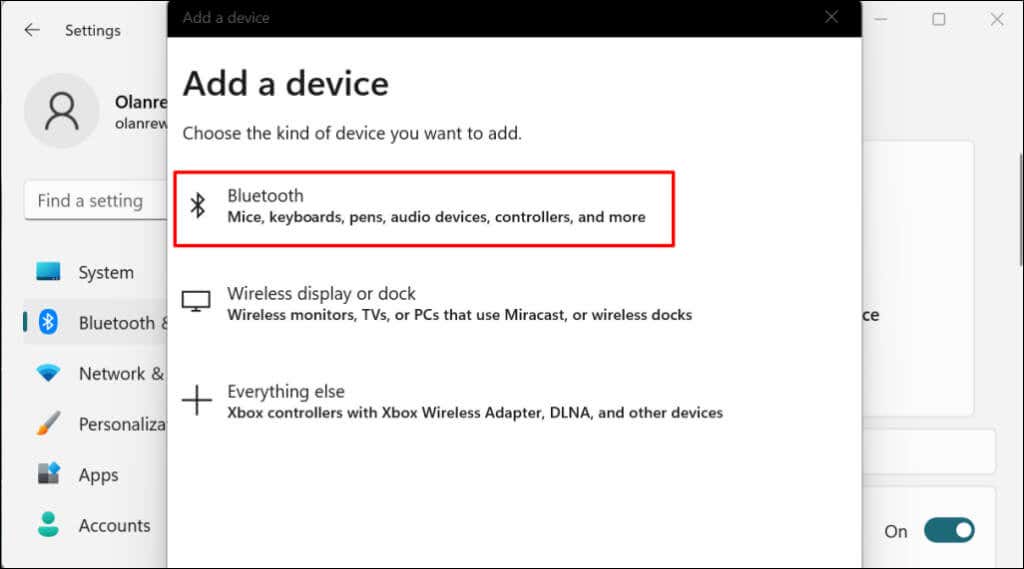
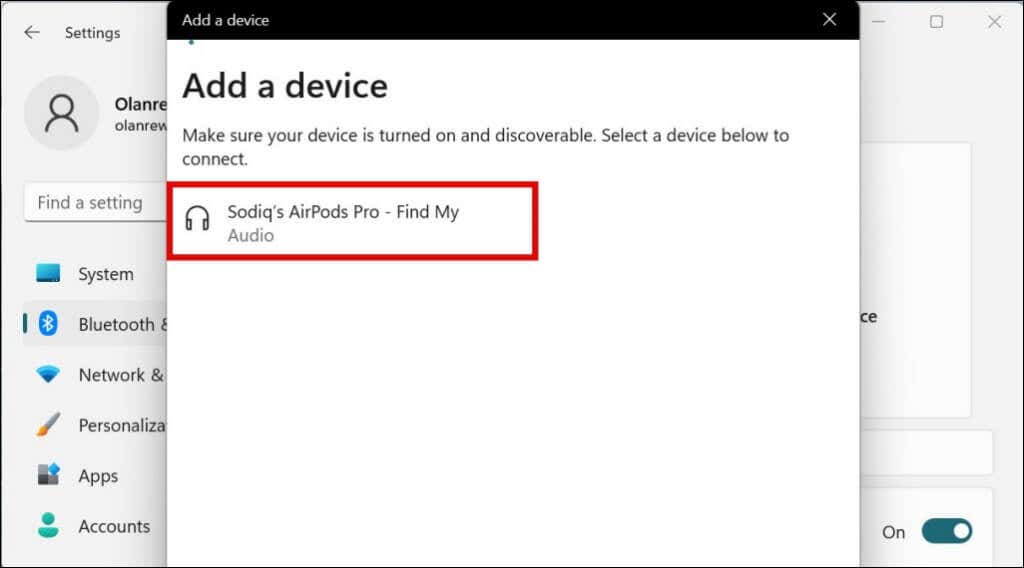
اگر AirPods شما دیگر در حالت جفت شدن نباشد، ویندوز یکی از پیام های خطای زیر را نمایش می دهد:.
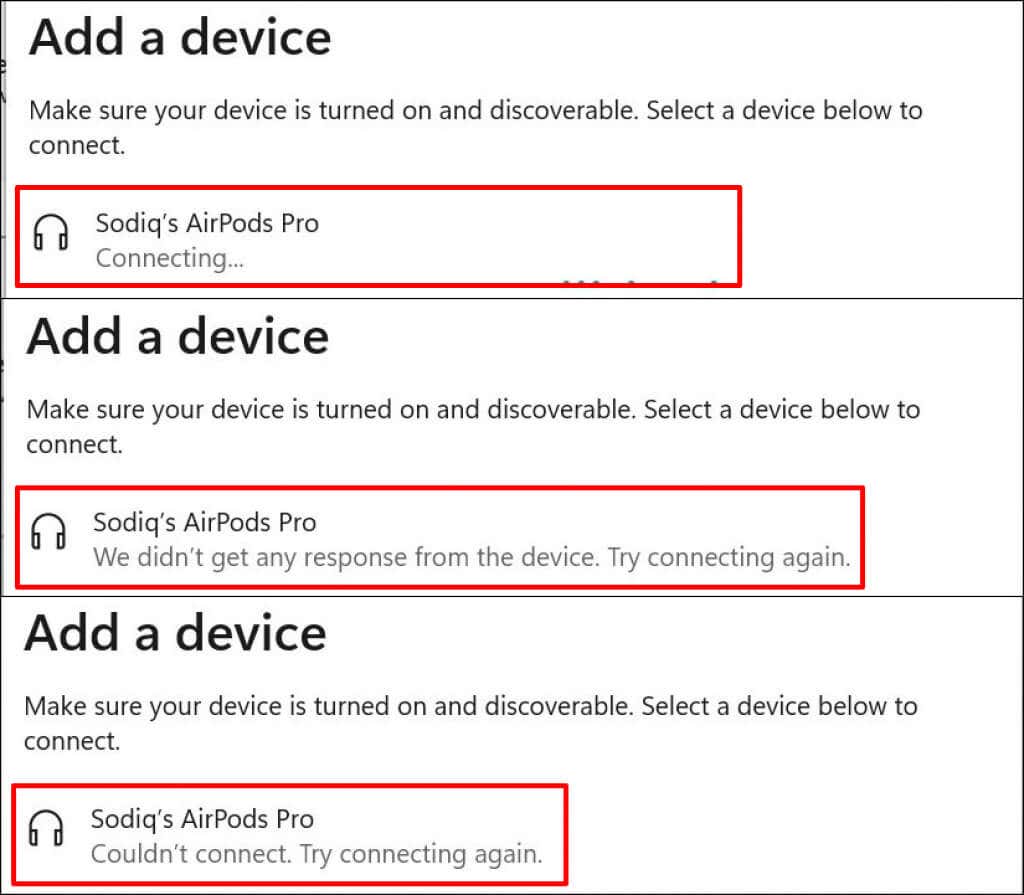
پنجره «افزودن دستگاه» را ببندید، AirPods خود را دوباره در حالت جفت شدن قرار دهید و مراحل #1 و #2 را تکرار کنید. به یاد داشته باشید که درب قاب AirPods خود را باز نگه دارید—بستن درب می تواند روند جفت شدن را مختل کند.
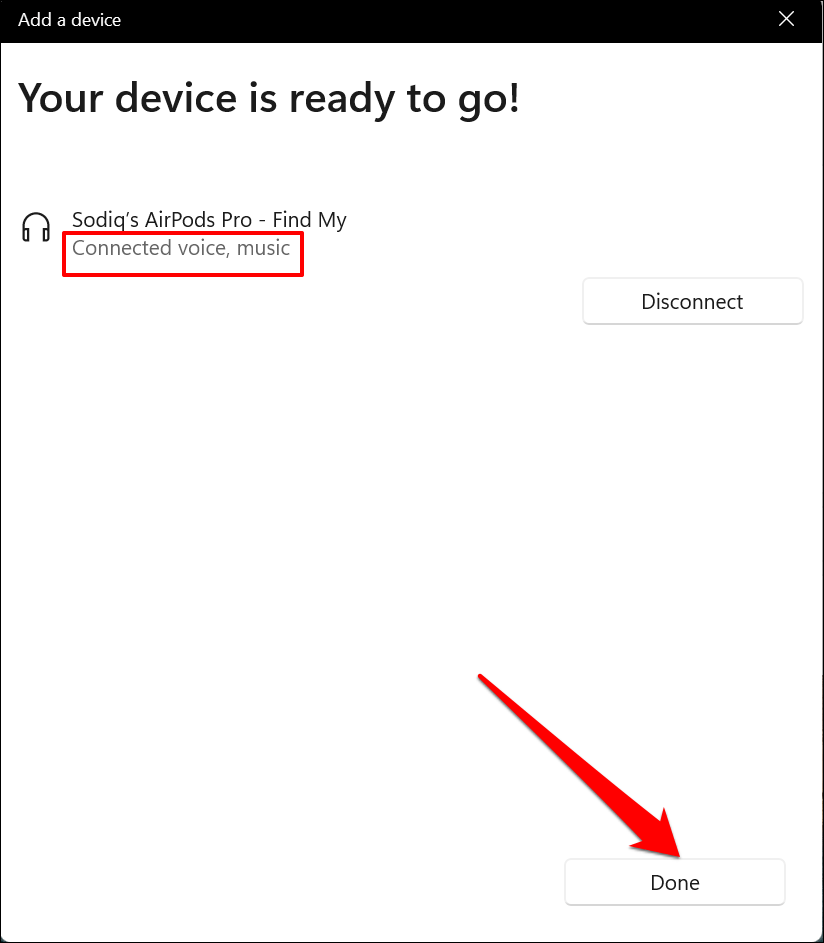
ویندوز از همه ویژگیهای AirPods موجود در دستگاههای اپل پشتیبانی نمیکند. به عنوان مثال، می توانید از راه دور AirPods را بین حالت حذف نویز و شفافیت هنگام اتصال به مک بوک یا آیفون تغییر دهید. ویژگیهایی مانند تقویت مکالمه ، صدای فضایی، و شارژ باتری بهینهشده نیز در انحصار دستگاههای اپل هستند.
شما فقط میتوانید حذف نویز یا حالت شفافیت را در ویندوز با استفاده از دکمههای فیزیکی کنترل نویز AirPods فعال/غیرفعال کنید.
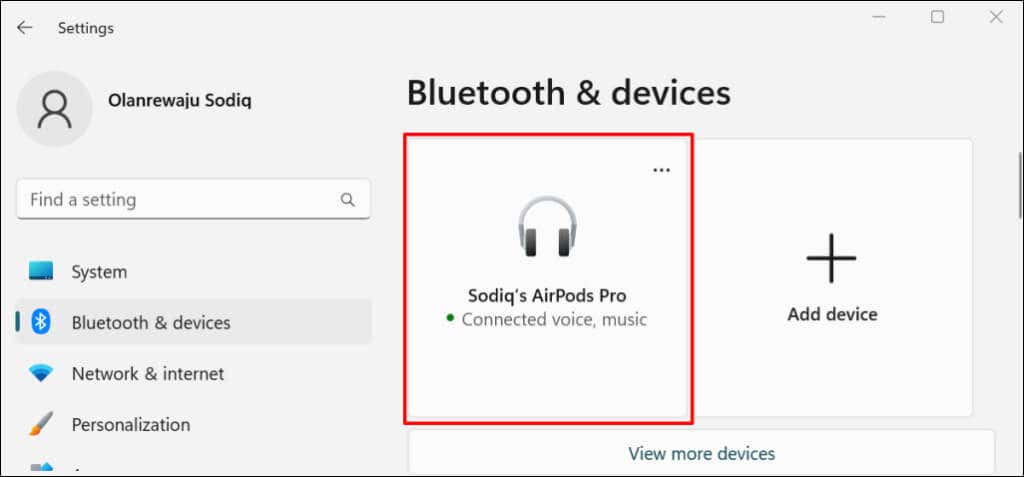
شما فقط باید یک بار AirPods را با رایانه شخصی ویندوز خود جفت کنید. اتصالات بعدی بسیار آسان تر است. تنظیماترا باز کنید، به بلوتوث و دستگاههابروید و دکمه اتصالرا در زیر AirPods خود انتخاب کنید.
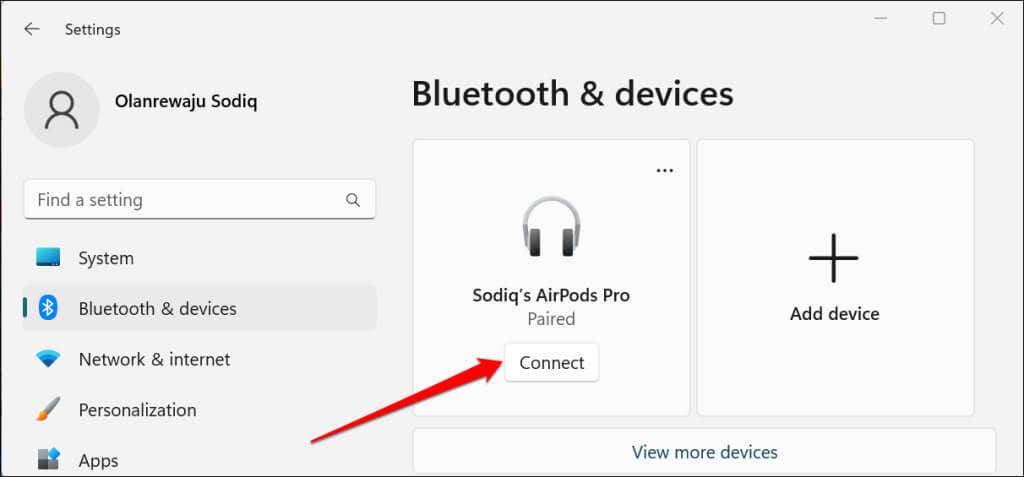
AirPods را به عنوان دستگاه صوتی ترجیحی تنظیم کنید
اگر AirPods هنگام اتصال صدا پخش نمی کند روی رایانه شخصی ویندوز 11 خود دارید، بررسی کنید که صدای رایانه شما بی صدا نباشد. برای افزایش صدای خروجی PC/AirPods، کلید افزایش صدارا روی صفحه کلید فشار دهید.
در مرحله بعد، بررسی کنید که AirPods دستگاه صوتی ترجیحی است. گاهی اوقات، ویندوز نمی تواند خروجی صدا را به درستی هدایت کند به AirPods خود پس از جفت کردن آنها با رایانه خود.
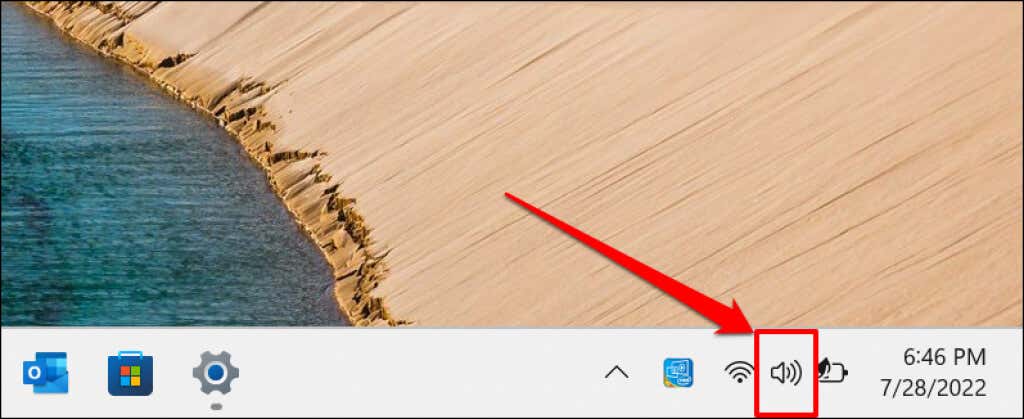
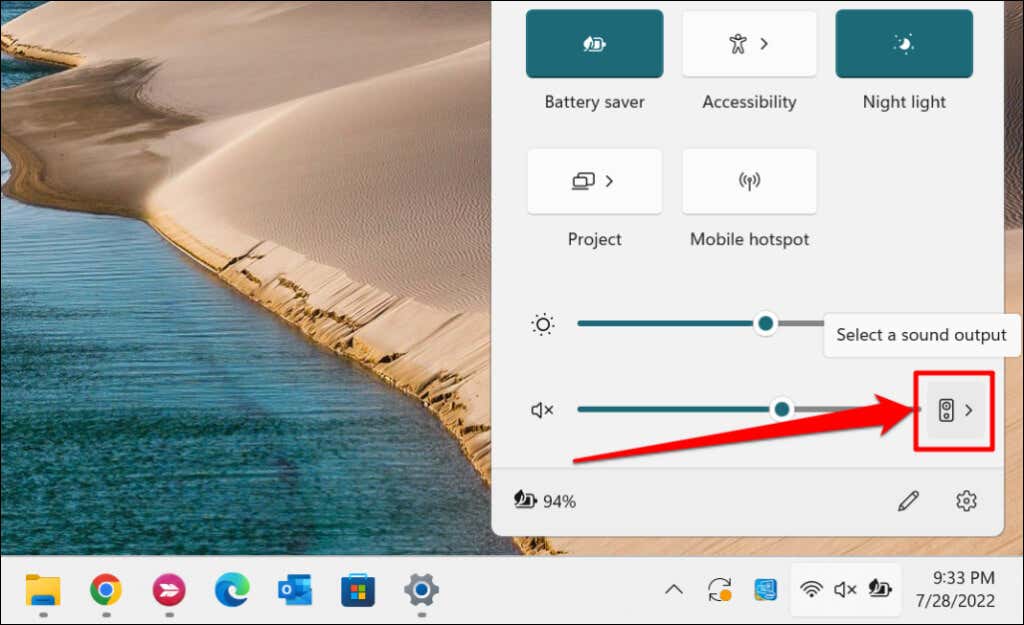
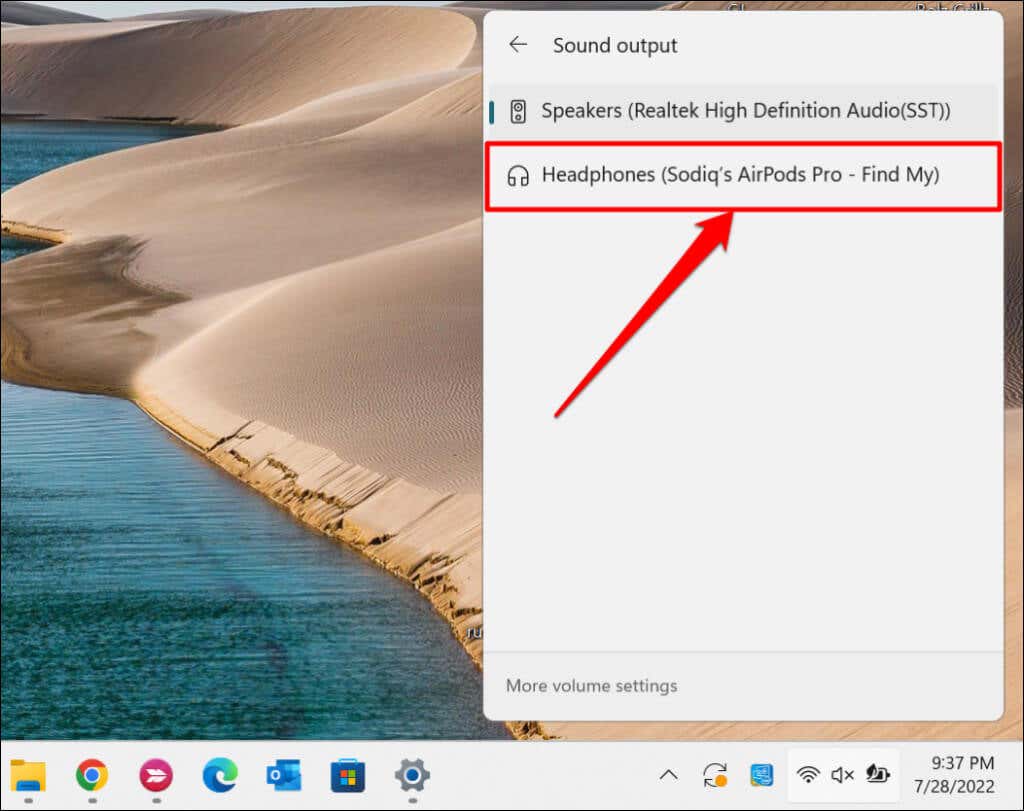
از طرف دیگر، به تنظیمات>سیستم>صدا>خروجیبروید و AirPods خود را در "انتخاب" انتخاب کنید. مکان پخش صدا» منوی کشویی..
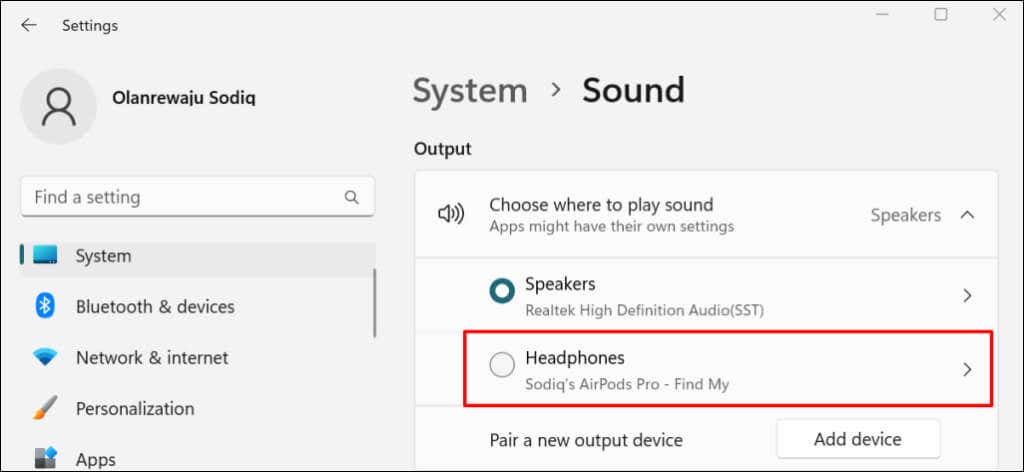
به بخش «ورودی» بروید و AirPods خود را به دستگاهی برای صحبت یا ضبط تبدیل کنید.
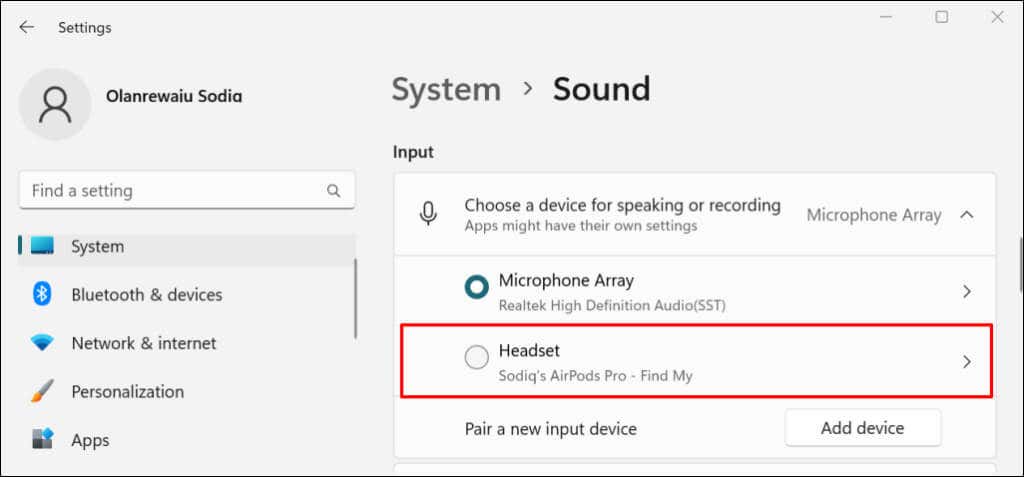
AirPods را در ویندوز 11 قطع یا جفت کنید
هنگامی که AirPods در محفظه شارژ قرار می گیرد، به طور خودکار از رایانه شما جدا می شود. AirPods Max هنگامی که به مدت 5 دقیقه ثابت است یا در Smart Case قرار می گیرد، قطع می شود. همچنین می توانید به صورت دستی هدفون را از طریق منوی تنظیمات ویندوز جدا کنید.
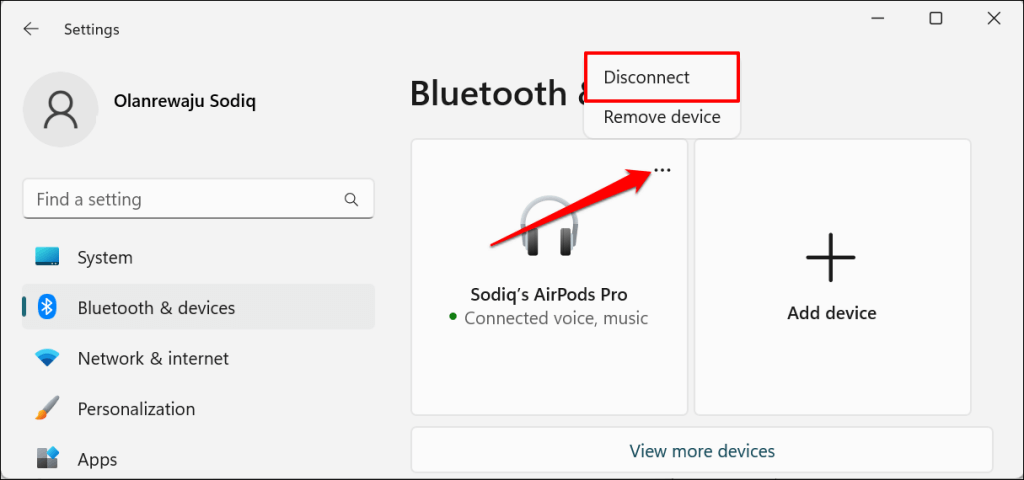
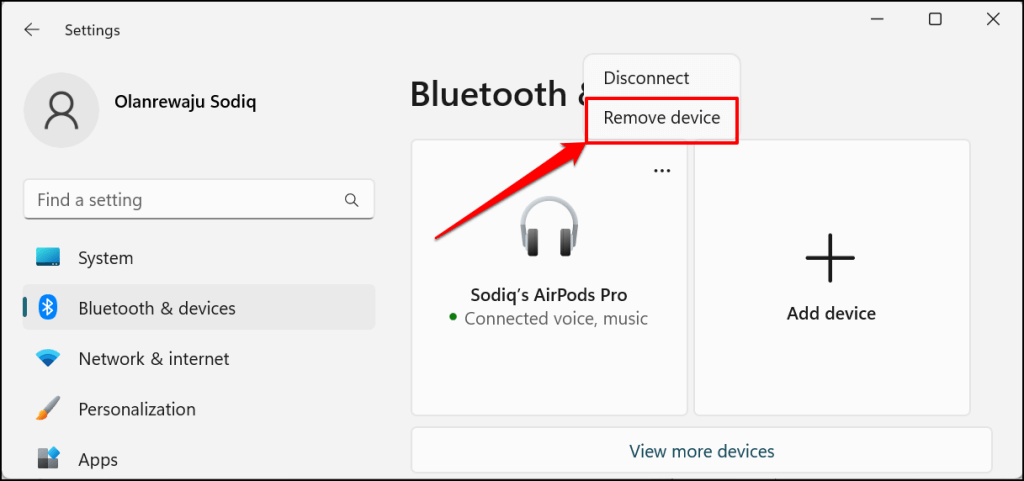
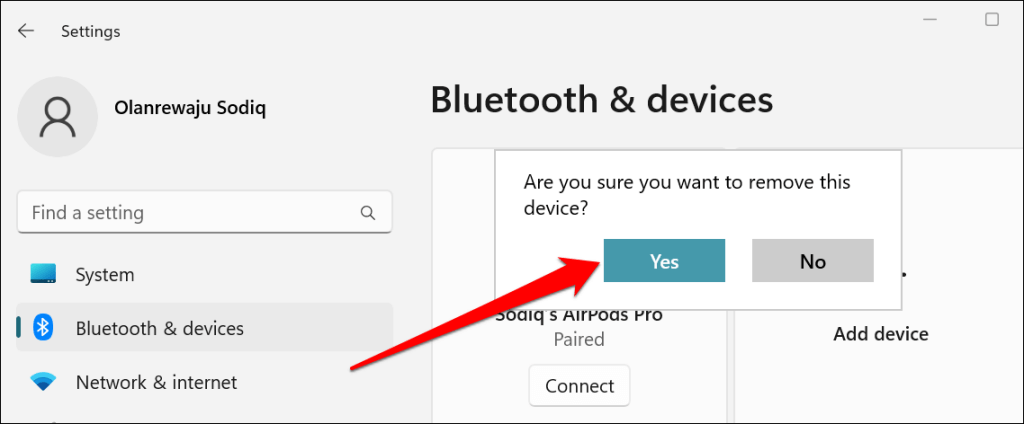
AirPods به ویندوز 11 وصل نمی شود؟ این اصلاحات را امتحان کنید
به روز رسانی سیستم عامل AirPods شما و راه اندازی مجدد رایانه نیز ممکن است مشکل را حل کند. برای رفع مشکلات بیشتر، به آموزش ما در مورد رفع مشکلات اتصال AirPods در دستگاه های ویندوز مراجعه کنید.
.