اگر با استفاده از هدفون در رایانه ویندوز 11 خود مشکل دارید، توصیههای این آموزش مشکل را برطرف میکند. قبل از هر کاری، بررسی کنید که رایانه شما در حالت بی صدا تنظیم نشده باشد. دکمه میزان صدا را فشار دهید تا کامپیوتر خود را قطع کنید و صدای خروجی صدا را افزایش دهید.
هدفون یا هدفون سیمی در صورتی که اتصال شل باشد دچار مشکل می شود. اطمینان حاصل کنید که کابل هدفون شما به درستی به جک هدفون یا پورت USB وصل شده است. علاوه بر این، هرگونه آلودگی، گرد و غبار یا مواد خارجی را در جک صدا حذف کنید. سایر عوامل مسئول خرابی هدفون در ویندوز عبارتند از درایورهای قدیمی صدا، تنظیمات صدا نادرست، مشکلات بهبود صدا، و غیره. اکنون، بیایید به راه حل ها برویم.
1. هدفون خود را به دستگاه پخش اصلی تبدیل کنید
وقتی هدفونها را به رایانهتان وصل میکنید، Windows باید بهطور خودکار صدا را به سمت هدفون هدایت کند. اگر صدا از طریق بلندگوهای داخلی یا دستگاههای دیگر پخش میشود، هدفون خود را به دستگاه خروجی اصلی تبدیل کنید.
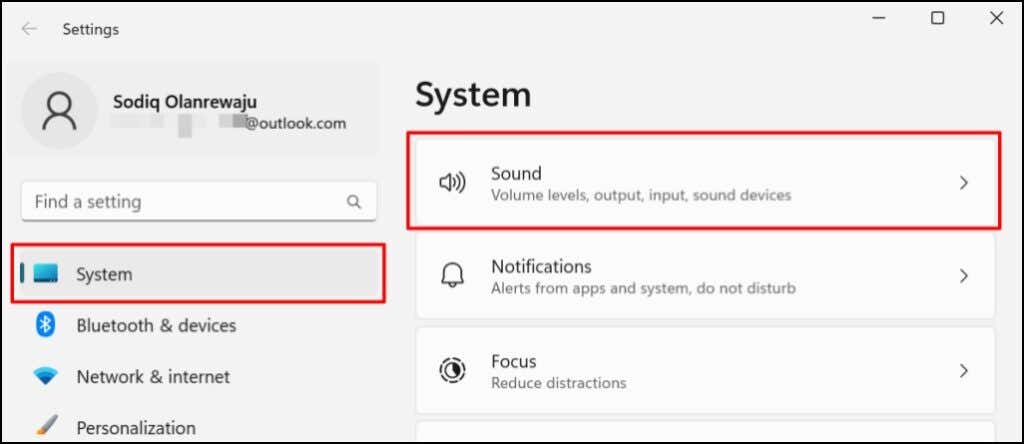
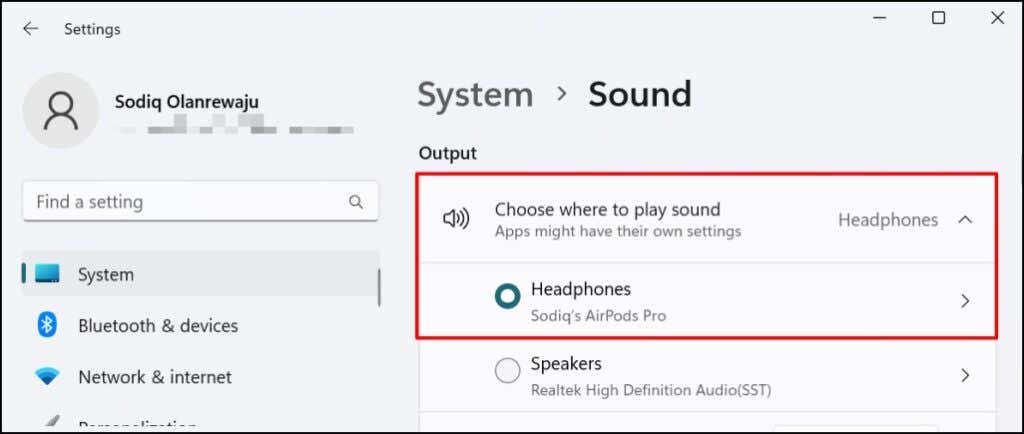
2. هدفون خود را در ویندوز
روشن کنیداگر هدفون شما به عنوان دستگاه خروجی غیرفعال باشد، ممکن است صدای خروجی تولید نکند. تنظیمات رایانه شخصی خود را بررسی کنید و مطمئن شوید که هدفون برای خروجی صدا فعال است.
فعال کردن هدفون در تنظیمات ویندوز 11
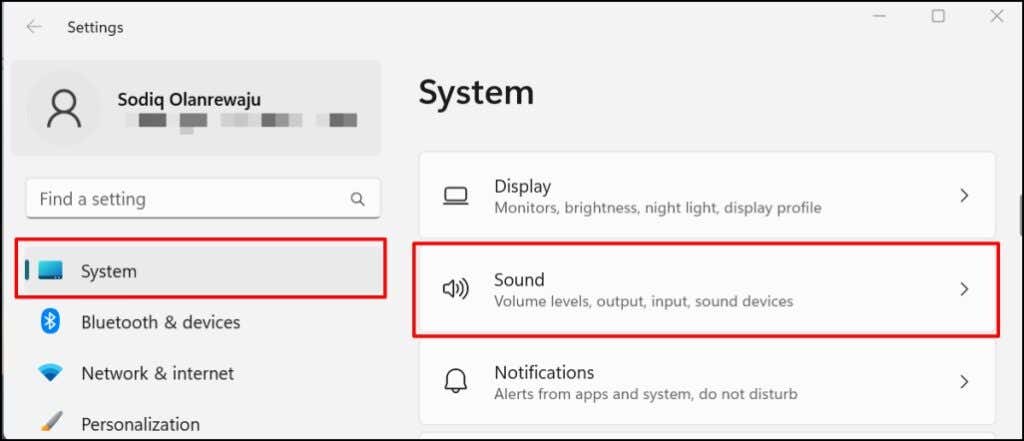
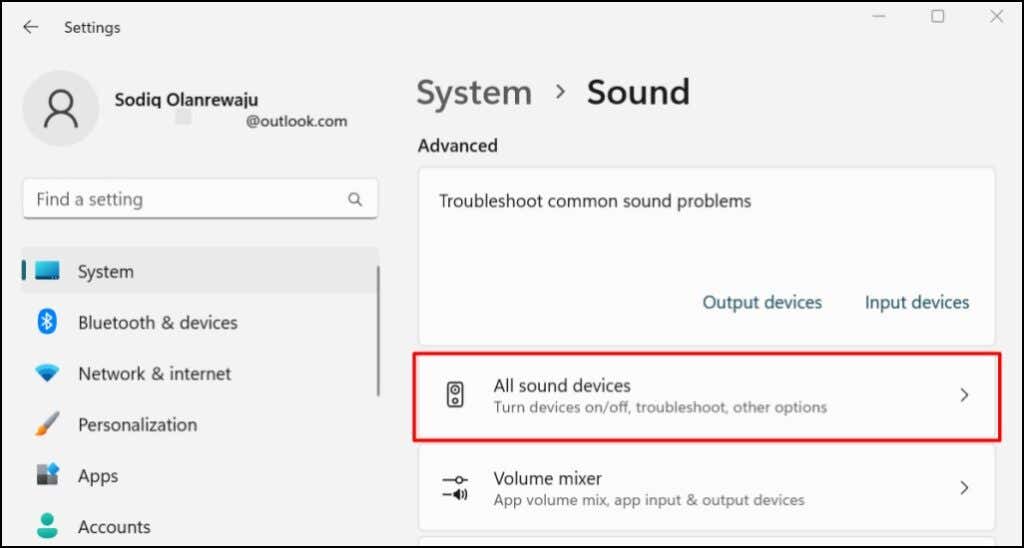
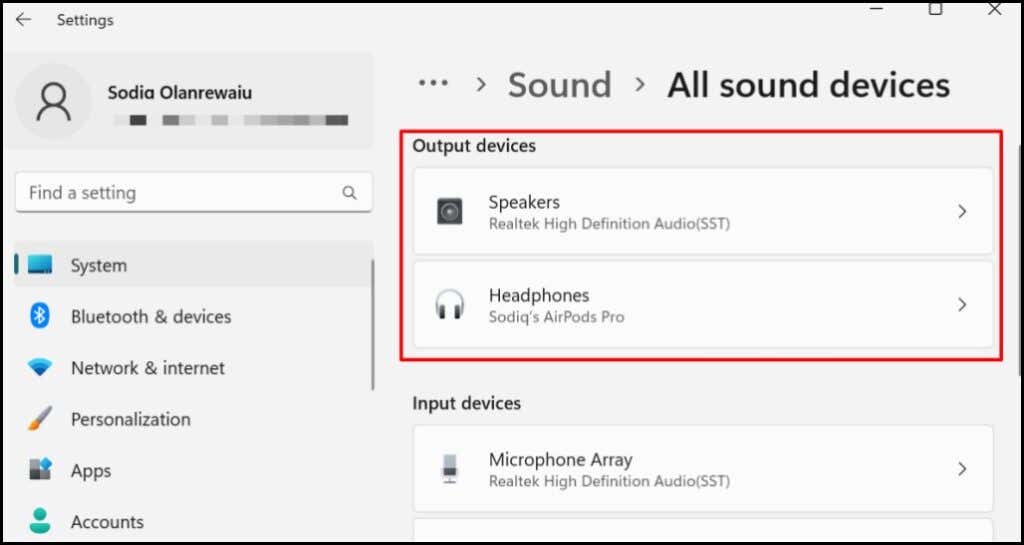
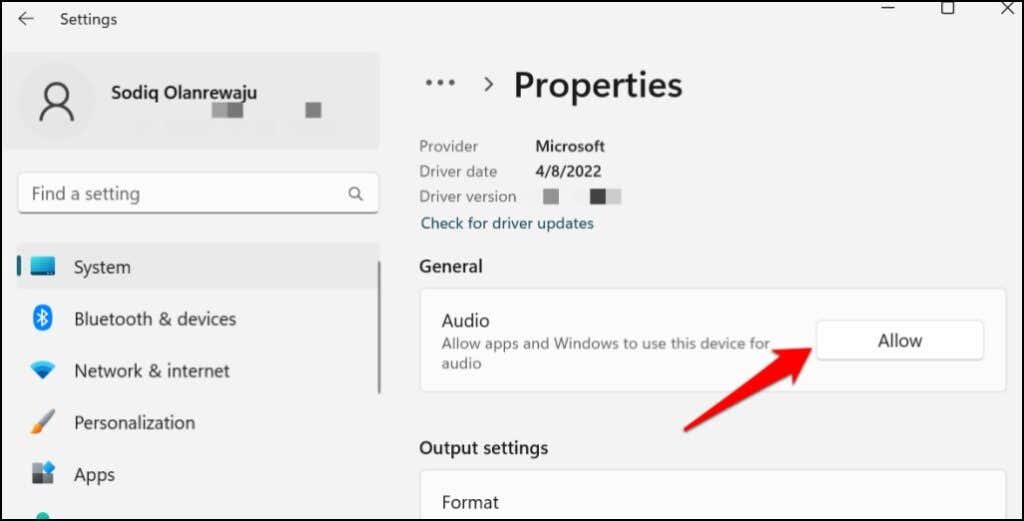
فعال کردن هدفون در کنترل پنل
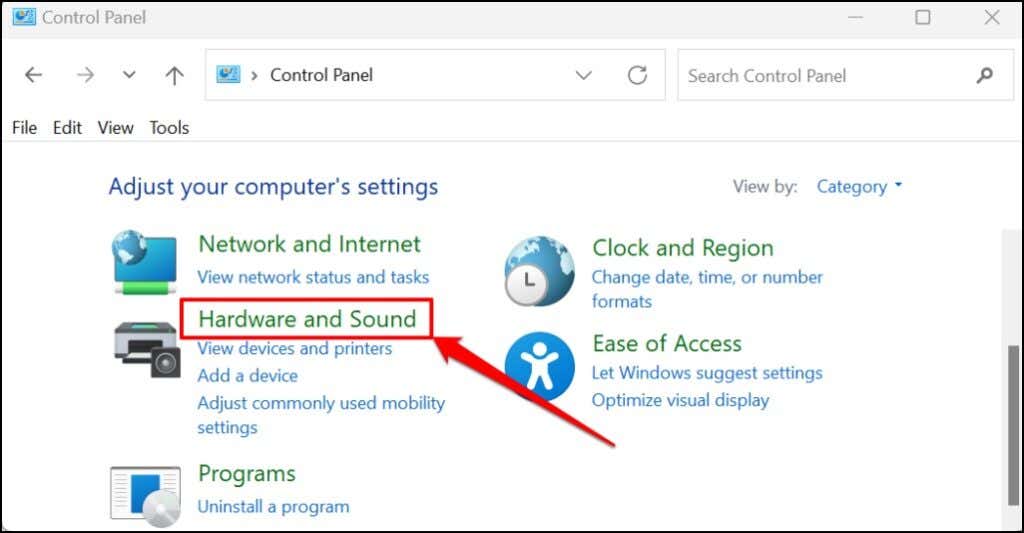
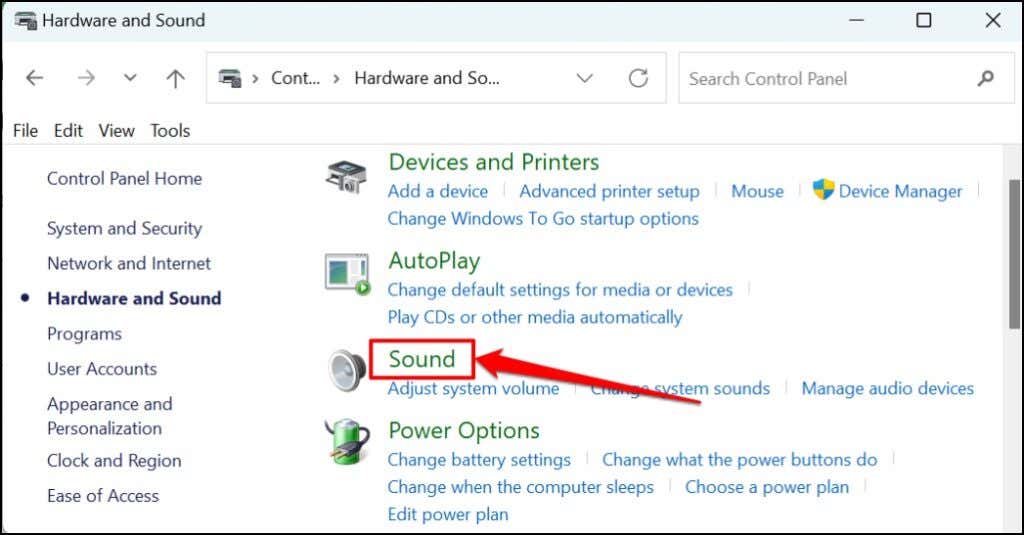
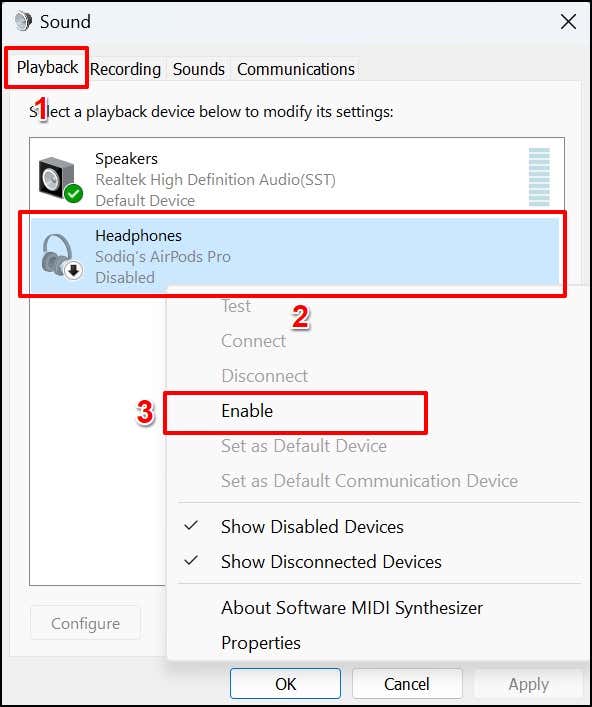
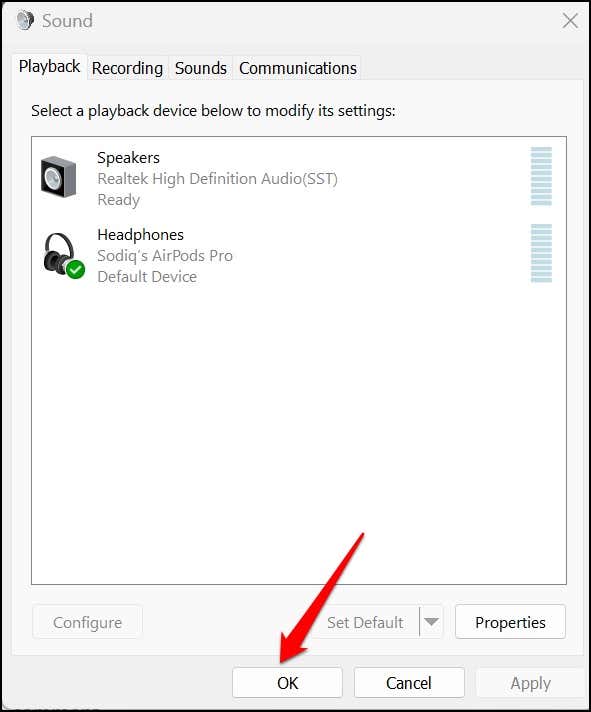
در هر برنامهای صدا پخش کنید یا ویدیو تماشا کنید و بررسی کنید که آیا هدفون شما اکنون کار میکند.
3. فعال یا غیرفعال کردن بهبودهای صوتی
Windows به طور خودکار جلوه های صوتی ویژه ای را به هدفون شما اضافه می کند تا خروجی صدا را بهبود بخشد. این یک ویژگی درخشان است، اما بر عملکرد برخی از مدلهای هدفون تأثیر میگذارد. بهبود صدا را غیرفعال کنید و بررسی کنید که آیا هدفون شما دوباره کار می کند.
روشن کردن بهبود صدا برای برخی از کاربران ویندوز 11 جادو کرد. اگر «بهبودهای صوتی» در رایانه شخصی شما غیرفعال است، آن را روشن کنید و بررسی کنید که آیا با این کار مشکل حل می شود.
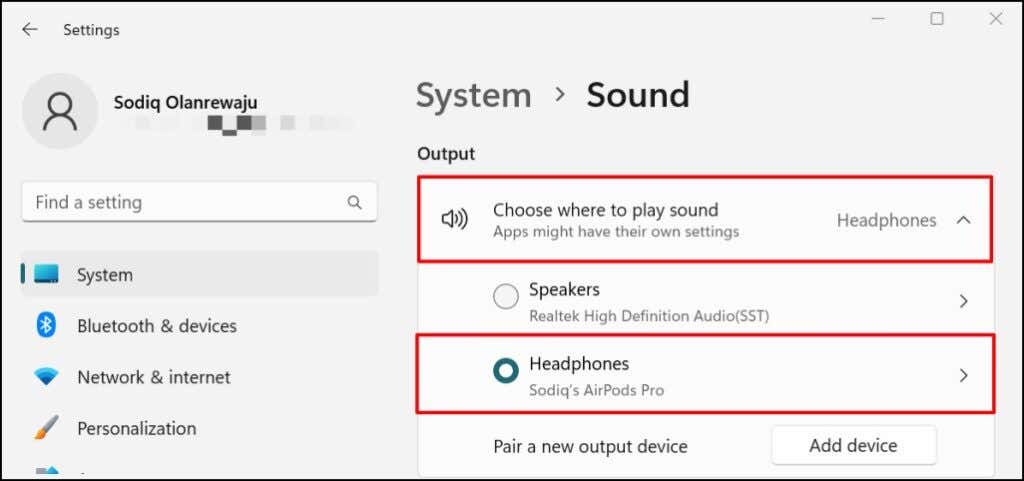
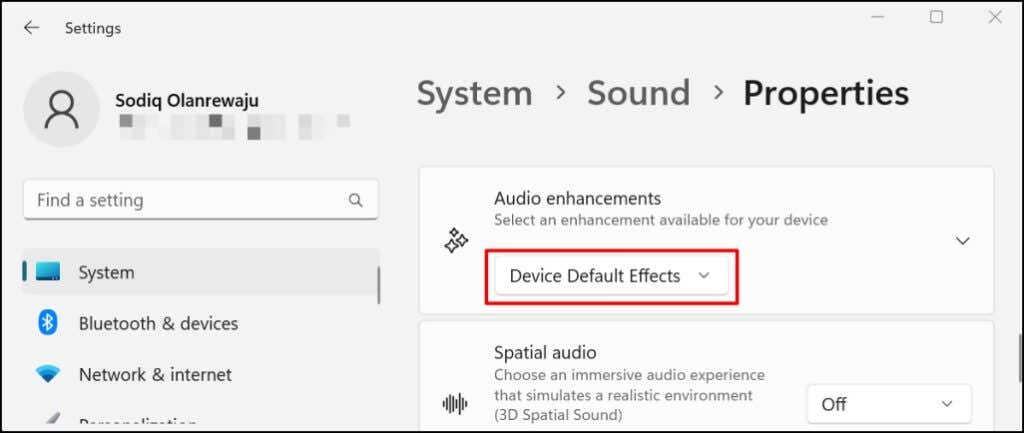
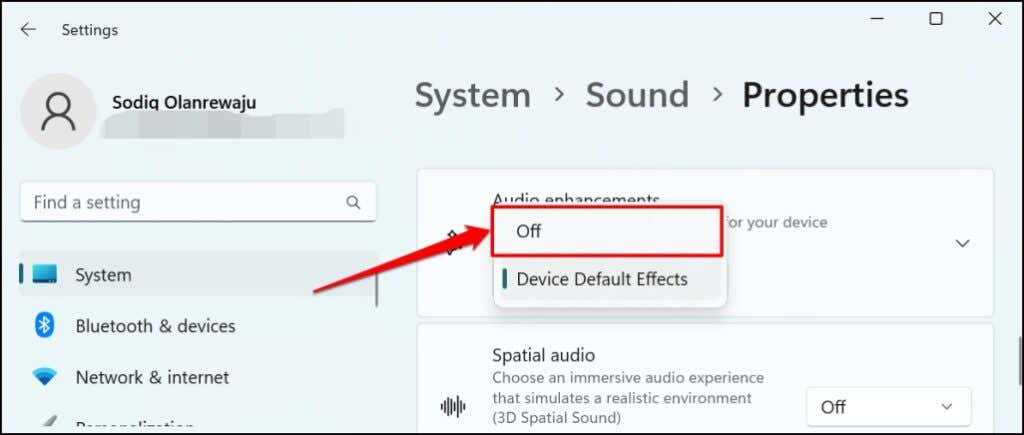
4. Mono Audio
را فعال کنیدصدای مونو یک ویژگی ویندوز است که خروجی صوتی هدفون شما را در یک کانال ترکیب میکند. صدای مونو کیفیت صدای هدفون شما را بهبود میبخشد و شنیدن آن را آسانتر میکند.
اگر هدفون صداهای ترقه تولید می کند شما یا اصلاً صدایی تولید نمی کند، صدای مونو را فعال کنید.
به تنظیمات >سیستم >صدا بروید و صدای مونو را تغییر دهید.
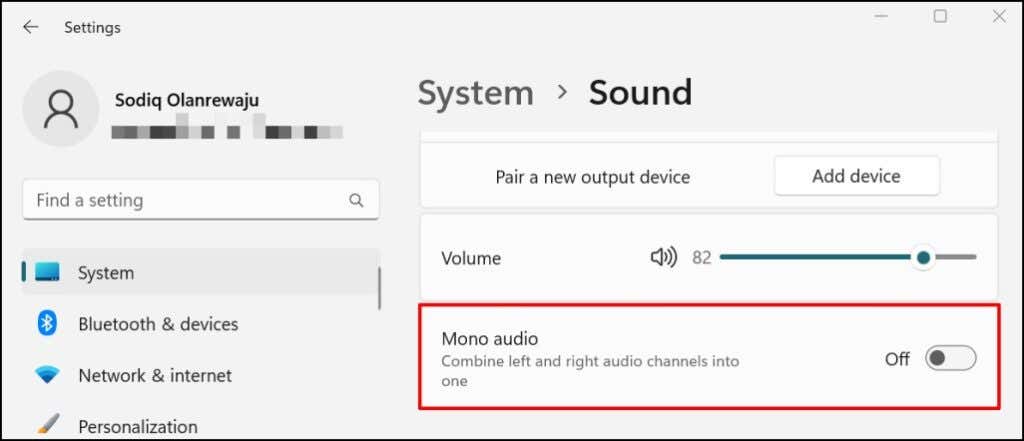
5. تنظیمات حجم داخل برنامه
را تنظیم کنیدگاهی اوقات، برنامه(های) در حال پخش صدا ممکن است مشکل داشته باشند، نه هدفون شما. برخی از پخش کننده های رسانه (به عنوان مثال، iTunes و VLC) دارای کنترلرهای داخلی مستقل از صدای خروجی رایانه شما هستند. کنترل صدا یا تنظیمات برنامه خود را بررسی کنید و مطمئن شوید که خروجی صدای آن بی صدا نیست یا روی پایین ترین سطح تنظیم نشده است..
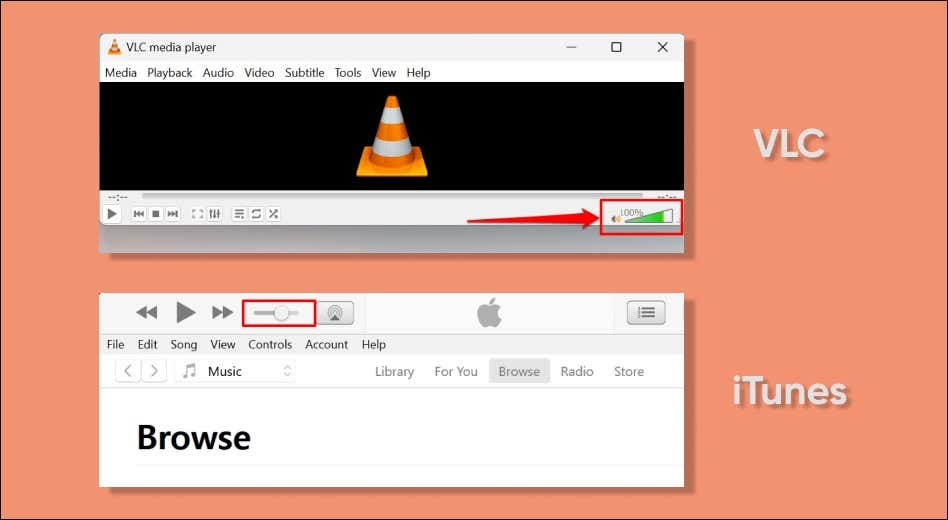
ما همچنین توصیه می کنیم هدفون خود را روی چندین برنامه آزمایش کنید. اگر هدفون شما روی یک برنامه خاص کار نمی کند، برنامه را ببندید و دوباره باز کنید و دوباره امتحان کنید. به روز رسانی برنامه نیز ممکن است مشکل را برطرف کند.
6. Audio Troubleshooter
را اجرا کنیدعیبیاب صوتی ویندوز میتواند مشکلات هدفون شما را تشخیص داده و برطرف کند. هدفون را به رایانه خود وصل کنید و مراحل زیر را دنبال کنید.
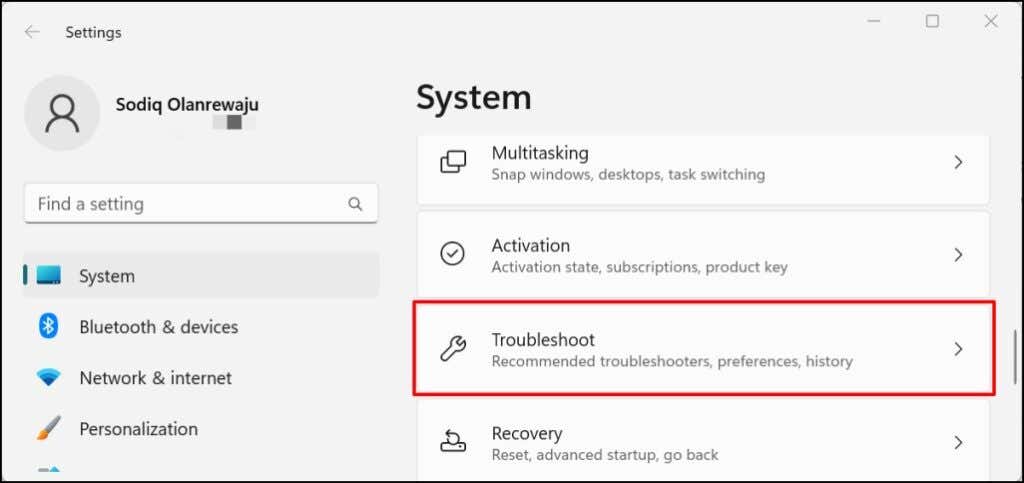
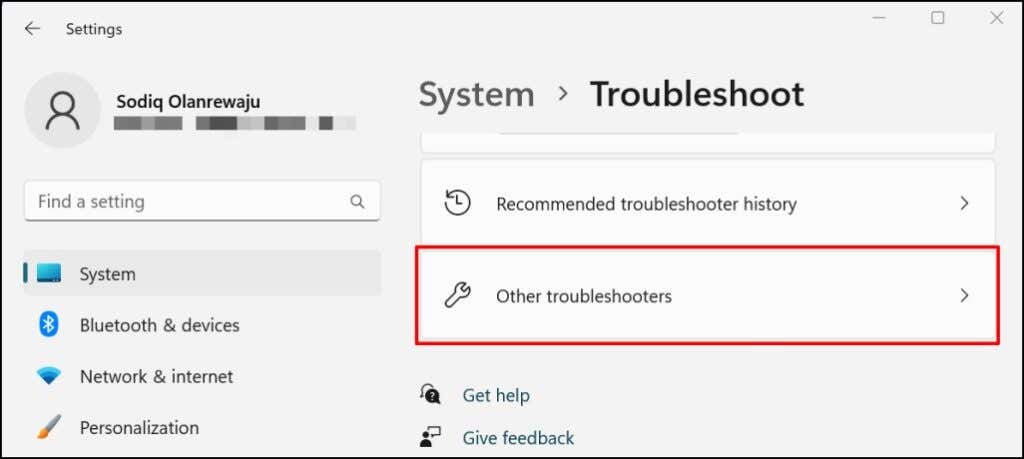
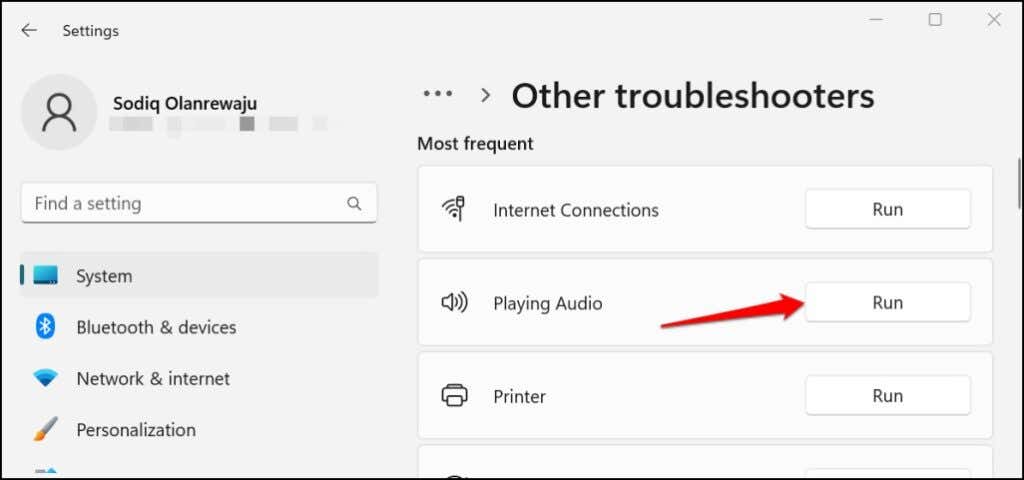
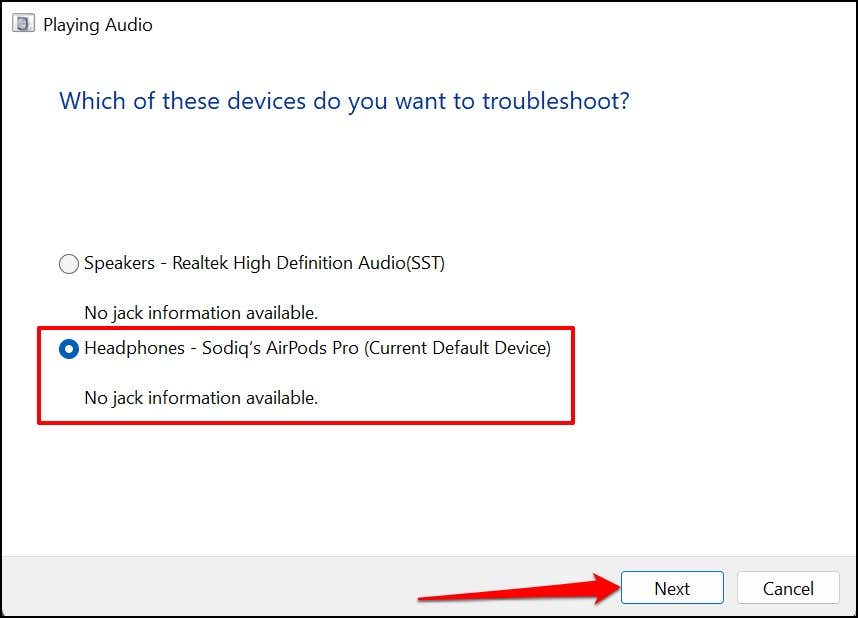
عیبیاب مشکلات احتمالی را بررسی میکند و راهحلهای احتمالی را پیشنهاد میکند. برای مثال، در رایانه آزمایشی ما، عیبیاب غیرفعال کردن بهبود صدا را توصیه میکند.
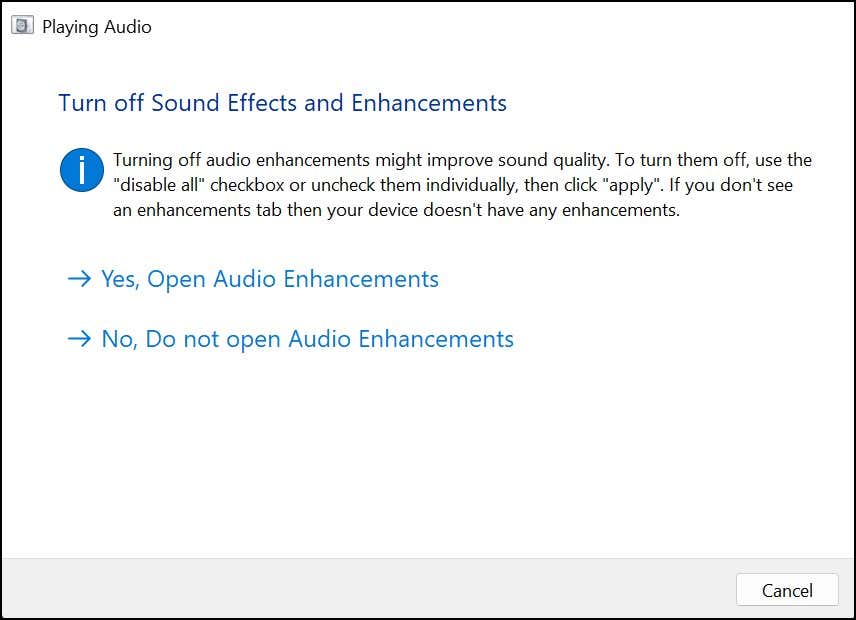
7. Windows Audio Services
را مجددا راه اندازی کنید"Windows Audio" و "Windows Audio End Point Builder" سرویسهای سیستمی هستند که دستگاههای صوتی را در رایانههای Windows تغذیه میکنند. اگر یکی یا هر دوی این سرویسها پاسخگو یا غیرفعال باشند، هدفون شما کار نمیکند.
راه اندازی مجدد هر دو سرویس می تواند رفع مشکلات مربوط به هدفون های سیمی و بی سیم در ویندوز.
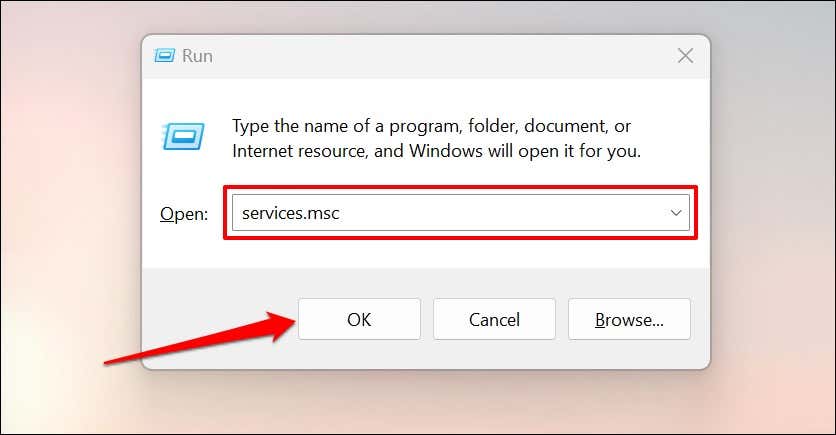
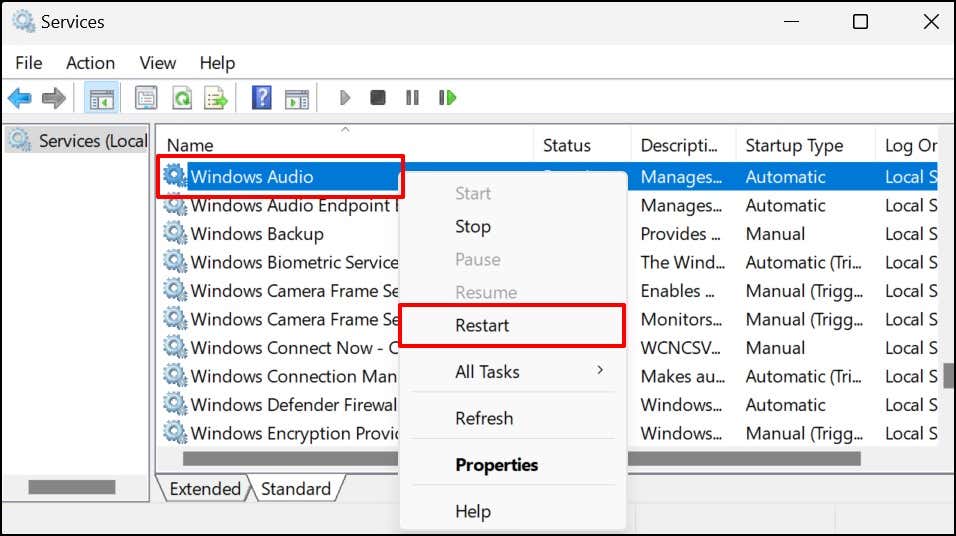
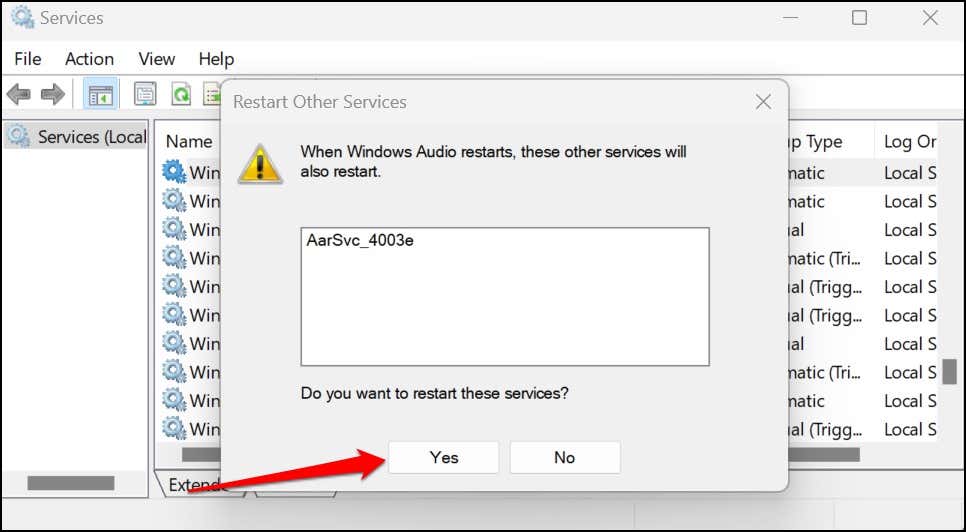
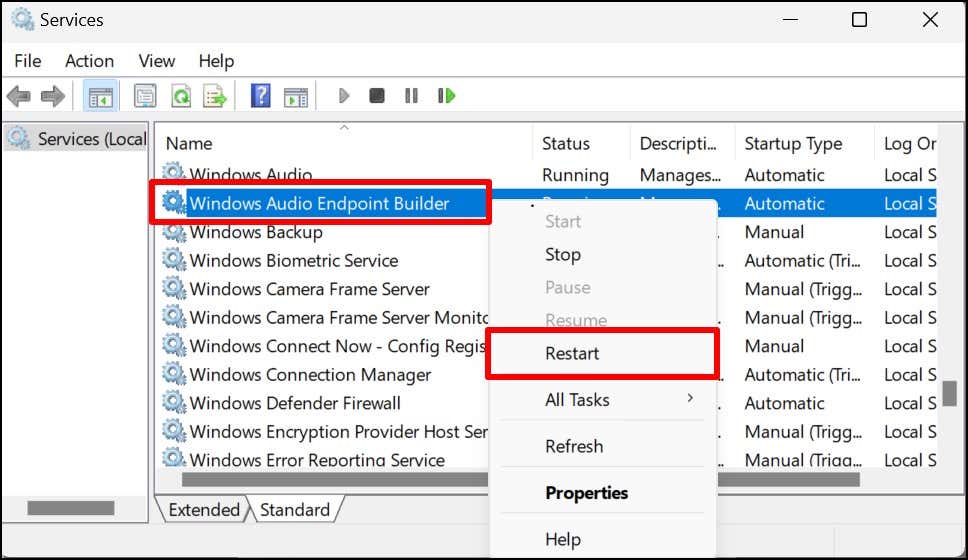
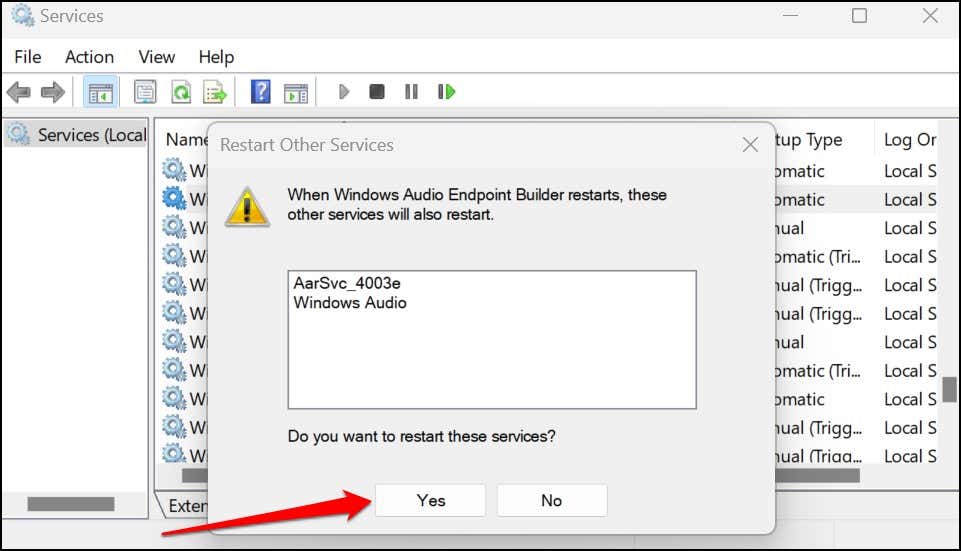
پنجره Windows Services را ببندید، یک فایل صوتی یا تصویری را پخش کنید و بررسی کنید که آیا هدفون شما اکنون درست کار می کند..
8. حذف هدفون به عنوان دستگاه ضبط
بعضی از مدلهای هدفون اگر بهعنوان دستگاه ضبط استفاده شوند، در ویندوز 11 کار نمیکنند. برخی از کاربران ویندوز 11 با غیرفعال کردن هدفون به عنوان یک دستگاه ضبط، هدفون خود را به کار انداختند.
توجه: هنگامی که عملکرد ضبط هدفون خود را غیرفعال میکنید، Windows از طریق میکروفون داخلی رایانه شخصی شما (یا میکروفون خارجی) صدا را ضبط میکند.
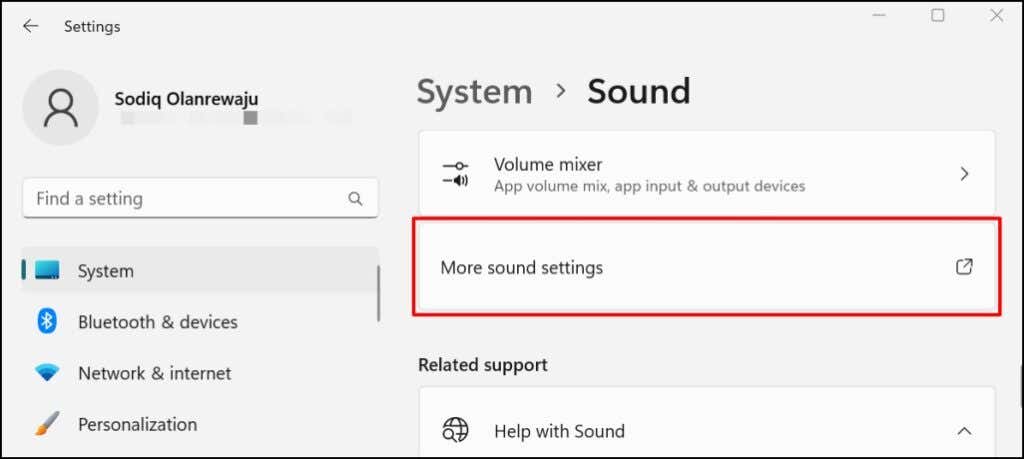
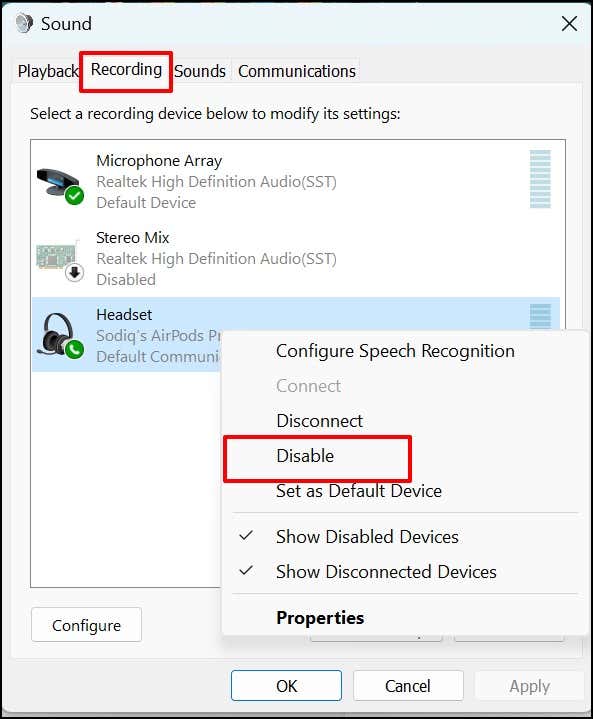
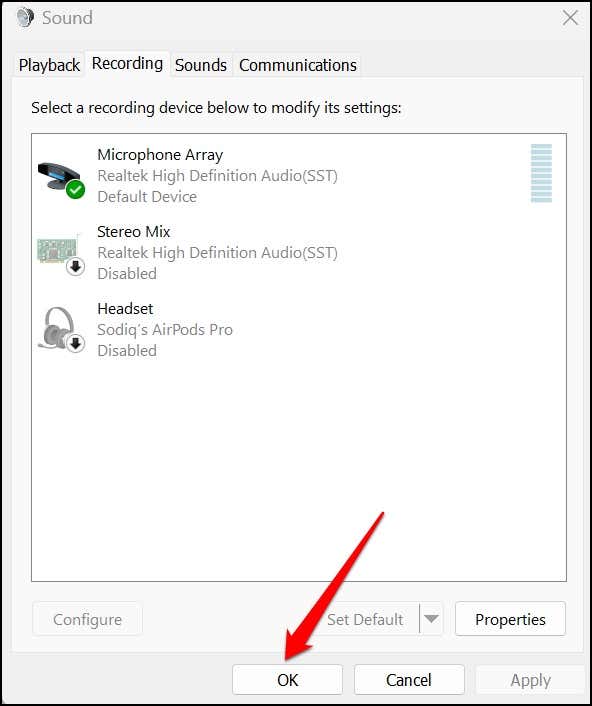
9. درایورهای صوتی را حذف یا به روز کنید
اگر درایورهای صوتی رایانه شما دارای اشکال یا قدیمی باشند، هدفونها خراب میشوند. رایانه خود را به اینترنت وصل کنید و درایور صوتی آن را به آخرین نسخه به روز کنید.
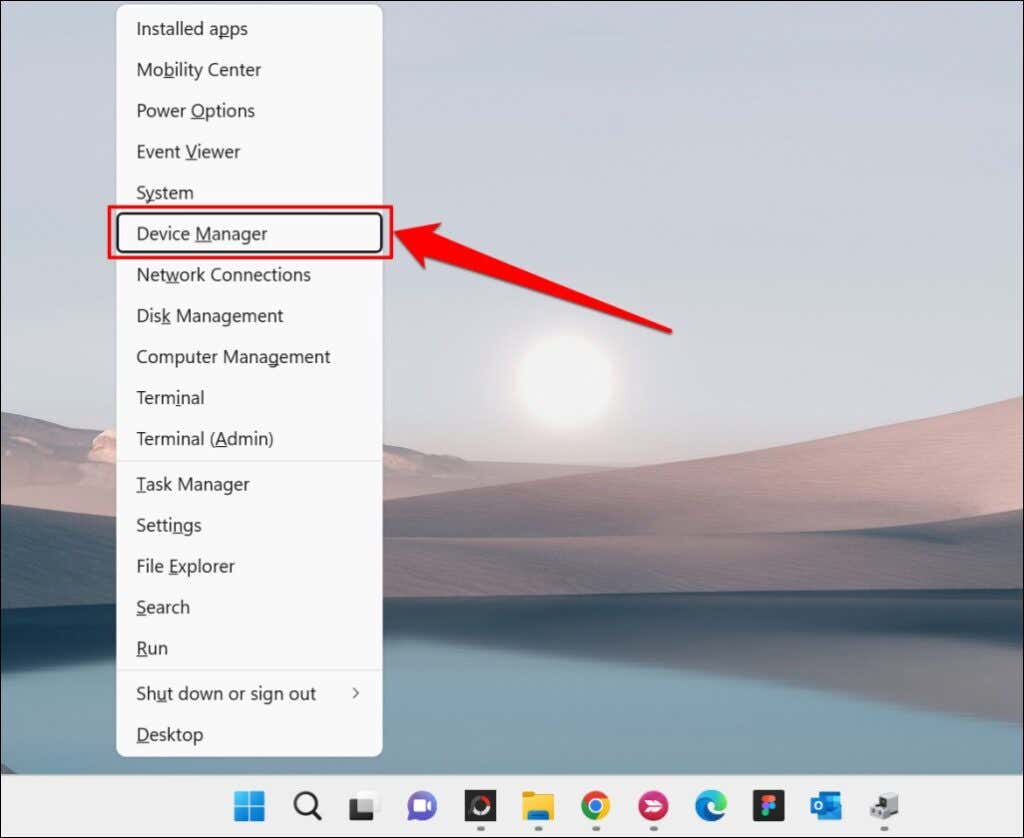
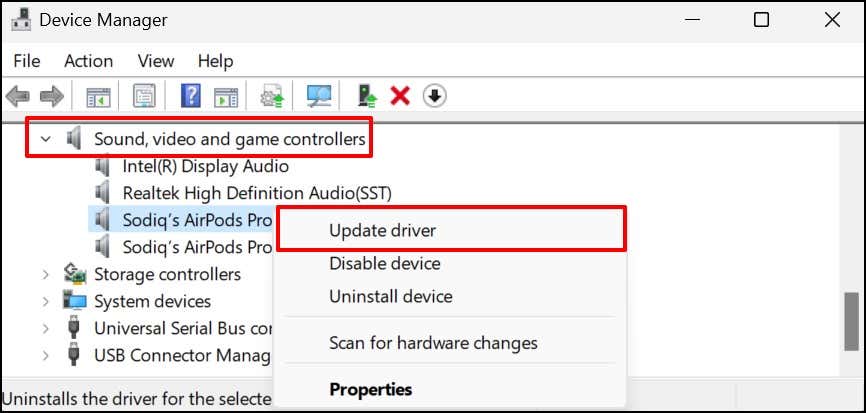
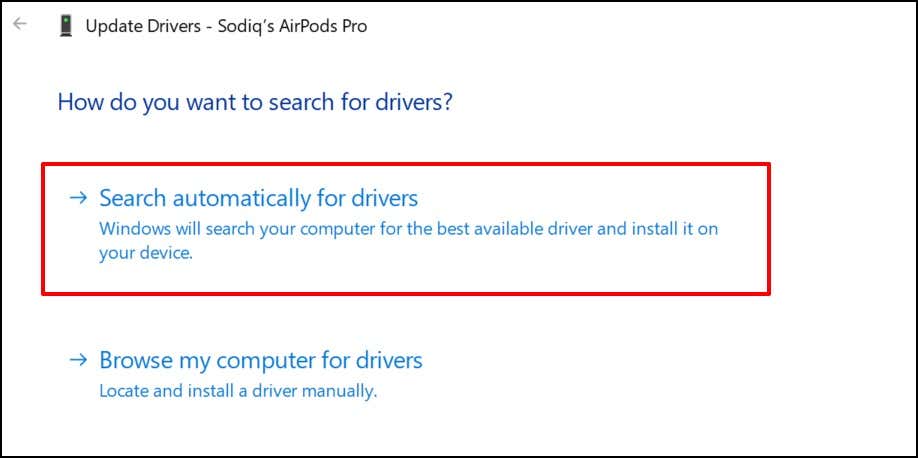
Windows اینترنت و رایانه شما را برای نسخههای جدید درایور هدفون شما جستجو میکند. اگر مدیر دستگاه می گوید به روز است، پنجره را ببندید و درایور را حذف نصب کنید (مرحله شماره 4 را ببینید). هنگامی که رایانه شخصی خود را مجدداً راه اندازی می کنید، Windows به طور خودکار نسخه جدیدی از درایور صدا را مجدداً نصب می کند.
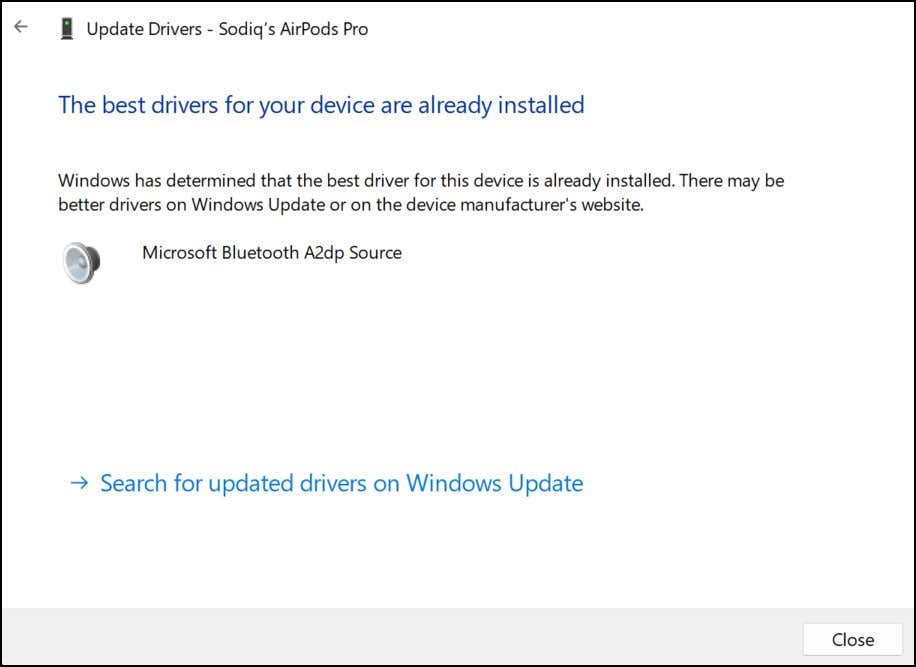
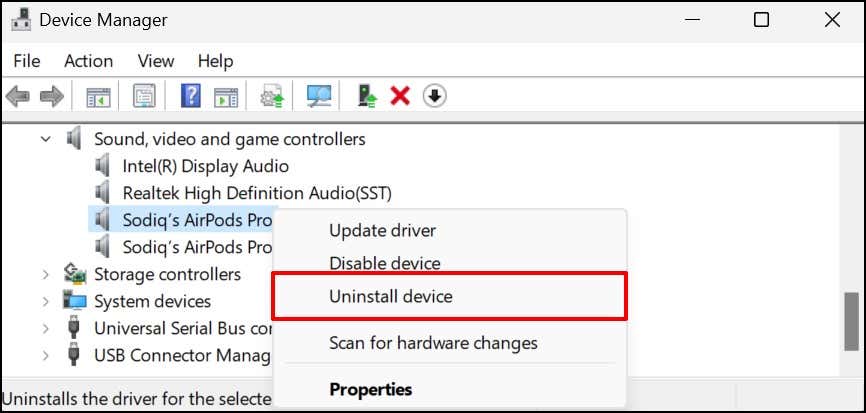
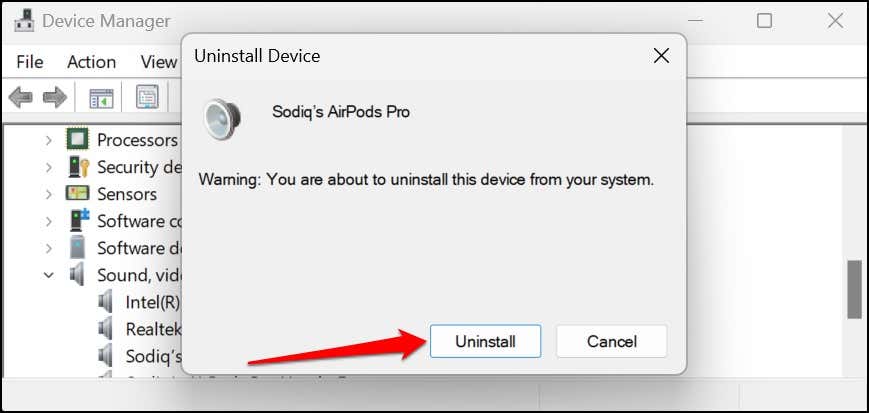
همچنین توصیه میکنیم از وبسایت سازنده هدفون خود بازدید کنید تا بررسی کنید آیا بهروزرسانی درایور برای مدل هدفون شما وجود دارد یا خیر..
10. ویندوز
را به روز کنیدبهروزرسانیهای ویندوز گاهی دارای نسخههای جدید درایور صوتی هستند. بنابراین، بهروزرسانی سیستمعامل رایانه شخصی و نصب نسخههای بیلد میتواند کیفیت و عملکرد صوتی هدفون شما را اصلاح کند.
به تنظیمات >Windows Update بروید و دانلود و نصب همه را انتخاب کنید.
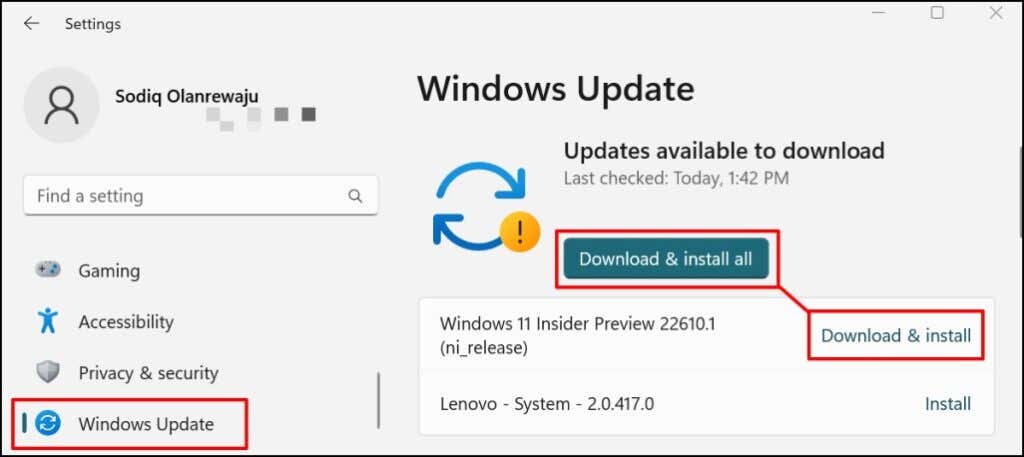
هدفون خود را تعمیر کنید
هدفونها، هدستها و هدفونهای بلوتوث پیشرفته ممکن است به دلیل سیستمافزار قدیمی خراب شوند. آسیب های مربوط به سخت افزار می تواند دلیل دیگری برای کار نکردن هدفون شما باشد. سیستم عامل هدفون خود را به روز کنید ، آن را به تنظیمات کارخانه بازنشانی کنید، یا اگر مشکل ادامه داشت برای پشتیبانی با سازنده تماس بگیرید.
.