شاید هیچ مشکلی ناامید کننده تر از یک صفحه کلید قفل شده وجود نداشته باشد. یخ زدن کل رایانه یک چیز است و اینکه صفحه کلید شما پاسخ نمی دهد.
این در لپتاپ بدتر است زیرا صفحهکلید فقط یک وسیله جانبی سیمی ارزان نیست که بتوانید آن را به راحتی تعویض کنید. با این حال، نیازی به وحشت نیست.
صفحهکلید قفل شده میتواند ناشی از عوامل مختلفی به غیر از نقص سختافزاری باشد، و رفع اکثر آنها بسیار آسان است. در اینجا همه روشهای کارکرد دوباره صفحهکلید قفل در ویندوز 10 و ویندوز 11 وجود دارد.
چرا صفحه کلید قفل می شود؟
دلایل مختلفی وجود دارد که صفحه کلید شما ممکن است پاسخگو نباشد. ممکن است کلیدهای فیلتر فعال شده باشند، ممکن است دستگاه روی درایورهای قدیمی کار کند، یا ممکن است صفحه کلید به درستی متصل نشده باشد.
بعد از آن مسائل سخت افزاری وجود دارد، از باتری مرده در صفحه کلید بی سیم گرفته تا کلیدهای گیر کرده فیزیکی. و البته، همیشه این امکان وجود دارد که صفحه کلید به سادگی انجام شود و شما نیاز به تعویض داشته باشید.
برای مدتی میتوانید با صفحه کلید روی صفحه که به شما امکان میدهد روی دکمههای صفحهکلید مجازی کلیک کنید. با این حال، در نهایت، باید ریشه مشکل را پیدا کرده و آن را برطرف کنید.
رفع 1: مطمئن شوید که صفحه کلید واقعا قفل است
قبل از اینکه عجله کنید روشهایی را برای باز کردن قفل صفحهکلید قفل شده امتحان کنید، چند دقیقه وقت بگذارید تا متوجه شوید که آیا واقعاً مشکل وجود دارد یا خیر. ممکن است کامپیوتر آویزان را با صفحه کلید قفل شده اشتباه بگیرید.
از ماوس خود (یا صفحه لمسی لپتاپ) استفاده کنید و ببینید که نشانگر حرکت میکند یا خیر. اگر در حرکت آن لکنت وجود داشته باشد، با کامپیوتری مواجه هستید که پاسخگو نیست. فقط در صورتی که ماوس به درستی کار کند می دانید که صفحه کلید شما قفل شده است.
همچنین ممکن است به جای صفحه کلید قفل شده، مشکلات دیگر صفحه کلید را مشاهده کنید. برای مثال، کلیدهای تکراری میتواند تایپ را بسیار دشوار کند، حتی اگر صفحهکلید از نظر فنی کار میکند.
رفع 2: کامپیوتر را مجددا راه اندازی کنید
شما احتمالاً قبلاً این کار را انجام داده اید، اما باید تکرار شود. راهاندازی مجدد رایانه معمولاً اکثر مشکلات موقتی را برطرف میکند، مانند عدم پاسخگویی دستگاههای جانبی یا خطاهای حافظه.
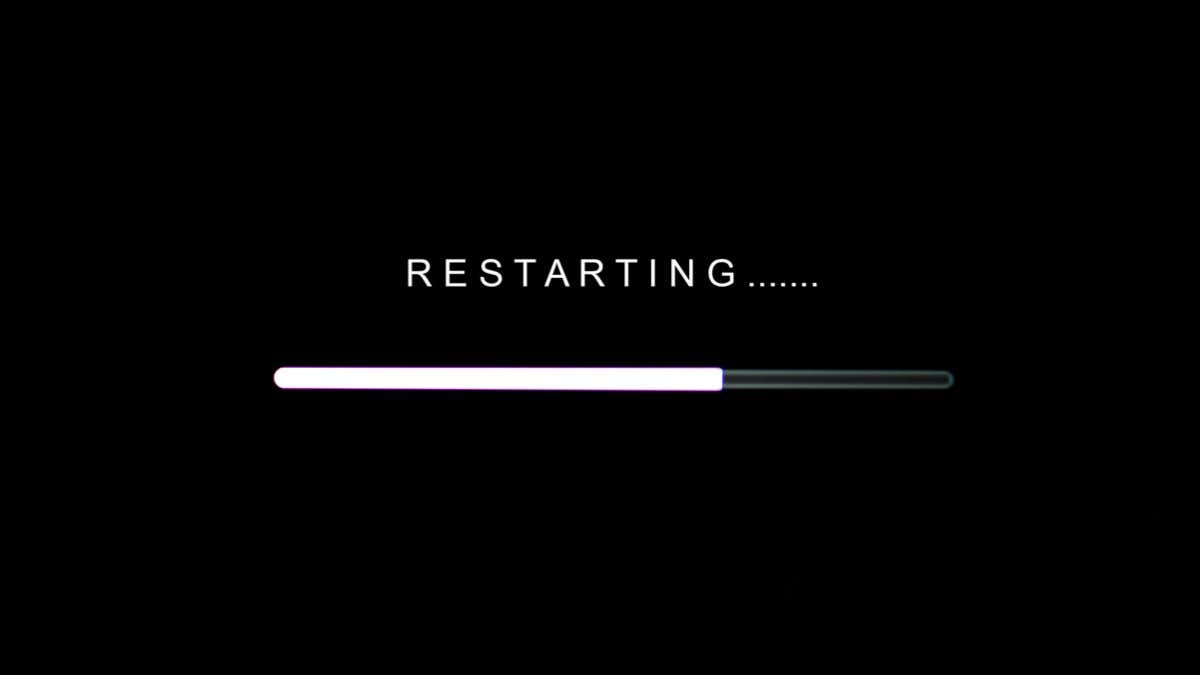
و به خاطر داشته باشید که استفاده از گزینه Shutdown ممکن است کافی نباشد. اکثر رایانه های مدرن به سادگی حالت های حافظه خود را ذخیره می کنند و پس از خاموش شدن دوباره آنها را بارگیری می کنند تا سرعت بوت شدن را بهبود بخشند..
شما باید صریحاً از گزینه Restart از گزینه های Power استفاده کنید تا مطمئن شوید که رایانه واقعاً خاموش می شود.
رفع 3: کلیدهای فیلتر را خاموش کنید
دلیل شماره یک صفحه کلید قفل شده، عملکرد کلیدهای فیلتر است. این یک ویژگی دسترسپذیری است که به منظور آسانتر کردن تایپ برای کسانی که لرزش دست دارند، کلیدهای فیلتر اغلب کاربران ناآگاه را با فعال کردن زمانی که کمتر به آن مشکوک هستند، هدایت میکند.
روش کار ساده است: با نگه داشتن کلید Shift برای بیش از 8 ثانیه یک کادر محاوره ای برای فعال کردن کلیدهای فیلتر ظاهر می شود. اگر تصادفاً Spacebar را بزنید یا بلهرا انتخاب کنید، اجرا میشود.
در حالی که کلیدهای فیلتر فعال هستند، همه فشارهای کوتاه کلید نادیده گرفته می شوند. فقط کلیدهایی که برای چند ثانیه نگه داشته شده اند به عنوان ورودی ثبت می شوند. این باعث می شود به نظر برسد که صفحه کلید کامپیوتر قفل شده است.
رفع آن ساده است. مگر اینکه قصد استفاده از این ویژگی را داشته باشید، فقط می توانید کلیدهای فیلتر را خاموش کنید در رایانه خود داشته باشید. این مورد در تنظیمات سهولت دسترسی، در کنار سایر ویژگیهای دسترسپذیری مانند کلیدهای چسبنده یافت میشود.
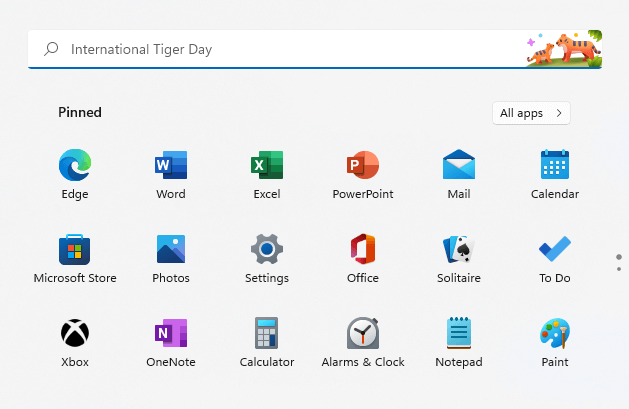
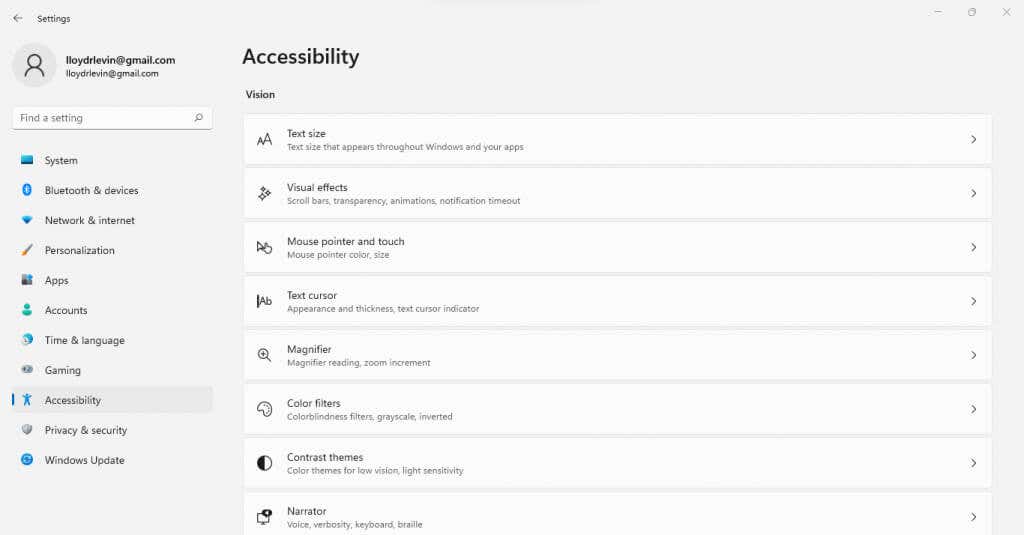
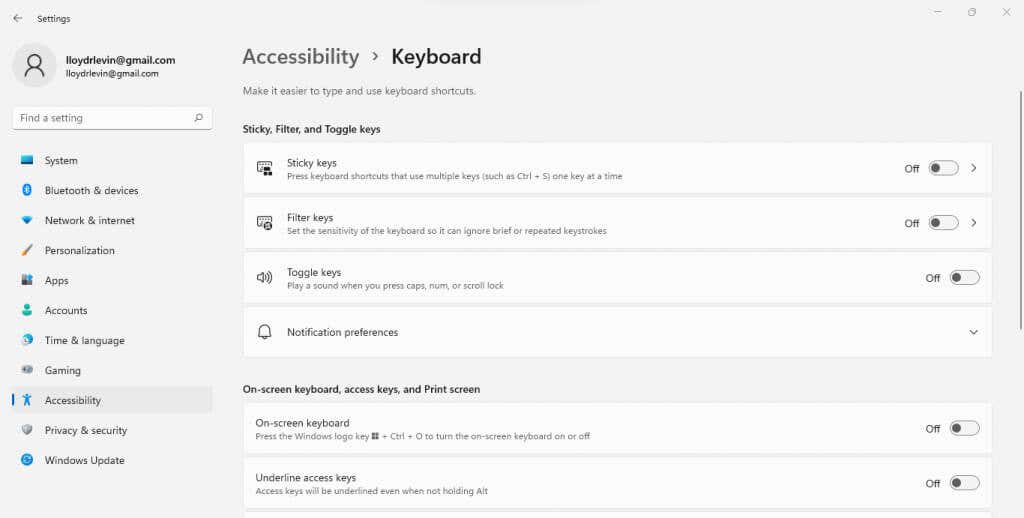
رفع 4: صفحه کلید را دوباره وصل کنید
وصل مجدد صفحهکلید به رایانه بدیهی است که گزینهای برای صفحهکلید لپتاپ نیست، اما میتواند برای صفحهکلیدهای خارجی این کار را انجام دهد. معمولاً ورودی صفحه کلید به دلیل اتصال نامناسب ثبت نمی شود.
برای صفحه کلید سیمی، این به معنای جدا کردن کابل USB و قرار دادن مجدد آن است. در صفحه کلید بی سیم، باید همین کار را با دانگل گیرنده انجام دهید.
از درگاه USB دیگری نیز استفاده کنید، زیرا ممکن است درگاهی که به شدت استفاده میشود شل شده باشد یا دچار مشکل شده باشد. به خصوص اگر از نوعی هاب USB استفاده می کنید - ممکن است مشکل به جای صفحه کلید در هاب باشد.
رفع 5: باتری ها را تعویض کنید
این مورد برای صفحهکلیدهای سیمی قابل استفاده نیست، زیرا آنها انرژی را از خود رایانه میگیرند. اما یک صفحهکلید بیسیم روی سلولها کار میکند و ممکن است صرفاً به دلیل از بین رفتن باتری کار نکند..

اینگونه کیبوردها همچنین دارای یک کلید روشن/خاموش هستند که میتوانید آن را تغییر دهید تا بررسی کنید که آیا شروع به کار میکند یا خیر - یک باتری پرچمدار معمولاً وقتی دوباره به همین شکل روشن میشود مقداری آب بیشتری به شما میدهد. این نشانه آن است که باید باتری ها را عوض کنید.
رفع 6: کلیدهای گیر کرده را بررسی کنید
داشتن چند کلید خراب بیشتر از یک صفحه کلید کاملاً مرده است. آنچه معمولاً اتفاق می افتد این است که یک کلید خاص در موقعیت فشرده گیر می کند و از ثبت سایر کلیدها جلوگیری می کند.
به دقت روی صفحه کلید خود بروید و هر کلید را بررسی کنید تا ببینید آیا از نظر فیزیکی کار می کند یا خیر. ممکن است یک کلید شکسته شده باشد، یا به سادگی به دلیل خاک یا زباله گیر کرده باشد. تمیز کردن خاک برای آزاد کردن کلید تمام کاری است که در این شرایط باید انجام دهید.
اگر به طور تصادفی مایعی روی صفحه کلید خود ریخته اید، تمیز کردن آن به کار بیشتری نیاز دارد. باید آن را جدا کرده و با استفاده از یک سواب الکلی، غشای داخلی را تمیز کنید تا هرگونه باقی مانده چسبنده را پاک کنید.
رفع 7: نصب مجدد درایورهای دستگاه
درایورهای دستگاههای ورودی اصلی مانند صفحهکلید بهطور پیشفرض بر روی رایانه شما نصب میشوند و بهروزرسانی آنها را غیر ضروری میسازد. اما گاهی اوقات این درایورها به طور تصادفی خراب یا خراب می شوند و منجر به قفل شدن صفحه کلید می شود.
نصب مجدد درایورهای صفحه کلید راه حل چنین مواردی است. شما حتی نیازی به جستجوی درایورهای مناسب آنلاین ندارید - به سادگی صفحه کلید را حذف کنید و کامپیوتر را مجددا راه اندازی کنید. Microsoft Windows به طور خودکار درایورهای مناسب را برای شما نصب می کند.
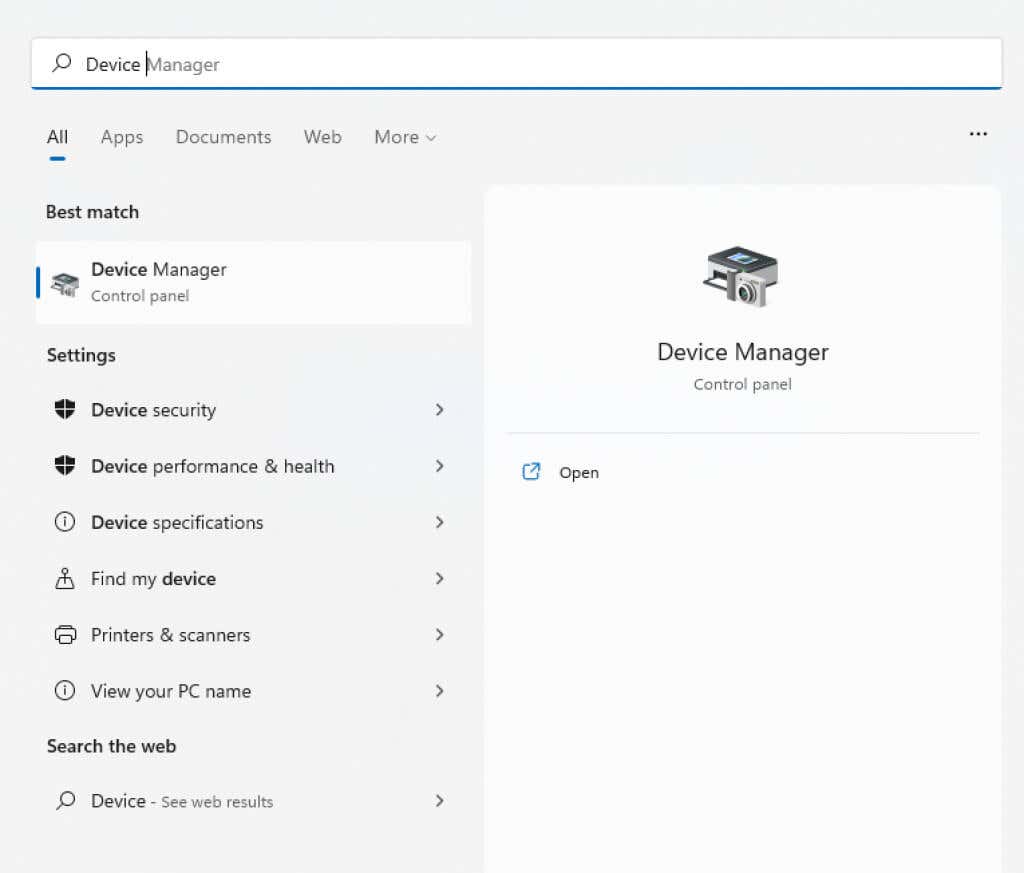
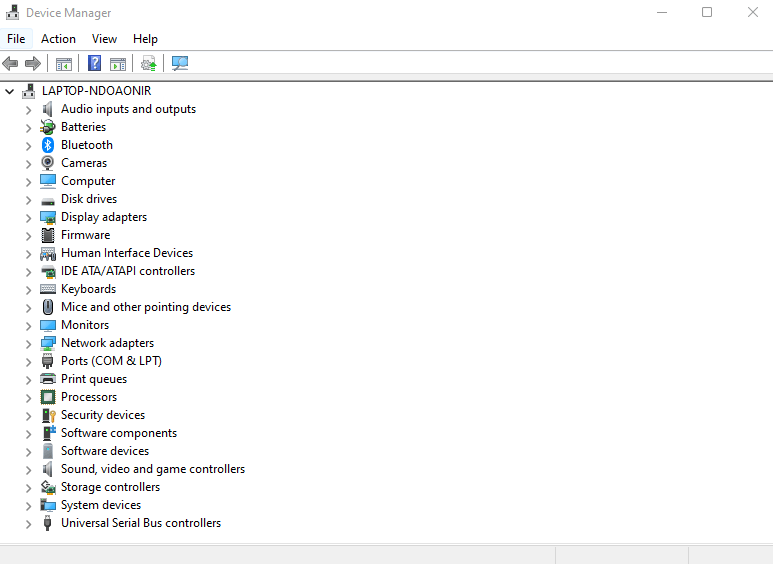
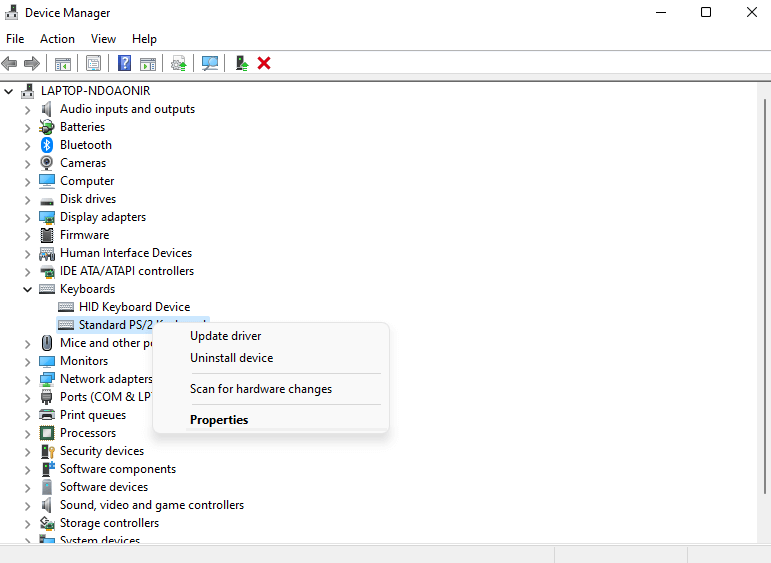
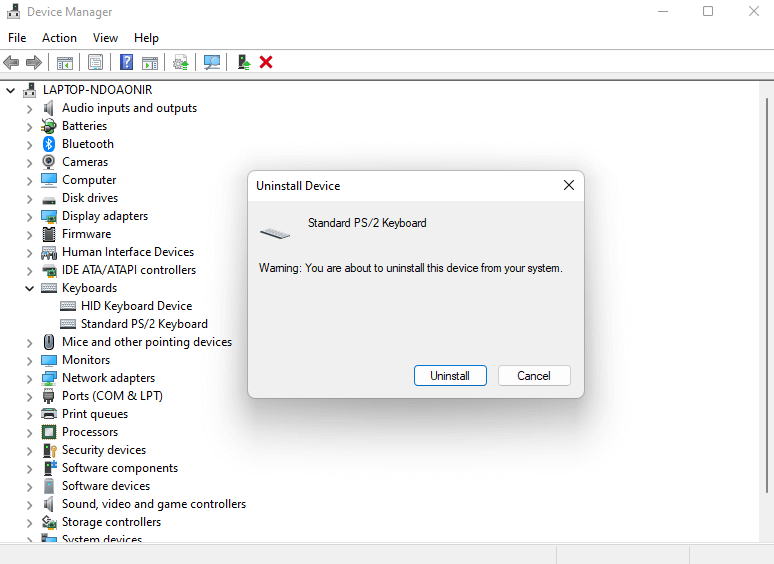
یک گزینه Update Driver نیز در Device Manager وجود دارد که اگر نمیخواهید دستگاه را حذف کنید، میتوانید از آن استفاده کنید..
بهترین راه برای باز کردن قفل صفحه کلید قفل شده چیست؟
به دلایل زیادی می توان صفحه کلید را قفل کرد. به این ترتیب، هیچ روشی برای باز کردن قفل همه صفحه کلیدهای قفل شده وجود ندارد - آنچه روی یک سیستم کار می کند ممکن است راه حل مناسبی برای سیستم دیگر نباشد. بنابراین شما باید به سمت یک رویکرد پراکنده بروید.
با غیرفعال کردن کلیدهای فیلتر و راه اندازی مجدد رایانه شروع کنید. اگر این کار را انجام نداد، به سراغ خود صفحه کلید بروید. باتریهای آن را تعویض کنید (برای یک صفحهکلید بیسیم)، کلیدهای گیر کرده را بررسی کنید و آن را به یک پورت USB دیگر وصل کنید.
در این مرحله، همه عوامل رایج یک صفحه کلید پاسخگو را رد کرده اید. میتوانید درایور را دوباره نصب کنید، اگرچه این مشکل به ندرت پیش میآید. اگر صفحهکلید شما هنوز کار نمیکند، وقت آن است که آن را تعویض کنید.
.