اسکایپ یک راه مفید برای ارتباط برقرار کردن افراد و تیم ها است.
اگر به دلایلی صدا در اسکایپ ندارید ، تعدادی از مراحل عیب یابی وجود دارد که می توانید برای پیدا کردن مشکل استفاده کنید و موارد را پشتیبان بگیرید و دوباره اجرا کنید.
برخی از دلایل این مشکل عبارتند از:

با در نظر گرفتن این موارد ، اگر نویسی در اسکایپ ندارید ، می خواهیم برخی از نکات اساسی و پیشرفته عیب یابی را نشان دهیم.
چگونه صدا را روی اسکایپ ثابت نکنیم

قبل از انتقال به سایر راه حلهای پیشرفته ، از تکنیک های زیر برای حل مشکلات صوتی در Skype استفاده کنید:
دستگاه صحیح صحیح را انتخاب کنید
برای اطمینان از انتخاب صوتی صحیح ، اسکایپ را باز کنید ، روی سه نقطه کنار نام نمایه خود ضربه بزنید و روی کلیک کنید >تنظیمات.
In_content_1 همه: [300x250] / dfp: [640x360]->
روی صدا و فیلمکلیک کنید.

در صوتی، روی فلش به پایین کلیک کرده و دستگاه صوتی مورد استفاده خود را با اسکایپ انتخاب کنید.

توجه: اگر از میکروفن بومی رایانه خود استفاده می کنید ، تنها یک گزینه ظاهر می شود. در میکروفون صحبت کنید و نوار نشانگر را برای هر حرکتی بررسی کنید. اگر نشانگر فعالیت گفتار آبی حرکتی را نشان می دهد ، میکروفون می تواند شما را بشنود.
برقراری تماس تست
برای انجام این کار ، روی کلیک کنید یک تماس آزمایشی رایگان در انتهای صفحه تنظیمات صوتی و تصویری برقرار کنید.

اگر می توانید پیام خود را به صورت پخش شده بشنوید ، میکروفون در حال کار است ، بنابراین مسئله می تواند با دستگاه پخش یا ارتباط شخص دیگر باشد.
اگر از دستگاه تلفن همراه خود ، مانند تلفن هوشمند آندروید یا رایانه لوحی ، iPhone یا iPad استفاده می کنید ، از مراحل زیر برای برقراری تماس تست استفاده کنید.
برای دستگاه های Android ، به به برنامه تنظیماتدر تلفن هوشمند یا رایانه لوحی خود بروید و بر روی برنامه ها(یا مدیر برنامهبسته به دستگاه خود) ضربه بزنید. class = "wp-block-image">
را روی اسکایپضربه بزنید و مجوزهارا انتخاب کنید.

روی گزینه میکروفونتغییر دهید.

تماس تست را انجام دهید و دوباره صدا را بررسی کنید. برای iPhone ، iPad یا iPod Touch ، تنظیمات>Skypeرا باز کنید.

بررسی کنید که گزینه میکروفوندر یا سبز به طوری که Skype بتواند به میکروفون دستگاه دسترسی پیدا کند.

تنظیمات صوتی را بررسی کنید
برای انجام این کار ، روی صدا کلیک کنید نماد در نوار وظیفه رایانه خود در کنار تاریخ و زمان. میزان صدای بلندگو را با استفاده از کنترل کشویی صدا برای دستگاه پخش پیش فرض خود تنظیم کنید.

درایورهای صوتی دستگاه خود را بررسی کنید
هنوز صدا در اسکایپ وجود ندارد؟ یکی از دلایل اصلی این امر می تواند درایورهای صوتی معیوب یا منسوخ باشد. درایورهای صوتی خود را بررسی کرده و آنها را حذف ، غیرفعال کنید ، به عقب برگردانید یا آنها را به روز کنید تا مشکل برطرف شود.
برای این کار ، روی شروع>مدیر دستگاهکلیک راست کرده و بر روی کنترل های صدا ، فیلم و بازیکلیک کنید تا دسته را گسترش دهید.

درایور صوتی خود را راست کلیک کرده و حذف دستگاهرا انتخاب کنید.

رایانه خود را مجدداً راه اندازی کنید و بررسی کنید که آیا صدا دوباره کار می کند.
برای غیرفعال کردن درایور صوتی ، بر روی آن راست کلیک کرده و غیرفعال کردندستگاهرا انتخاب کنید.
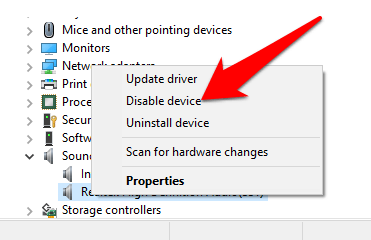
برای برگرداندن درایور صوتی به سمت نسخه قبلی ، بر روی آن راست کلیک کرده و ویژگی هارا انتخاب کنید.

در زیر برگه درایورراننده پشت سررا انتخاب کنید ، روی تأییدکلیک کنید و دوباره صدا را بررسی کنید .

برای به روزرسانی درایور صوتی خود ، بر روی درایور راست کلیک کرده و به روزرسانی درایوررا انتخاب کنید.

را انتخاب کنید به طور خودکار نرم افزار به روزرسانی درایور را جستجو کنیدو ببینید آیا این ابزار درایورهای جدیدتری را پیدا می کند یا خیر. قبل از بررسی اینکه مشکل صوتی در Skype برطرف شده است ، برای همه دستگاههای صوتی خود نیز همین کار را انجام دهید.
غیرفعال کردن تنظیمات میکروفون به صورت خودکار
این روش به شما امکان می دهد برای مدیریت سطوح صوتی که هنگام برقراری تماس صوتی یا تصویری تغییر می کنند.
برای انجام این کار ، اسکایپ را راه اندازی کنید ، روی سه نقطه کلیک کنید تا منوی تنظیماترا باز کنید. روی صدا و فیلمکلیک کنید و به بخش صوتیبروید. تغییر گزینه تنظیمات میکروفون به صورت خودکاررا خاموش کنید.

قبل از شروع تماس دیگر مطمئن شوید که سطح میکروفون و بلندگو را به طور پیش فرض انتخاب کرده اید یا خیر و دوباره بررسی کنید که آیا صدا دوباره کار می کند
نصب مجدد اسکایپ
اگر هیچ یک از روشهای فوق کار نکرد ، اسکایپ را مجدداً نصب کنید و ببینید که آیا این مشکل صوتی را در رایانه شما برطرف کرده است.
برای انجام این کار ، کنترل پنلرا باز کرده و روی برنامه هاکلیک کنید.

حذف برنامه ها را کلیک کنیدتحت برنامه ها و ویژگی ها.
