دانلود فایلها در حافظه محلی و خارجی Chromebook آسان است. این آموزش به شما نشان می دهد که چگونه تصاویر را از اینترنت، اسناد یا برنامه های ذخیره سازی ابری در Chromebook خود بارگیری و ذخیره کنید.
تصاویر را از صفحات وب دانلود و ذخیره کنید
صفحه وب یا وبسایتی را که میخواهید تصاویر را از آن دانلود کنید باز کنید و مراحل زیر را دنبال کنید.
اگر Chromebook شما دارای صفحه لمسی است، روی تصویر ضربه بزنید و نگه دارید و ذخیره تصویر به عنوانرا انتخاب کنید.
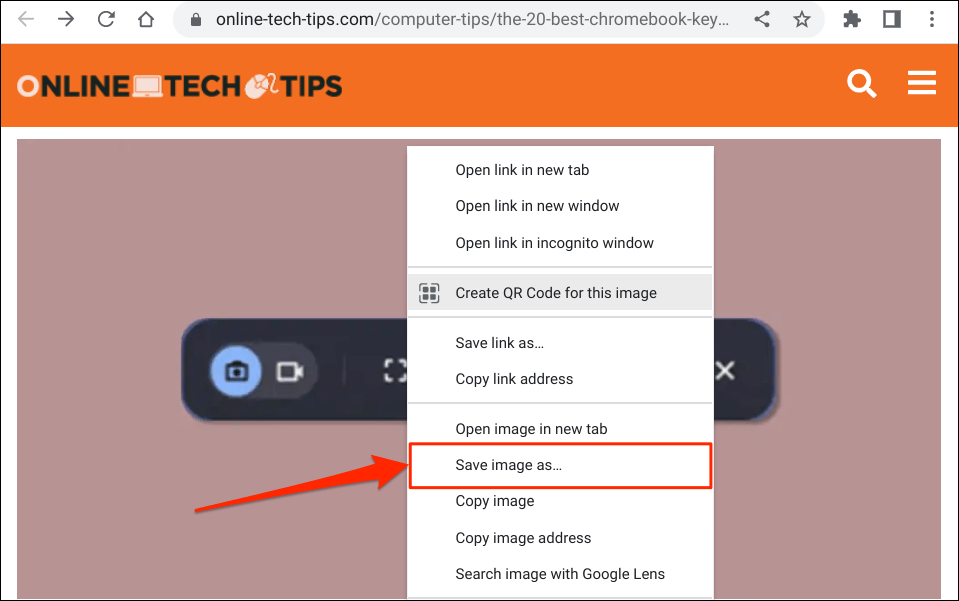
میتوانید تصویر را در Google Drive یا دستگاههای ذخیرهسازی خارجی (درایوهای USB، کارتهای SD و غیره) ذخیره کنید.
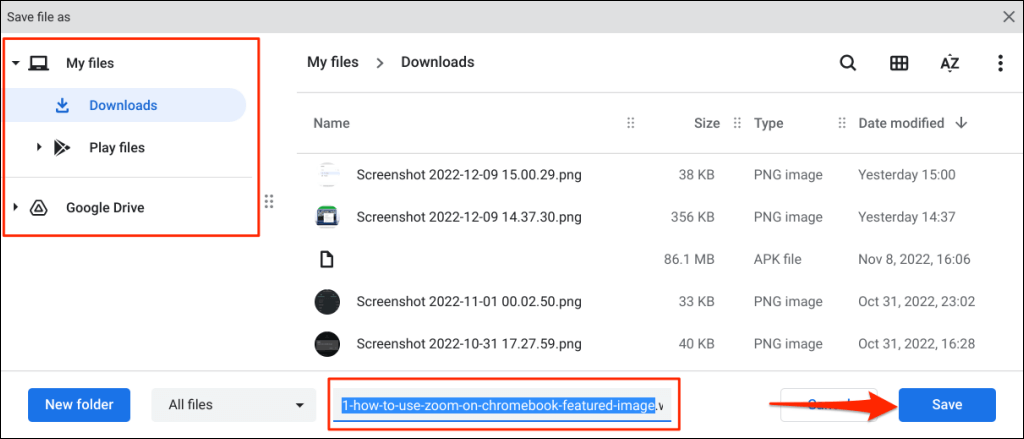
باید پنجره بازشو «دانلود کامل شد» را در قسمت وضعیت Chromebook خود - گوشه سمت راست پایین صفحه ببینید. برای مشاهده تصویر در برنامه Files، نمایش در پوشهرا انتخاب کنید.
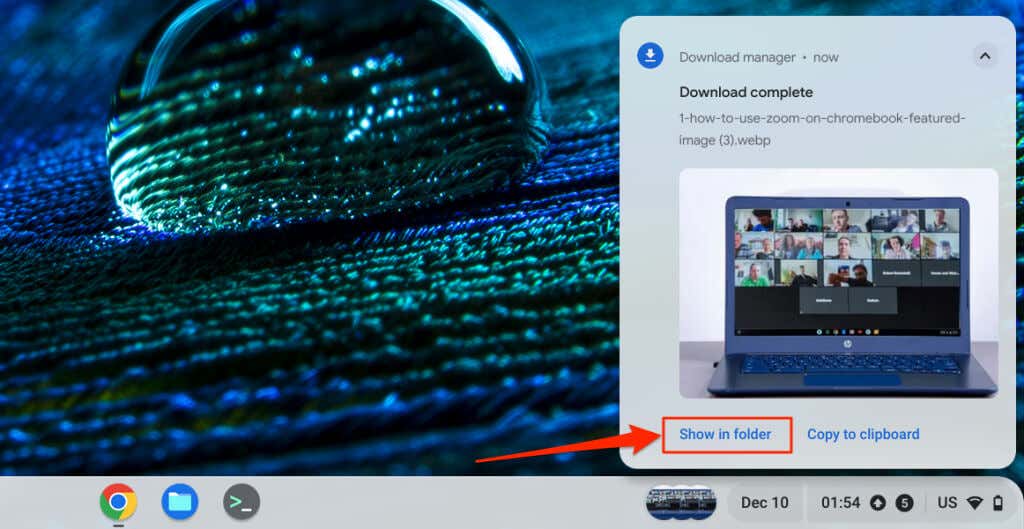
تصاویر را در کلیپ بورد Chromebook کپی یا ذخیره کنید
یک راه دیگر برای دانلود و ذخیره تصاویر از صفحات وب، کپی کردن آنها در صفحه کلید Chromebook است. سپس میتوانید تصویر کپی شده را در دفترچه یادداشت، ویرایشگر عکس، برنامههای پردازش کلمه و غیره جایگذاری کرده و از آن استفاده کنید.
روی تصویری که میخواهید ذخیره/دانلود کنید، لمس کرده و نگه دارید یا کلیک راست کنید و Copy imageرا انتخاب کنید.
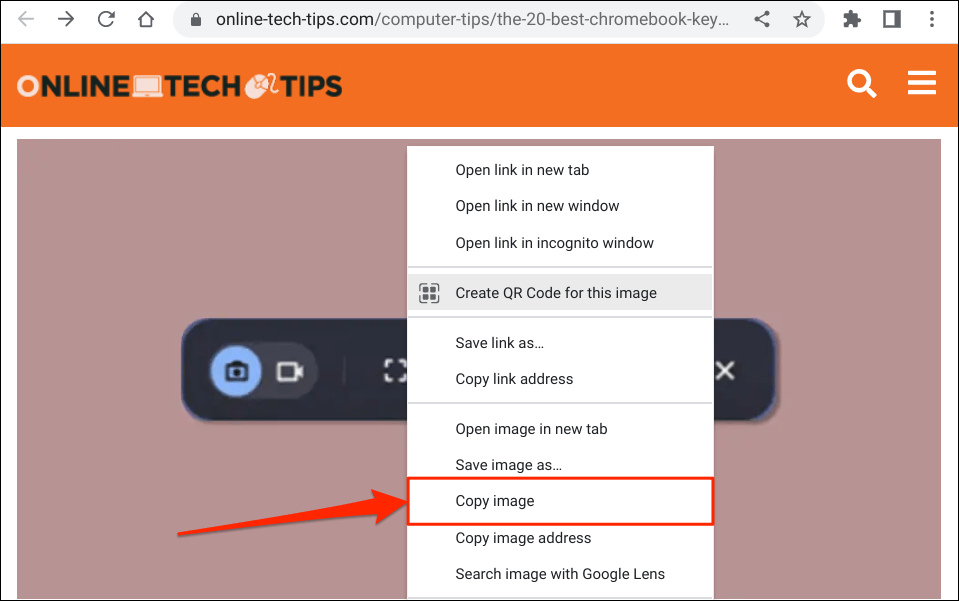
بعد، برنامه یا سندی را که میخواهید در آن ذخیره کنید یا از تصویر استفاده کنید، باز کنید. روی موقعیتی که میخواهید تصویر را درج کنید کلیک راست کرده و Pasteرا انتخاب کنید.
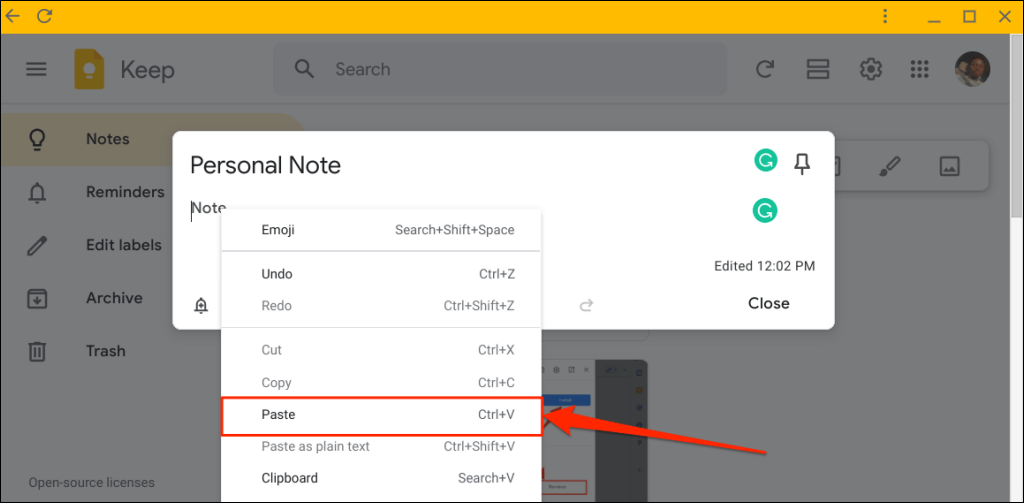
همچنین می توانید تصویر کپی شده را از کلیپ بورد ChromeOS در سند(های) خود درج کنید. مکاننمای خود را در جایی که میخواهید تصویر را وارد کنید قرار دهید و Search+ Vرا فشار دهید تا کلیپبورد Chromebook خود باز شود. تصویر کپی شدهرا در کلیپ بورد انتخاب کنید یا روی آن ضربه بزنید تا در سند یا برنامه درج شود.
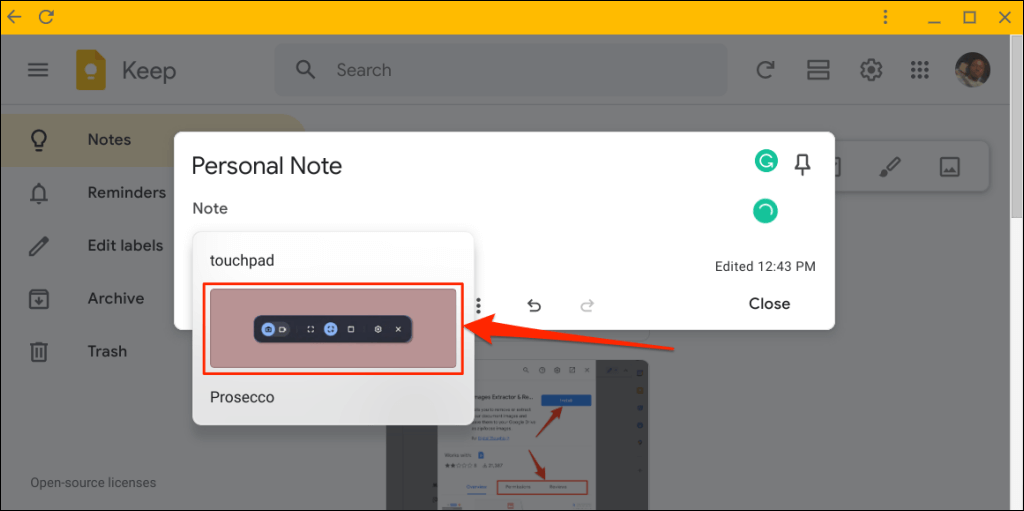
ذخیره تصاویر از Google Photos
مراحل زیر را برای دانلود تصاویر از پشتیبان Google Photos خود در Chromebook خود دنبال کنید..
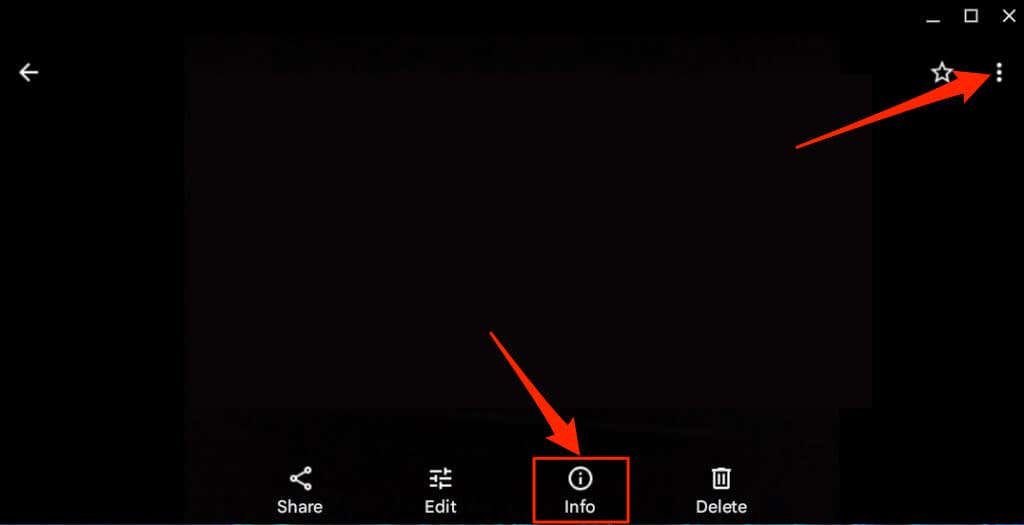 <. ol start="3">
<. ol start="3">
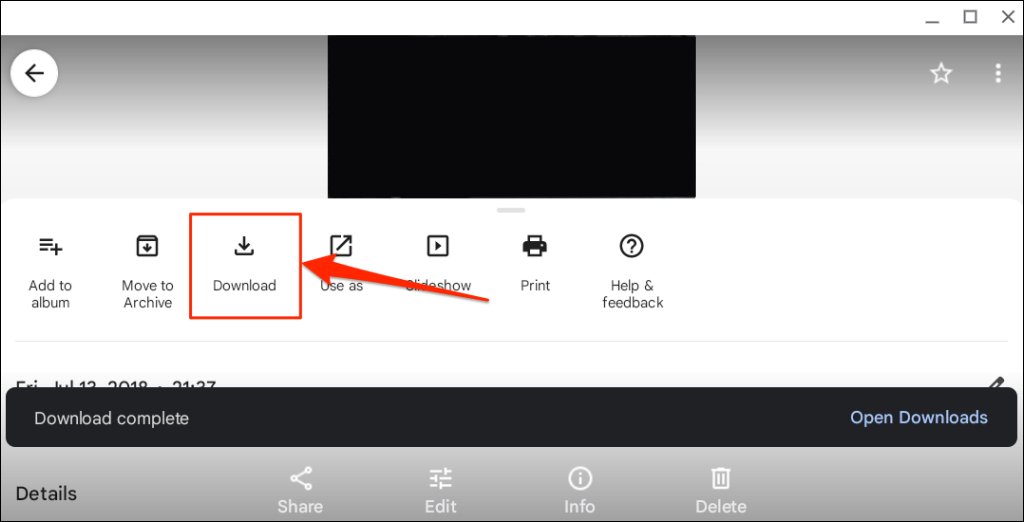
برنامه Photos تصویر یا عکس شما را در پوشه "دانلودها" در برنامه Files ذخیره میکند.
ذخیره تصاویر با گرفتن اسکرین شات
عکس های صفحه یکی از راه های استخراج و ذخیره تصاویر از اسناد (اسناد PDF، Word و غیره) و صفحات وب هستند. میتوانید از ابزار ChromeOS «Screen Capture» یا شخص ثالث ابزار قیچی برای گرفتن اسکرین شات در Chromebook خود استفاده کنید.
صفحه وب یا سند حاوی تصویری را که میخواهید ذخیره کنید باز کنید و مراحل زیر را دنبال کنید.
از طرف دیگر، تاریخ/زمانرا در گوشه پایین صفحه خود انتخاب کنید و عکسبرداری از صفحهرا در سینی سیستم انتخاب کنید.
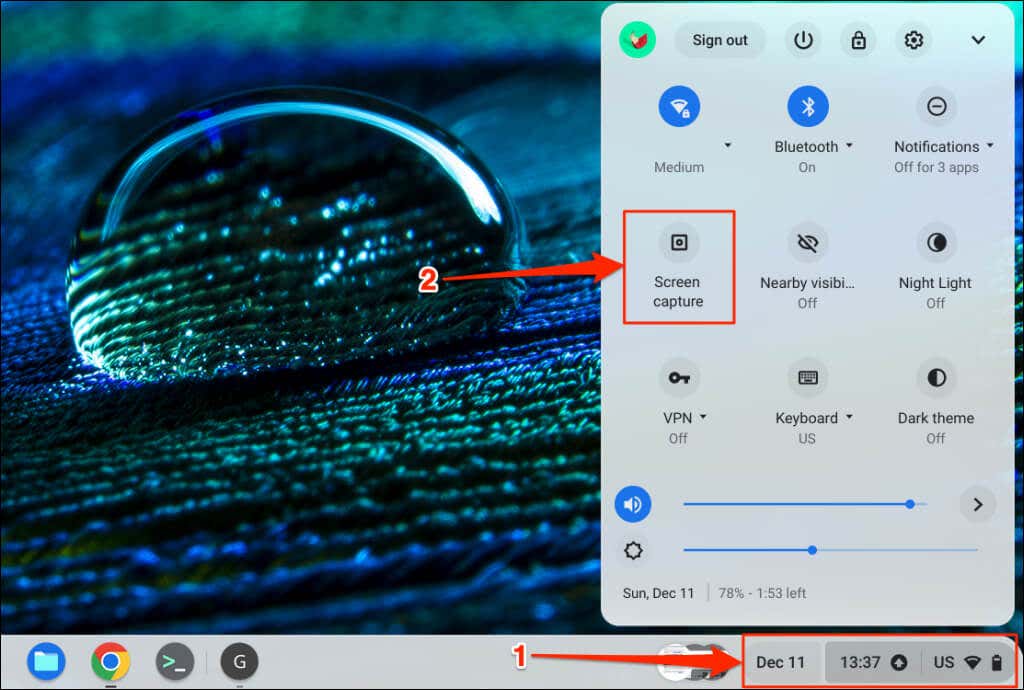
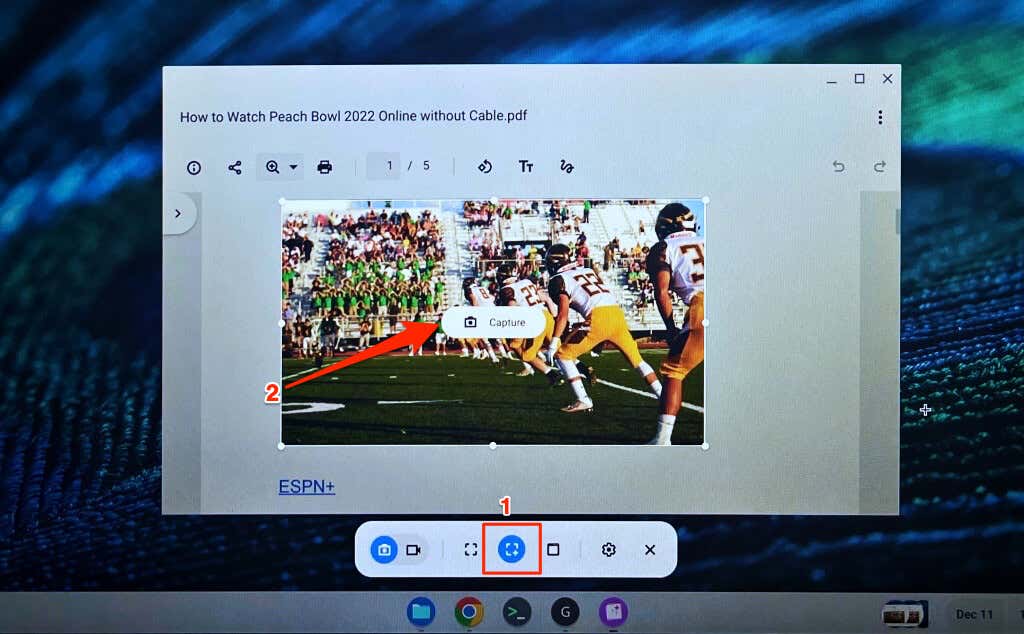
در صورت تمایل می توانید اسکرین شات/تصویر را در پوشه دیگری ذخیره کنید. نماد چرخ دندهرا در ابزار snipping انتخاب کنید، Select folderرا انتخاب کنید و پوشه مورد نظر خود را انتخاب کنید.
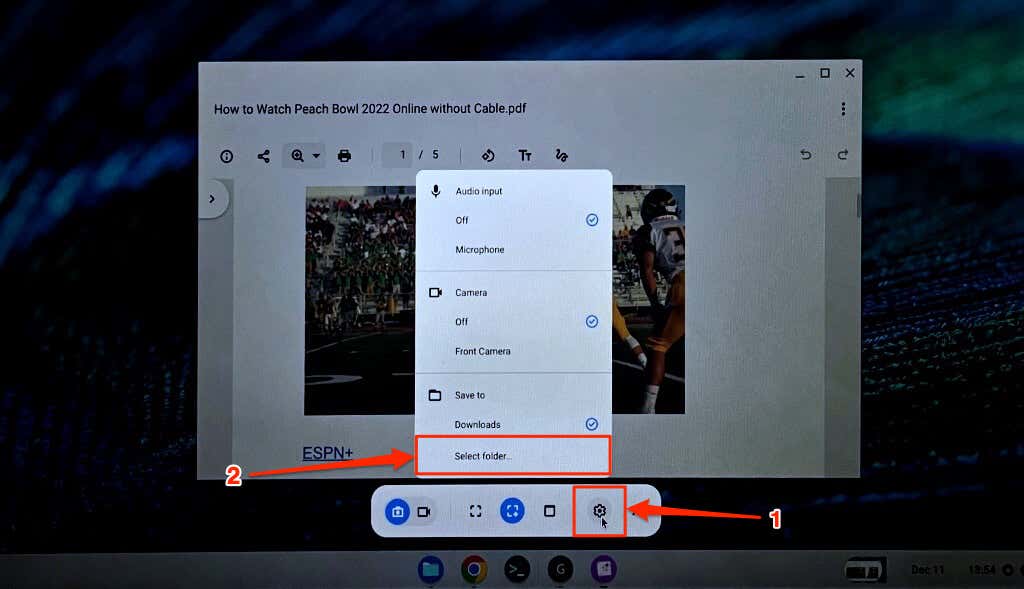
همچنین میتوانید از ابزار برای صفحه نمایش Chromebook خود را ضبط کنید استفاده کنید. برای اطلاعات بیشتر در مورد استفاده از ابزار برش ChromeOS، به آموزش ما در گرفتن اسکرین شات در کروم بوک مراجعه کنید.
توجه داشته باشید که ChromeOS اسکرین شات ها را به عنوان تصاویر PNG ذخیره می کند. برخی از وب سایت ها نیز دارای تصاویر با فرمت WEBP هستند. اگر به تصاویر ذخیره شده/دانلود شده در فرمت های دیگر نیاز دارید، از ابزارهای آنلاین یا افزونه های مرورگر کروم برای تبدیل آنها به فرمت دلخواه خود استفاده کنید—JPEG، TIFF، GIF، و غیره.
18.12.2022