ادغام سلول ها در مایکروسافت اکسل یک راه عالی برای سازماندهی داده های پخش شده در ستون ها یا ردیف ها است. اگر بعد از ادغام سلولها به این نتیجه رسیدید که آنطور که انتظار میرود کار نمیکند، ما به شما نشان میدهیم که چگونه سلولها را در اکسل به روشهای مختلف از حالت ادغام خارج کنید.
توجه: فقط میتوانید سلولهایی را که ادغام کردهاید لغو ادغام کنید. اگر میخواهید سلولهایی را که ادغام نکردهاید جدا کنید، آموزش ما را برای تقسیم سلول ها در اکسل بررسی کنید.
از Undo یا میانبر صفحه کلید استفاده کنید
اگر سلولها را ادغام کنید و فوراً متوجه شوید که اشتباه بوده است، میتوانید با استفاده از ویژگی لغو یا میانبر صفحهکلید در اکسل، عمل را معکوس کنید. این گزینهها فقط زمانی کار میکنند که ادغام سلولها آخرین اقدامی باشد که انجام دادید.
برای استفاده از گزینه Undo، دکمه Undoرا در نوار ابزار دسترسی سریع انتخاب کنید. اگر این دکمه را از نوار ابزار حذف کردهاید، میتوانید از Ctrl + Zدر Windows یا Command + Zدر Mac برای معکوس کردن آخرین اقدام استفاده کنید.
برای از میانبر صفحه کلید استفاده کنید برای لغو ادغام سلول ها، سلول(های) ادغام شده را انتخاب کنید و از ترکیب Alt + H + M + Uاستفاده کنید. این روش فقط در ویندوز کار میکند، اما سلولهای ادغامشده را به سرعت در اکسل از بین میبرد.

از منوی ادغام در نوار استفاده کنید
یک راه ساده دیگر برای ادغام سلول ها در اکسل با استفاده از ویژگی Merge در نوار است. اگر این روشی است که در ابتدا برای ادغام سلول ها استفاده کردید، گزینه معقولی است.
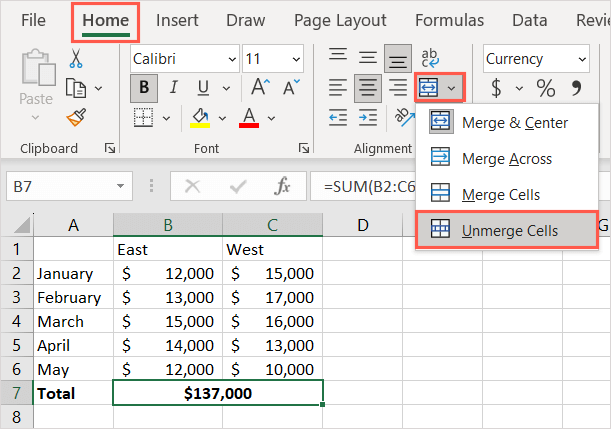
سپس باید سلول های خود را بدون ادغام به عنوان سلول های جداگانه ببینید.
از ویژگی Format Cells استفاده کنید
با ویژگی Format Cells، میتوانید از مرزها، تراز، فونت و سایر قالببندیهای سلولهای خود مراقبت کنید. همچنین میتوانید از آن برای ادغام و حذف سلولها استفاده کنید.
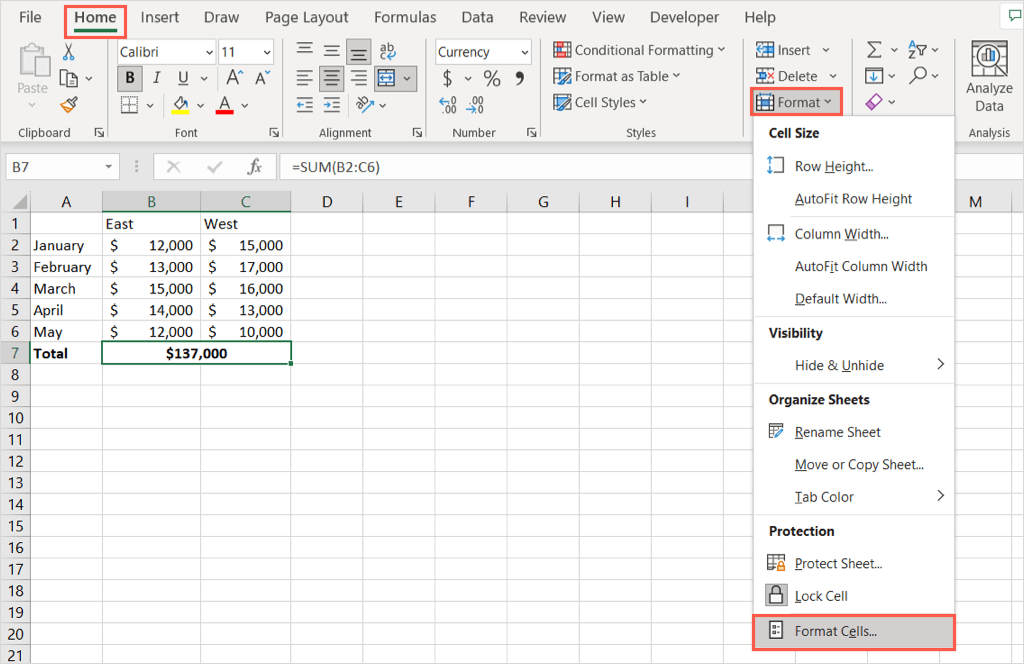
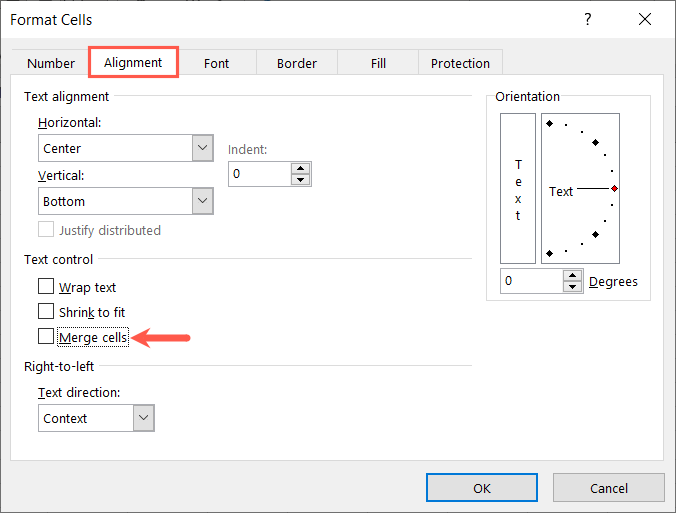
از ابزار Find استفاده کنید
اگر تعداد زیادی سلول ادغام شده در برگه خود دارید که می خواهید ادغام آنها را لغو کنید، می توانید از ابزار Find استفاده کنید سلول ها را پیدا کرده و سپس آنها را از ادغام خارج کنید. ابزاری که برای مکان یابی سلول های ادغام شده نیاز دارید در حال حاضر فقط در ویندوز موجود است.
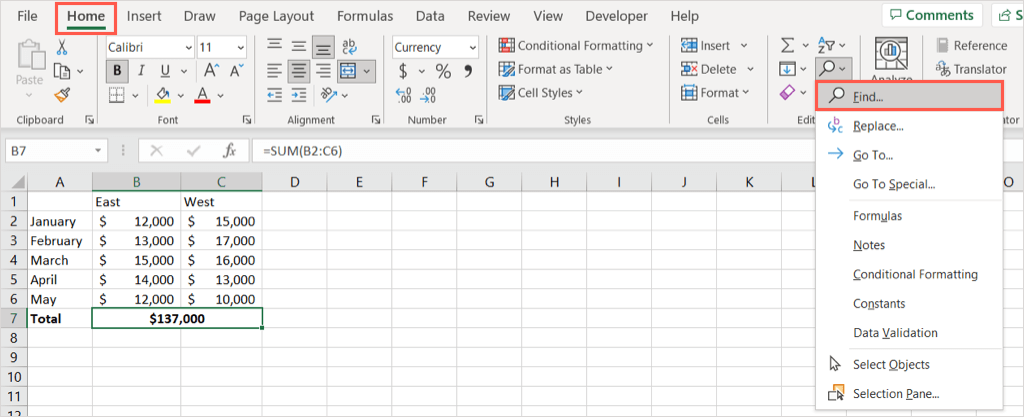
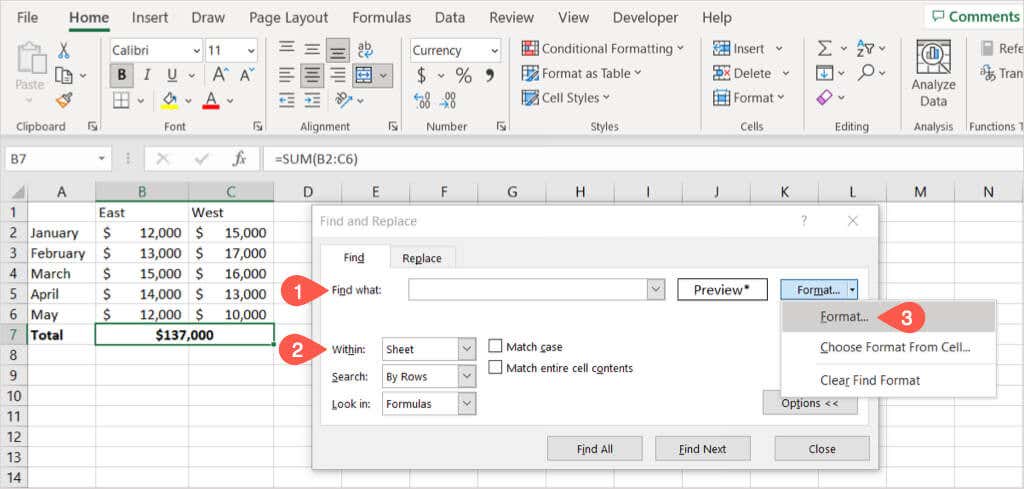
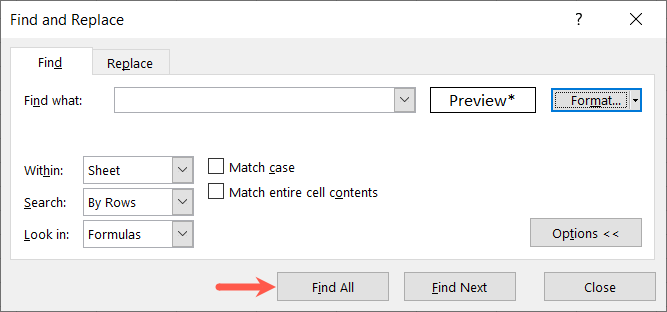
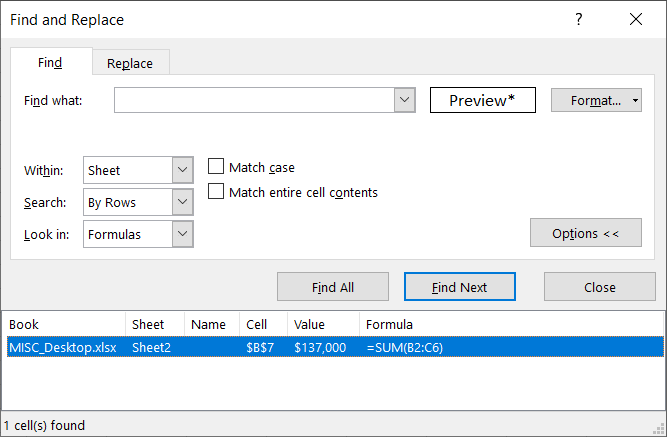
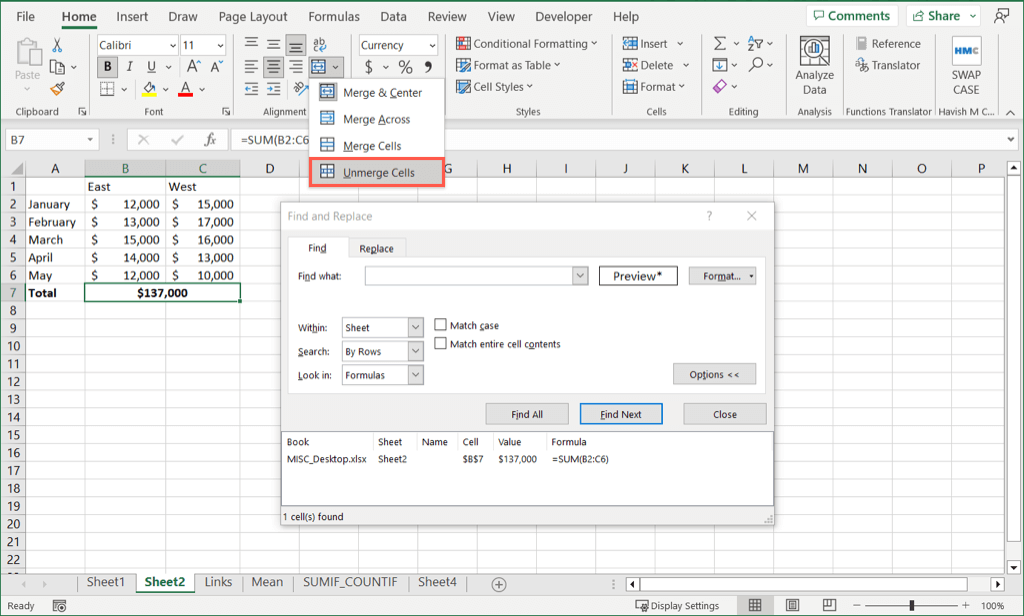
این فرآیند را برای همه نتایجی که میخواهید سلولها را از حالت ادغام خارج کنید ادامه دهید و پس از پایان کار، بستنرا در کادر Find and Replace انتخاب کنید.
اکنون که میدانید چگونه سلولها را در اکسل با روشهای مختلف از هم ادغام کنید، به نحوه افزایش سرعت ورود دادهها با فلش را در اکسل پر کنید نگاهی بیندازید.
12.03.2023