اگر از رایانه یا لپ تاپ Windows 10 استفاده می کنید ، تنظیمات خاصی به صورت خودکار برای شما تنظیم می شوند. به عنوان مثال ، هنگامی که مانیتور جدیدی را به رایانه شخصی خود متصل می کنید ، ویندوز سعی خواهد کرد بهترین وضوح صفحه نمایش ممکن را برای خروجی فیلم به مانیتور شما در اندازه و رزولوشن پشتیبانی از آن تعیین کند.
متأسفانه ، اگر درایورهایی مفقود شده اند یا صفحه شما تار به نظر می رسد ، ممکن است لازم باشد وضوح صفحه را تغییر دهید. به چند روش می توانید وضوح را در ویندوز 10 تغییر دهید ، مانند منوی تنظیمات Windows یا با استفاده از نرم افزار کنترل شخص ثالث. برای تغییر رزولوشن در ویندوز 10 ، آنچه را باید انجام دهید اینجاست.
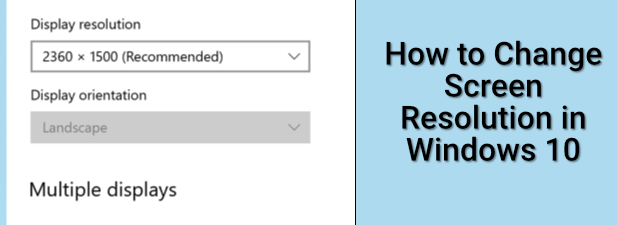
تغییر وضوح صفحه در تنظیمات ویندوز
اکثر کاربران دریابید که بهترین راه برای تغییر وضوح صفحه نمایش آنها استفاده از منوی تنظیمات ویندوز است. با استفاده از تنظیمات ویندوز ، می توانید به سرعت بین رزولوشن های مختلف صفحه جابجا شوید و همچنین سایر تنظیمات صفحه نمایش مانند نرخ تازه سازی مانیتور خود را تغییر دهید.
قبل از شروع ، باید بالاترین وضوح را تعیین کنید که هم مانیتور و هم کارت گرافیک شما (یا چیپست گرافیکی داخلی) پشتیبانی می کنند. تلاش برای تغییر وضوح بالاتر از مانیتور منجر به صفحه خالی می شود یا اگر خروجی ظاهر شود ، می تواند باعث سوسو زدن مانیتور شما می شود باشد و غیر قابل استفاده شود.
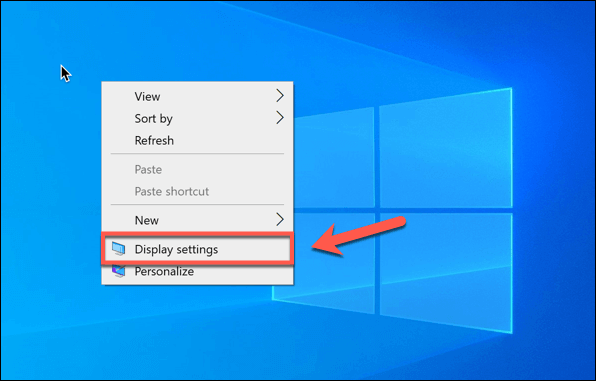
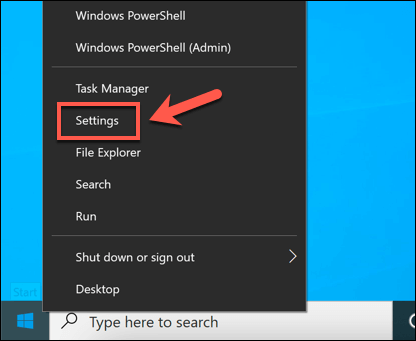
اگر از این وضوح راضی نیستید ، باید گزینه دیگری را با انتخاب وضوح متفاوت از منوی کشویی انتخاب کنید.
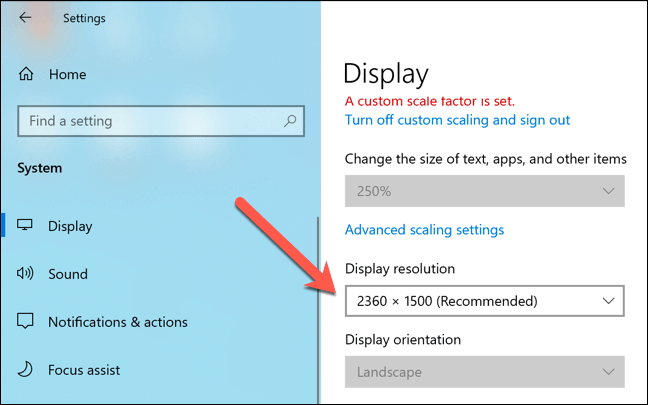
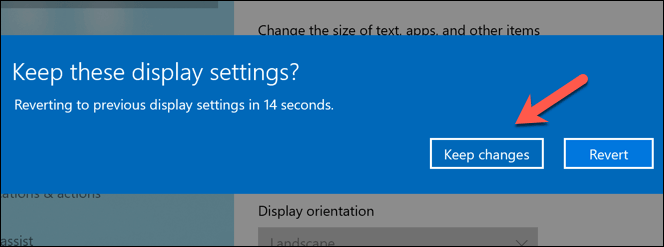
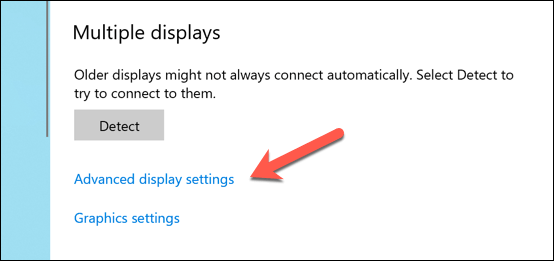
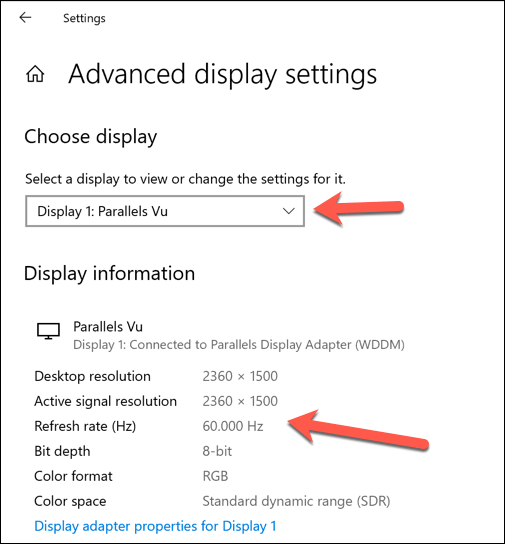
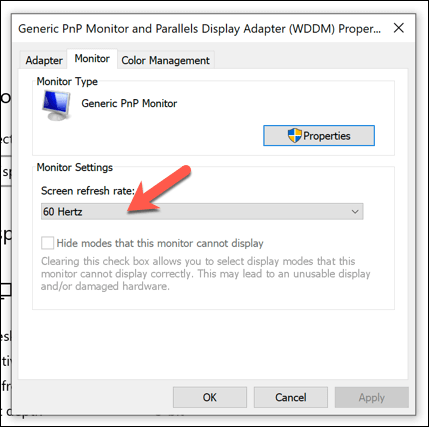
استفاده یک تنظیم کننده Windows Graphics Control Application
تنظیمات ویندوز بهترین راه برای تغییر سریع وضوح در ویندوز 10 و کیفیت نمایش را بهبود ببخشید است ، اما اگر از کارت گرافیک مارک دار استفاده می کنید ، ممکن است دریابید که با استفاده از برنامه کنترل گرافیکی ارائه شده توسط سازنده ، تنظیمات اضافی برای پیکربندی بهتر فراهم می شود.
اینها شامل وضوح صفحه نمایش سفارشی ، تنظیمات رنگ و موارد دیگر هستند. اگر یک چیپست گرافیکی داخلی Intel دارید ، ممکن است صفحه کنترل گرافیک Intel را از قبل نصب کرده باشید. به همین ترتیب ، کاربران کارت گرافیک NVIDIA صفحه کنترل NVIDIA را دارند ، در حالی که کاربران AMD نرم افزار AMD Radeon را در دسترس خواهند داشت.
In_content_1 همه: [300x250] / dfp: [640x360]->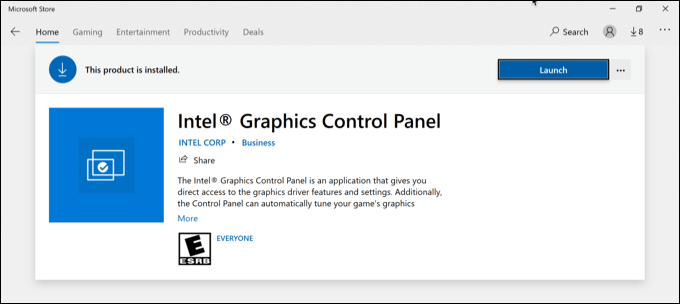
اگر کارت گرافیک یا چیپست نصب ندارید ، برای نصب آن باید به وب سایت سازنده (یا فروشگاه Microsoft برای NVIDIA و Intel) مراجعه کنید. پس از نصب ، برنامه را در فهرست شروع Windows قرار دهید و باز کنید. برخی از برنامه ها مانند Intel Graphics Control Panel از طریق سینی سیستم موجود در نوار وظیفه قابل دسترسی هستند.
رابط کاربری این برنامه ها متفاوت است ، بنابراین برای یافتن تنظیماتی که باید انجام دهید باید با دقت در هر برنامه جستجو کنید. خواستن به عنوان مثال ، کاربران Intel Graphics Control Panel گزینه های کشویی وضوح صفحه و نرخ تازه سازی را در برگه اصلی تنظیمات عمومیپیدا خواهند کرد.
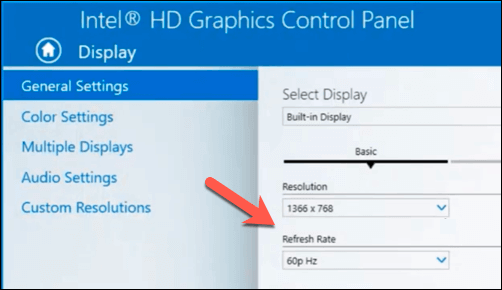
اگر مشکلی دارید ، می توانید برای تغییر وضوح بدون تأثیر بر کیفیت نمایش ، به استفاده از تنظیمات Windows برگردید.
تست کیفیت نمایش با استفاده از نرم افزار شخص ثالث
ویندوز 10 برای تغییر وضوح صفحه (به غیر از موارد ارائه شده توسط کارت گرافیک یا سازنده چیپست) واقعاً به نرم افزار شخص ثالث نیاز ندارد. استثنا در این مورد این است که اگر می خواهید کیفیت خروجی ویدئو را برای موقعیت هایی مانند بازی یا ویرایش ویدیو افزایش دهید.
برخی از برنامه های شخص ثالث ، مانند کالیبره کردن ، به شما این امکان را می دهد تا مانیتور خود را کالیبره کنید را برای مطابقت با بهترین تنظیمات خروجی نمایشگر خود تنظیم کنید. این امر به شما کمک می کند تا اطمینان حاصل کنید که رایانه شما از بهترین وضوح صفحه ، سرعت تازه سازی و تنظیمات رنگ استفاده می کند.
برنامه هایی مانند Calibrize به طور خاص بر روی کیفیت رنگ متمرکز هستند و ممکن است برای تغییر وضوح صفحه مناسب نباشند.
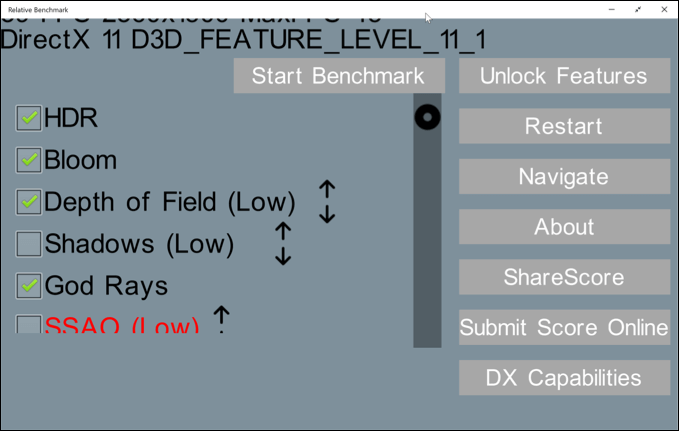
برخی از بهترین برنامه های شخص ثالث برای تغییر وضوح صفحه در ویندوز 10 برای بارگیری از فروشگاه مایکروسافت موجود است. به عنوان مثال ، اگر می خواستید بالاترین رزولوشن را که می توانید برای برخی از بازی ها استفاده کنید پیدا کنید ، برنامه معیار نسبی با شناسایی بهترین وضوح و تنظیمات گرافیکی برای استفاده مفید واقع می شود.
اگر می خواهید کارها را بیشتر پیش ببرید ، می توانید نرم افزار معیار کامل سیستم مانند نوابنچ را برای تست رایانه یا لپ تاپ و شناسایی بهترین وضوح و تنظیمات نمایشگر اجرا کنید.
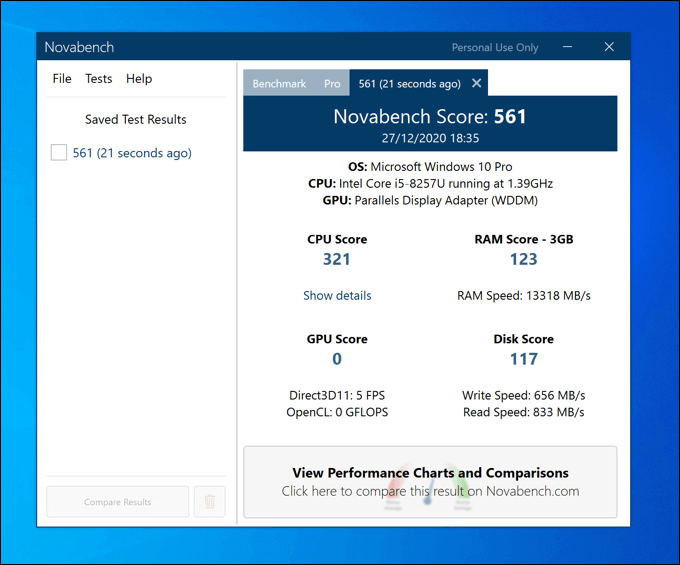
اگر کارت گرافیک یا چیپ ست داخلی گرافیکی شما قادر به پشتیبانی از وضوح تصویر بالاتر است ، نرم افزار محک مانند Novabench جزئیات بیشتری در مورد میزان افزایش آن بدون تأثیر بر عملکرد کلی سیستم به شما می دهد.
با این وجود می توانید وضوح سیستم خود را تا جایی که سخت افزار پشتیبانی می کند فشار دهید. اگر کارت گرافیک یا چیپست گرافیکی داخلی شما مشکل دارد ، باید به فکر کارت گرافیک خود را ارتقا دهید باشید و همچنین یک مانیتور با کیفیت بالاتر را در نظر بگیرید که از وضوح بالاتر و نرخ تازه سازی پشتیبانی می کند.
بهبود کیفیت مانیتور ویندوز 10
اگر وضوح را در ویندوز 10 تغییر دهید ، می توانید از نمایشگرهای با کیفیت بالاتر ، نرخ تازه سازی صفحه بالاتر و تراکم پیکسل بهتر استفاده کنید. برای تطبیق شما فقط به یک مانیتور مناسب احتیاج دارید ، تفاوت زیادی در کیفیت بین مانیتورهای 60Hz و 240Hz ، حتی با مانیتور بازی بودجه در مقایسه با مدل اصلی دفتر.
تغییر وضوح صفحه نمایش تنها یکی از راه های بهبود کیفیت خروجی نمایشگر ویندوز است. همچنین می توانید از نمایش فناوری مانند NVIDIA G-Sync ، صاف کردن پخش ویدیو و بازی ها و جلوگیری از پارگی صفحه در این روند و همچنین حل مشکلات "بدون سیگنال" را کنترل کنید بهره ببرید.