چند بار Microsoft Outlook را باز کرده اید و فکر کرده اید، "فقط ایمیل های هفته گذشته من را به من نشان دهید"؟ جستجوی ایمیلی که نیاز دارید می تواند زمان بر باشد، به خصوص اگر آن را علامت گذاری نکنید یا هنگام دریافت آن آن را به یک پوشه خاص منتقل کنید را علامت گذاری نکنید.
در حالی که میتوانید به سرعت صندوق ورودی خود را بر اساس تاریخ مرتب کنید، اگر روزانه دهها ایمیل دریافت میکنید، این کار راحت نیست. با مایکروسافت جستجوی داخلی Outlook و ابزارهای فیلتر، میتوانید ایمیل دقیقی را که میخواهید پیدا کنید. بیایید نحوه جستجوی Outlook بر اساس تاریخ را در برنامه های وب و دسکتاپ بررسی کنیم.
Outlook را بر اساس تاریخ در وب جستجو کنید
اگر از چشم انداز در وب استفاده می کنید، از سایت دیدن کنید و در صورت لزوم وارد شوید. سپس، این مراحل را دنبال کنید تا ایمیل ها را بر اساس تاریخ پیدا کنید.

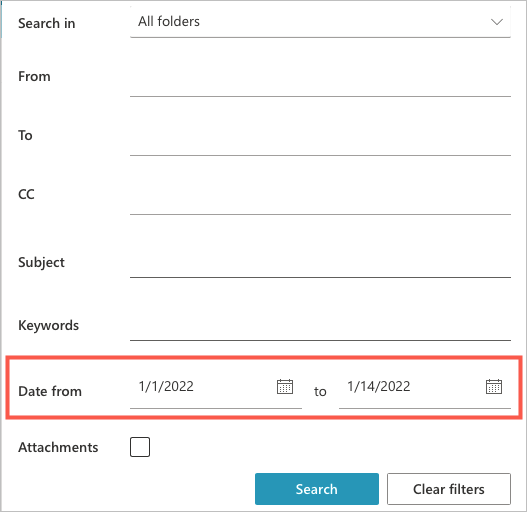
سپس نتایج خود را میبینید که شامل همه ایمیلهای دریافتی و ارسال شده است.
Outlook را بر اساس تاریخ در ویندوز جستجو کنید
رابط Outlook در ویندوز شبیه به آن در وب است، اما تفاوتهای جزئی را در برچسبهای فیلد مشاهده خواهید کرد.
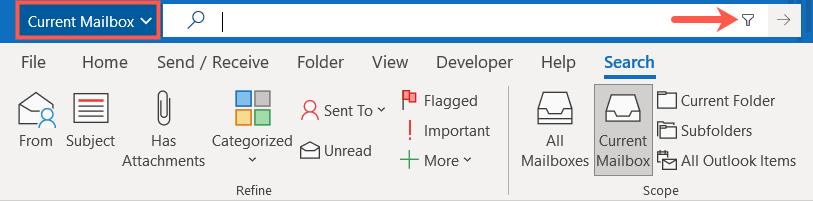
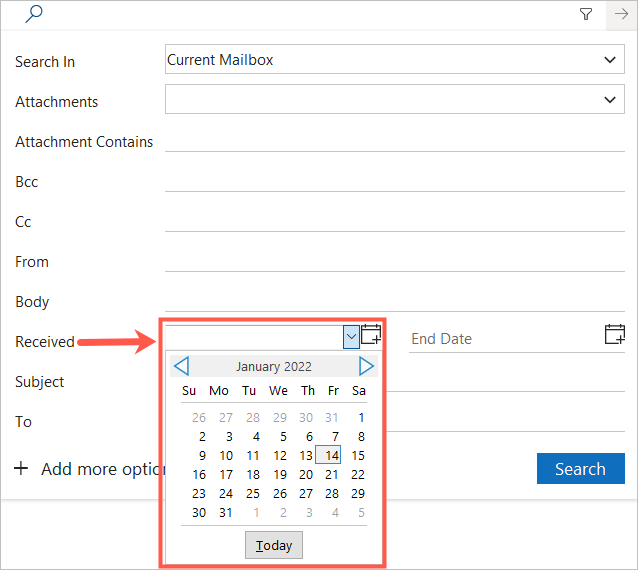
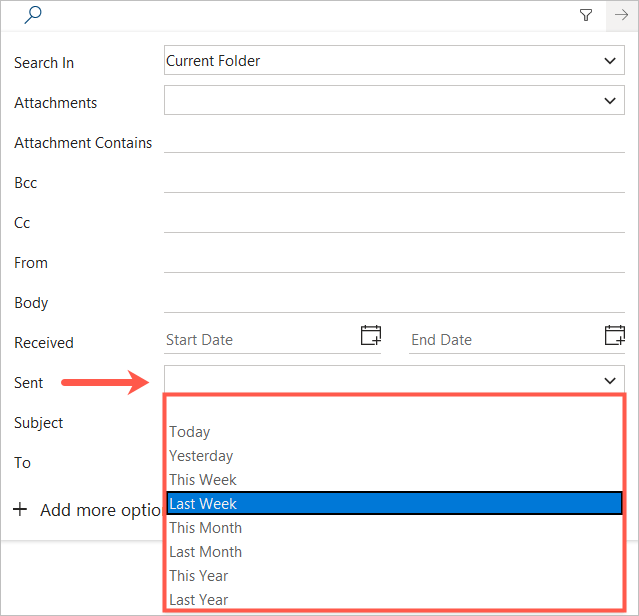
سپس نتایج جستجوی خود را با آن ایمیلها در محدوده تاریخی که وارد کردهاید خواهید دید. میتوانید این محدوده تاریخ را با نگاه کردن به کادر جستجو Outlook تأیید کنید.
ایمیل های Outlook را بر اساس تاریخ در Mac جستجو کنید
اگر از Outlook در Mac استفاده میکنید، میتوانید براساس تاریخ جستجو کنید و ایمیلها را در نسخههای کلاسیک و جدید Outlook در macOS به سرعت پیدا کنید.
ایمیلها را در Outlook کلاسیک جستجو کنید
نسخه کلاسیک Outlook در Mac به نظر شبیه Outlook در ویندوز است، اما جستجو و فیلتر کمی متفاوت عمل میکنند.
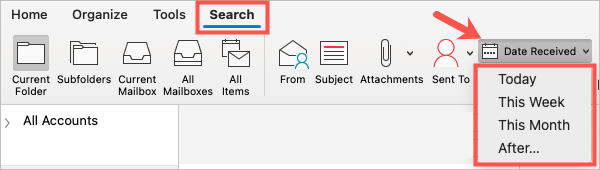

پس از آن، بسته به انتخاب خود، نتایج را با استفاده از محدوده تاریخ خاص خود برای ایمیلهای دریافتی یا ارسالی مشاهده خواهید کرد.
پس از پایان کار، بستن جستجو را در نوار انتخاب کنید.
ایمیل ها را در Outlook جدید جستجو کنید
اگر از Outlook جدید در Mac استفاده میکنید، جستجو و فیلتر مشابه ویندوز و وب عمل میکنند.

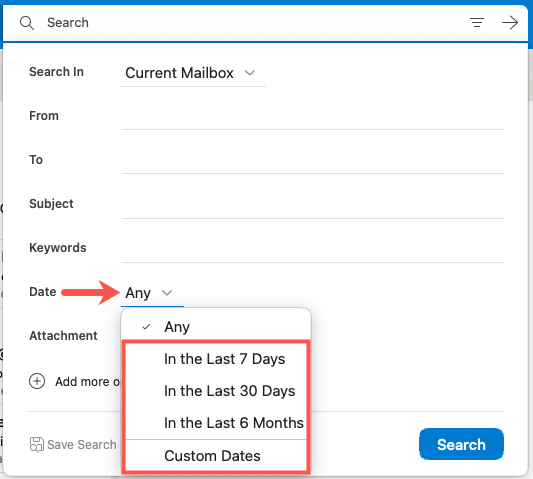
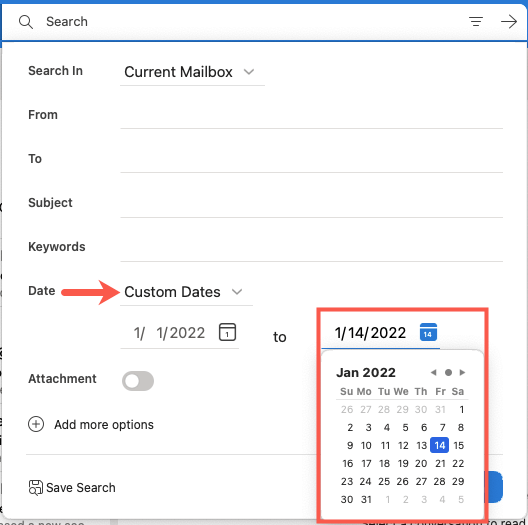
سپس نتایج خود را در محدوده تاریخی که انتخاب کرده اید خواهید دید. این شامل همه ایمیلهای دریافتی و ارسالی میشود.
یک جستجوی فوری در Outlook انجام دهید
اگرچه گزینههای جستجو و ابزارهای فیلتر، دوستانهترین روشها برای یافتن ایمیلها هستند، میتوانید با تایپ مستقیم در نوار جستجو نیز جستجوی فوری انجام دهید.
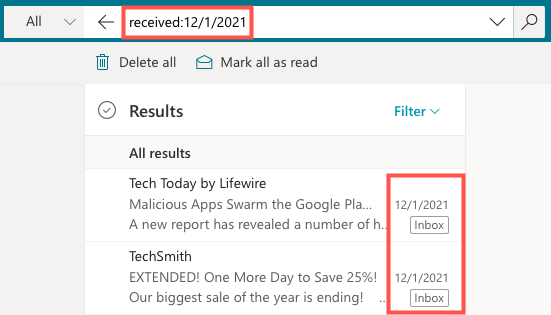
در نسخه های دسکتاپ یا وب Outlook، می توانید از انواع عبارت های جستجوی زیر برای یافتن پیام های ایمیل دریافتی بر اساس تاریخ استفاده کنید. کافی است یکی را در قسمت جستجو وارد کنید و کلید Enter یا Return خود را فشار دهید.
همانطور که می بینید، می توانید برای جستجوی سریع از کلماتی مانند "امروز" یا "دیروز" استفاده کنید. به علاوه، میتوانید با استفاده از قالبهای مختلف تاریخ، محدوده تاریخ یا تاریخ خاصی را وارد کنید.
برای یافتن ایمیلهایی که بر اساس تاریخ ارسال کردهاید، در عبارت جستجو، «دریافت شده» را با «ارسال شده» جایگزین کنید.
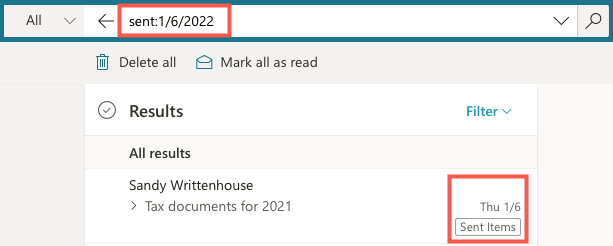
اگر میخواهید Outlook را بر اساس تاریخ جستجو کنید، این فرآیند در Windows، Mac و وب ساده است. چه بخواهید مواردی را از امروز، دیروز یا ماه گذشته بیابید یا از ویژگی جستجوی پیشرفته برای محدوده تاریخ استفاده کنید، Outlook ابزارهای جستجوی مورد نیاز را ارائه میکند.
برای انجام کارهای بیشتر با Microsoft Outlook، نگاهی به نحوه یک پاسخ خارج از دفتر تنظیم کنید یا یک امضا اضافه کنید بیاندازید.
10.03.2022