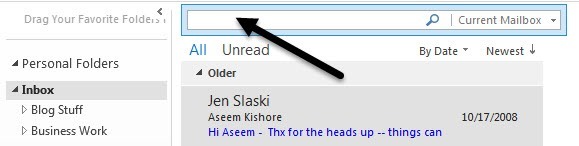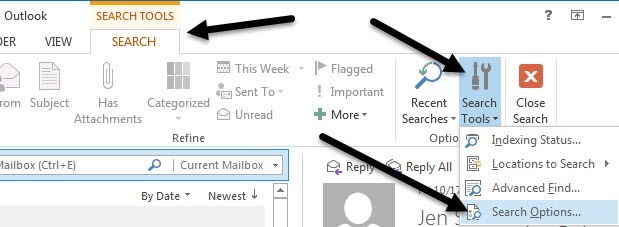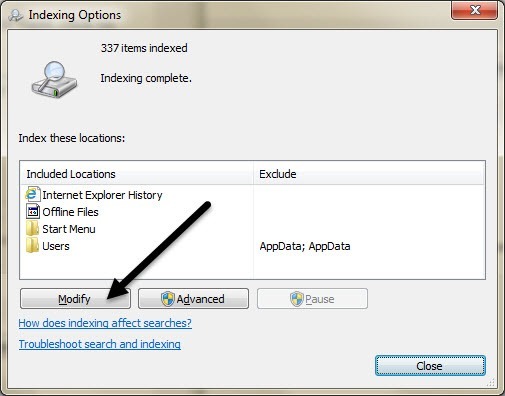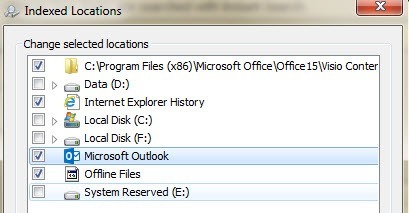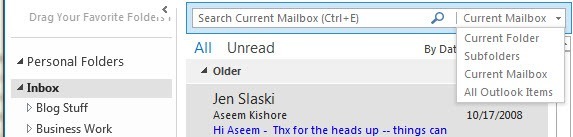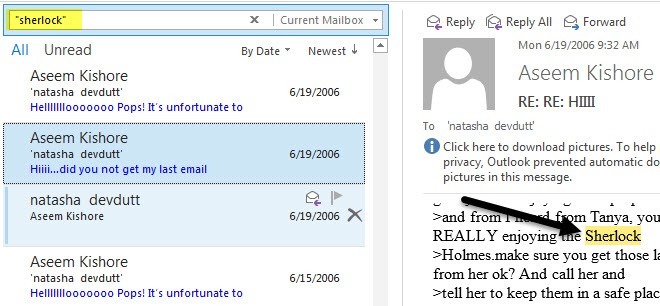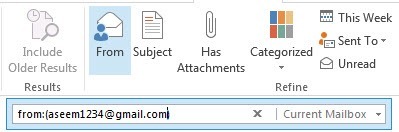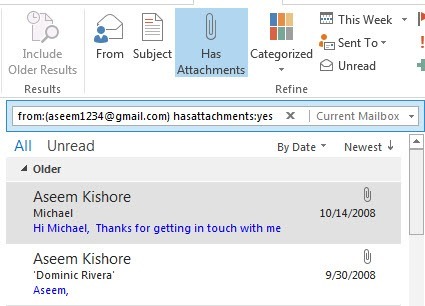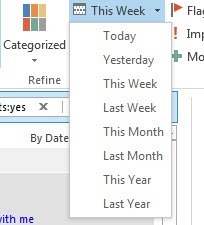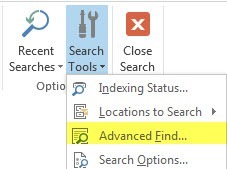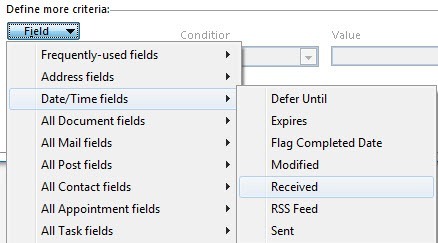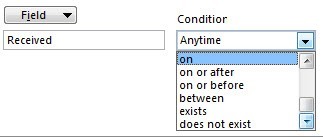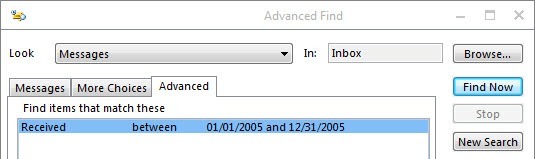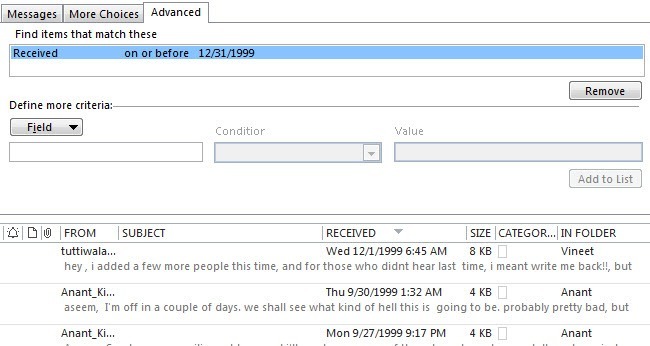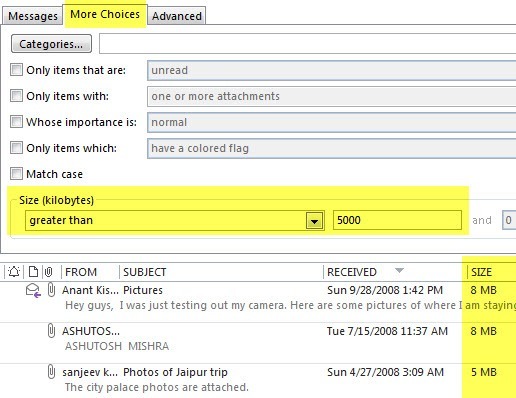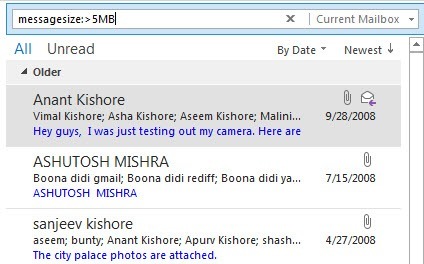جستجو کردن از طریق ایمیل چشم انداز می تواند ثابت کند که یک کار سخت است اگر شما کسی مانند من با فایل های چندگانه PST و ده ها هزار ایمیل با گذشت چندین سال است. اکثر محیط های شرکت از Outlook برای ایمیل استفاده می کنند و بسیاری از افراد به ایمیل های تجاری و شخصی خود در Outlook منتقل می شوند.
در نسخه های قدیمی تر Outlook، شما نیاز به افزودنی های شخص ثالث مانند Xobni برای جستجوی ایمیل خود دارید. خوشبختانه، از زمان Office 2010، مایکروسافت یک تابع جستجو قابل استفاده را ایجاد کرده است که در واقع کار می کند و به شما امکان می دهد تا سریعا با استفاده از انواع مختلف فیلتر ها ایمیل های خود را پیدا کنید. شما می توانید متن، آدرس، پیوست، فرستنده و غیره را جستجو کنید و می توانید تاریخ، اندازه، موضوع، اهمیت و موارد دیگر را فیلتر کنید.
در این مقاله، من قصد دارم به شما نشان دهد که چگونه مطمئن شوید همه ایمیل های شما توسط ویندوز نشان داده شده اند و سپس نحوه انجام انواع مختلف جستجو را بسته به آنچه که دنبال می کنید هستند.
توجه داشته باشید که این مقاله فرض می کند که شما در حال کار بر روی آفیس 2010، 2013، یا 2016 هستید، بهترین روش برای جستجوی.
روشن کردن فهرست بندی
قبل از اینکه بتوانید جستجوهای سریع ریشهای را در Outlook انجام دهید، باید مطمئن شوید که همه ایمیلهای شما نمایه شده اند.
هنگامیکه روی آن کلیک میکنید، برای بررسی این، به جلو بروید و در کادر جستجو که در بالای صندوق پستی خود مشاهده میکنید کلیک کنید. کادر جستجو، برگه ابزارهای جستجورا در نوار نشان می دهد. گزینه های جستجورا در راستای راست کلیک بر روی ابزارهای جستجوکلیک کنید.
<<> منابعبر روی گزینه گزینه های نمایه سازیکلیک کنید.شما را به صفحه گزینه های نمایه سازیویندوز جایی که می توانید مکان های مختلف مورد نظر را انتخاب کنید و انتخاب کنید. اگر مایکروسافت چشم اندازرا در لیست مشاهده نکنید، باید روی دکمه تغییرکلیک کنید.
مایکروسافت چشم اندازرا بررسی کنید و سپس روی OK کلیک کنید.
>
شما یک پیام را نشان خواهید داد که نشان می دهد چندین مورد برای نشان دادن و بعد از تکمیل چپ، نشان می دهد که Outlook تمام موارد خود را نمایه سازی کرده است.
جستجوهای انجام شده در Outlook
برای شروع جستجو در Outlook، روی صندوق ورودیکلیک کنید یا روی یک پوشه خاص کلیک کنید . اگر روی صندوق ورودی کلیک کنید، متوجه خواهید شد که جعبه جستجوی صندوق پستی فعلیرا در لیست قرار داده است. میتوانید بر روی کشویی کوچک به راست کلیک کنید و از گزینههای دیگر مانند پوشه فعلی، پوشههای زیرو همه موارد Outlookرا انتخاب کنید.
وقتی روی صندوق ورودی کلیک میکنید، صندوق پستی فعلیبه طور خودکار انتخاب می شود. این همه ایمیل در کل صندوق پستی را شامل همه چیز در زیر صندوق ورودی، ارسال شده، آیتم های حذف شده، صندوق پستی و غیره جستجو خواهد کرد. اگر بر روی یک پوشه خاص کلیک کنید، کادر جستجو به طور پیش فرض پوشه فعلیخواهد بود، که فقط ایمیل در آن پوشه خاص از جمله زیر پوشه ها جستجو کنید.
اگر پوشه ای دارید که دارای پوشه های زیر است، مطمئن شوید که پوشه های زیررا از منوی کشویی انتخاب کنید تا فقط زیر پوشه ها جستجو شود.
حالا که ما درک می کنیم این، بیایید یاد بگیریم که چگونه انواع مختلف جستجو را در Outlook انجام دهیم. دو راه برای این کار وجود دارد: با استفاده از نوار جستجو یا با استفاده از نحو جستجوی پرس و جو.
با استفاده از ابزارهای جستجو در Outlook
با استفاده از روش ساده تر، شروع کنید. که برای اکثر مردم کار خوبی خواهد کرد. هنگامی که صندوق ورودی یا یک پوشه را انتخاب کرده اید، در کادر جستجو کلیک کرده و سپس روی نوار ابزار ابزارهای جستجوکلیک کنید.
در سمت چپ چپ دامنهاست که همانند جعبه کشویی که من در بالا ذکر کردم. بعد نتایجاست که تا زمانی که جستجو انجام نشود فعال نخواهد شد. به طور پیشفرض، Outlook تنها مواردی را که اخیرا در جستجوی جستجو هستند را نشان می دهد و ممکن است تمام نتایج شما را نشان ندهد. شما می توانید شامل نتایج قدیمی ترکلیک کنید تا همه نتایج را نشان دهید یا به پایین نتایج جستجو بروید و نمایش بیشتررا انتخاب کنید.
ارزیابیجایی است که ما واقعا می توانیم آن را تمرین کنیم و دقیقا همان چیزی را پیدا کنیم که دنبال آن هستیم. اولا، در مورد جستجوی دقیق متن در Outlook چطور است؟ بگذارید بگوییم میخواهید تمام ایمیلهای خود را با SSN خود یا با یک کلمه خاص پیدا کنید.
در بالا، من کلمه sherlockرا با قرار دادن آن را در داخل نقل قول های دوگانه اگر کلمه در خط موضوع باشد، آن را در زرد برجسته خواهد شد. هنگامی که شما بر روی هر یک از ایمیل ها کلیک می کنید، شما همچنین کلمه ای را که برای شما مناسب است انتخاب کنید.
این یکی از رایج ترین انواع جستجو هاست. یکی دیگر از جستجو های رایج توسط فرستنده است. این واقعا آسان است در چشم انداز انجام دهد. به سادگی با کلیک بر روی دکمه ازدر نوار و شروع به تایپ کردن نام شخص یا آدرس ایمیل
اگر شما می خواهید معیارهای جستجو بیشتری را مشاهده کنید، فقط دیدن ایمیل ها از یک فرستنده خاص دارای پیوست، به سادگی روی دکمه دارای فایل پیوستکلیک کنید.
شما می توانید اضافه کردن فیلتر های بیشتر برای کاهش مجموعه نتیجه از ایمیل. بسیاری از گزینه های دیگر بسیار خود توضیحی مانند خوانده نشده، پرچم، مهم و غیره. اگر شما می خواهید به جستجو بر اساس تاریخ، شما می توانید در این هفته کلیک کنید و شما می توانید چند گزینه مانند این هفته، این ماه، این سال، و غیره، اما در مورد آن است.
اگر می خواهید با تاریخ جستجو کنید یا چیزی شبیه به پیدا کردن قدیمی ترین ایمیل ها در Outlook، باید از گزینه Advanced Find یا نحو پرس و جو استفاده کنید. بیایید با جستجوی پیشرفته شروع کنیم.
توجه داشته باشید که این جستجوی فقط جستجوی پوشه فعلی که پیش فرض شما را انتخاب کرده اید. اگر می خواهید همه چیز را جستجو کنید، باید روی دکمه مروردر بالا سمت راست کلیک کنید.
اگر می خواهید همه چیز را جستجو کنید، صندوق ورودی را انتخاب کنید و سپس کادر زیر زیر پوشه های جستجورا در پایین بررسی کنید.
p>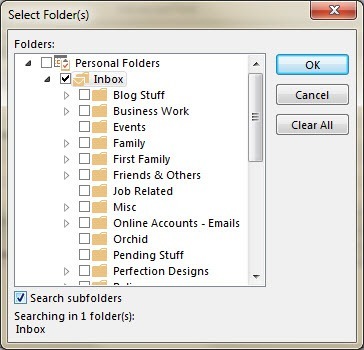
اکنون در صفحه جستجوی اصلی، شما در پایین صفحه زمانرا مشاهده خواهید کرد، اما به شما فقط گزینه های مشابهی را می دهد رها کردن در نوار.
برای انجام جستجوی پیشرفته تر، باید بر روی زبانه پیشرفتهکلیک کنید. شما معیار جستجو را دارید روی فیلدکلیک کنید، سپس به فیلد تاریخ / زمانبروید و دریافت شدهرا انتخاب کنید. اکنون بر روی وضعیتکلیک کنید و به پایین بروید تا گزینه های دیگر مانند در یا بعد از، در قبل یا قبلو بین
اگر بینرا انتخاب کنید، می توانید تاریخ هایی مانند 01 / 01/2005 و 2005/12/31و سپس روی افزودن به فهرستکلیک کنید. در اینجا چیزی است که جستجوی من به نظر می رسد.
توجه داشته باشید که می توانید اضافه کردن معیارهای بیشتر به لیست برای محدود کردن نتایج. در مثال بالا من فقط می خواهم تمام ایمیل های موجود در آن محدوده تاریخ را دریافت کنم که احتمالا خیلی زیاد خواهد بود.
اگر می خواهید قدیمی ترین ایمیل را در Outlook پیدا کنید، در
تنظیم تاریخ به ترتیب با توجه به تعداد ایمیل شما دریافت می کنید
یکی دیگر از محبوب ترین جستجوی بزرگترین ایمیل در فایل PST شما است. برای انجام این کار، روی برگه گزینه های بیشتردر Advanced Find کلیک کنید و گزینه ای برای اندازه در پایین را مشاهده خواهید کرد. بیشتر ازرا انتخاب کنید و سپس مقدار را در کیلابایت تایپ کنید. برای مثال، اگر شما می خواهید ایمیل های بزرگتر از 5 مگابایت را پیدا کنید، می توانید 5000را تایپ کنید
این فقط برخی از جستجوهایی هستند که می توانید با استفاده از Advanced Find انجام دهید. علاوه بر این، شما می توانید همه این را در جعبه جستجو با استفاده از نحو جستجو جستجو کنید و نتایج مشابهی دریافت کنید. برای مثال، من می توانم به سادگی messageize: & gt؛ 5MBرا تایپ کنم و نتایج مشابهی دریافت کنم.
من برنده شدم از طریق تمام گزینه های جستجوی مختلف در این پست از آنجا که مایکروسافت دارای صفحه ای است که تمام گزینه های نحوی مختلف جستجو را لیست می کند، از طریق این گزینه بروید. امیدوارم با استفاده از ابزارهای فوق، بتوانید ایمیل مورد نظر خود را پیدا کنید. لذت ببرید!