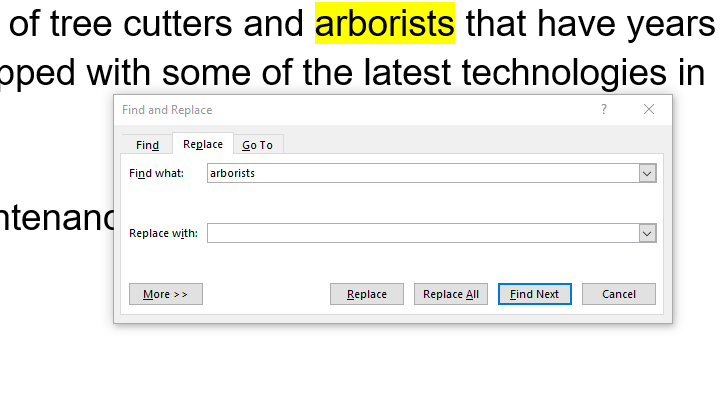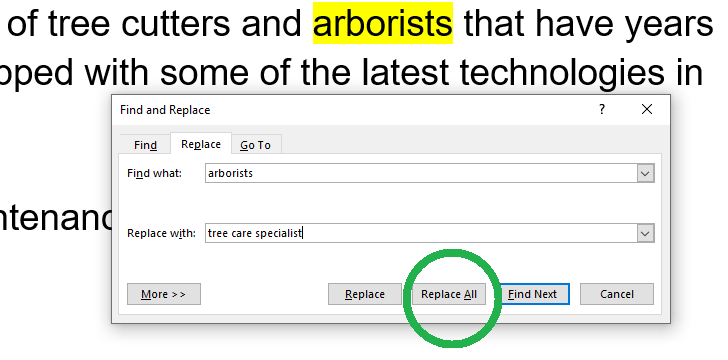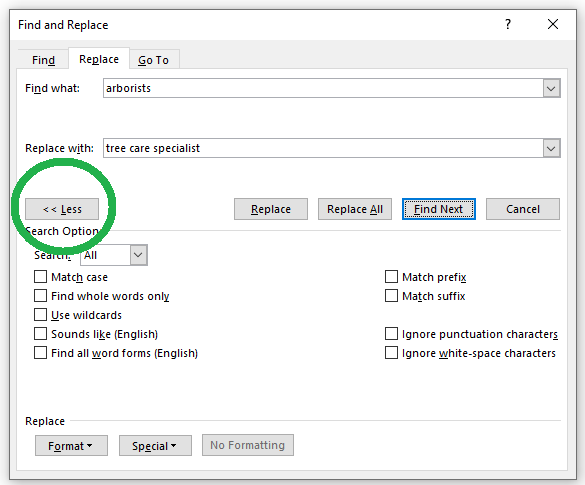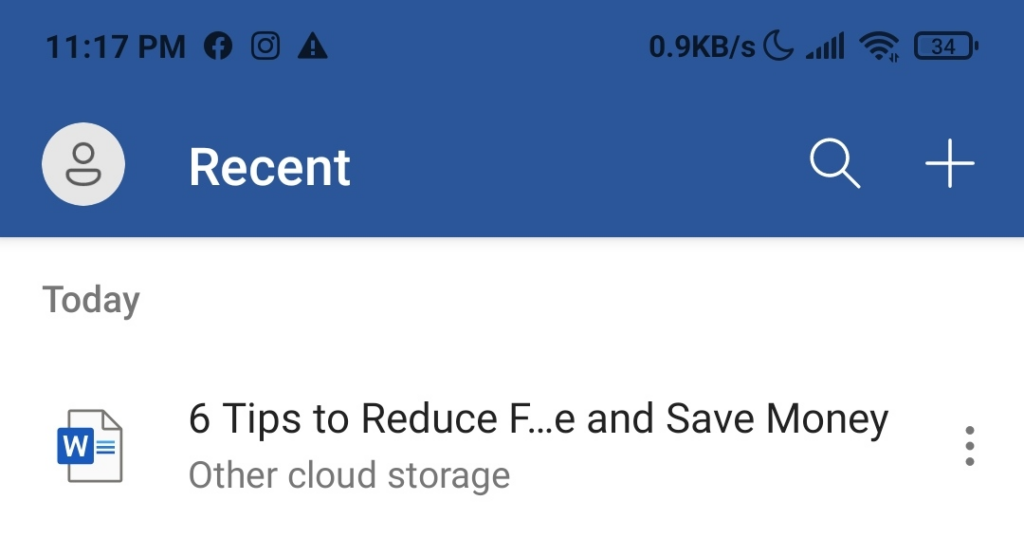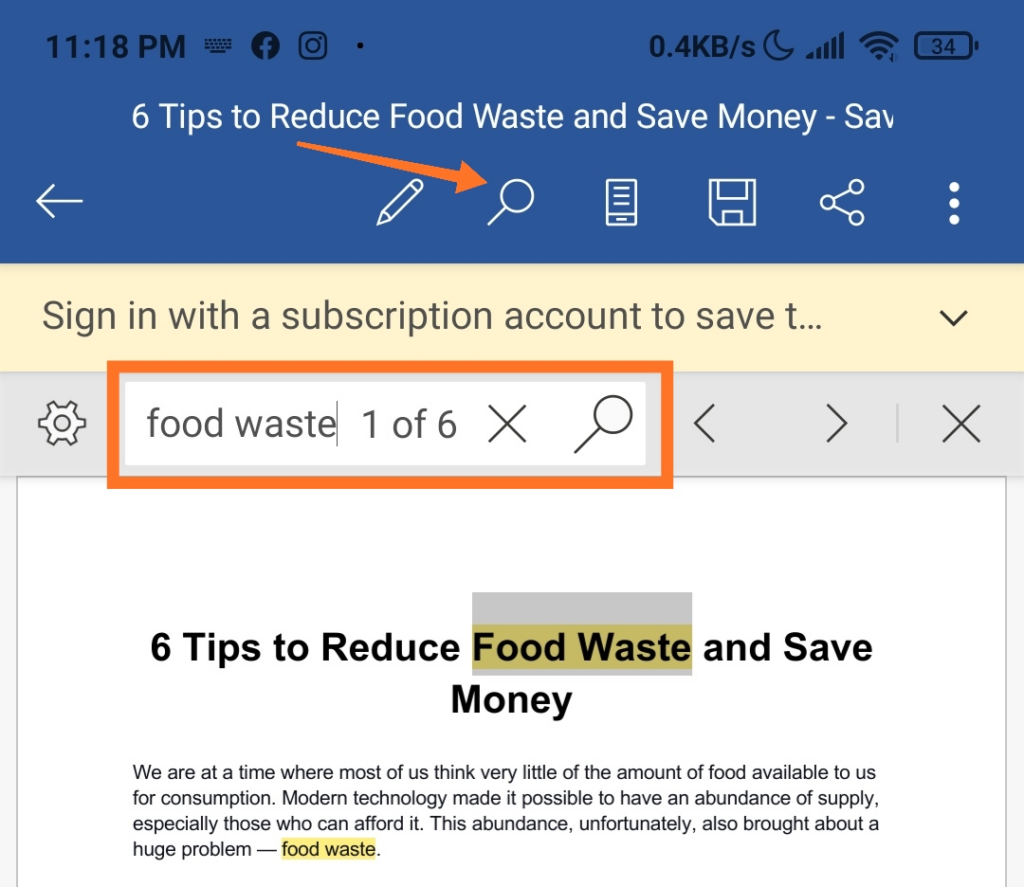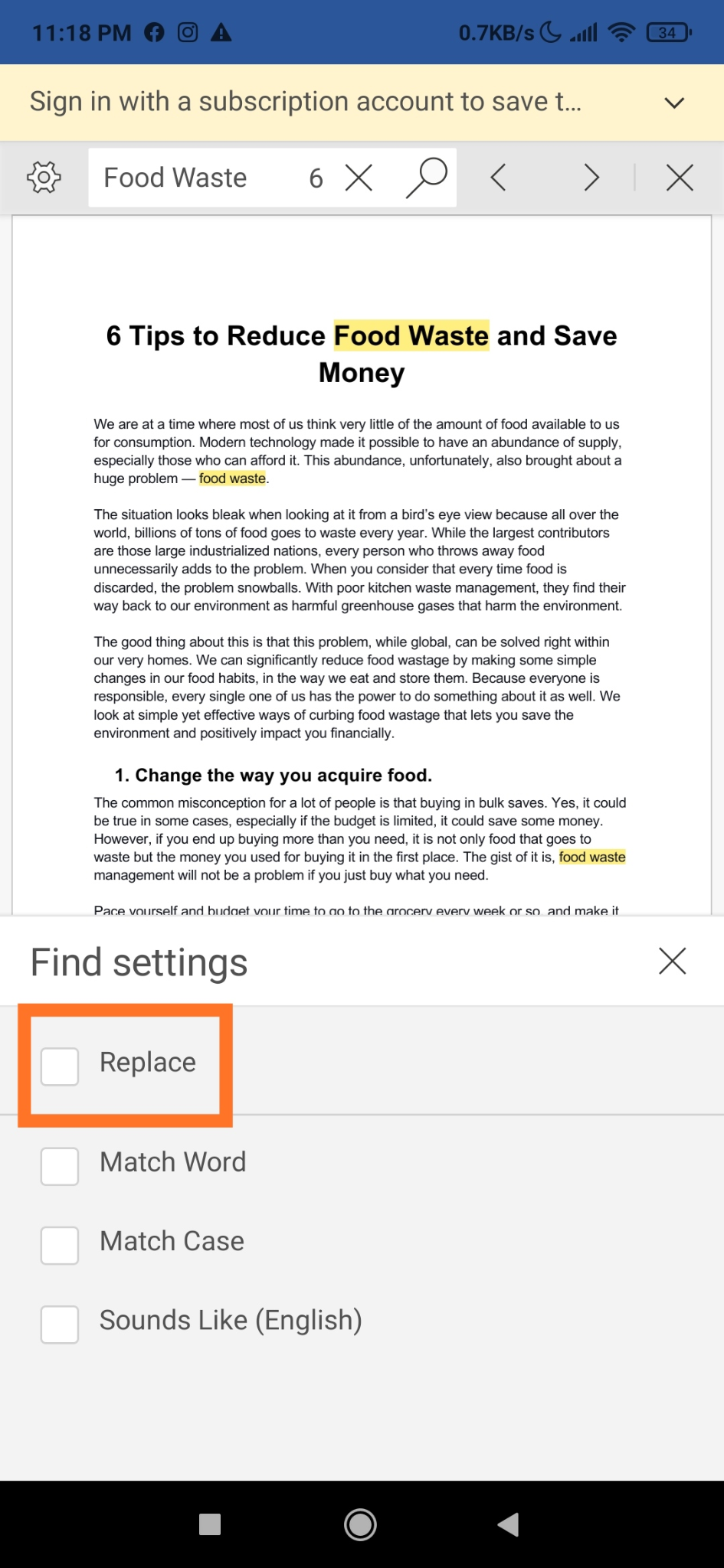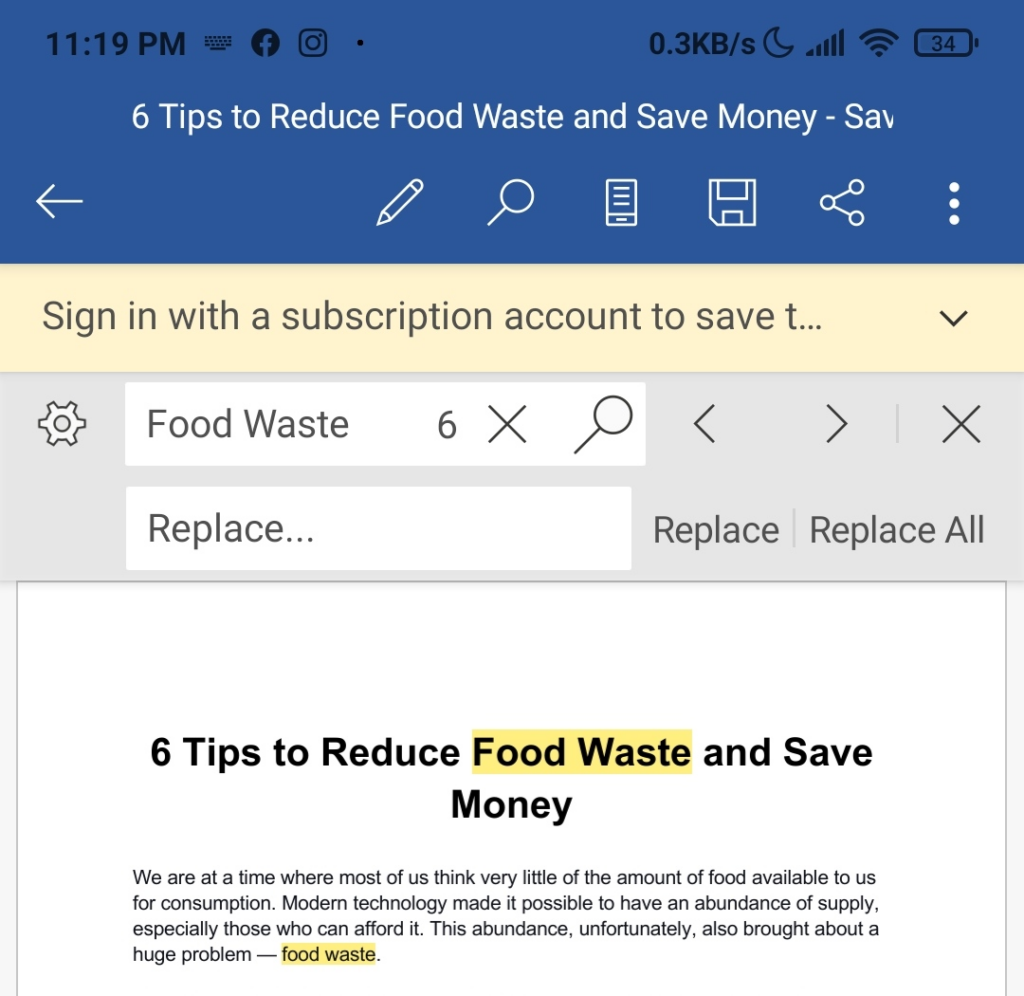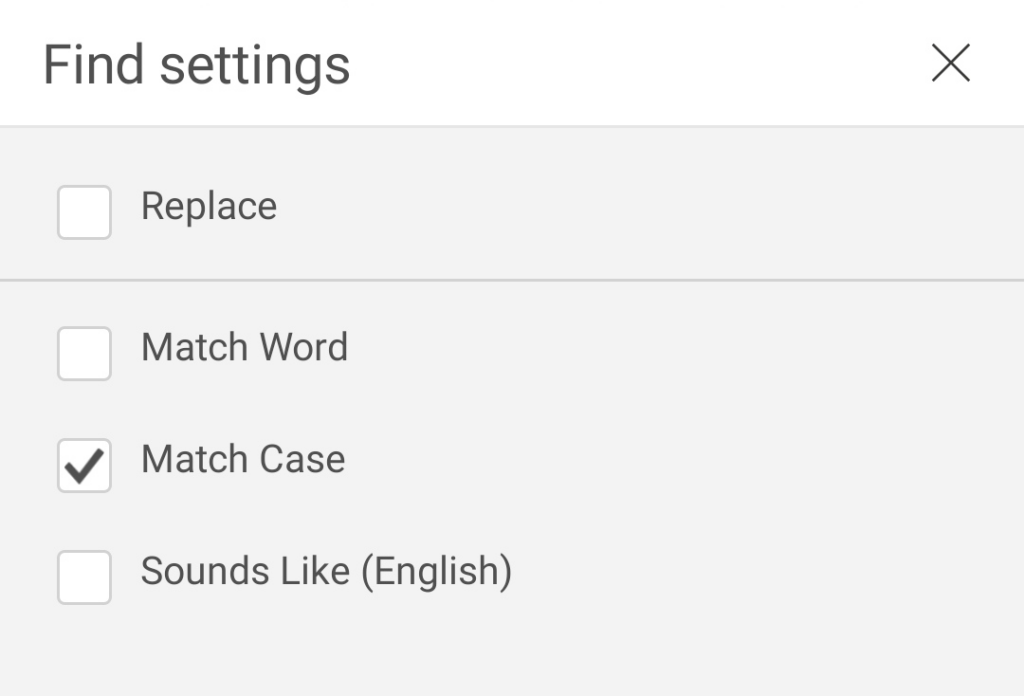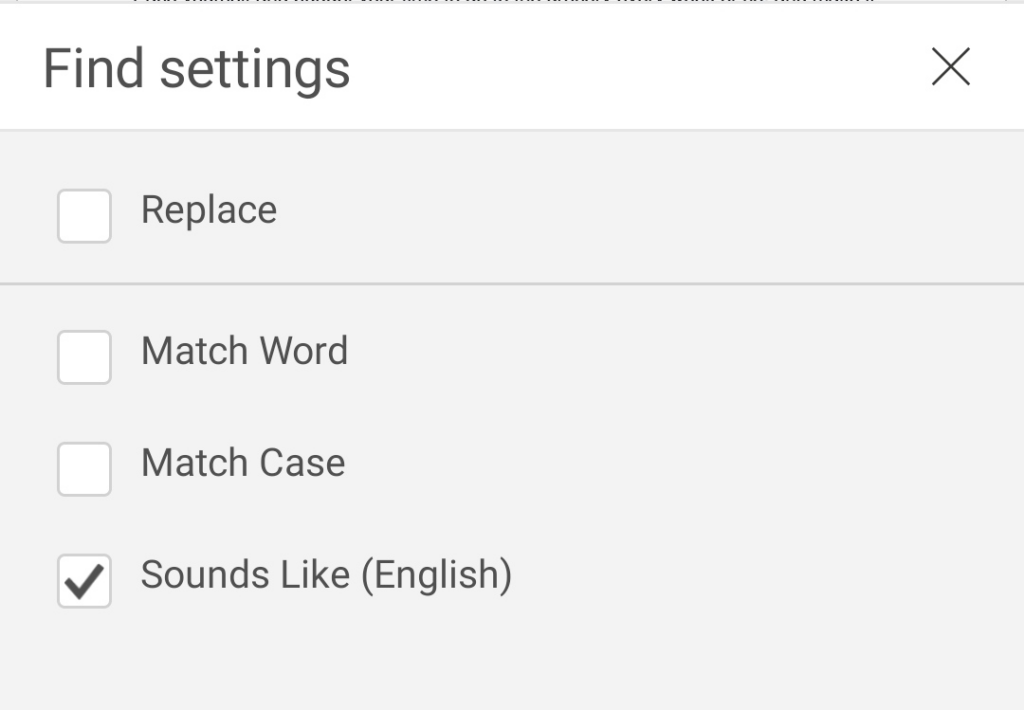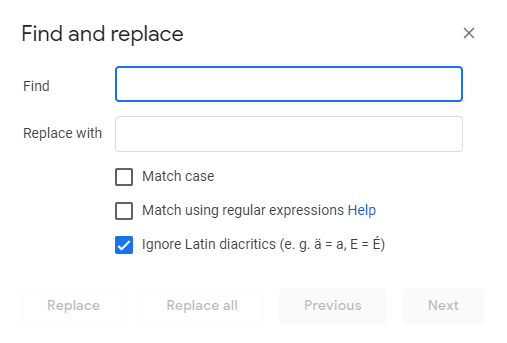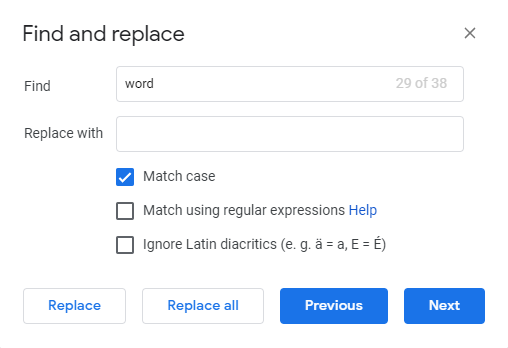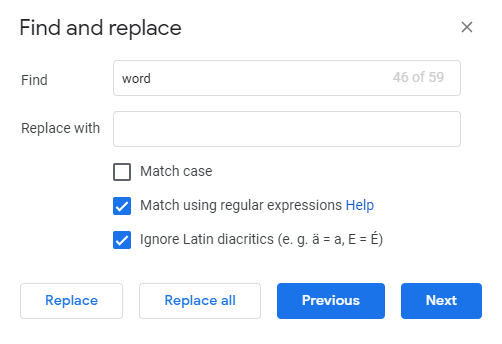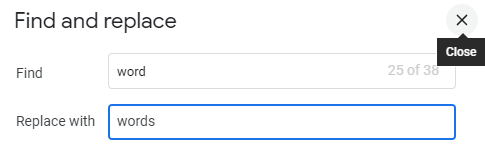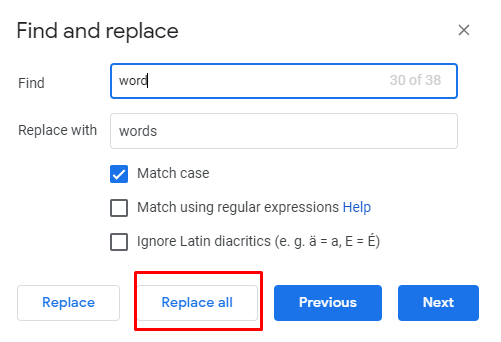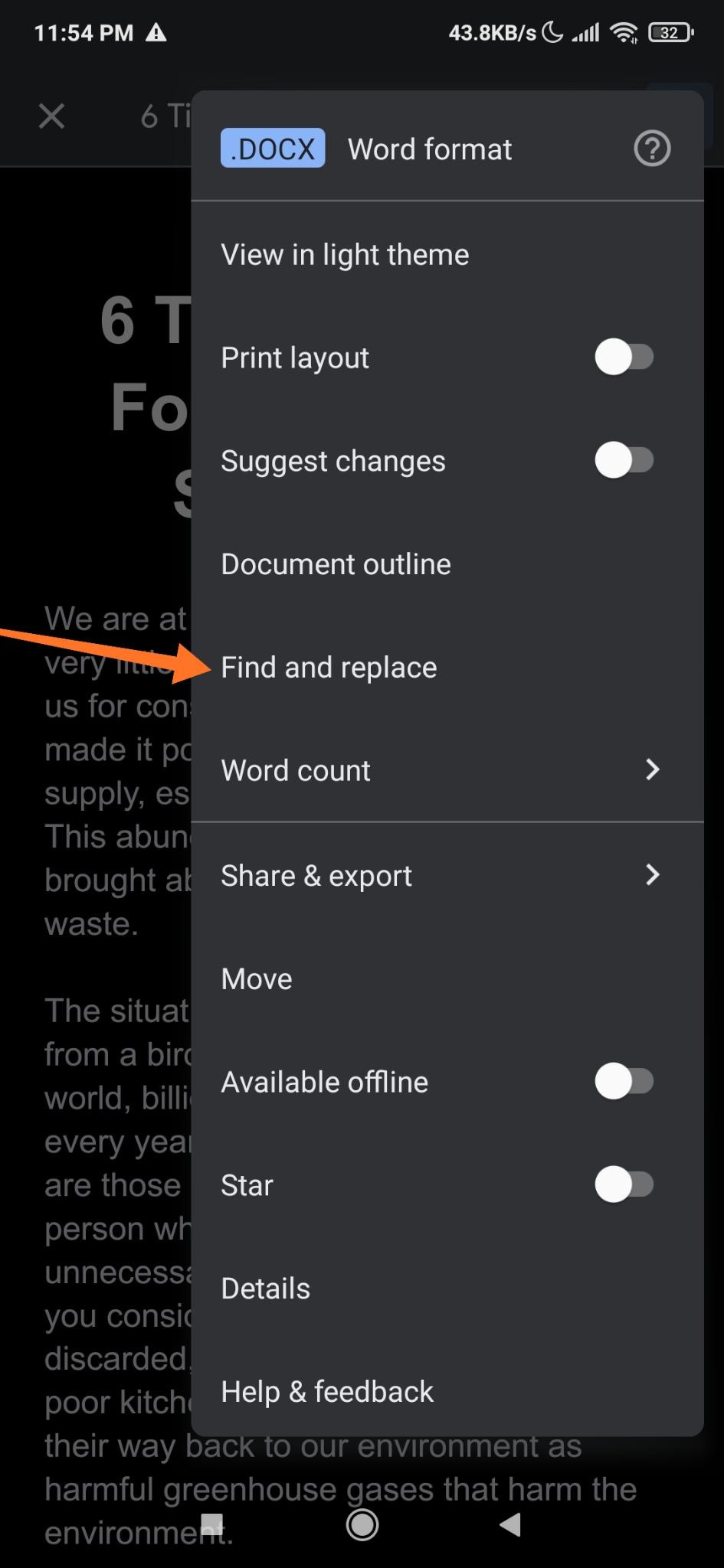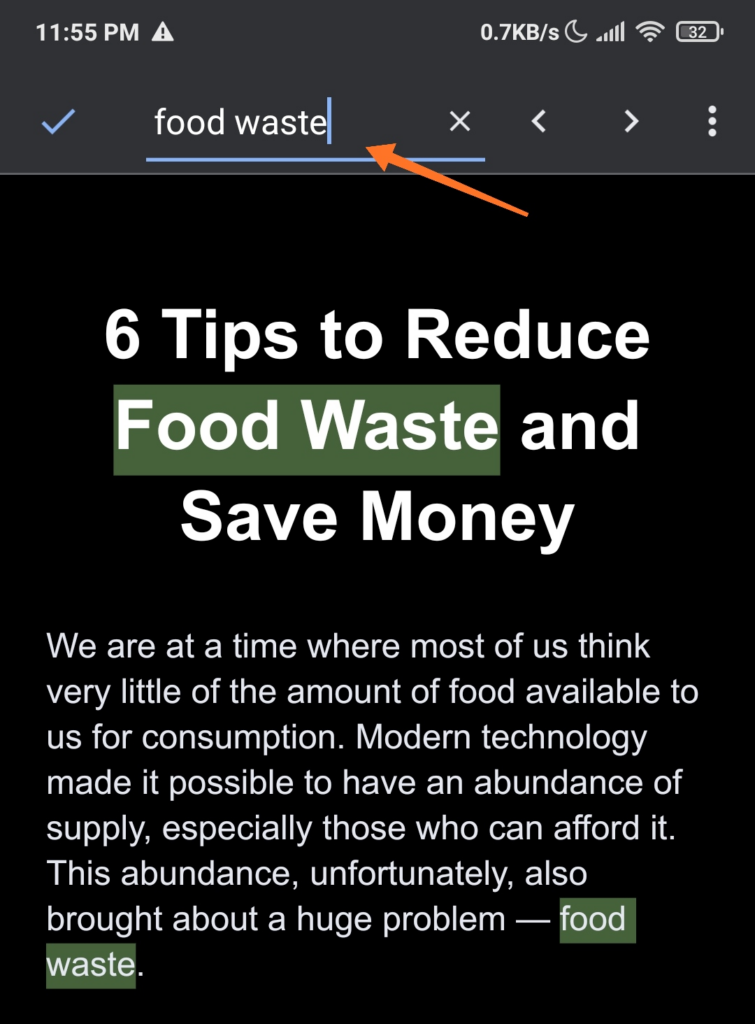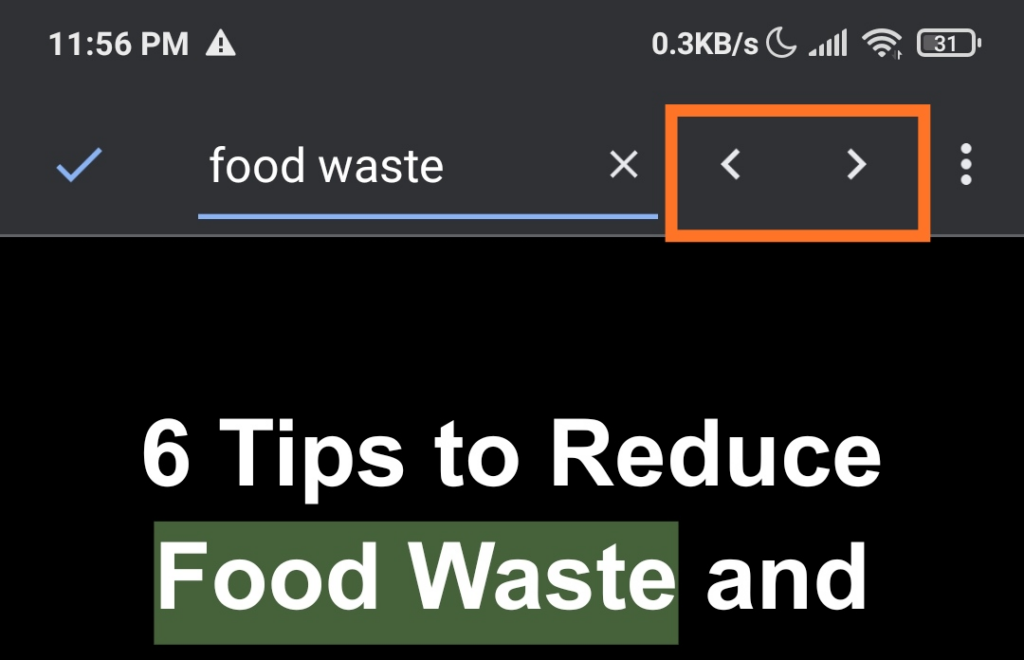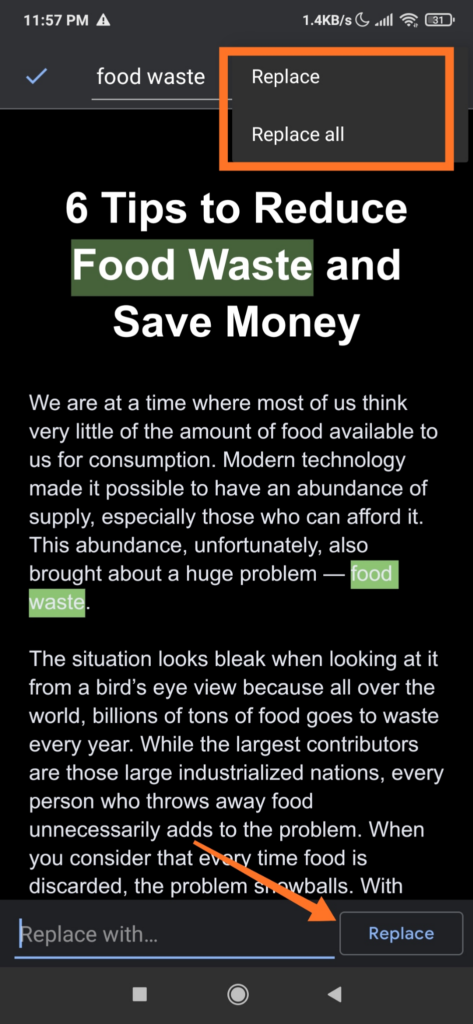بررسی خطاها و ویرایش سند شما بخشی از فرآیند نوشتن است. یکی از رایج ترین اشتباهاتی که افراد در MS Word و Google Docs مرتکب می شوند، تایپ غلط املایی است. اگر می خواهید کلمه یا عبارتی را در سند خود ویرایش کنید، ابتدا باید آن را جستجو کنید.
این پست به شما یاد می دهد که چگونه کلمات را در MS Word و Google Docs پیدا و جایگزین کنید. همچنین هر دو نسخه دسکتاپ و موبایل این برنامه ها را پوشش می دهد.
جایگزینی کلمات در MS Word (رومیزی)
سند مایکروسافت ورد را در رایانه خود باز کنید. کلیدهای Ctrl + H را فشار دهید یا روی صفحه اصلی کلیک کنید، سپس به جایگزین بروید.
کلمه یا عبارتی را که باید تغییر کند در کادر یافتن وارد کنید تا مکان آنها را پیدا کنید.
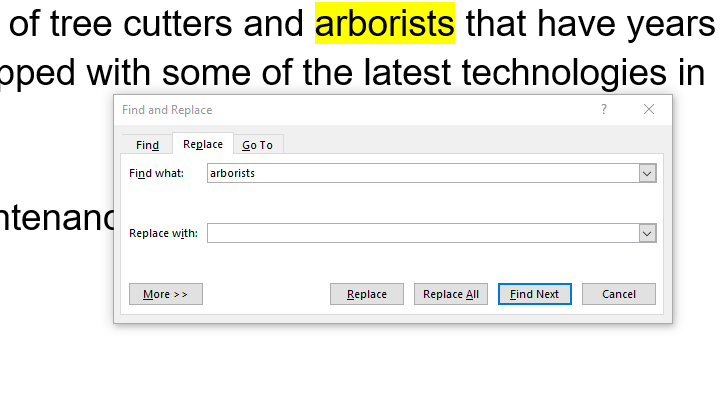
کلماتی را که می خواهید تغییر دهید حذف کنید و جایگزین آنها را تایپ کنید. همچنین میتوانید یکی از کلمات یا عبارات را با استفاده از دکمههای بعدی و قبلی انتخاب کنید.
روی جایگزینی همه کلیک کنید تا همه کلمات یا عباراتی که در کادر یافتن تایپ کرده اید به طور همزمان به روز شوند.
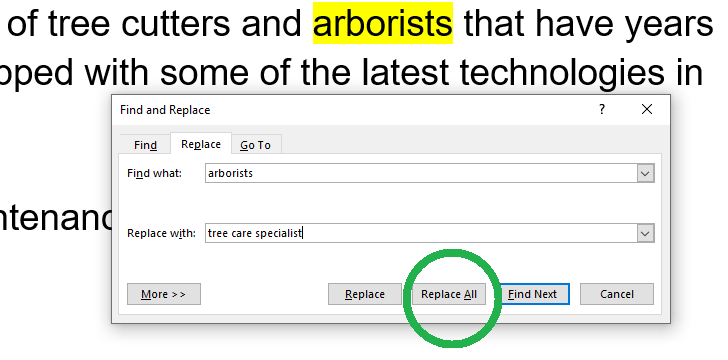
روی ذخیره در تغییراتی که ایجاد کرده اید را حفظ کنید کلیک کنید.
توجه: MS Word به شما کمک میکند تغییرات یک فایل یا بازیابی اسناد ذخیره نشده را در صورت خرابی رایانه شما بازیابی کنید.
جدیدترین نسخه MS Word چندین گزینه جستجوی دیگر نیز دارد که می توانید از آنها برای اصلاح بیشتر جستجوهای خود استفاده کنید.
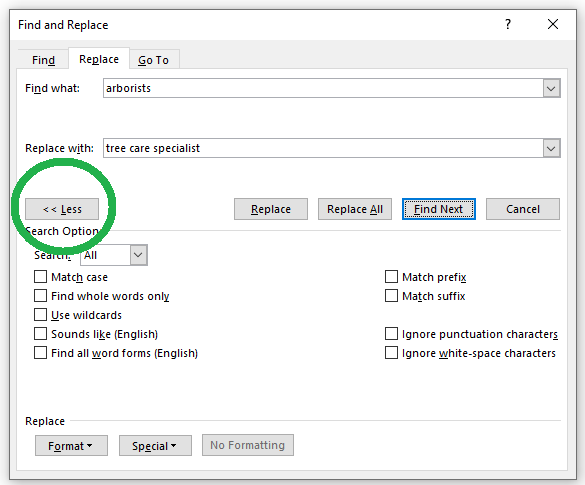 اگر میخواهید کلمه یا عبارت را با حروف کوچک و بزرگ پیدا کنید، تطابق با حروف بزرگ را انتخاب کنید.
فقط کل کلمات را پیدا کنید را علامت بزنید تا کل کلماتی را که با متن شروع و پایان آن مطابقت دارند جستجو کنید.
اگر میخواهید کلمه یا عبارت را با حروف کوچک و بزرگ پیدا کنید، تطابق با حروف بزرگ را انتخاب کنید.
فقط کل کلمات را پیدا کنید را علامت بزنید تا کل کلماتی را که با متن شروع و پایان آن مطابقت دارند جستجو کنید.
اگر میخواهید یک کاراکتر یا رشته کوتاهی از نویسهها را در جستجو پیدا کنید،
استفاده از حروف عام را انتخاب کنید.
اگر میخواهید کلماتی را که صدایی مشابه کلمه مورد جستجوی شما دارند، بگنجانید،
صداهایی مانند (انگلیسی) را علامت بزنید. (مثلاً خمیر و هر چند)
یافتن همه اشکال کلمه (انگلیسی) را برای جستجو با استفاده از واژگان مبتنی بر دستور زبان انتخاب کنید. هنگام جستجوی کلماتی مانند «است»، «هستیم»، «ما»، «بودیم» و غیره را نیز نشان میدهد..اگر میخواهید کلماتی را جستجو کنید که با رشته جستجوی دقیق شروع میشوند،
پیوند مطابقت را علامت بزنید. بنابراین، اگر «پیش» را جستجو کنید، برخی از نتایجی که ممکن است به دست آورید عبارتند از «آماده کردن» و «حال»
از سوی دیگر، انتخاب پسوند مطابقت کلماتی را جستجو میکند که به رشته جستجوی دقیق ختم میشوند. برای مثال، اگر «یون» را جستجو کنید، برخی از نتایج برجستهشده ورد شامل «حرکت» و «موقعیت» خواهد بود.
اگر میخواهید بدون تایپ نویسههای مشابه، کلماتی را جستجو کنید که ممکن است دارای علائم نگارشی باشند،
نویسههای نقطهگذاری را نادیده بگیرید را انتخاب کنید. نویسههای نقطهگذاری عبارتاند از علامت تعجب، پرانتز، کاما، خط فاصله، آپستروف و غیره.
اگر سند دارای نویسههای فضای سفید مانند برگه، یک فضای غیرقابل شکست و شکست خط سخت باشد، نادیدهگرفتن نویسههای فضای خالی را انتخاب کنید.
یافتن و جایگزینی کلمات در MS Word (موبایل)
بر روی برنامه MS Word در دستگاه Android خود ضربه بزنید و سندی را که می خواهید ویرایش کنید باز کنید.
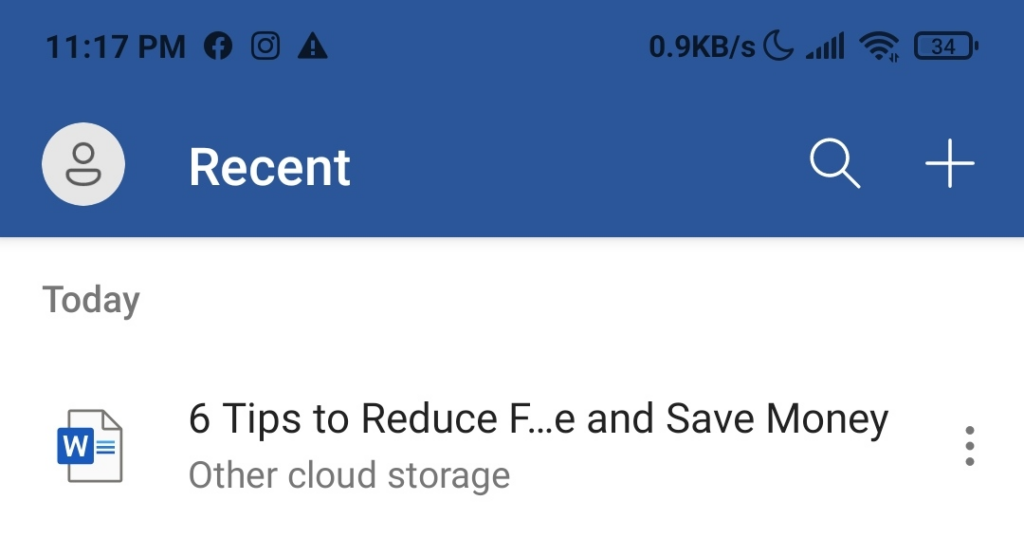
روی نماد ذرهبین در قسمت بالای صفحه ضربه بزنید تا پانل یافتن… باز شود.
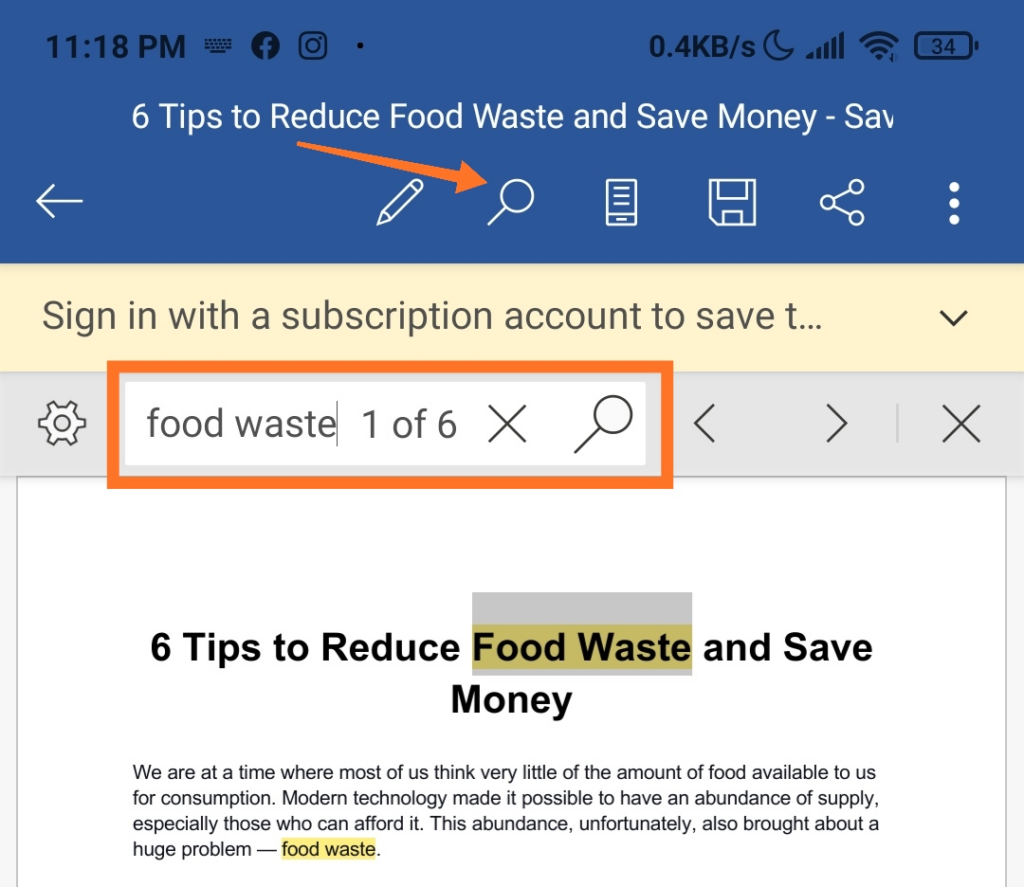
کلمه یا عبارتی را در کادر یافتن تایپ کنید که میخواهید تغییر دهید تا آنها را در سند قرار دهید.
همچنین میتوانید برای پیمایش در مکانهای دیگر کلمه یا عبارت، روی فلشهای قبلی وبعدی ضربه بزنید.
برای جایگزینی کلمه یا عبارت، روی دکمه تنظیمات (نماد چرخ دنده) ضربه بزنید. کادر Replace را که در پایین سند ظاهر میشود، علامت بزنید.
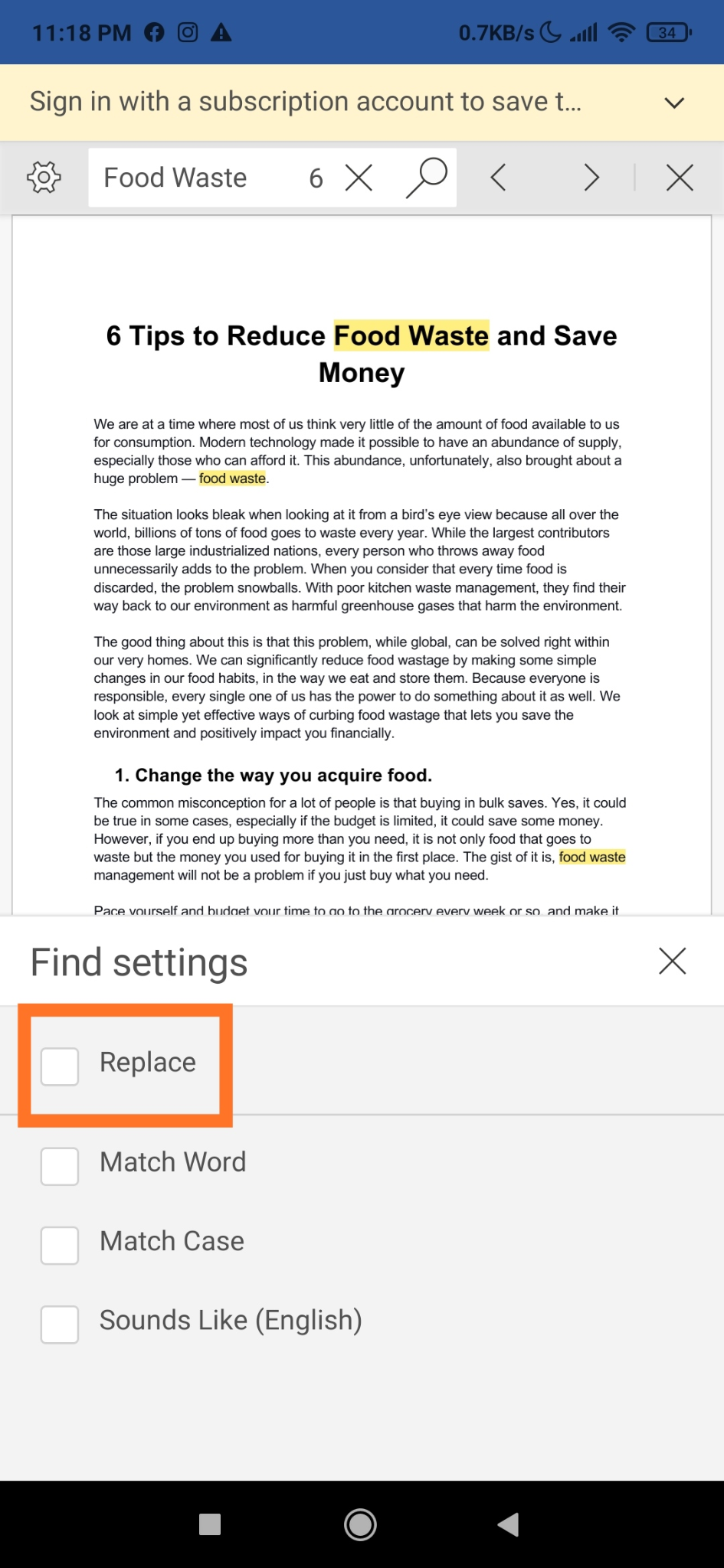
کلمه یا عبارت مورد نظر خود را به عنوان جایگزین در کادر Replace… در قسمت بالای صفحه تایپ کنید.
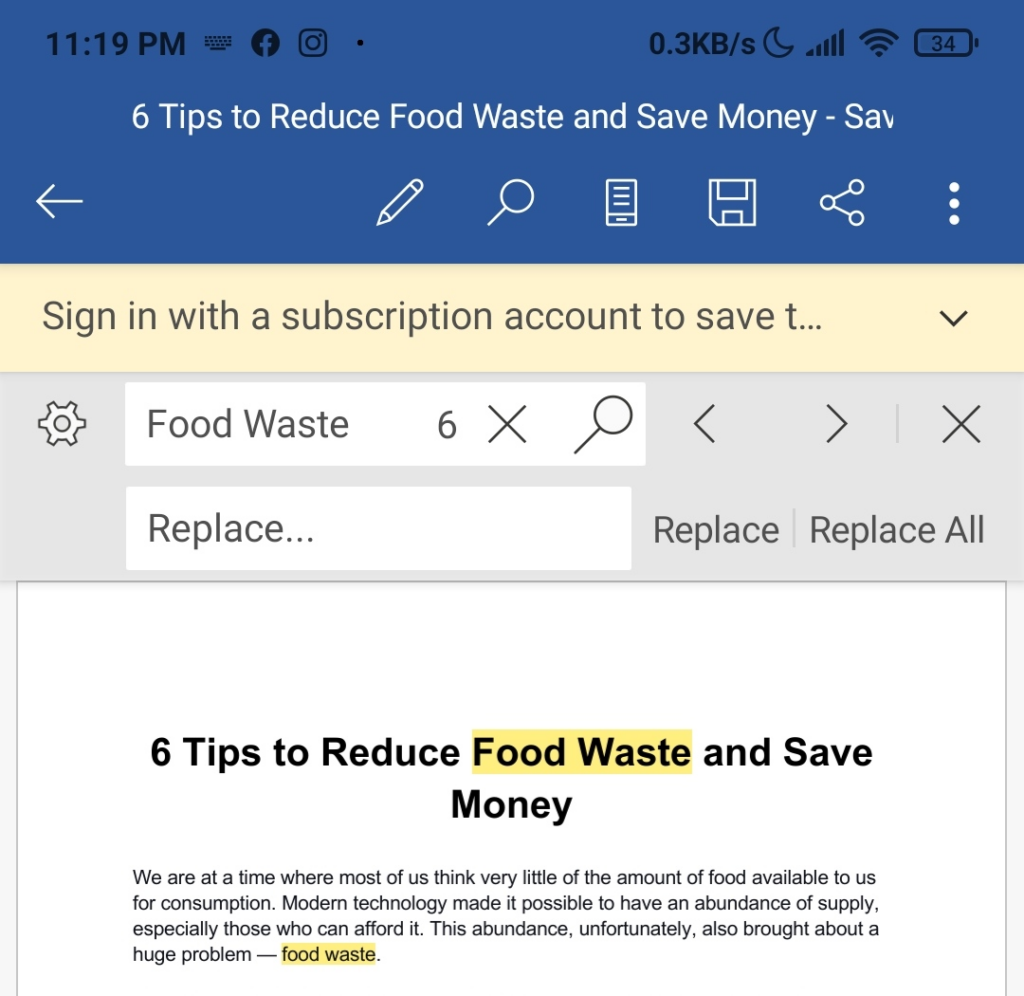
اگر میخواهید فقط کلمه یا عبارت برجسته شده را ویرایش کنید، روی
Replace ضربه بزنید. همچنین میتوانید با ضربه زدن روی
همه همه نمونههای کلمه یا عبارت موجود در سند را جایگزین کنید.
با ضربه زدن روی نماد دکمه X ، پانل Find بسته میشود.
.
برنامه MS Word همچنین دارای گزینههای یافتن اضافی است که ویژگیهای ویرایش بیشتری را در اختیار شما قرار میدهد. در زیر برخی از کارهایی که می توانید با استفاده از این توابع انجام دهید آمده است:
با تیک زدن گزینه Match Case فقط متن با حروف بزرگ و کوچک کلمه یا عبارتی که در کادر تایپ کرده اید جستجو می شود.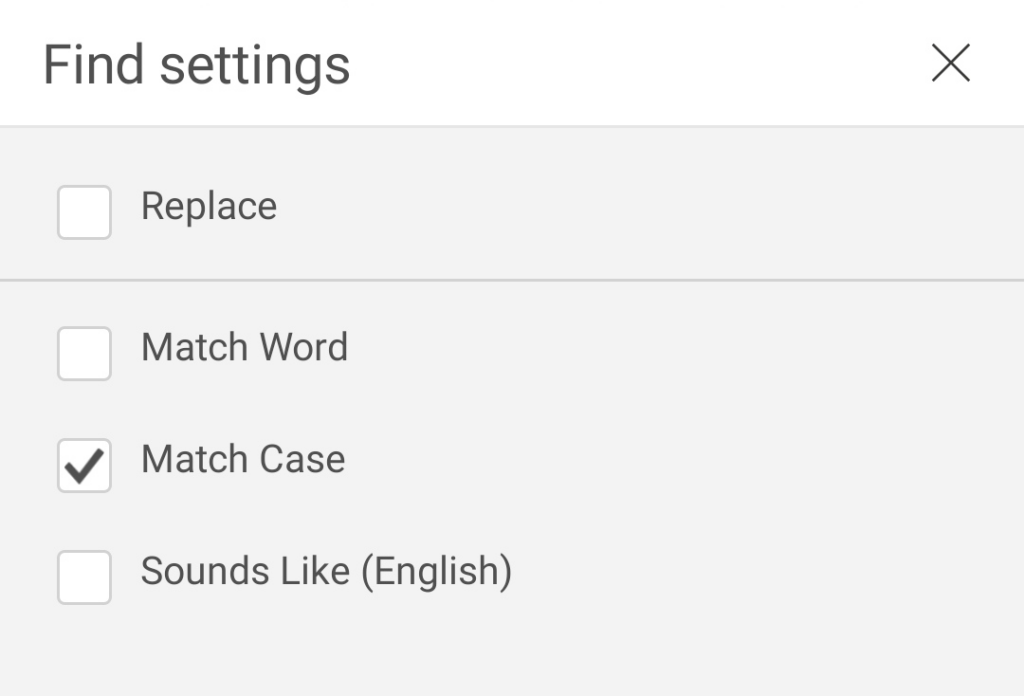 انتخاب صداهایی مانند (انگلیسی) فقط عباراتی را جستجو می کند که با متنی که در کادر تایپ کرده اید مشابه هستند. به عنوان مثال، اگر "to" را تایپ کنید، "too" و "two" نیز برجسته می شود.
انتخاب صداهایی مانند (انگلیسی) فقط عباراتی را جستجو می کند که با متنی که در کادر تایپ کرده اید مشابه هستند. به عنوان مثال، اگر "to" را تایپ کنید، "too" و "two" نیز برجسته می شود.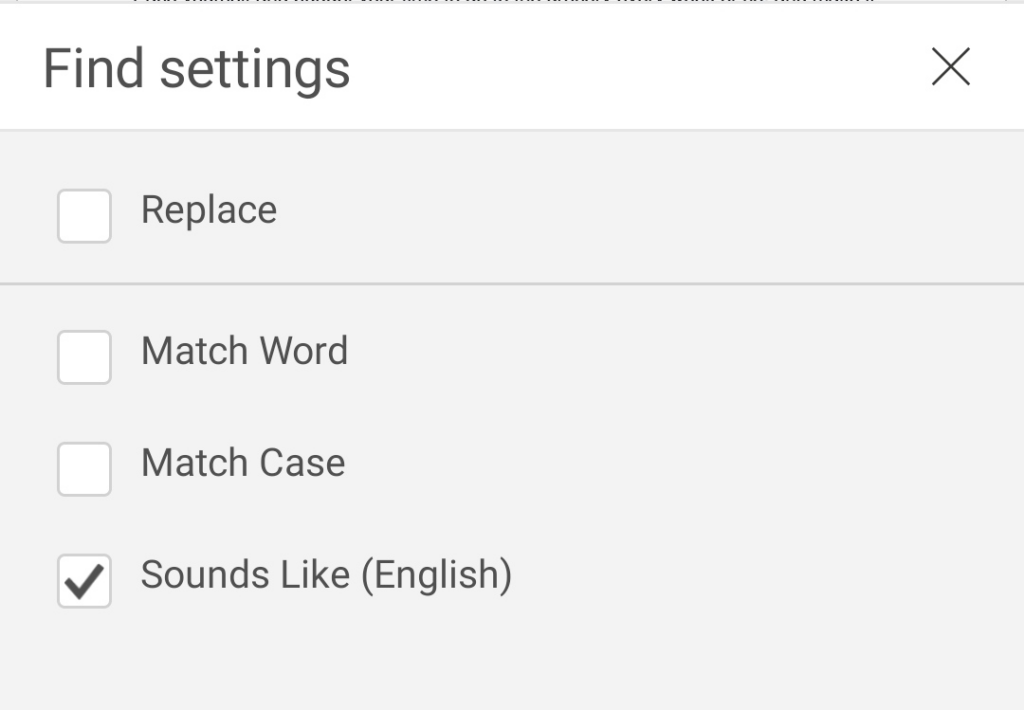
یافتن و جایگزینی کلمات در Google Docs (مرورگر)
Google Docs را در هر مرورگری باز کنید.
کلیدCtrl + H را فشار دهید. این دستور برگه یافتن و جایگزینی را باز می کند.
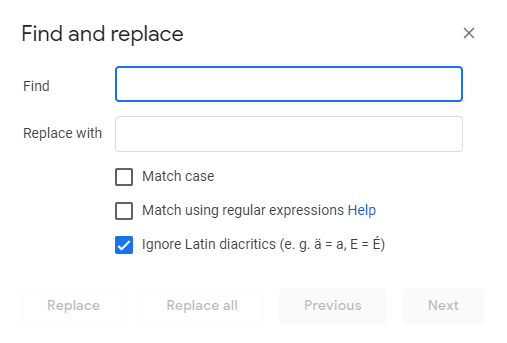
کلمه ای را که می خواهید جستجو کنید در کادر یافتن تایپ کنید. اگر کلمه با حروف بزرگ نوشته شده یا مخفف است، علامتتطبیق حروف را علامت بزنید.
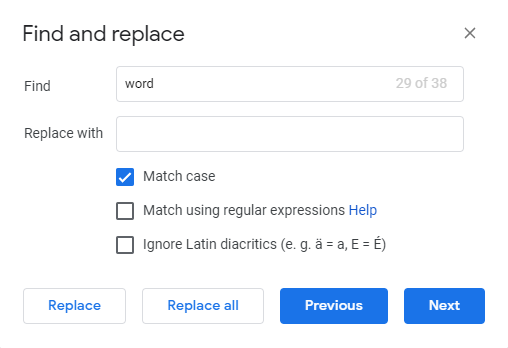
همچنین میتوانید برای جستجوی الگوهای عبارت منظم که موتور سعی میکند در متن ورودی مطابقت دهد، تطابق با استفاده از عبارات منظم را علامت بزنید. در همین حال، Ingnore Latin Diacritics نویسههای خاصی مانند Umlaut (Ä، که برابر با A است) را نادیده میگیرد.
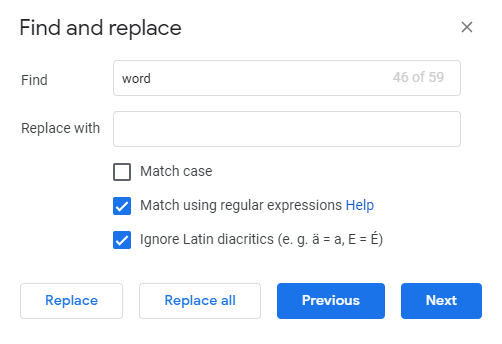
کلمه جایگزین را در کادر جایگزینی با تایپ کنید.
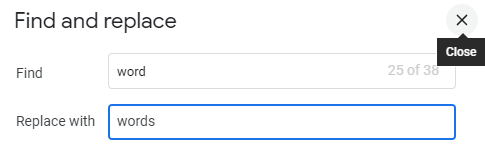
اگر می خواهید همه کلمات گفته شده را تغییر دهید،
روی جایگزینی همه کلیک کنید. از قبلی و بعدی برای پیدا کردن مکان کلمه خاص استفاده کنید. اگر میخواهید فقط آن کلمه را جایگزین کنید، روی جایگزینی کلیک کنید.
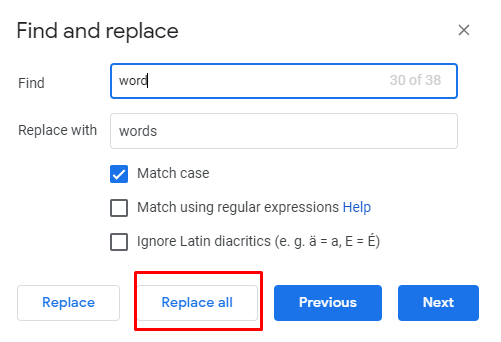
یافتن و جایگزینی کلمات در Google Docs (موبایل)
روی برنامه Google Docs ضربه بزنید و سندی را که می خواهید ویرایش کنید باز کنید.
روی نمادسه نقطه ضربه بزنید (⋮ ). سپس، روی یافتن و جایگزینی ضربه بزنید.
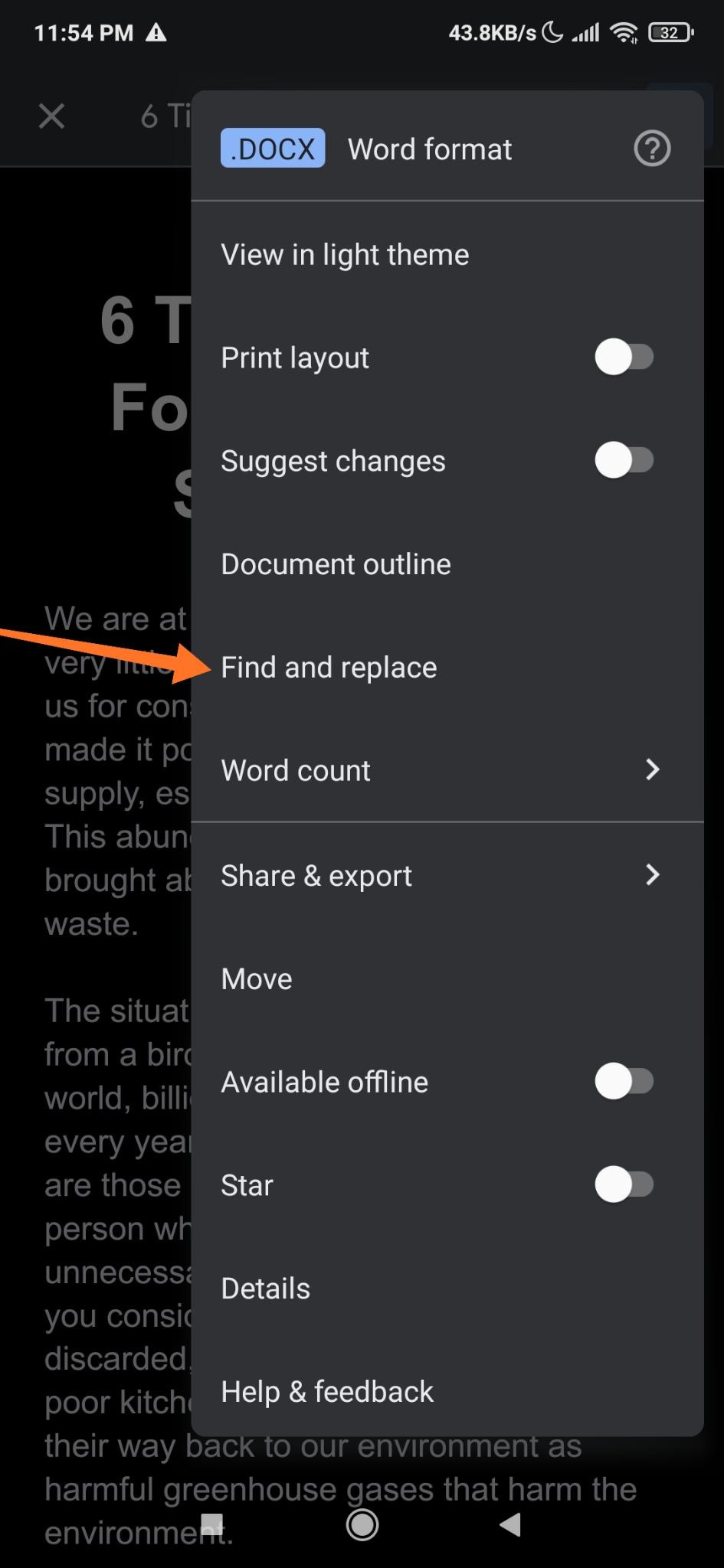
کلمه ای را که می خواهید تغییر دهید تایپ کنید. املای آن را دوباره چک کنید.
روی جستجو ضربه بزنید. اگر میخواهید کلمات را با حروف بزرگ و کوچک جستجو کنید، حروف مطابقت را علامت بزنید. اگر به دنبال الگوهای عبارت منظمی هستید که موتور سعی میکند در متن ورودی مطابقت دهد، مطابقت با استفاده از عبارات منظم را علامت بزنید..
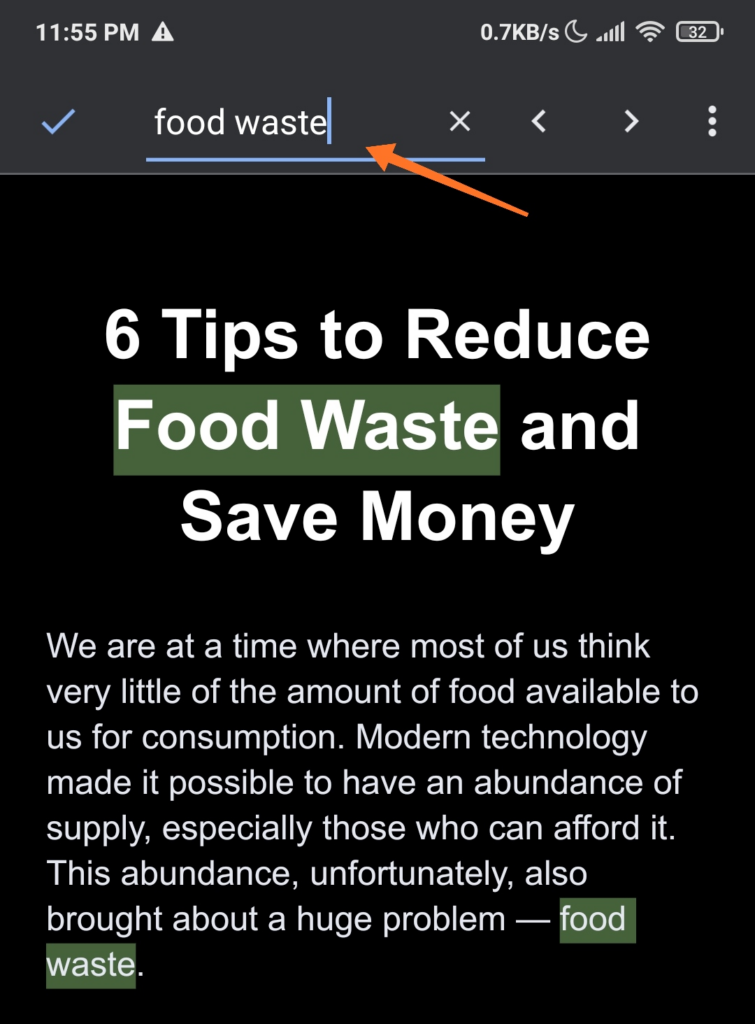
اکنون، می توانید نمونه های کلمه را در سمت راست بالای صفحه مشاهده کنید. برای جابهجایی بین کلمات، روی پیکانهای قبلی و بعدی ضربه بزنید.
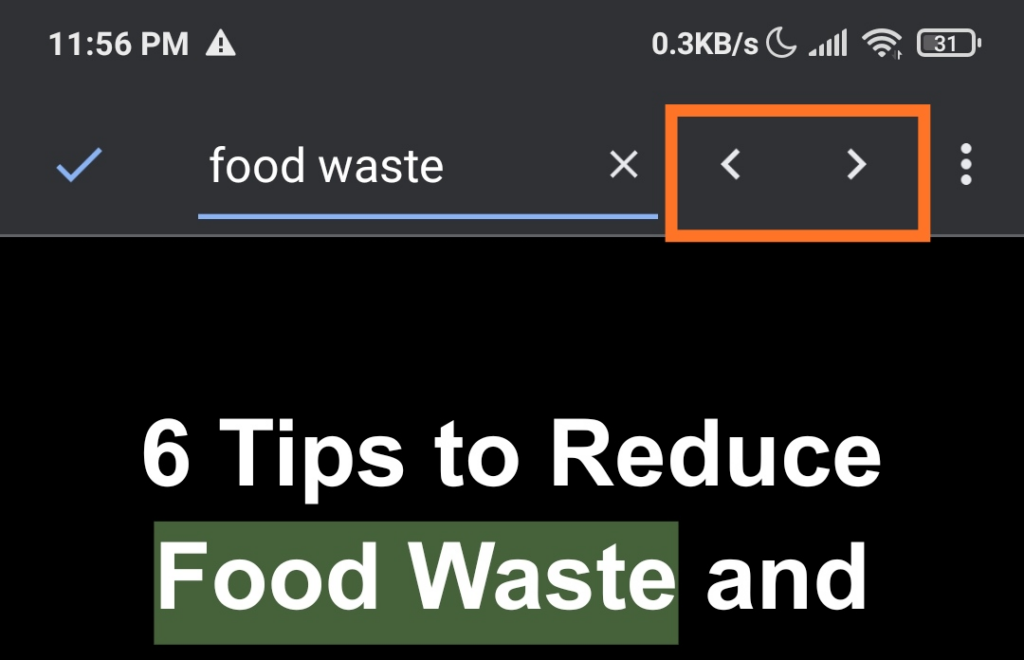
کلمه مورد نظر خود را به عنوان جایگزین تایپ کنید. اگر می خواهید کلمه برجسته شده را تغییر دهید، روی Replace ضربه بزنید. برای تغییر همه نمونههای کلمه، روی جایگزینی همه ضربه بزنید.
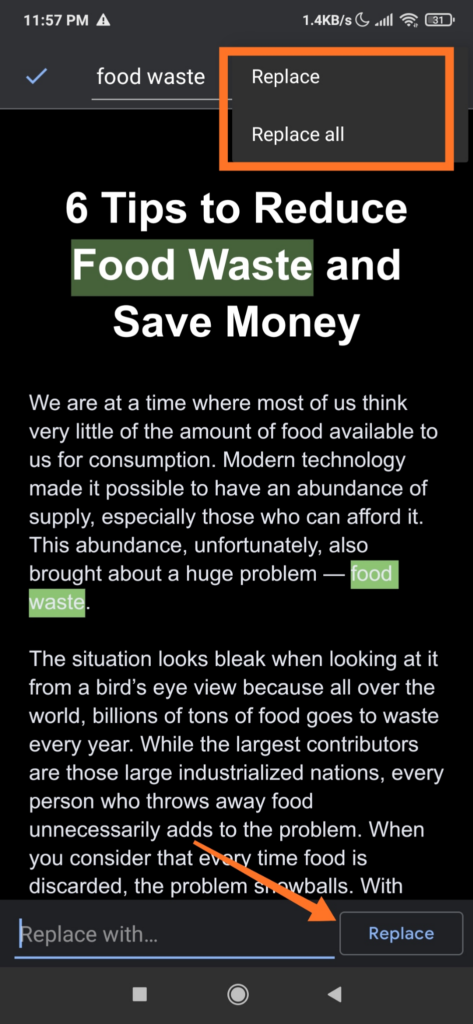
کلمه ساز شما چطور است؟
پیدا کردن و جایگزین کردن کلمات در مایکروسافت وورد و Google Docs آسان است، به خصوص هنگامی که به آن دست پیدا کنید. همچنین میتوانید از گزینههای جستجوی مختلف استفاده کنید تا اطمینان حاصل کنید که هیچ کلمهای را که میخواهید ویرایش کنید را از دست نمیدهید.
.
پست های مرتبط: