ویژگی جستجو در Outlook می تواند نجات دهنده باشد و شما را از پیمایش در میان صدها ایمیل برای یافتن چیزی نجات دهد. اما، وقتی جستجوی Outlook از کار می افتد چه اتفاقی می افتد؟
در این مقاله، 9 راه برای تعمیر جستجوی Outlook را به شما نشان خواهیم داد. ما با ساده ترین و محتمل ترین راه حل شروع می کنیم، بنابراین این راه حل ها را به ترتیب فهرست شده امتحان کنید.
توجه: نسخههای مختلفی از Outlook وجود دارد، و ما سعی میکنیم تا جایی که ممکن است هرجا که این فرآیند بین نسخهها متفاوت است پوشش دهیم.
1. Outlook را با استفاده از Task Manager
راه اندازی مجدد کنیداولین کاری که باید امتحان کنید، راه اندازی مجدد Outlook است. اغلب، بستن برنامه مانع از اجرای آن در پسزمینه نمیشود. برای راهاندازی کامل Outlook:
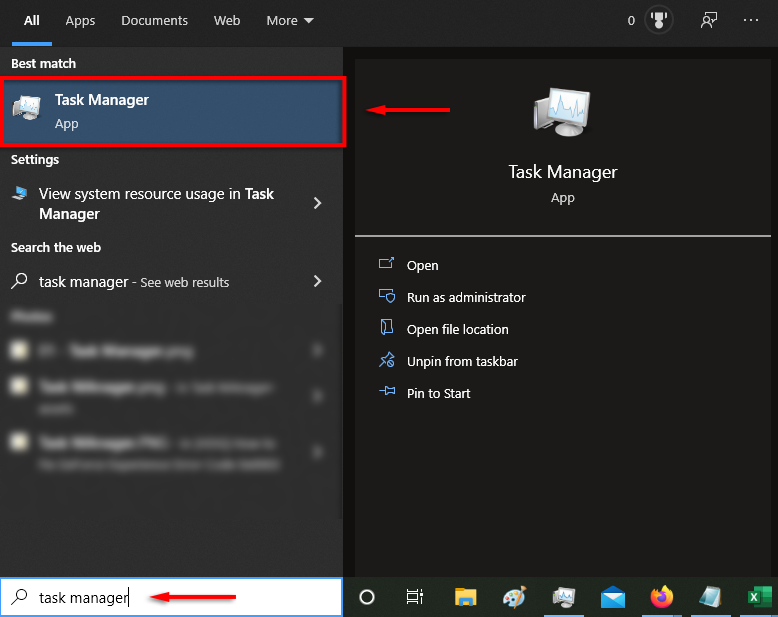
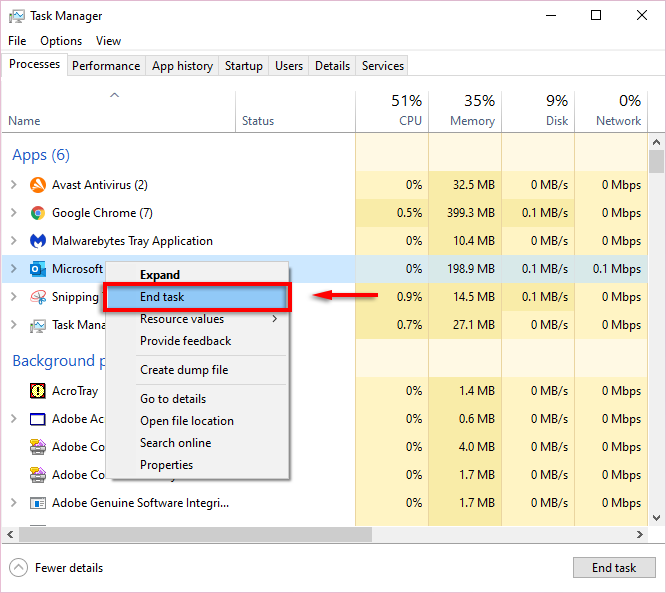
نرم افزارهای قدیمی اغلب اشکالاتی را معرفی می کنند، بنابراین وقتی جستجوی Outlook کار نمی کند، چیز بعدی که باید امتحان کنید، به روز رسانی Outlook است.
2. به روز رسانی Outlook 2013، 2016، یا 2019
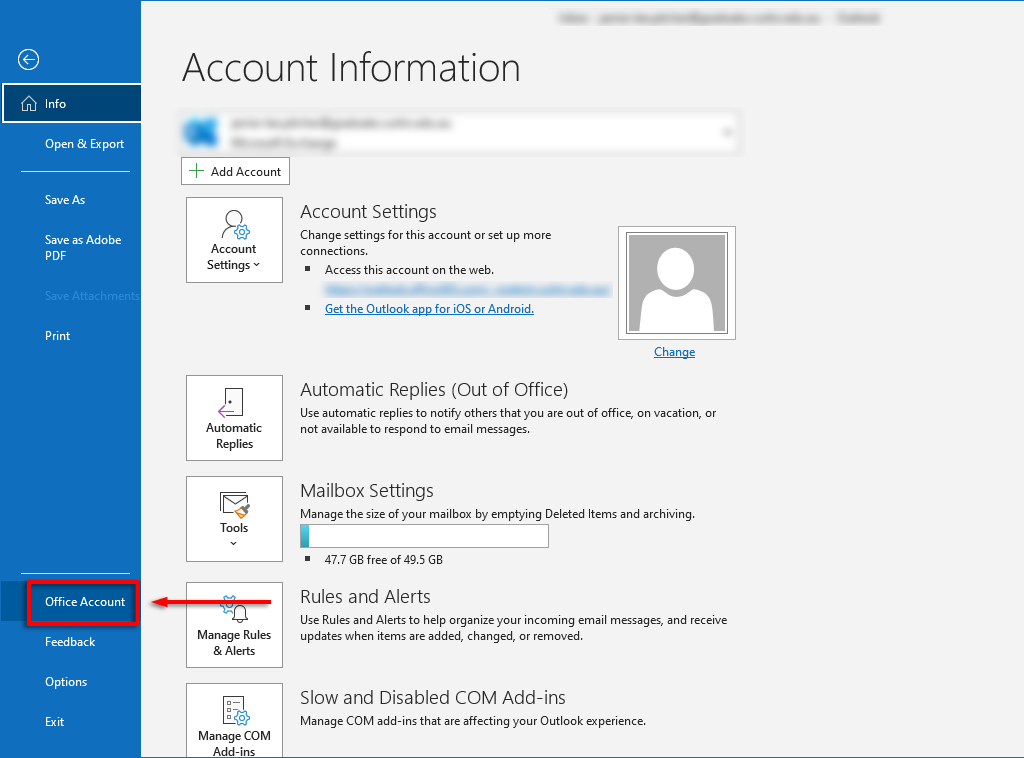
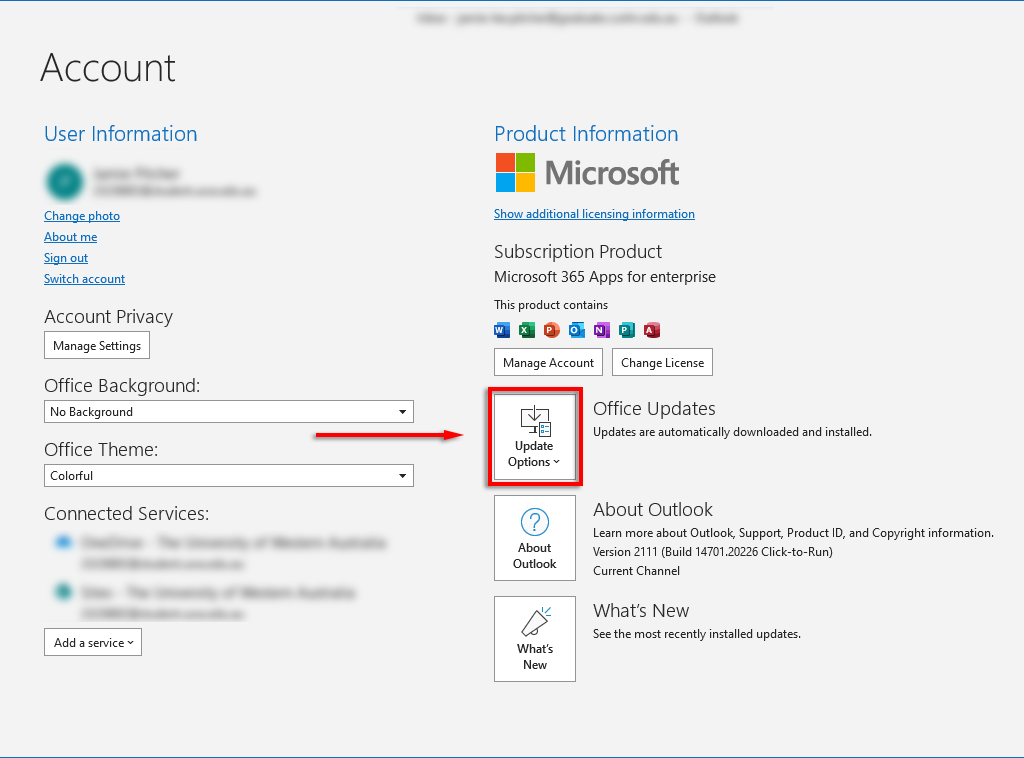
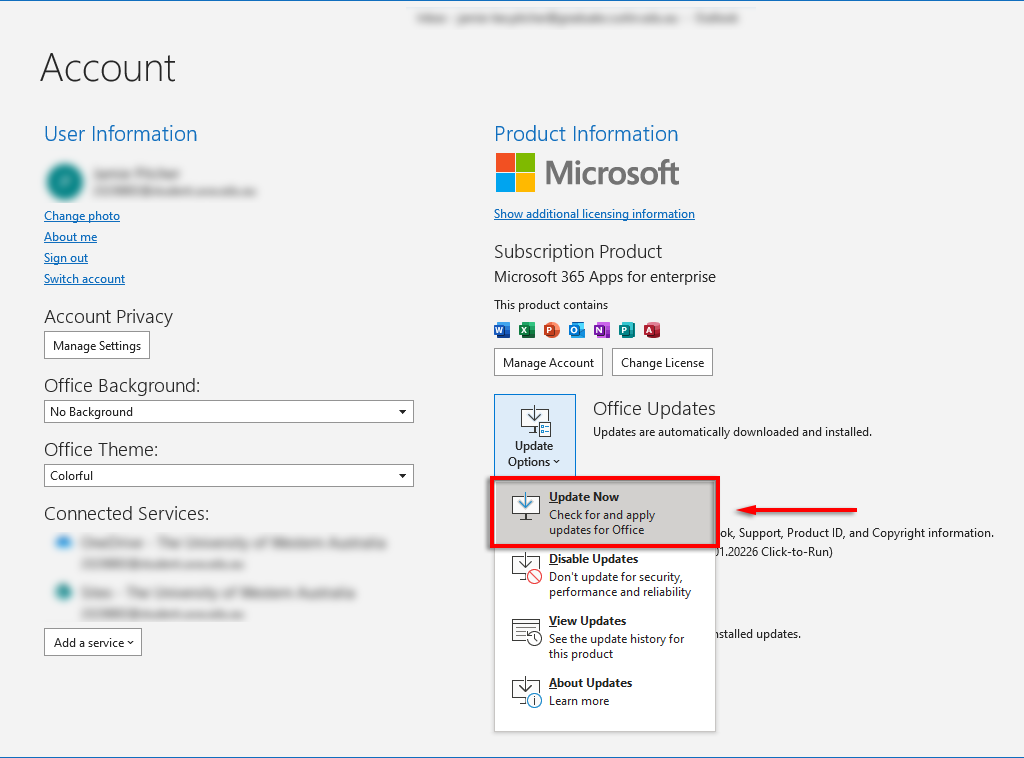
Outlook 2010، Outlook 2016 برای Mac و Outlook برای Mac 2011 را به روز کنید
پس از تکمیل بهروزرسانی، بررسی کنید که آیا عملکرد جستجوی شما کار میکند یا خیر..
3. از Windows Search Troubleshooter
استفاده کنیدگاهی اوقات، عیبیاب جستجوی Windows میتواند مشکلات جستجوی Outlook (و همچنین میزبان سایر مشکلات جستجوی ویندوز ) را برطرف کند. برای امتحان این:
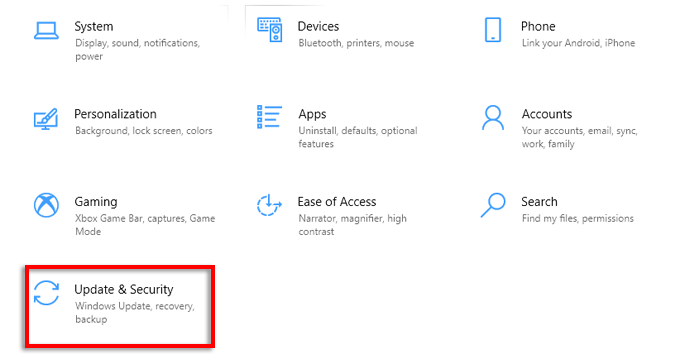
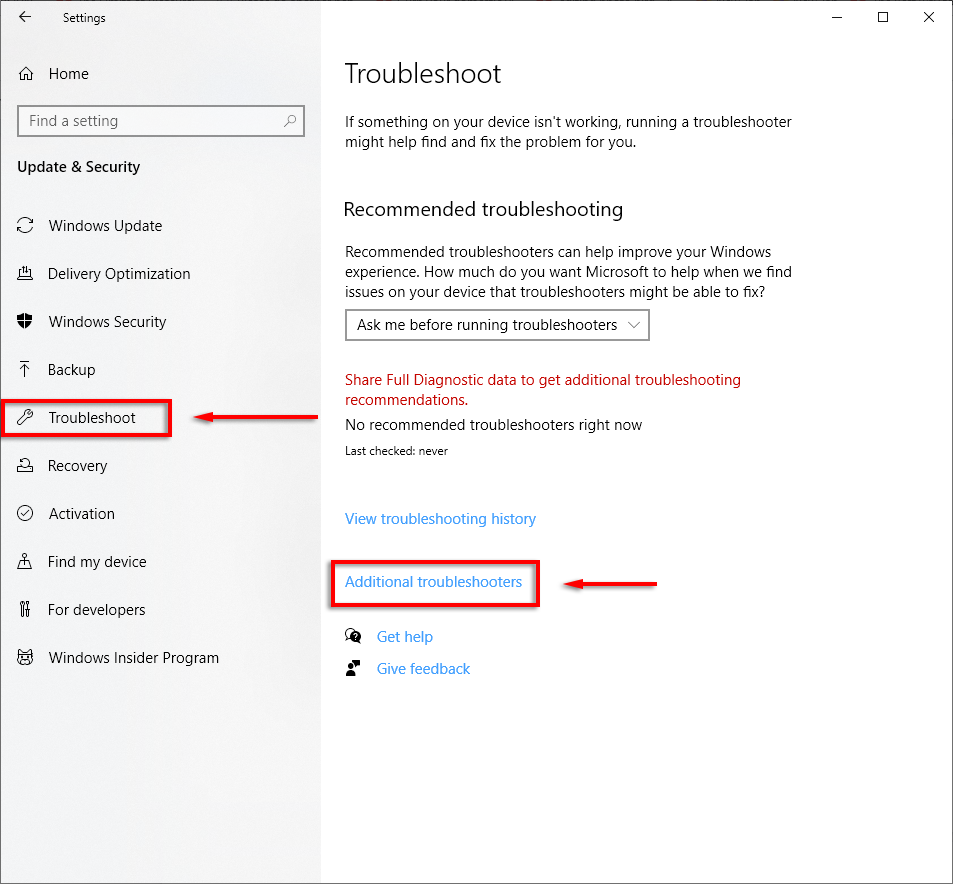
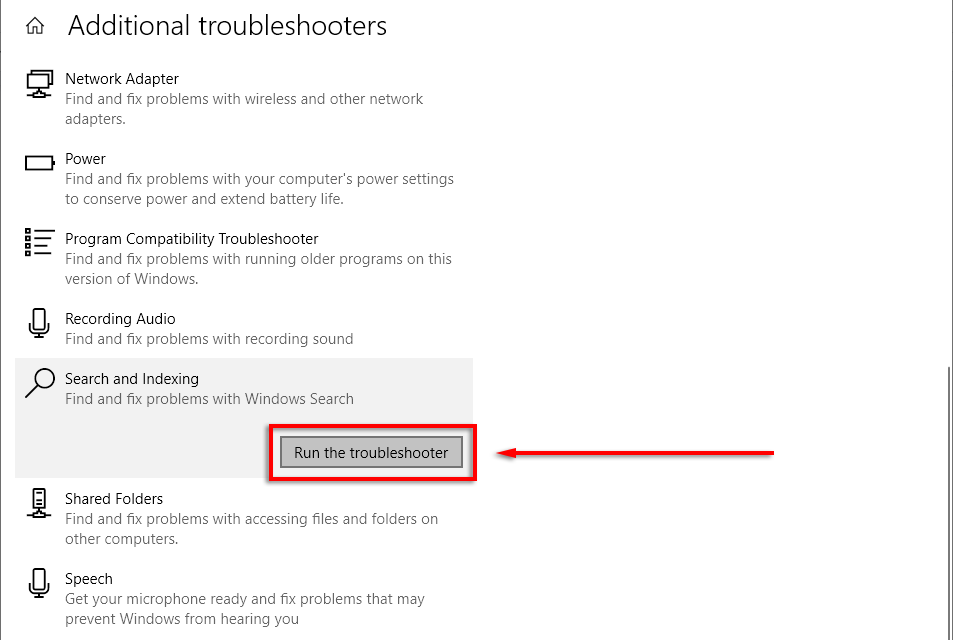
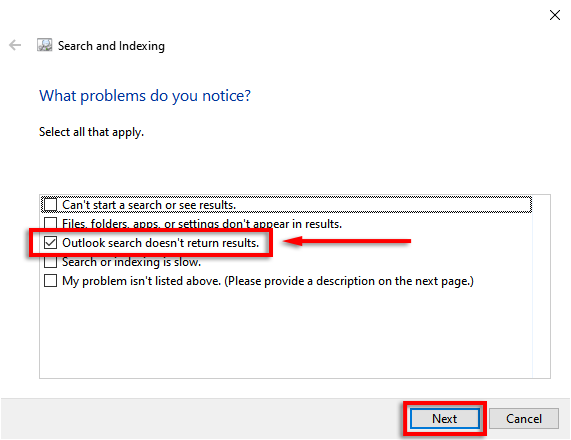
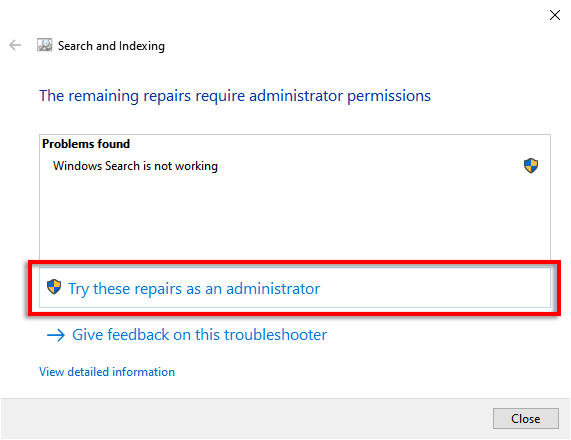
امید است که عیبیاب بتواند Outlook را تعمیر کند و عملکرد جستجوی شما دوباره کار کند. همچنین ممکن است بخواهید دوباره بررسی کنید که سرویس جستجوی ویندوز کار میکند.
برای انجام این کار:
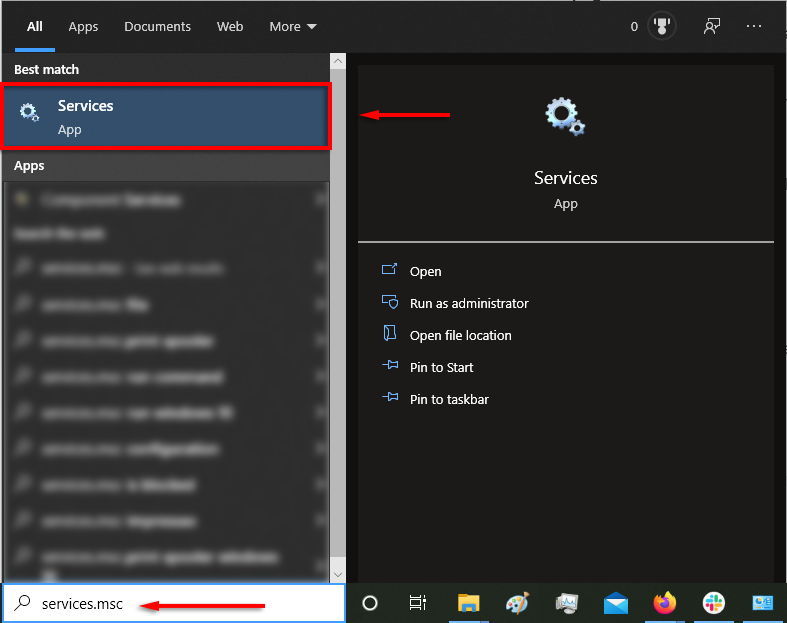
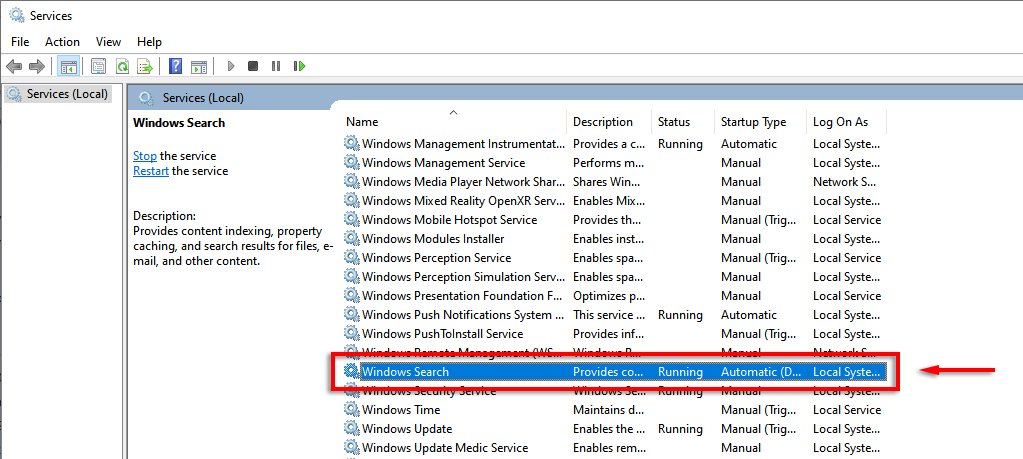
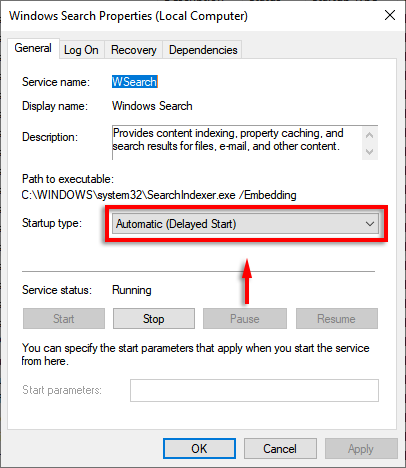
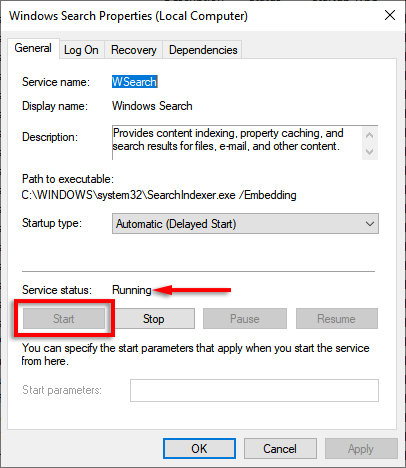
4. نمایه Outlook
را بازسازی کنیدیک دلیل رایج برای توقف عملکرد عملکرد جستجوی برنامه Outlook این است که نمایه خراب است یا به درستی کار نمی کند. این فهرست به عنوان یک کاتالوگ عمل می کند که به Outlook اجازه می دهد ایمیل های شما را جستجو کند.
برای بازسازی نمایه:
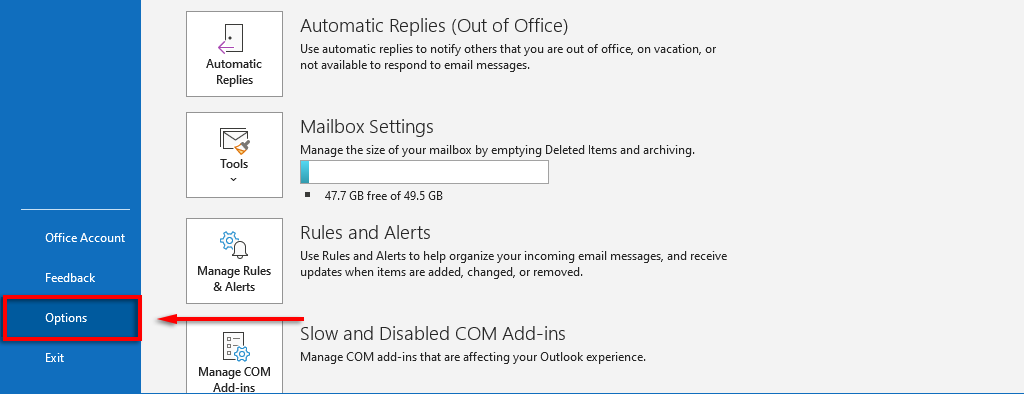
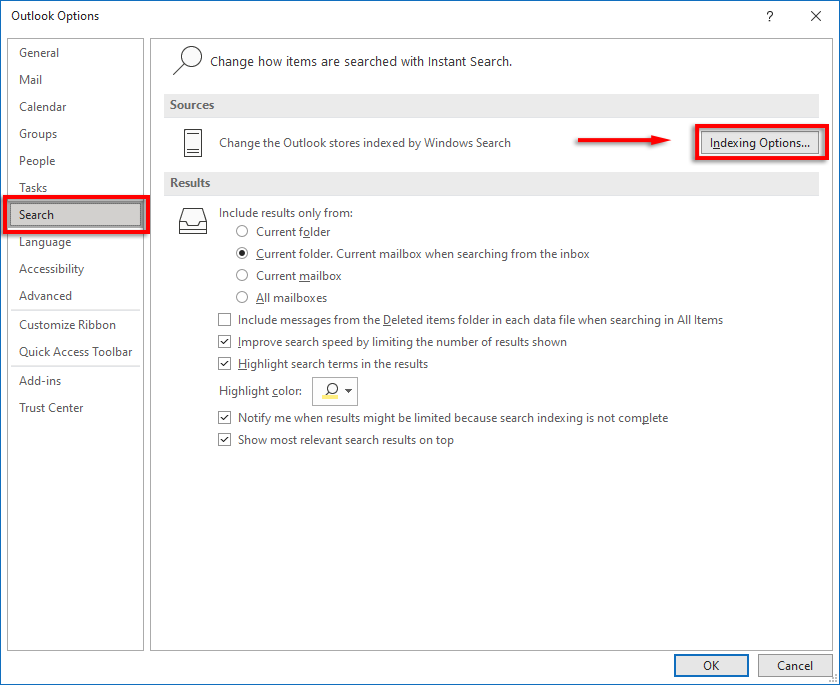 .
.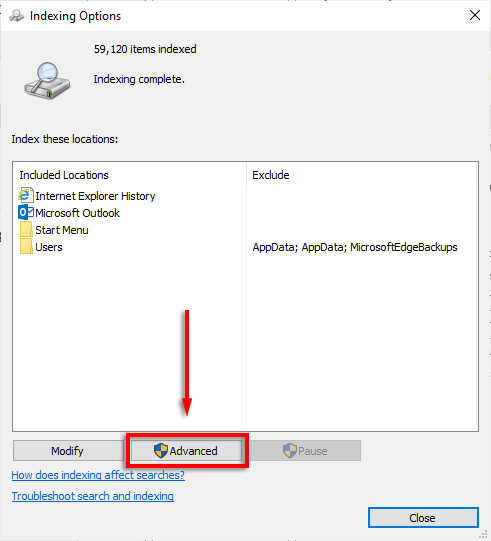
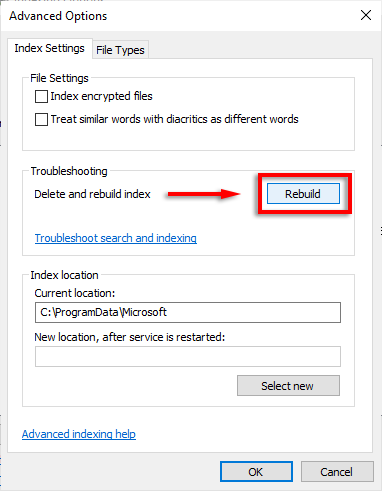
منتظر بمانید تا این فرآیند کامل شود و سپس کامپیوتر خود را مجددا راه اندازی کنید. پس از راه اندازی مجدد، بررسی کنید که آیا جستجوی Outlook اکنون کار می کند یا خیر.
5. تنظیمات فهرست Outlook
را دوباره بررسی کنیدیک مشکل رایج دیگر این است که تنظیمات مربوط به نمایه Outlook نادرست است. معمولاً مؤلفههای کلیدی مایکروسافت آفیس ایندکس نمیشوند.
مکان های فهرست شده را بررسی کنید
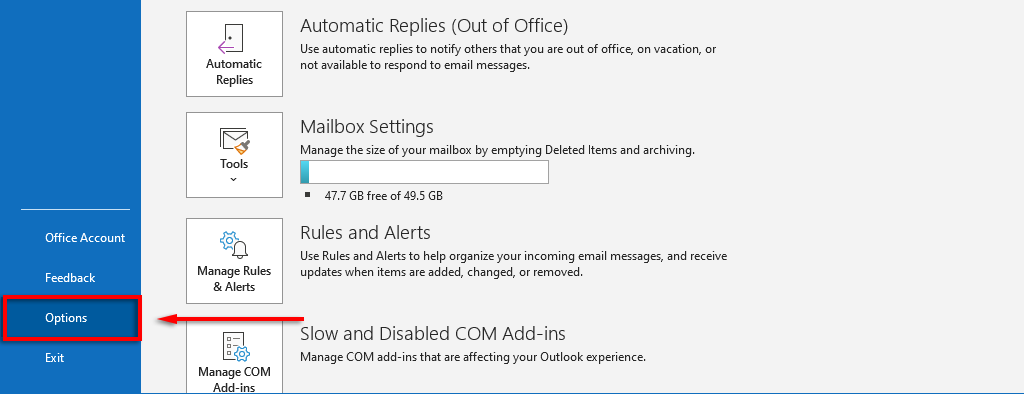
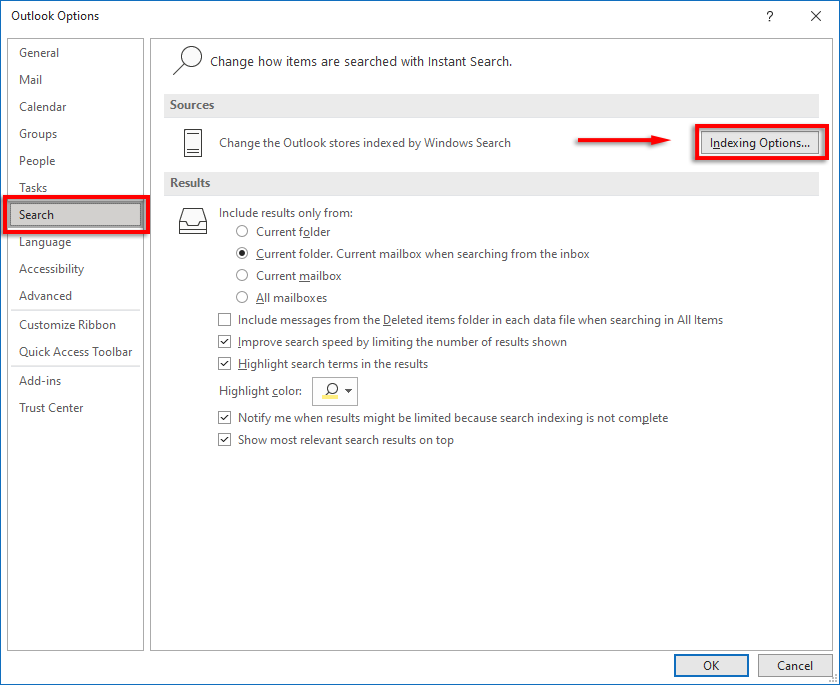
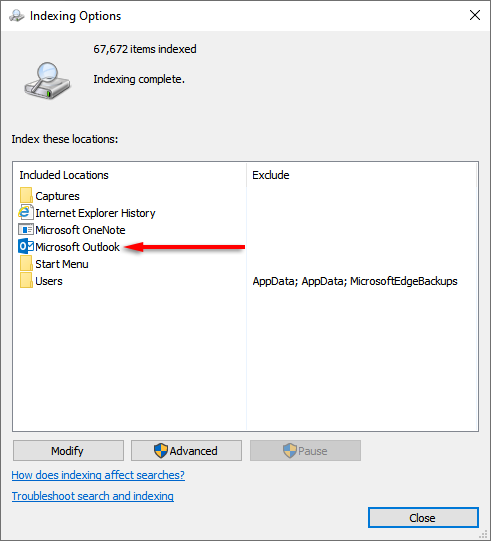
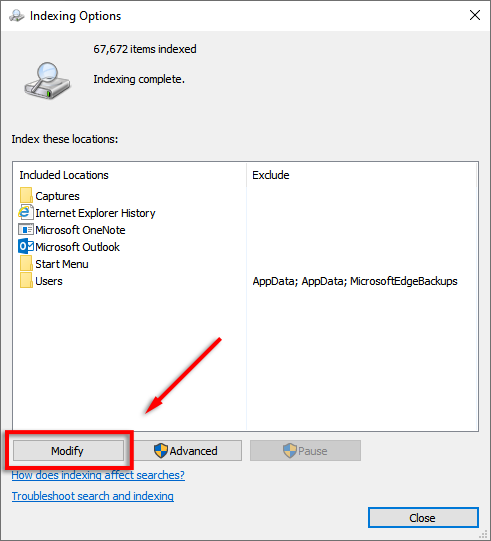
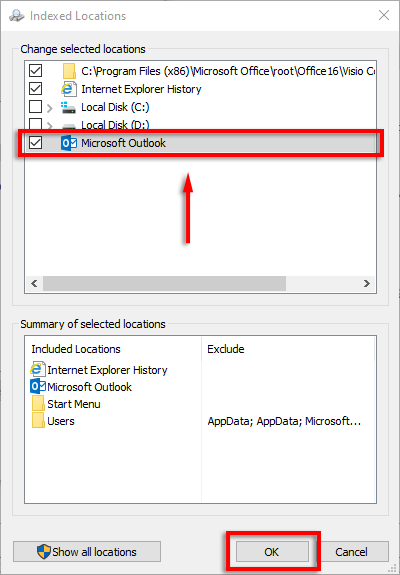
گزینه های نمایه سازی را پیکربندی کنید
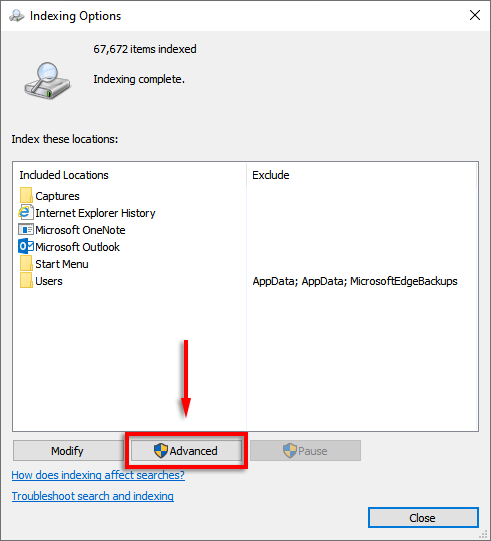
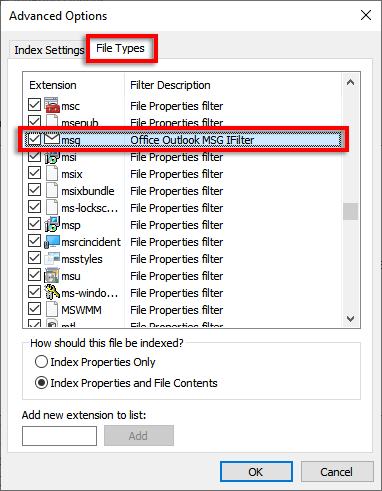
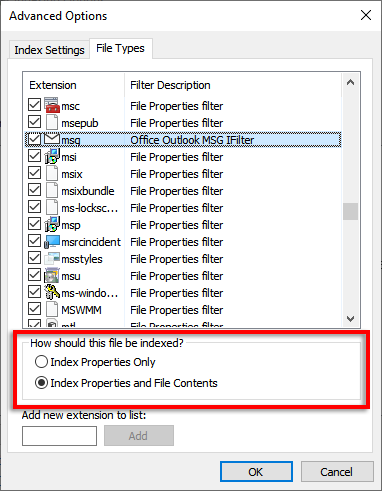
6. فایل های PST خود را تعمیر کنید
فایل PST (جدول ذخیره سازی شخصی) فرمت فایلی است که مایکروسافت برای ذخیره ایمیل ها، اطلاعات تقویم و مخاطبین استفاده می کند. این امکان وجود دارد که یک یا چند مورد از این فایل ها خراب شده و باعث اختلال در عملکرد جستجوی Outlook شده باشد. خوشبختانه، اغلب امکان تعمیر فایل های PST وجود دارد.
برای امتحان این:
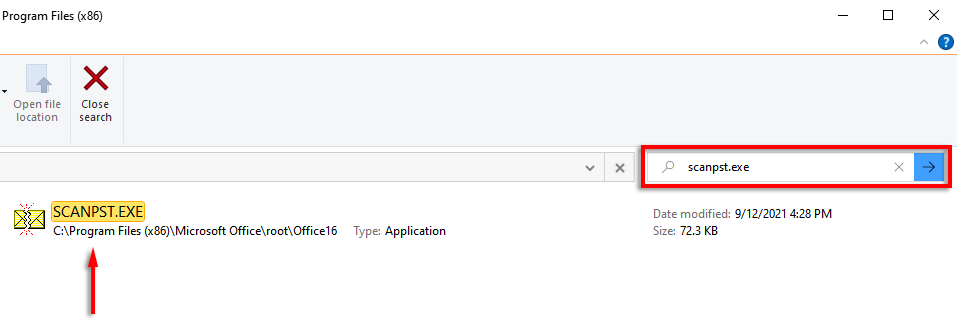
توجه: میتوانید جدیدترین نسخه را به صورت دستی در:
پیدا کنیدC:\Program Files\Microsoft Office\root\Official 16
توجه: اگر نه، این را میتوانید در:
پیدا کنیدویندوز 10: درایو:\Users\\Roaming\Local\Microsoft\Outlook
نسخه های قدیمی: درایو:\Documents and Settings\\Local Settings\Application Data\Microsoft\Outlook
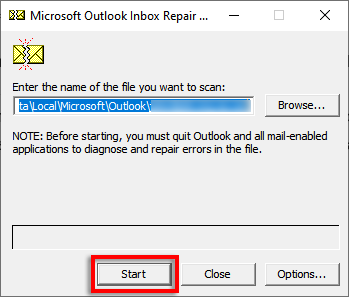
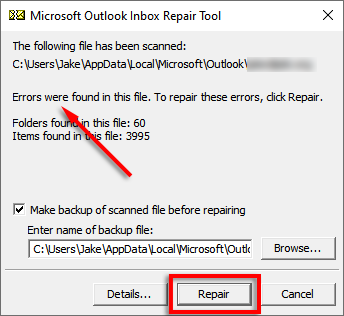
7. از ویرایشگر رجیستری
استفاده کنیدبازنشانی Outlook به صورت دستی با استفاده از رجیستری امکان پذیر است. این یک نوع پاکسازی اجباری فایلهای باگ است، و توصیه میکنیم این مرحله را فقط در صورتی انجام دهید که یک کاربر با تجربه ویندوز هستید، زیرا ممکن است چندین مشکل از ورودیهای نادرست ایجاد شود.
قبل از انجام این مرحله، از رجیستری خود یک نسخه پشتیبان تهیه کنید.
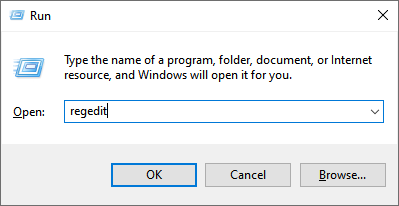
HKEY_CURRENT_USER\Software\Microsoft\Office\16.0\Outlook
توجه: اگر از Outlook 2010 استفاده می کنید، نسخه 16.0 را با 14.0 جایگزین کنید. برای Outlook 2013، از 15.0 استفاده کنید.
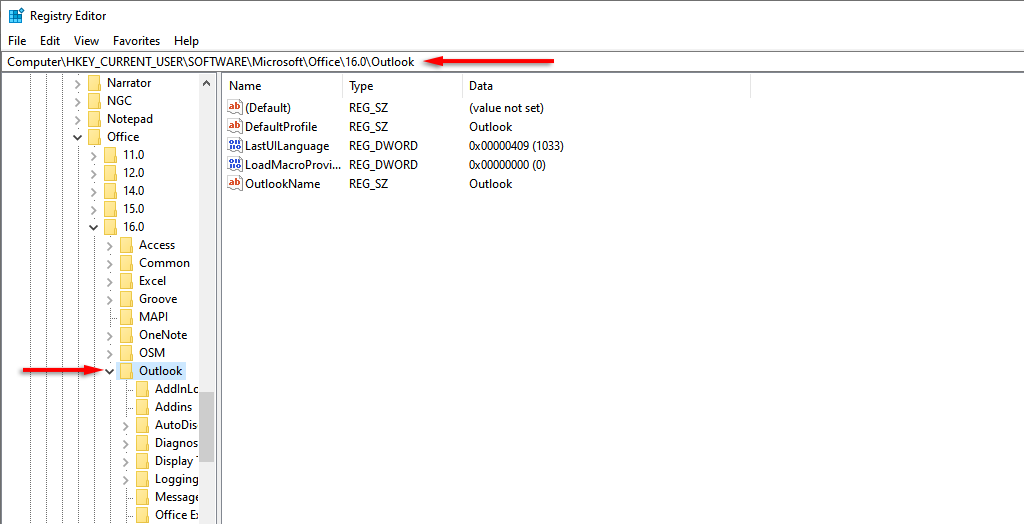
8. یک نمایه کاربری جدید ایجاد کنید
گاهی اوقات، جستجو ممکن است به دلیل مشکل در نمایه Outlook شما از کار بیفتد. اگر یک نمایه جدید کار می کند، ارزش آن را دارد که داده ها و اطلاعات خود را از نمایه قدیمی خود به نمایه جدید برای رفع نقص جستجو منتقل کنید.
9. Outlook
را مجددا نصب کنید.تنها گزینه باقی مانده این است که Outlook را دوباره نصب کنید. برای انجام این کار، باید از ابزار پشتیبانی حذف نصب آفیس استفاده کنید:
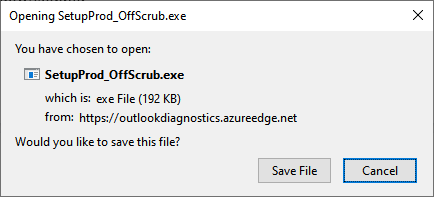
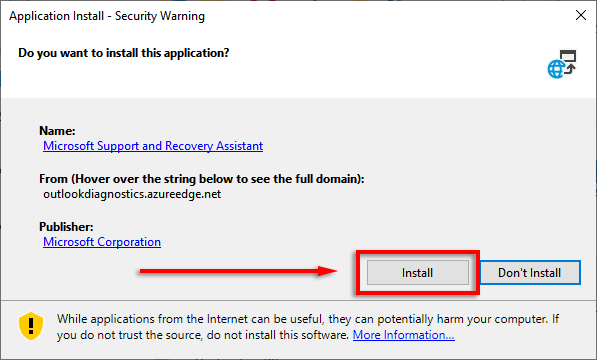
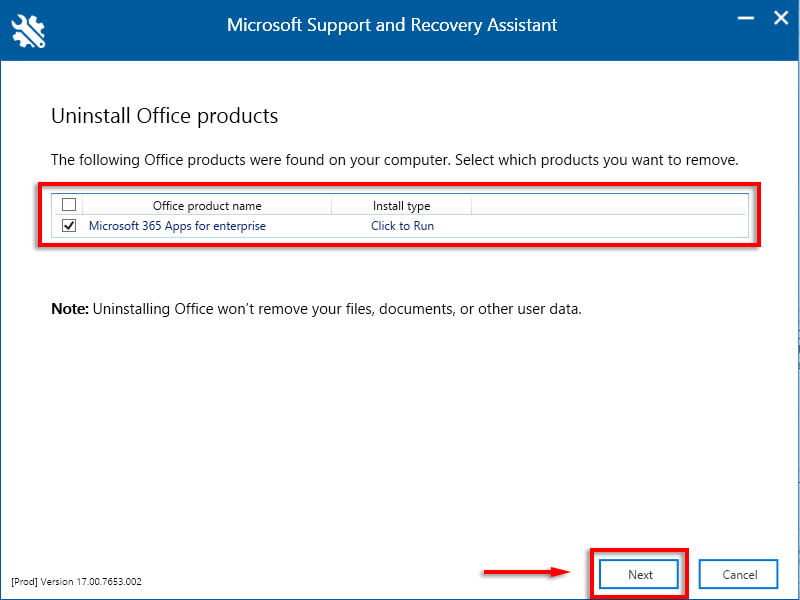
در جستجوی زمان از دست رفته
توانایی Outlook را بر اساس فرستنده، تاریخ، کلمه کلیدی جستجو کنید و غیره یکی از مفیدترین ویژگی های آن است. بنابراین، امیدواریم یکی از اصلاحات موجود در این راهنما مشکل جستجوی Outlook شما را برطرف کند و بتوانید به ایمیل های خود بازگردید. اگر راه حلی را می شناسید که ما در اینجا لیست نکرده ایم، در نظرات به ما اطلاع دهید!
.