Hypervisor_error خطای آبی از مرگ (BSOD) است که باعث خراب شدن رایانه ویندوز شما می شود. اگر وارد این خطا شده اید و دستگاه شما اغلب صفحه آبی را نمایش می دهد ، ما چند راه حل داریم که می توانید از آنها استفاده کنید. این روشها به رفع مشکل در رایانه ویندوز 11 کمک می کند.
اگر کنجکاو هستید که چرا این خطا رخ می دهد ، چند دلیل این است که ویژگی Hyper-V در حال اجرا نیست ، سرویس Hyper-V در حال نقص است ، رایانه شخصی شما درایورهای منسوخ شده است ، BIOS نیاز به بروزرسانی دارد و موارد دیگر.hyper-v را در رایانه شخصی خود فعال کنید (یا دوباره فعال شود)
وقتی با یک خطای Hyper-V روبرو می شوید ، اطمینان حاصل کنید که این ویژگی را در رایانه شخصی خود فعال کرده اید. اگر این ویژگی روشن است ، ویژگی را برای رفع مشکلات جزئی فعال و مجدداً فعال کنید.
دلیل دیگری که شما یک خطای Hyper-V دارید این است که حافظه دسترسی تصادفی رایانه شخصی شما (RAM) دارای مشکلات است. در این حالت ، از یک ابزار داخلی ویندوز برای 0استفاده کنید.
اگر خدمات مرتبط با Hyper-V نادرست عمل می کنند یا شروع نشده اند ، به همین دلیل خطای فوق را دریافت کرده اید. به این سرویس ها یک راه اندازی مجدد روی رایانه شخصی خود بدهید تا اشکالات جزئی با آنها را برطرف کنید..
services.msc

اگر درایو شما خطاهای سیستم فایل دارد ، می تواند باعث شود کامپیوتر شما با یک خطای Hyper-V خراب شود. در این حالت ، از یک ابزار داخلی در رایانه خود استفاده کنید تا 1.
شما می توانید از یک ابزار داخلی از یک رابط گرافیکی و خط فرمان استفاده کنید. ol start = "1" class = "wp-block-list">
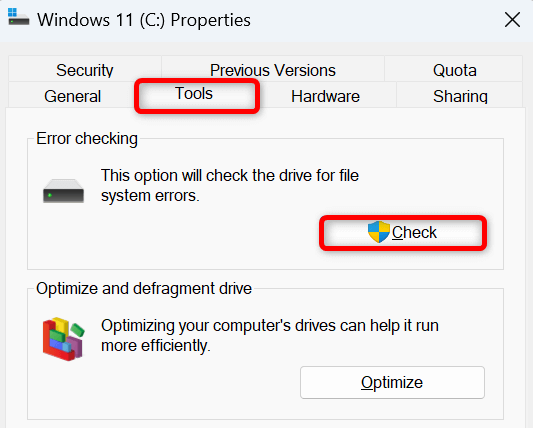
chkdsk/f
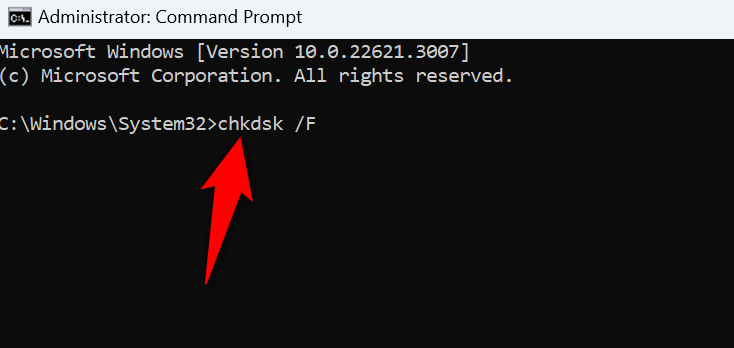
اگر رایانه شخصی شما درایور دستگاه منسوخ شده است ، این موارد می توانند درگیری های مختلفی در سیستم شما ایجاد کنند. یکی از راه های مقابله با این مشکل این است که رانندگان منسوخ خود را به روز کنید. برای به روزرسانی درایورهای خود می توانید از Windows Update استفاده کنید..
اگر نسخه قدیمی ویندوز 11 را اجرا می کنید ، سیستم شما ممکن است اشکالات داشته باشد و منجر به یک خطای Hyper-V شود. در این حالت ، 2برای رفع مشکل خود.
اگر پرونده های سیستم ویندوز 11 آسیب دیده باشد ، این می تواند مشکلات زیادی را در رایانه شخصی شما ایجاد کند. این امر به این دلیل است که سیستم شما برای عملکرد به پرونده های اصلی سیستم عامل متکی است. اگر پرونده های اصلی از دست رفته یا خراب شوند ، سیستم کار نمی کند.
خوشبختانه ، شما می توانید با استفاده از یک ابزار داخلی به نام سیستم فایل سیستم (SFC). >
cmd
dism.exe /آنلاین /پاکسازی-تصویر /بازگرداندن
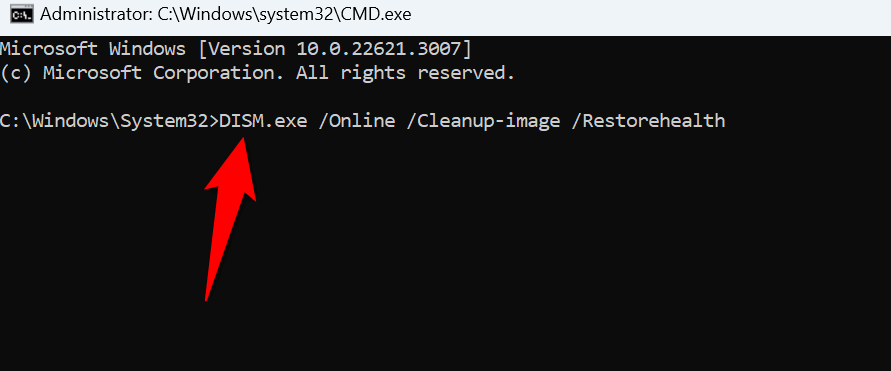
SFC /Scannow
.
گاهی اوقات ، ویندوز به یک خطای Hypervisor_error وارد می شود نه به این دلیل که سیستم مشکلی دارد بلکه یک برنامه شخص ثالث دخالت می کند. در این حالت ، 4بنابراین سیستم شما فقط پرونده های اساسی را بارگیری می کند و به شما امکان می دهد تأیید کنید که آیا برنامه های شخص ثالث مشکل هستند.
اگر در حالت چکمه تمیز با خطا روبرو نشوید ، یک برنامه شخص ثالث احتمالاً مقصر است. لیست برنامه های نصب شده خود را مرور کرده و برنامه هایی را که به نظر می رسد مشکوک است حذف کنید. شما می توانید این کار را از
آخرین راه حل نصب به روزرسانی های موجود برای BIOS رایانه شما است. بسیار نادر است که یک سیستم BIOS منسوخ باعث ایجاد خطای Hyper-V می شود ، اما اگر به روزرسانی در دسترس باشد ، می توانید BIOS را به روز کنید.
ما یک راهنما داریم که در مورد اگر باید BIOS خود را به روز کنید بحث می کند. برای کسب اطلاعات بیشتر در مورد BIOS و چگونگی به روزرسانی آن ، آن را بررسی کنید. H2>
hypervisor_error ویندوز 11 دلهره آور است زیرا باعث خراب شدن دستگاه شما و نمایش صفحه آبی می شود. با این حال ، شما نباید وحشت کنید ، زیرا روش های مختلفی برای مقابله با این مشکل وجود دارد. روشهای ذکر شده در راهنمای فوق را دنبال کنید و مسئله شما باید حل شود. رایانه شما سپس متوقف می شود و به شما امکان می دهد وظایف خود را از سر بگیرید..
.