
خطاهای Windows Update چیز جدیدی نیستند و خطای 0x80248007 تنها یکی دیگر از خط طولانی مشکلات به روز رسانی ویندوز مشابه است. خبر خوب این است که تعمیر آنها نیز آسان است. اینطوری است.
یکی از جنبههای ناامیدکننده خطاهایی مانند این این است که هیچ راهی برای تشخیص دقیق اشتباه وجود ندارد. بنابراین، در حالی که اصلاحات آسان هستند، معمولاً باید آنها را یکی یکی امتحان کنید تا زمانی که چیزی واقعاً کار کند.
رفع شماره 1: سرویس به روز رسانی ویندوز را مجدداً راه اندازی کنید
هرگاه مشکلی در بروز رسانی ویندوز وجود داشته باشد، اولین توقف شما باید چک کردن در سرویس Windows Update باشد. به عنوان سرویسی که به بررسی و نصب آخرین بهروزرسانیهای ویندوز اختصاص دارد، بیشتر خطاهای مربوط به بهروزرسانی از آن سرچشمه میگیرد.
شما نیازی به انجام کارهای زیادی ندارید. راهاندازی مجدد سرویس، آن را مجبور میکند دوباره بهروزرسانیها را بررسی کند و بارگیری جدیدی را انجام دهد.
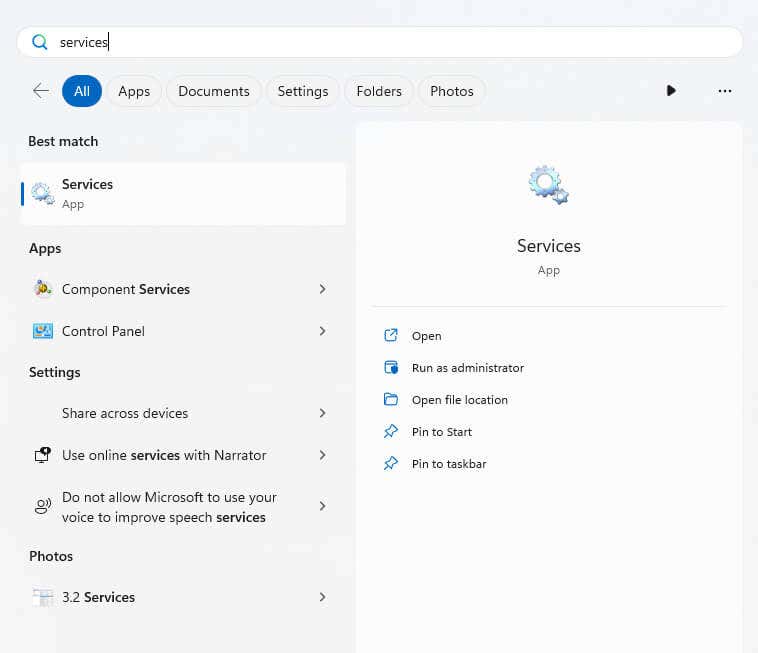
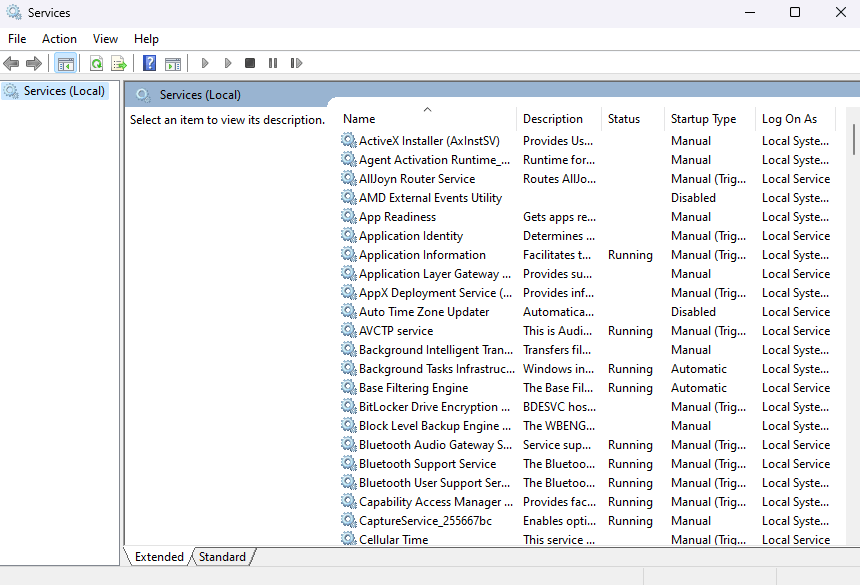
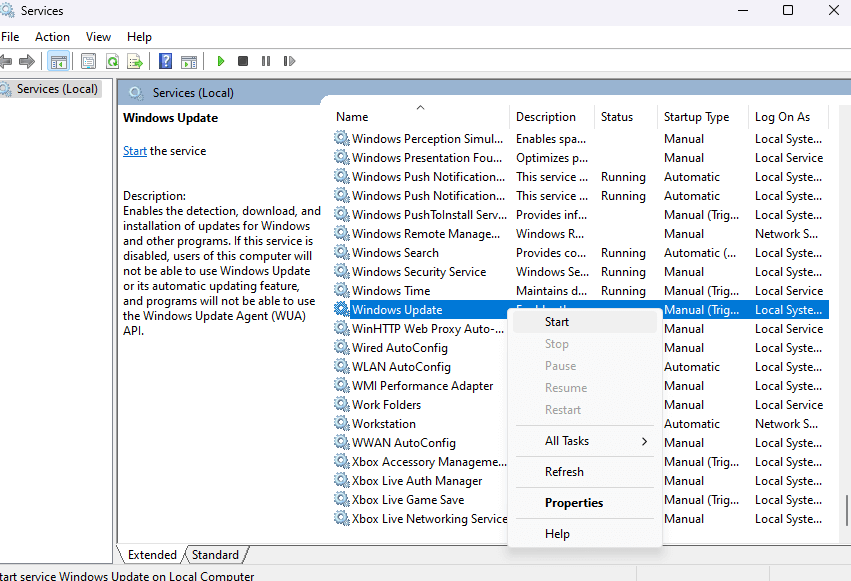
رفع #2: سرویس Windows Installer را راه اندازی کنید
سرویس Windows Installer باید بهطور پیشفرض اجرا شود، اما در صورتی که به دلایلی متوقف شده باشد (اعم از یک اشکال یا با از بین بردن دستی فرآیند آن) میتواند هنگام نصب بهروزرسانیهای ویندوز به شما خطایی بدهد.
برای رفع این مشکل، باید سرویس را به صورت دستی راه اندازی کنید.
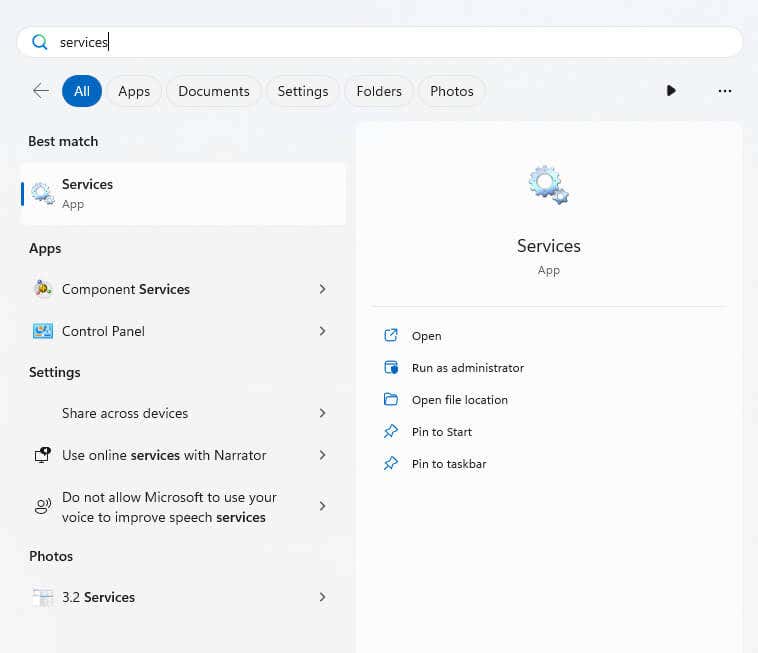
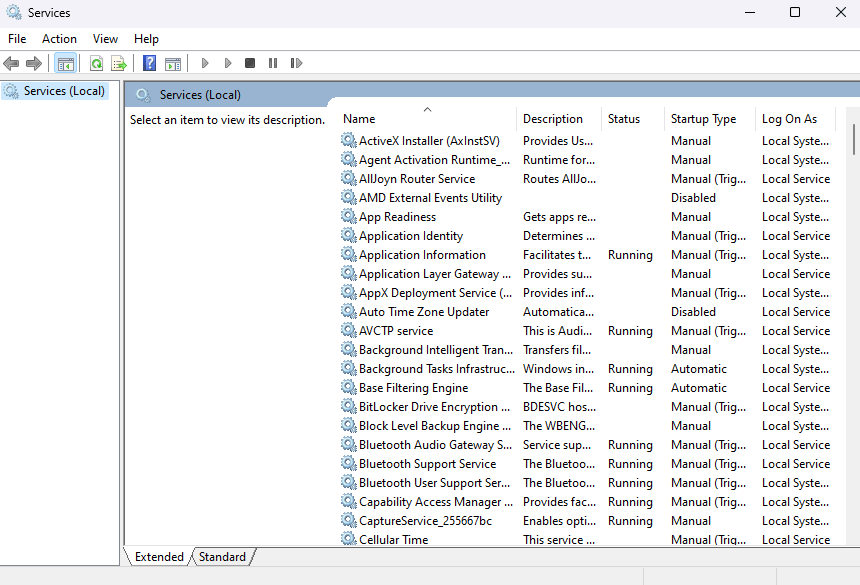
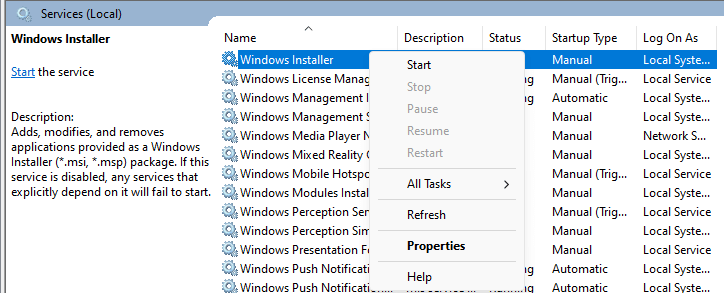
رفع # 3: Windows Update Troubleshooter را اجرا کنید.
عیبیابهای ویندوز به طور کلی شهرت ضعیفی دارند و قادر به رفع بسیاری از مشکلات یا حتی تشخیص صحیح آنها نیستند. اما عملکرد آنها در طول زمان بهبود یافته است، و اغلب می توانند خطاهای ساده را بدون مشکل زیادی پیدا و برطرف کنند.
به همین دلیل است که میتواند ایده خوبی باشد که عیبیاب Windows Update را قبل از پرداختن به رفع مشکلات بیشتر اجرا کنید.
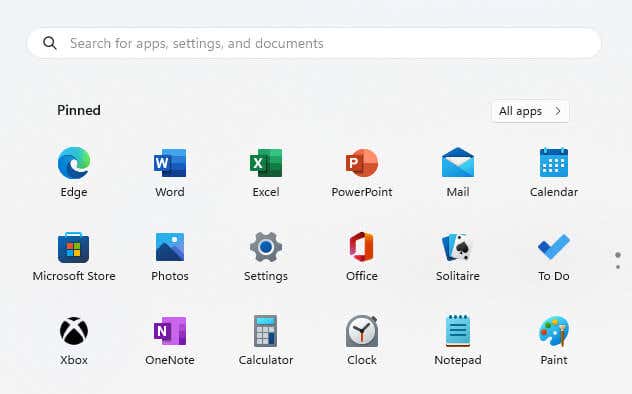
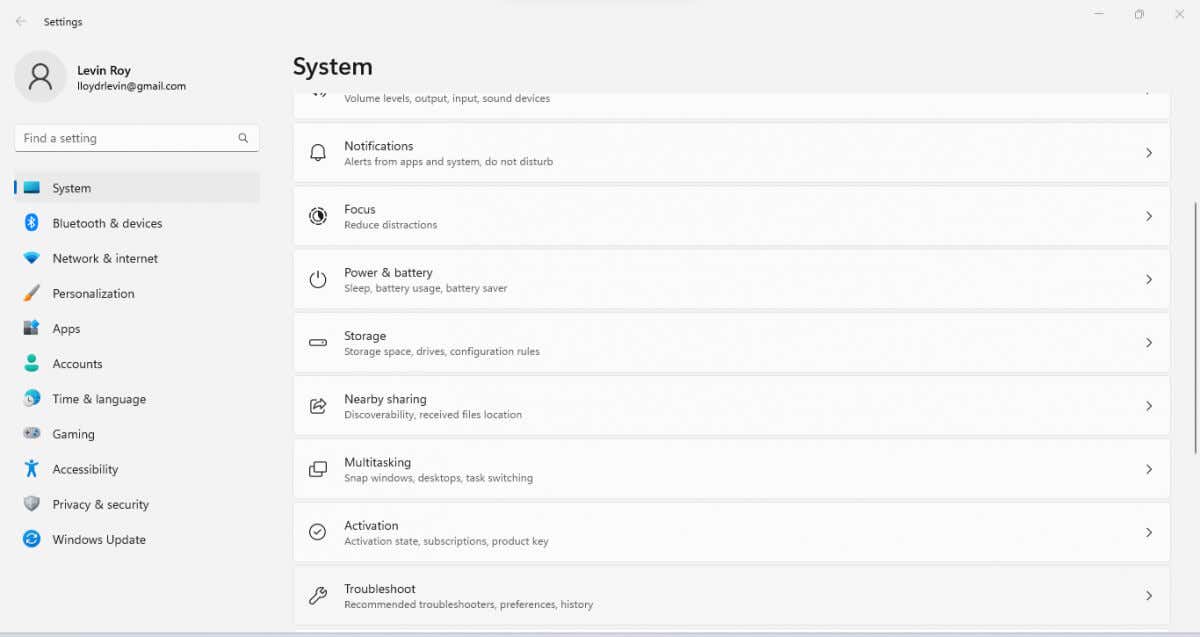
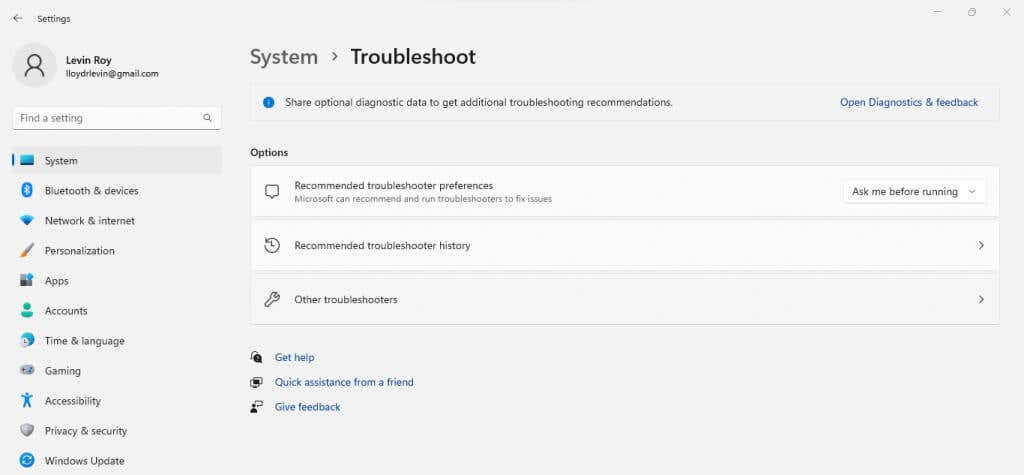
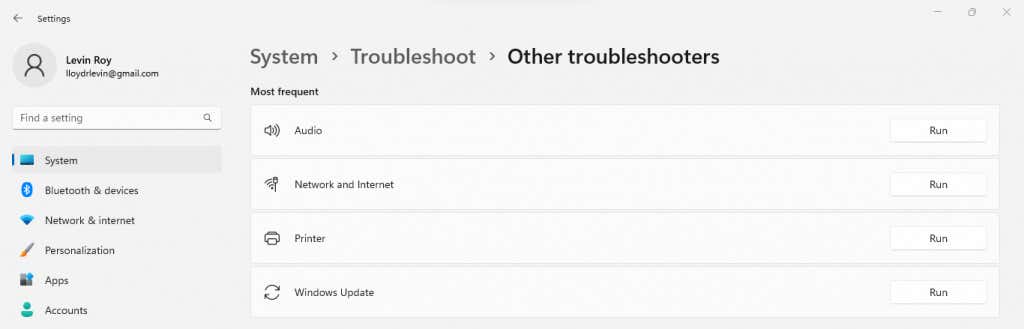
رفع #4: پاک کردن پوشه توزیع نرم افزار
وقتی سرویس Windows Update یک به روز رسانی جدید را شناسایی می کند، شروع به دانلود اجزای به روز رسانی مورد نیاز ویندوز به عنوان فایل های موقت در پوشه SoftwareDistribution می کند. پس از تکمیل دانلود، این فایلها برای نصب بهروزرسانی استفاده میشوند و سپس پاکسازی میشوند.
اما در صورتی که دانلود متوقف شود یا با خطایی مواجه شود، بهروزرسانی میتواند گیر کند زیرا سرویس به فایلهای ناقص دانلود شده بسته میشود. راهی آسان برای خروج از آن چرخه این است که پوشه SoftwareDistribution را پاک کنید و آن را مجبور کنید برای شروع دانلود مجدد فایل های به روز شده.
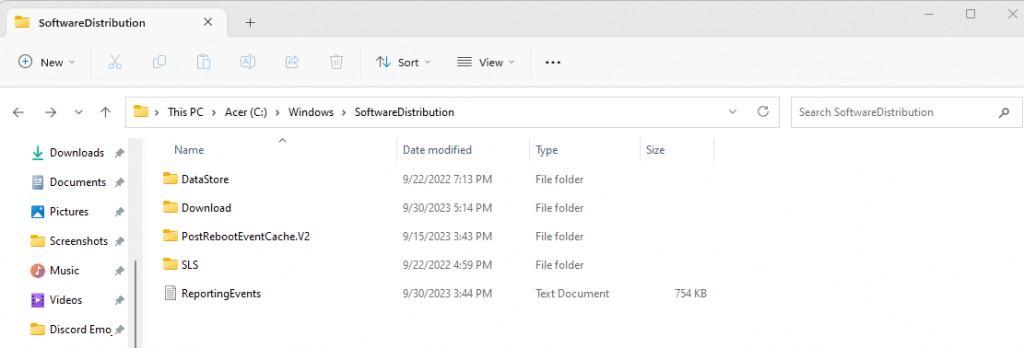
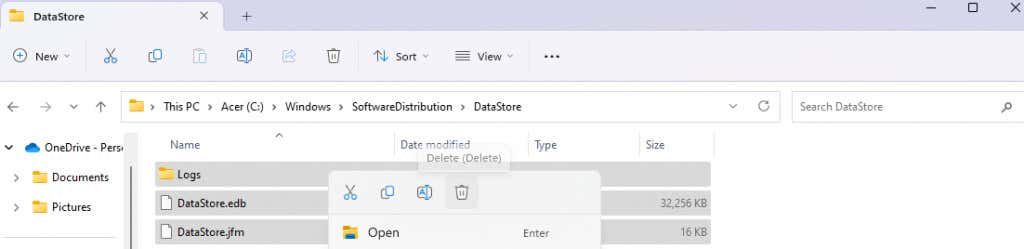
رفع #5: اجرای SFC و DISM Scan
تا کنون، ما در مورد اصلاحاتی صحبت کردهایم که با دانلودهای گیر کرده یا باگهای تصادفی سروکار دارند. اما اگر سرویسهای بهروزرسانی بهدلیل خرابی یا مفقود شدن فایلهای سیستم خراب شوند، چه؟
برای تعمیر فایلهای سیستم در رایانه شخصی و اطمینان از اینکه آنها به خوبی کار میکنند، باید SFC و اسکن DISM را اجرا کنید. در حالت ایدهآل، میخواهید ابتدا DISM (سرویس و مدیریت تصویر استقرار) را اجرا کنید، زیرا یک تصویر سیستم جدید را از سرورهای مایکروسافت دانلود میکند تا تصویر محلی ذخیره شده در رایانه شخصی شما را تعمیر کند..
بعد از آن، SFC (System File Checker) را اجرا میکنید تا خود همه فایلهای سیستم را اسکن کنید و آنها را در برابر تصویر سیستم تأیید کنید تا هرگونه ناسازگاری برطرف شود. در پایان، می توانید با اطمینان بگویید که نصب ویندوز شما هیچ فایل خراب یا خرابی ندارد.
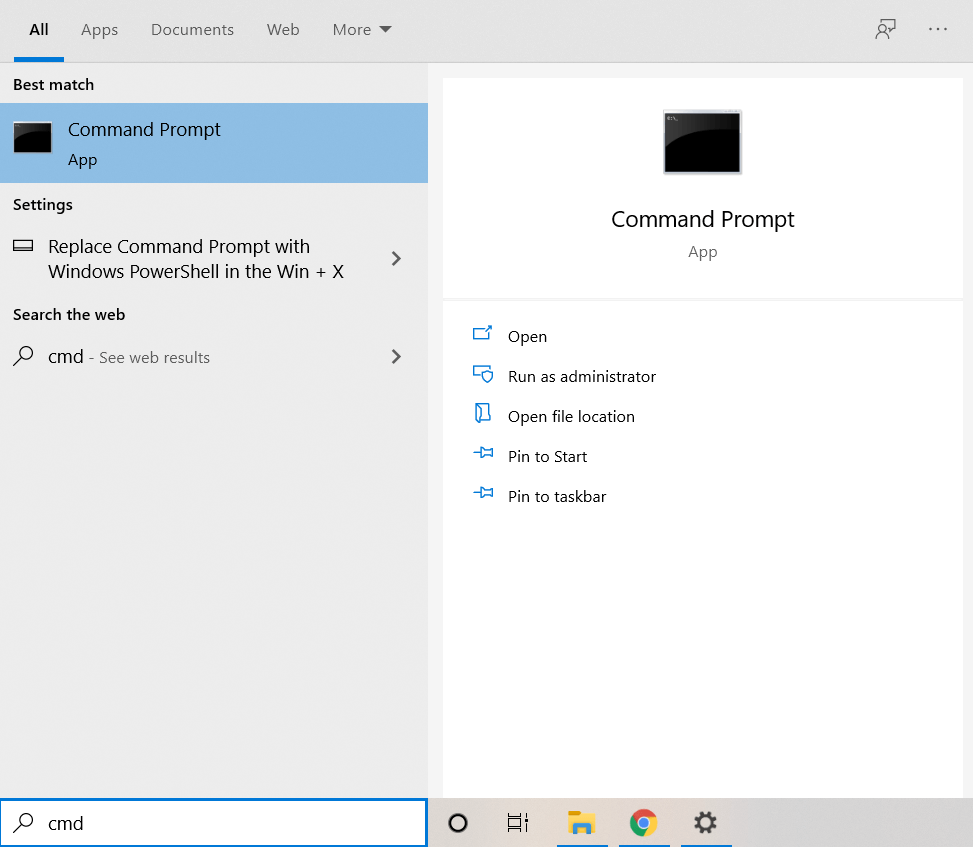
Dism /آنلاین /Cleanup-Image /RestoreHealth

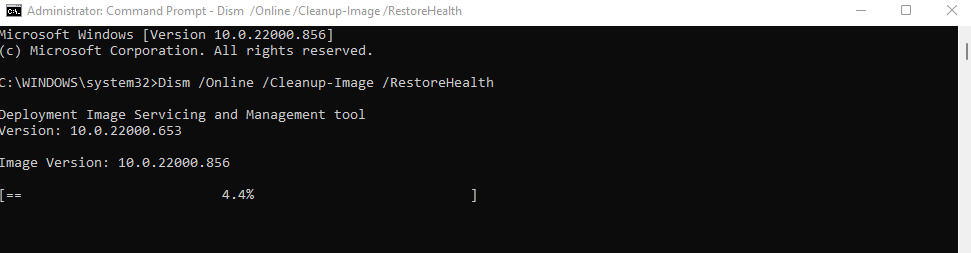
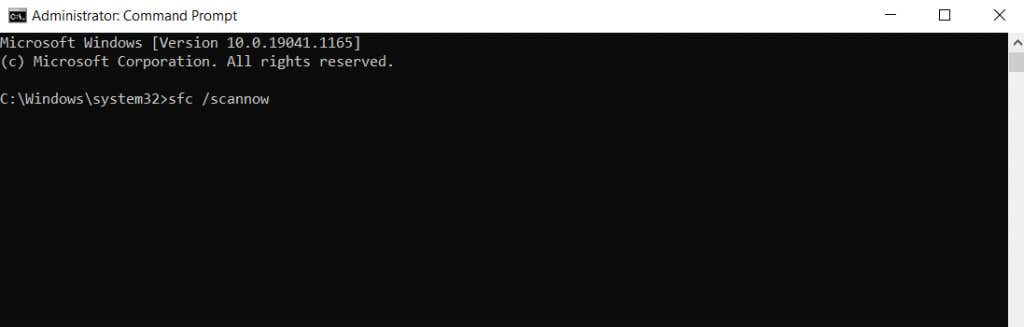
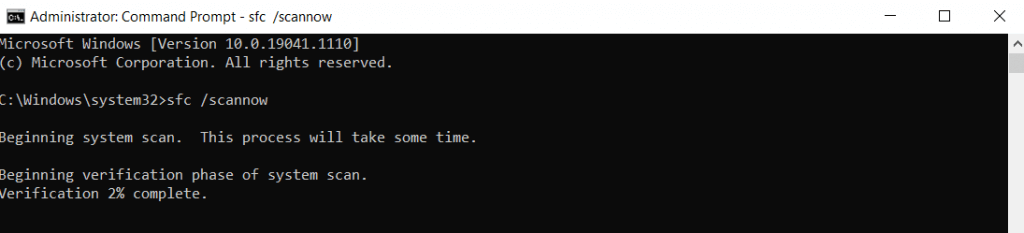
رفع شماره 6: نصب دستی بهروزرسانی از کاتالوگ Microsoft Update
اگر هر بار که میخواهید ویندوز را بهروزرسانی کنید، خطای بهروزرسانی ویندوز 0x80248007 را دریافت میکنید، همیشه میتوانید به کاتالوگ بهروزرسانی مایکروسافت و به روز رسانی مورد نیاز را به صورت دستی دانلود کنید بروید. همه بهروزرسانیهای ویندوز از طریق نصبکنندههای جداگانه در وبسایت در دسترس هستند و به شما امکان میدهند آنها را مانند هر بسته نرمافزار دیگری نصب کنید.
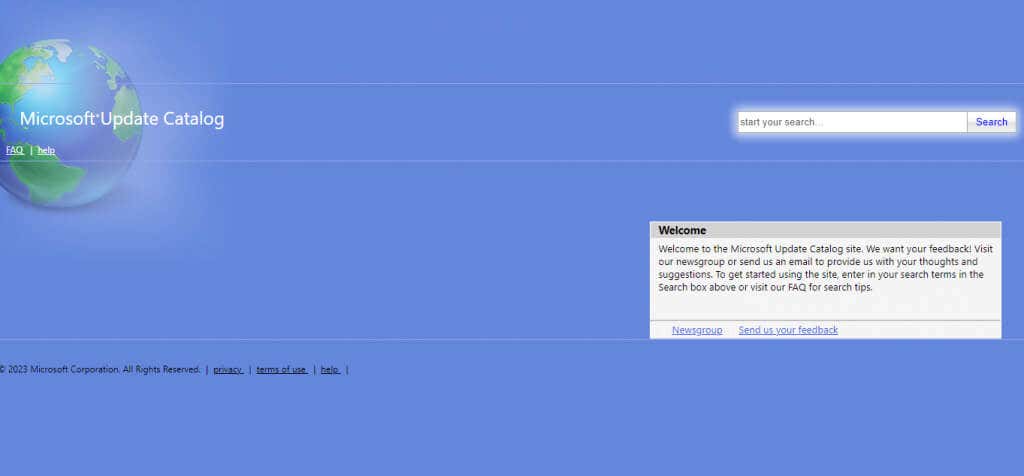
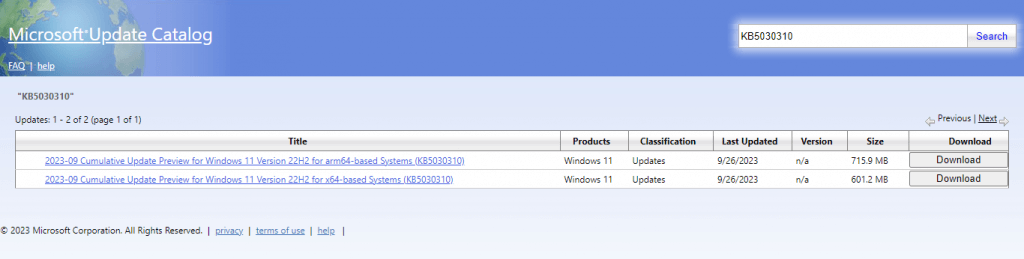
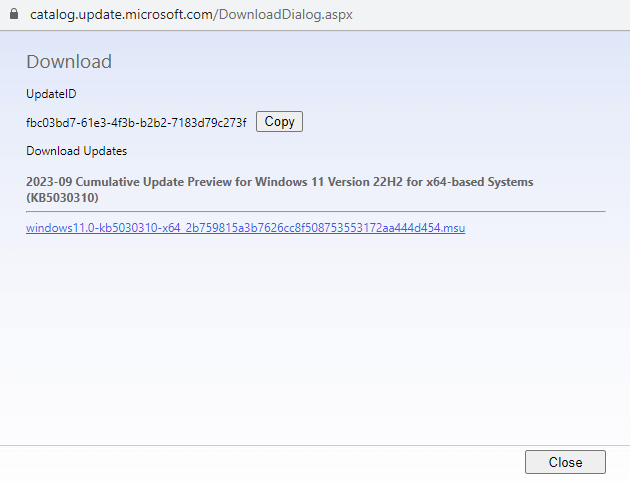
چیست بهترین راه برای رفع خطای دانلود آپدیت ویندوز 0x80248007؟.
در بیشتر موارد، خطاهای بهروزرسانی ویندوز را میتوان به سادگی با راه اندازی مجدد به روز رسانی ویندوز یا سرویسهای Windows Installer برطرف کرد. تنها زمانی که این روشها کار نمیکنند، باید به راهحلهای پیچیدهتر بروید.
هر گونه فایل سیستمی خراب یا مفقود را می توان با اسکن DISM و SFC برطرف کرد و پاک کردن پوشه SoftwareDistribution می تواند بارگیری مجدد به روز رسانی را مجبور کند. اگر همه روشهای دیگر شکست بخورند، نصب دستی بهروزرسانی از وبسایت مایکروسافت تقریباً همیشه به عنوان آخرین راهحل کار میکند.
.