مقایسه دو پوشه بدون اینکه در واقع محتوای آنها را طی کنید ، می تواند در بعضی مواقع مفید باشد. بیایید به برخی از روش ها برای انجام این کار در ویندوز نگاه کنیم.
البته ، شما همیشه می توانید به صورت دستی هر دایرکتوری را باز کنید تا پرونده ها را بررسی کنید ، اما این امر ناخوشایند می شود - به خصوص اگر ده ها یا حتی صدها پوشه با پرونده های مشابه (به عنوان مثال پشتیبان تهیه می کنید). برای چنین سناریوها ، شما به یک رویکرد بهتر نیاز دارید.
یک روش ساده برای نگاه سریع به جزئیات هر پوشه ، نگاه کردن به خواص است. در حالی که این باعث می شود شما از باز کردن پوشه و جستجوی محتویات جلوگیری کنید ، هنوز هم باید به صورت جداگانه بر روی هر دایرکتوری که می خواهید خواص آن را بررسی کنید ، کلیک راست کنید.
این باعث می شود که برای مقایسه های در مقیاس بزرگ نامناسب باشد ، اما برای بیشتر کاربران خانگی ، این مسئله نیست. اگر تمام آنچه شما می خواهید این است که به اندازه هر پوشه و چند پرونده موجود در آن نگاه کنید ، پنجره Properties کافی است.
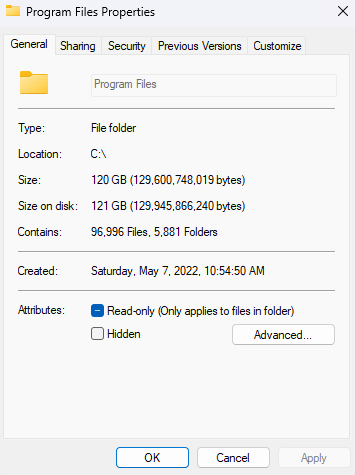
علاوه بر پنجره Properties برای مقایسه پرونده ها و پوشه ها در ویندوز روش های دیگری نیز وجود دارد ، اما ابتدا مستقیماً به یک ابزار شخص ثالث می پریم. چرا؟ زیرا بسیار ساده تر است.
بیایید با آن روبرو شویم - هیچ کس نمی تواند از دستور سریع استفاده کند یا یک اسکریپت PowerShell را برای هر کار تایپ کند. در حالی که این روش ها کاربردهای خود را دارند (به ویژه در مدیریت سیستم) ، بیشتر کاربران نهایی استفاده از یک ابزار مقایسه فایل اختصاصی را آسان تر می کنند..
و این جایی است که جنجال وارد می شود. البته یک دسته از برنامه های کاربردی وجود دارد ، اما Winmerge تاکنون محبوب ترین است. این یک ابزار رایگان است ، بنابراین اگر خود را در مقایسه با پوشه ها پیدا کنید ، هیچ هزینه ای برای بارگیری و استفاده از آن ندارد.
با نام آن اشتباه گرفته نشود-در حالی که استفاده اصلی آن به پوشه ها را ادغام کنید است ، می تواند
ابزارهای شخص ثالث به کنار ، ویندوز برخی از خدمات برای مقایسه پرونده نیز دارد. متأسفانه ، آنها فاقد رابط کاربری گرافیکی هستند ، زیرا ما در مورد دستورات CMD صحبت می کنیم. اما اگر صفحه ترمینال شما را فریب ندهد ، دستور robocopy (و بله ، این نام واقعی دستور است) می تواند ابزاری قدرتمند باشد.
در حالی که پنجره Properties برای مقایسه پوشه ها با یک نگاه مناسب است ، واقعاً در مورد محتوای آنها یا نحوه تفاوت آنها به شما چیز زیادی نمی گوید. این یک مشکل هنگام مقایسه پوشه های پشتیبان است ، زیرا باید سریع پرونده های منحصر به فرد را در آنها پیدا کنید. دستور Robocopy برای این مناسب است.
robocopy "C: \ کاربران \ lloyd \ اسناد" "C: \ Users \ Lloyd \ Downloads" لیست بلوک "start =" 4 ">
/l /njh /njs /np /ns
اضافه خواهیم کرد: دستور نهایی به این شکل خواهد بود:
robocopy "c: \ user \ lloyd \ اسناد "C: \ Users \ Lloyd \ Downloads" /l /njh /njs /np /ns

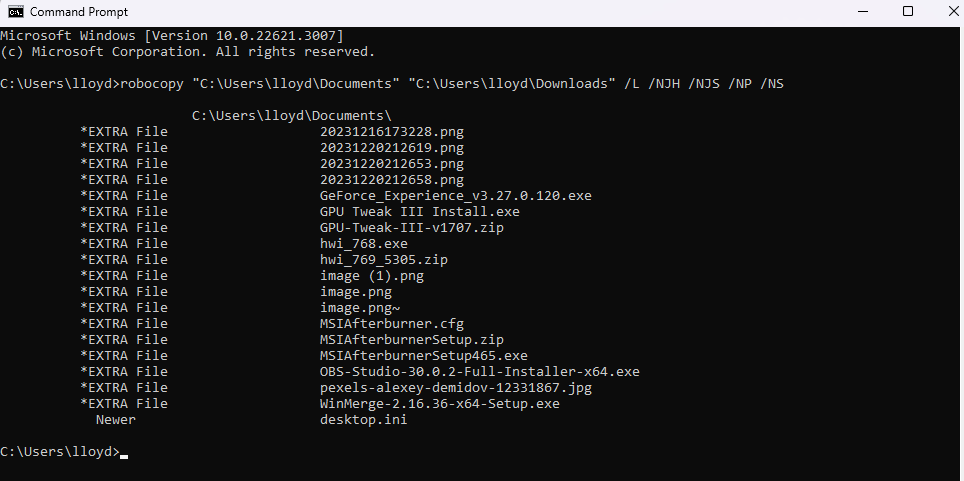
با استفاده از PowerShell
فرمان سریع تنها رابط مبتنی بر فرمان در ویندوز نیست. 4یک ویژگی جدیدتر و قدرتمندتر از ویژگی های اسکریپت است که می تواند برای خودکار سازی بیشتر کارهای ویندوز استفاده شود و البته پوشه ها را نیز مقایسه کنید..
برخلاف سریع فرمان ، با این حال ، PowerShell یک دستور اختصاصی برای مقایسه پوشه ها ندارد. درعوض ، ما باید چندین دستورات را با هم زنجیر کنیم تا اختلافات بین دو دایرکتوری را بدست آوریم.
برای خاموش کردن آن ، ابتدا به صورت بازگشتی از دستور get-bchilditem در هر دو دایرکتوری استفاده خواهیم کرد و آنها را در متغیرهای مختلف ذخیره می کنیم. سپس می توانیم از دستور compare-object برای مقایسه داده ها استفاده کنیم و تفاوت ها را لیست کنیم.
اگر به نظر می رسد این امر بیشتر از فرمان سریع است ، این است. مزیت اصلی PowerShell این است که می توان صدها یا حتی هزاران پوشه را به راحتی اندازه گیری کرد.
$ folder1 = get -childitem -recurse -path "c: \ کاربران \ lloyd \ اسناد" -list "start =" 4 ">
بهترین روش برای مقایسه دو پوشه در ویندوز چیست؟
روشهای داخلی مقایسه دایرکتوری ها در ویندوز کمیاب هستند ، بنابراین مناسب ترین گزینه استفاده از یک ابزار شخص ثالث مانند Winmerge است. چنین روشی کاربر پسند و انعطاف پذیر است و بهترین تجربه را در مقایسه پوشه های مختلف بدون اینکه بیش از حد زیاد شود ، به شما می دهد.
اگر فقط به یک مقایسه سطح علاقه دارید ، به سادگی باز کردن پنجره خصوصیات پوشه ها در کنار هم ممکن است به اندازه کافی خوب باشد. این برای تعیین اندازه پوشه ها یا تعداد پرونده های موجود در آنها مفید است..
اما قدرتمندترین روش مقایسه دایرکتوری ها با استفاده از اسکریپت ها یا دستورات به طور هم زمان است. برای این کار ، شما می توانید از PowerShell یا Command Prompt استفاده کنید. نحو در هر دو مورد کمی عجیب است ، اما شما همیشه می توانید دستور را برای مصارف بعدی کپی کنید و مسیرها را از برگه Properties نیز کپی کنید.
.