
با بازیهای ویدیویی مدرن که اغلب به دهها یا حتی صدها گیگابایت نیاز دارند، نصب فقط چند بازی های استیم بر روی رایانه شخصی شما میتواند مقدار قابل توجهی از فضای ذخیرهسازی را اشغال کند. با این حال، برخلاف سایر برنامهها، نمیتوانید از کنسول مدیریت برنامه های ویندوز 11 برای اندازهگیری اندازه بازیهای Stream خود استفاده کنید.
در عوض، باید از روشهای دیگری برای بررسی میزان استفاده از فضای ذخیرهسازی بازیهای Steam خود در ویندوز 11 استفاده کنید. در این آموزش، نحوه پیگیری میزان استفاده از فضای ذخیرهسازی بازیهای Steam، از جمله نحوه جابجایی را به شما نشان خواهیم داد. و بازی ها را حذف نصب کنید.
استفاده از فضای ذخیره سازی را از طریق Steam Client بررسی کنید
بهترین راه برای بررسی اندازه بازیهای Steam و تعیین فضای ذخیرهسازی کلی کل کتابخانه Steam شما، از طریق سرویس گیرنده Steam برای Windows 11 است. فقط:
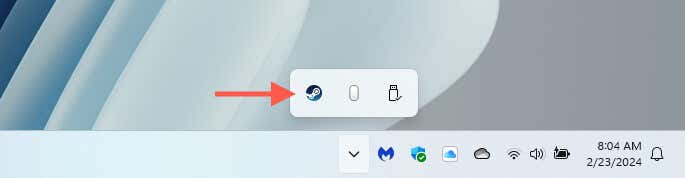
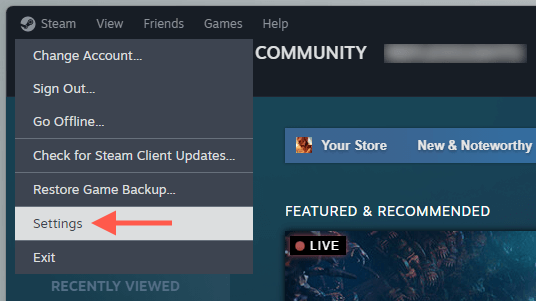
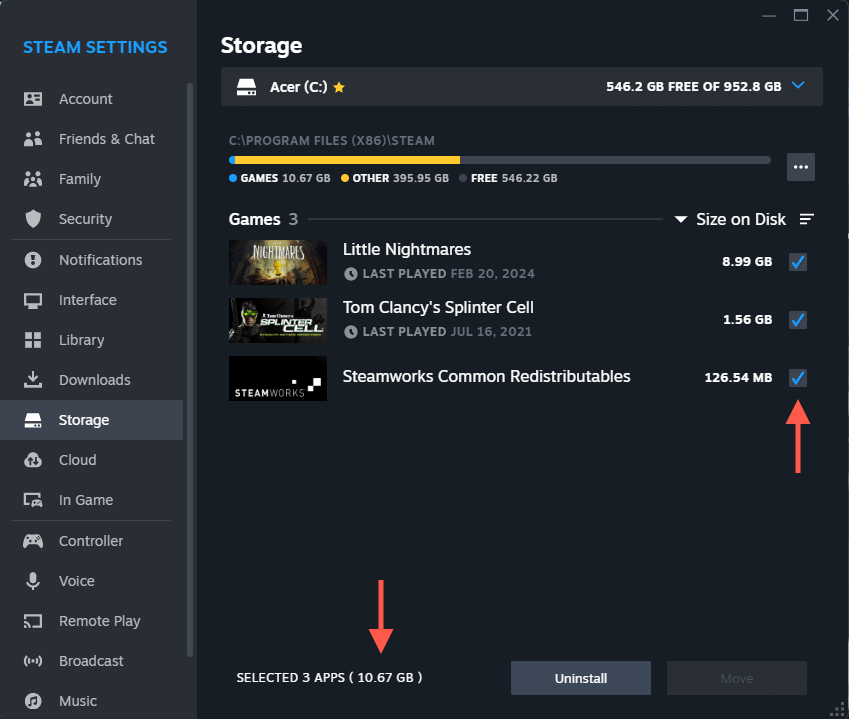
نکته: میتوانید از گزینههای حذف نصبو انتقالبرای آزاد کردن فضای ذخیرهسازی در رایانه خود استفاده کنید. برای کسب اطلاعات بیشتر به بخش حذف یا انتقال بازیها در Steamبروید.
اندازههای بازی فردی را از طریق Steam بررسی کنید
اگر میخواهید حجم ذخیرهسازی یک بازی Steam را به سرعت مشاهده کنید، میتوانید آن را از طریق کتابخانه Steam بررسی کنید. فقط:
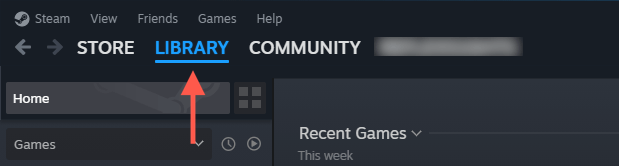
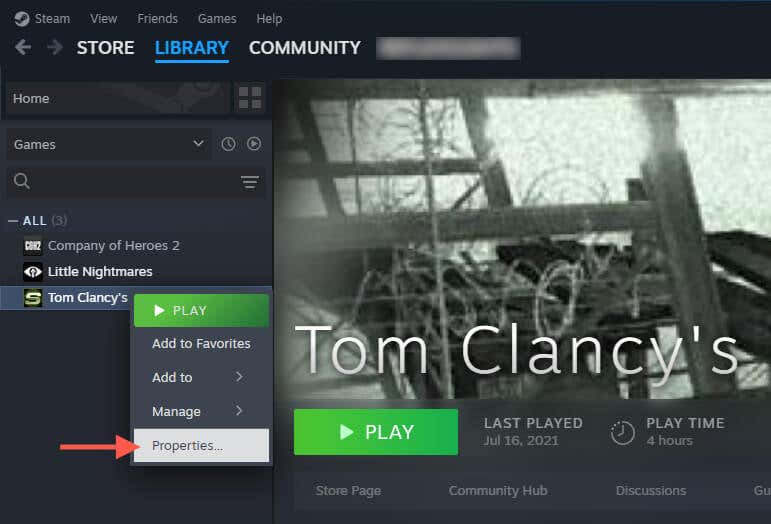
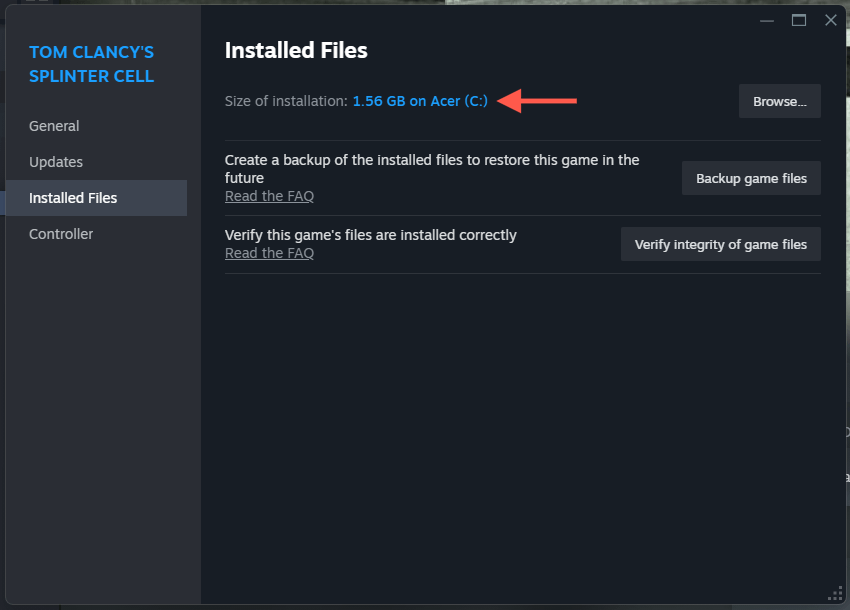
نکته: میتوانید از گزینه پشتیبانگیری از فایلهای بازیبرای ایجاد یک نسخه پشتیبان از بازی استفاده کنید و به شما امکان میدهد فایلهای آن را در مواقع از دست دادن داده و خرابی بازیابی کنید. همچنین میتوانید از گزینه تأیید صحت فایلهای بازیبرای بررسی خرابی نصب در حین عیبیابی استفاده کنید..
بررسی کل فضای ذخیره سازی از طریق File Explorer
یک روش جایگزین برای بررسی اندازه فضای ذخیرهسازی کتابخانه Steam و بازیهای مجزا، از طریق File Explorer برای Windows 11 است. برای مواردی که مشکل در دسترسی به سرویس گیرنده Steam دارید، آن را به عنوان راهحلی در نظر بگیرید. به این صورت است:
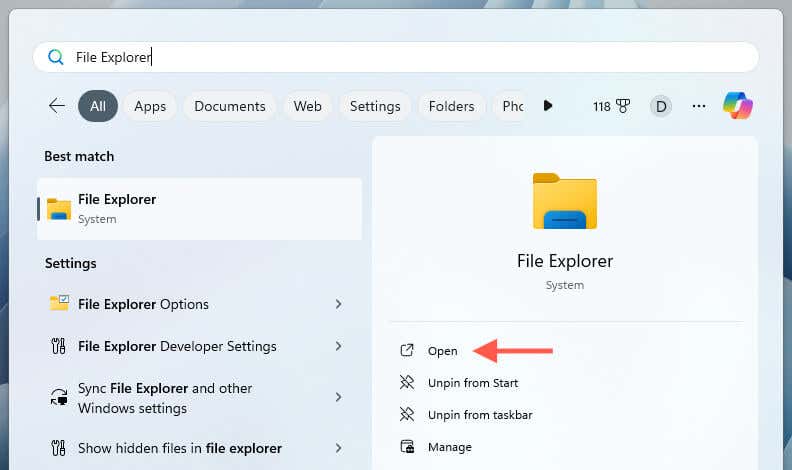
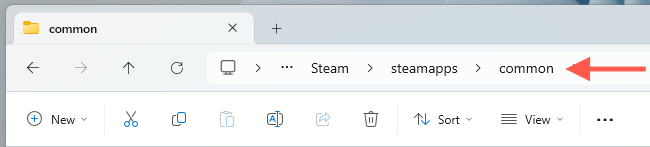
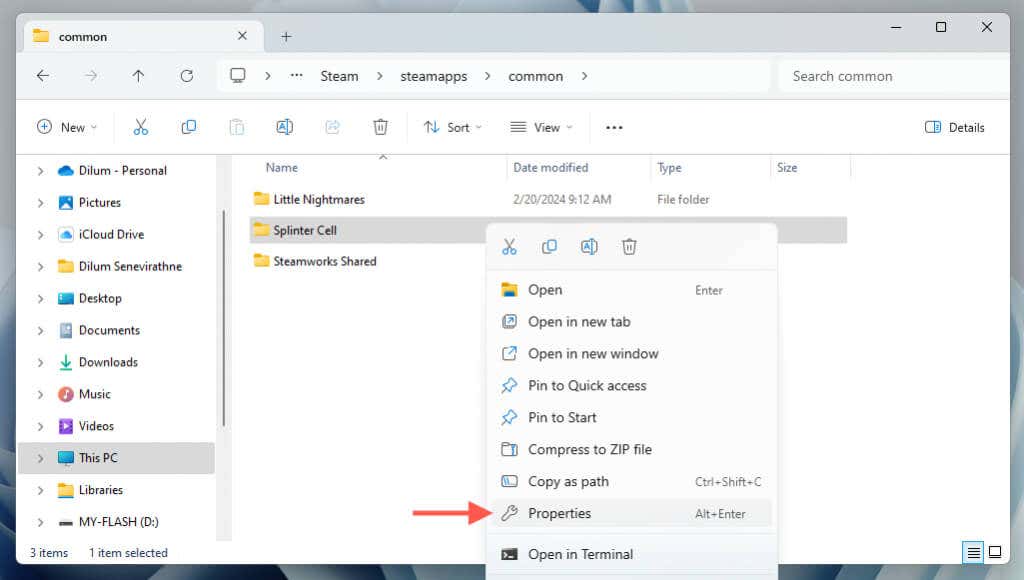
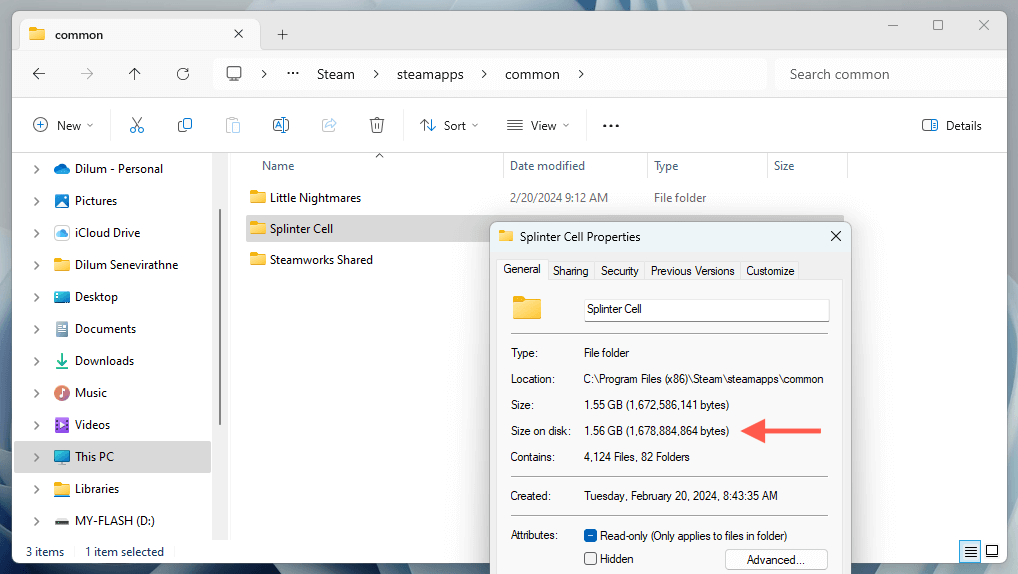
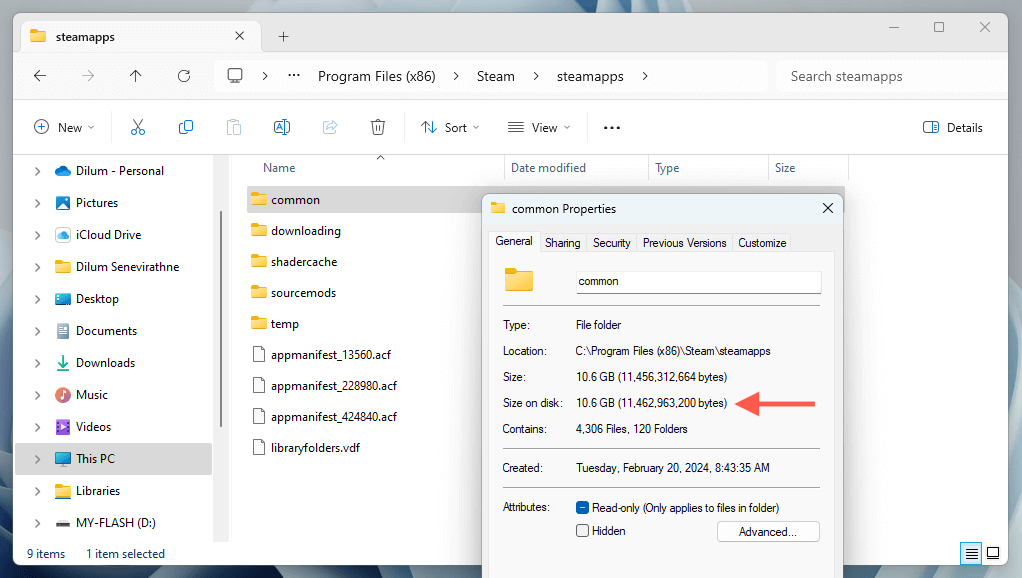
حذف یا انتقال بازی ها در Steam
اگر فضای ذخیرهسازی رایانهتان در حال اتمام است، میتوانید بازیهایی را که دیگر بازی نمیکنید حذف کنید یا نصبها را به درایو دیگری منتقل کنید. هر دو عملکرد را می توان به راحتی از طریق سرویس گیرنده Steam انجام داد.
حذف بازی ها در Steam
سریعترین روش برای حذف یک بازی از طریق کتابخانه Steam است. فقط:
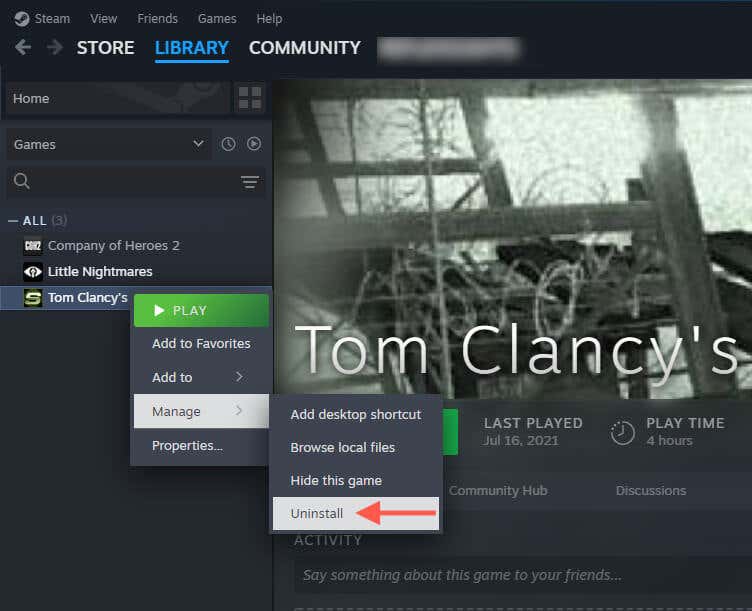
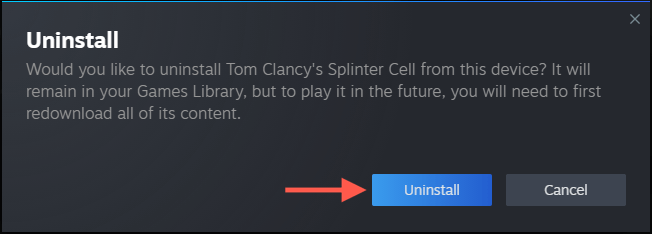
اگر میخواهید چند بازی Steam را همزمان حذف کنید، میتوانید:
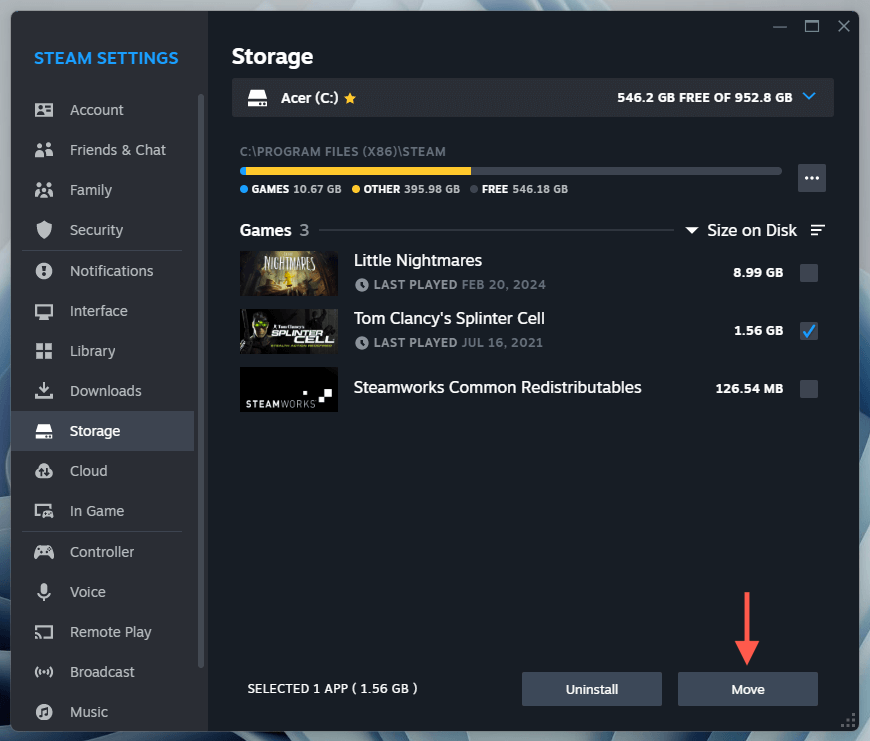
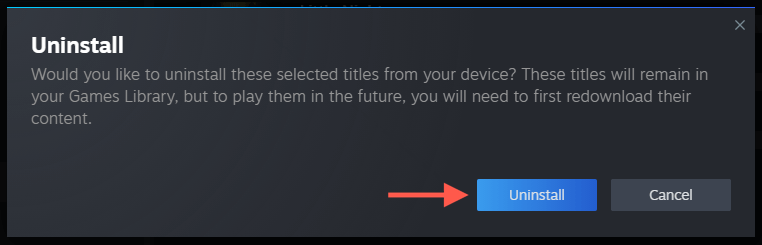
انتقال بازی ها در Steam
میتوانید بازیها را به یک درایو یا پارتیشن ذخیرهسازی خارجی منتقل کنید تا فضایی را در حجم سیستم رایانه شخصی خود بدون حذف کردن آنها آزاد کنید. برای انجام آن:.
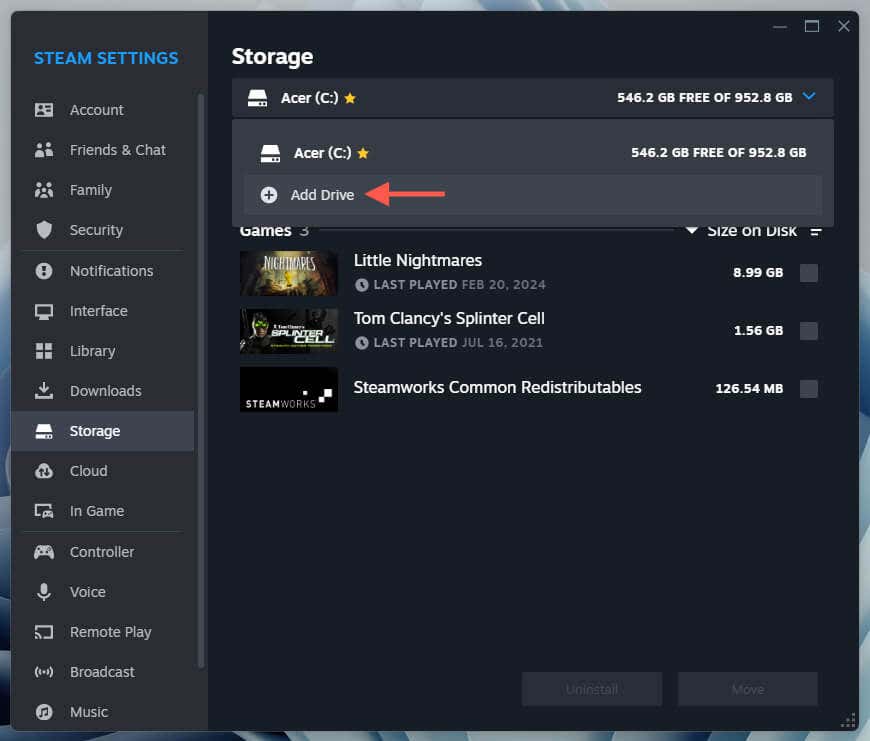
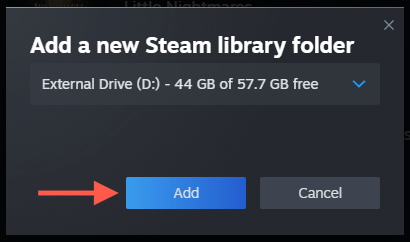
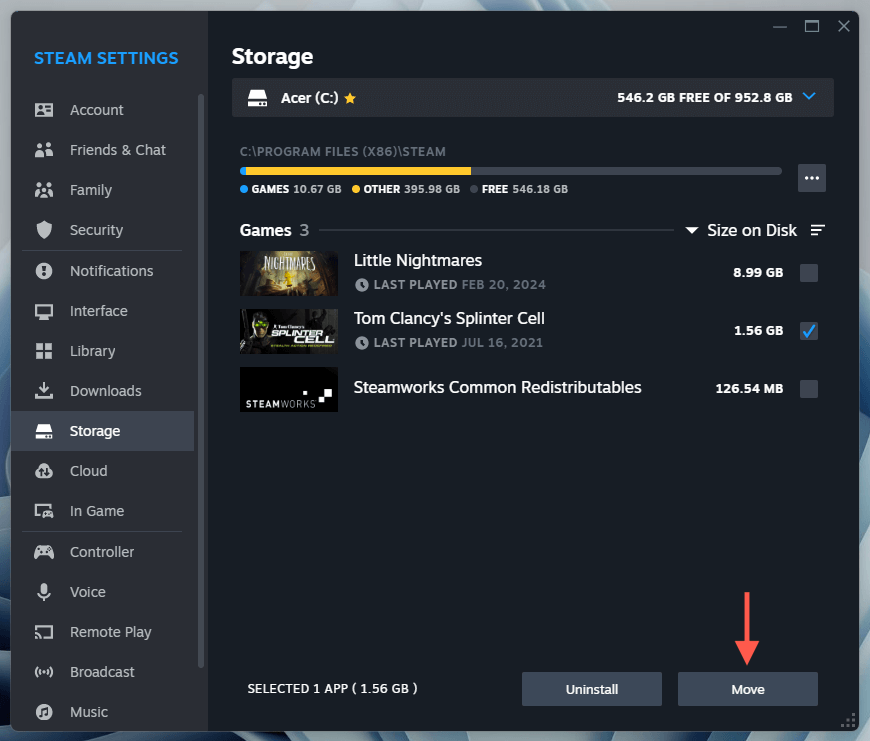
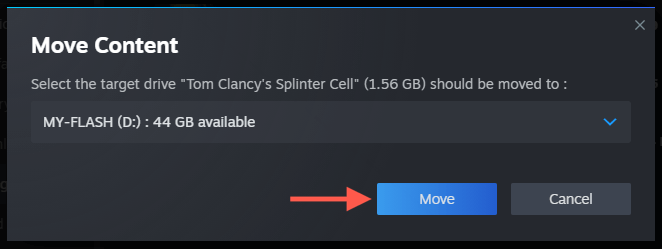
توجه: پس از انتقال بازیها به درایو خارجی، همچنان میتوانید بازی کنید، اما توجه داشته باشید که اگر سرعت خواندن درایو پایینتر باشد، ممکن است زمان بارگذاری کاهش یابد. اگر متوجه کاهش عملکرد شدید، همیشه میتوانید بازیها را به درایو داخلی برگردانید تا آن را بهبود ببخشید. برای اطلاعات بیشتر، راهنمای کامل ما را در انتقال بازی های استیم از یک درایو به درایو دیگر بررسی کنید.
اجازه ندهید کتابخانه Steam شما از دستتان خارج شود
وقت گذاشتن برای بررسی و مدیریت فضای ذخیرهسازی کتابخانه بازی Steam خود در ویندوز 11 میتواند به شلوغی درایو سیستم شما و جلوگیری از خالی شدن فضای آن کمک کند. خوشبختانه، سرویس گیرنده Steam بررسی اندازه بازیهای ویدیویی، حذف نصب و انتقال آنها به فضای ذخیرهسازی را بسیار آسان میکند.
.