
فرایند «بهروزرسانیها در جریان هستند» در ویندوز 11 نباید خیلی طول بکشد. اگر رایانه شما برای مدت طولانی به نمایش این پیام ادامه دهد، ممکن است Windows Update یا سیستم ویندوز شما مشکل داشته باشد. شما چند راه برای غلبه بر این مشکل دارید، و ما به شما نشان خواهیم داد که چگونه این اصلاحات را در رایانه خود اعمال کنید.
برخی از دلایلی که رایانه شما روی صفحه «بهروزرسانیها در جریان هستند» گیر کرده است، این است که فایلهای بهروزرسانی دانلود شده شما خراب هستند، درایو شما خطای سیستم فایل دارد، فایلهای سیستم ویندوز آسیب دیده است، و موارد دیگر.
1.صبر کن
مگر اینکه مدت زیادی از شروع فرآیند «بهروزرسانیها در جریان است» گذشته باشد، صبر کنید تا فرآیند به پایان برسد. این به رایانه شما اجازه می دهد تا به روز رسانی های موجود را نصب کند و سیستم را برای استفاده شما آماده می کند.
فرایند باید در چند دقیقه تمام شود. اگر یک ساعت یا بیشتر طول کشید، از نکات عیبیابی زیر استفاده کنید.
2.از Windows Update Troubleshooter استفاده کنید
از آنجایی که خطای بالا مربوط به بهروزرسانیهای ویندوز است، از عیبیاب Windows Update داخلی رایانه شخصی خود برای پیدا کردن و رفع مشکل استفاده کنید. این ابزار سیستم شما را برای هر گونه مشکل مربوط به به روز رسانی اسکن می کند و به رفع این مشکلات کمک می کند.
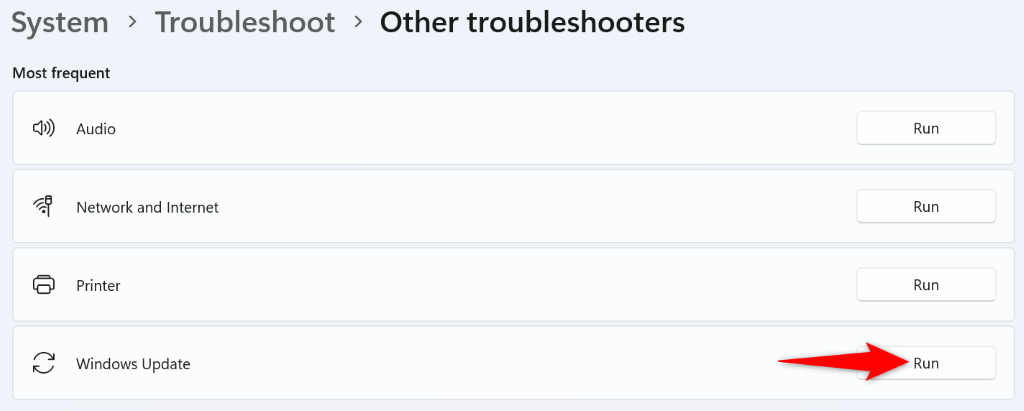
3.به روز رسانی ویندوز 11 را بازنشانی کنید
اگر مشکل شما همچنان باقی است، کامپوننت های به روز رسانی ویندوز 11 را بازنشانی کنید برای حل مشکلات مربوط به به روز رسانی. برای بازنشانی مؤلفهها، یک اسکریپت دستهای اجرا میکنید.
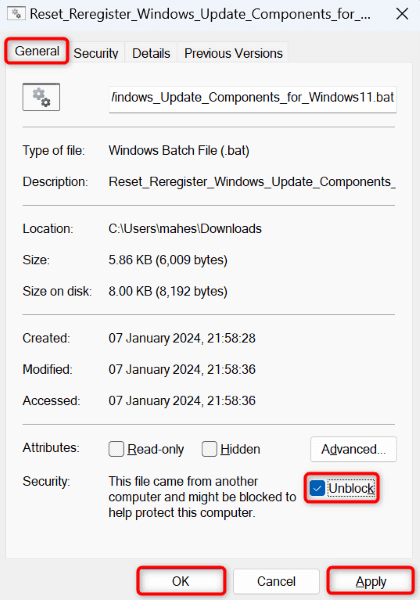
4.دانلود دستی و نصب بهروزرسانی خاص ویندوز
اگر مشکل شما به دلیل مشکلات نصب یک بهروزرسانی خاص رخ داده است، آن بهروزرسانی را بهصورت دستی دانلود و بر روی رایانه شخصی خود نصب کنید. مایکروسافت یک کاتالوگ بهروزرسانی آنلاین دارد که در آن میتوانید هر به روز رسانی ویندوز را برای رایانه شخصی خود دانلود کنید.
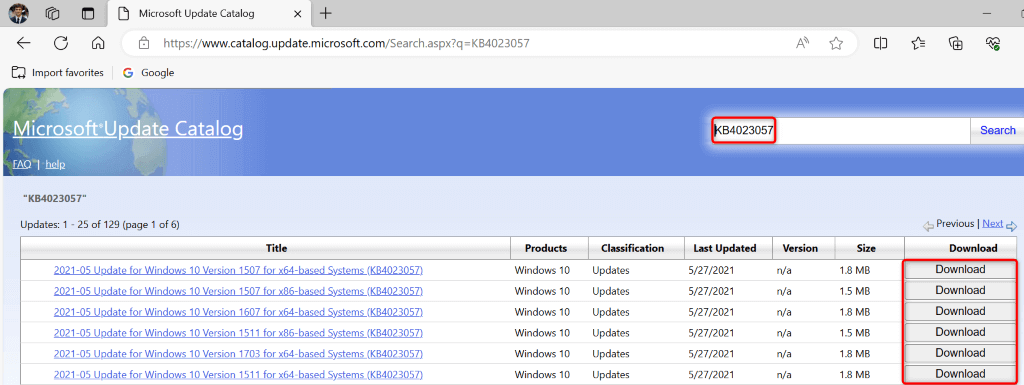
5.درایو خود را برای وجود خطا بررسی کنید
اگر درایو شما دارای خطاهای سیستم فایل باشد، ممکن است باعث عدم نصب بهروزرسانی شود. در این مورد، از بررسی کننده درایو داخلی ویندوز برای مشکلات درایو خود را پیدا کرده و برطرف کنید استفاده کنید.
این ابزار هم از File Explorer و هم Command Prompt اجرا می شود. در اینجا هر دو روش وجود دارد.
از File Explorer
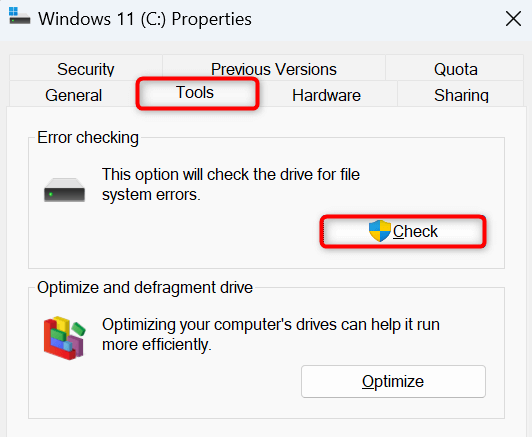
از Command Prompt.
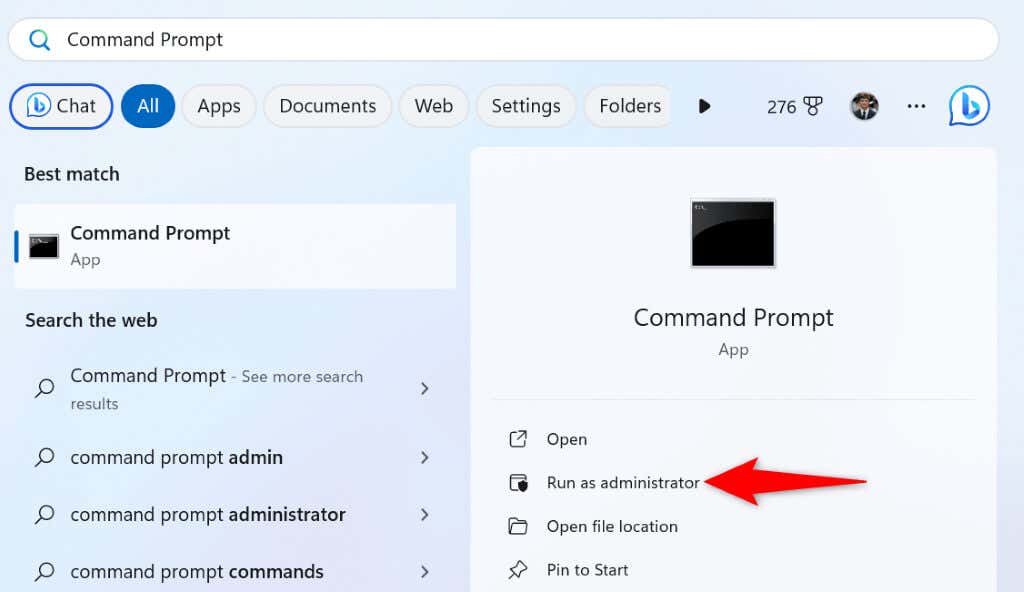
chkdsk C: /f /r /x
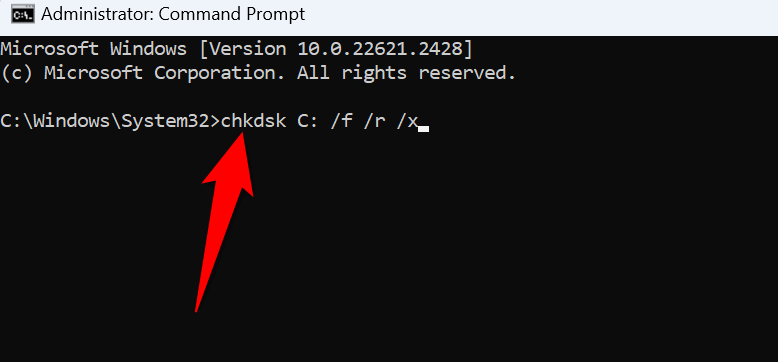
6.اصلاح فایلهای هسته خراب ویندوز
اگر فایلهای سیستم ویندوز آسیب دیده است، ممکن است به همین دلیل با حلقه «بهروزرسانیها در جریان هستند» مواجه شوید. در این مورد، از ابزار Windows SFC (System File Checker) استفاده کنید برای شناسایی و جایگزینی همه فایل های سیستم معیوب در رایانه شما.
DISM.exe /Online /Cleanup-image /Restorehealth
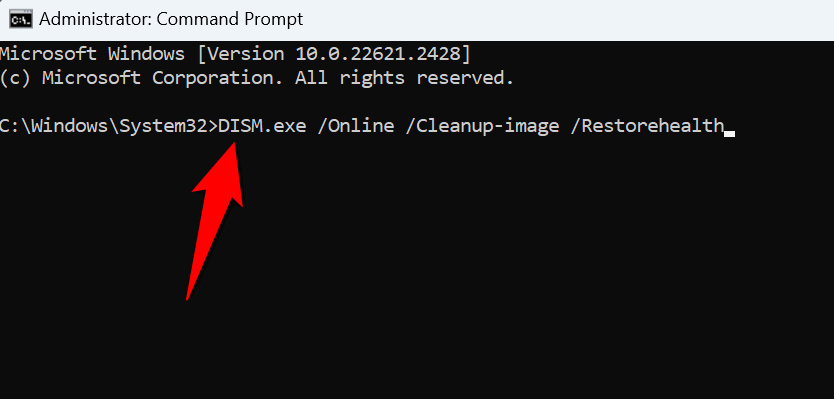
sfc /scannow
7.از System Restore
استفاده کنیداگر تغییری که در رایانه شخصی خود ایجاد کرده اید باعث این مشکل شده است، می توانید برای رفع مشکل خود آن تغییر را لغو کنید. از بازیابی سیستم ویندوز استفاده کنید برای واگرد خودکار تغییرات شما.
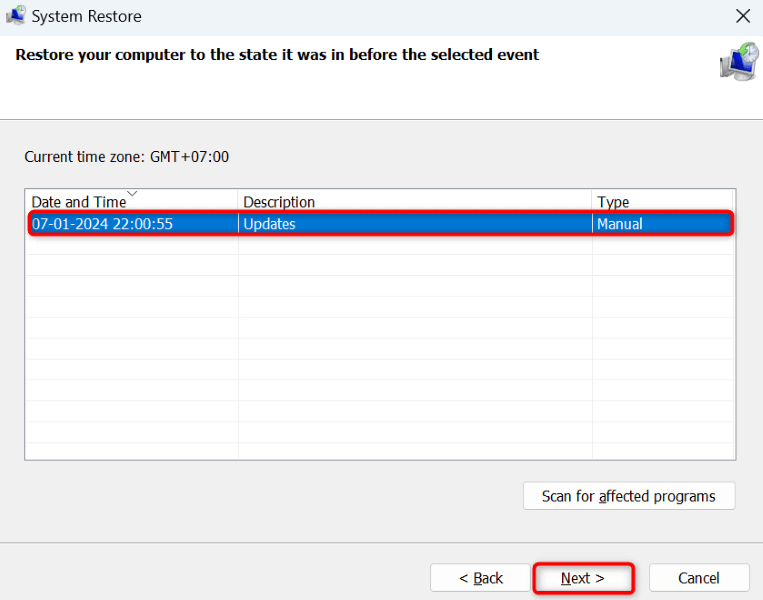
8.کامپیوتر ویندوز 11 خود را بازنشانی کنید
اگر همچنان خطای «بهروزرسانیها در جریان است» دارید، کامپیوتر ویندوز 11 خود را به تنظیمات کارخانه بازنشانی کنید. این به این دلیل است که ممکن است پیکربندی رایانه فعلی شما معیوب باشد و باعث ایجاد مشکل شود. بازنشانی رایانه، همه گزینههای تنظیمات را به مقادیر پیشفرض خود میآورد..
شما این گزینه را دارید که فایل های خود را نگه دارید را داشته باشید و هنگام بازنشانی تنظیمات رایانه شخصی خود، آنها را حذف نکنید.
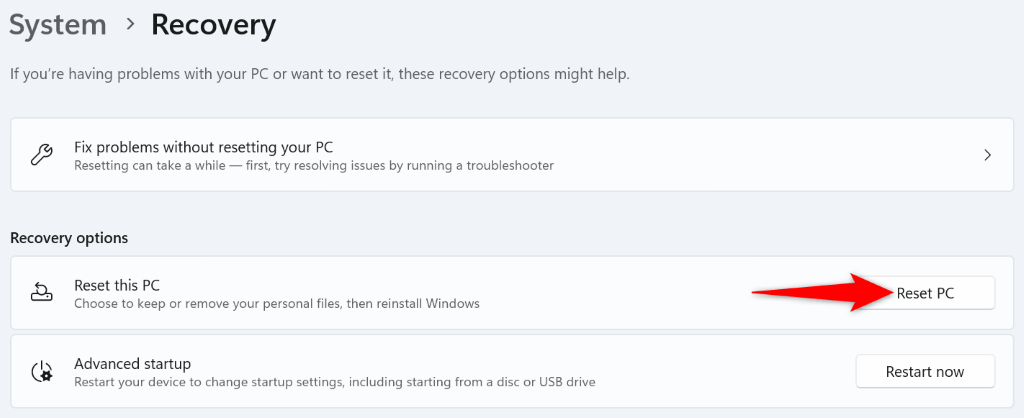
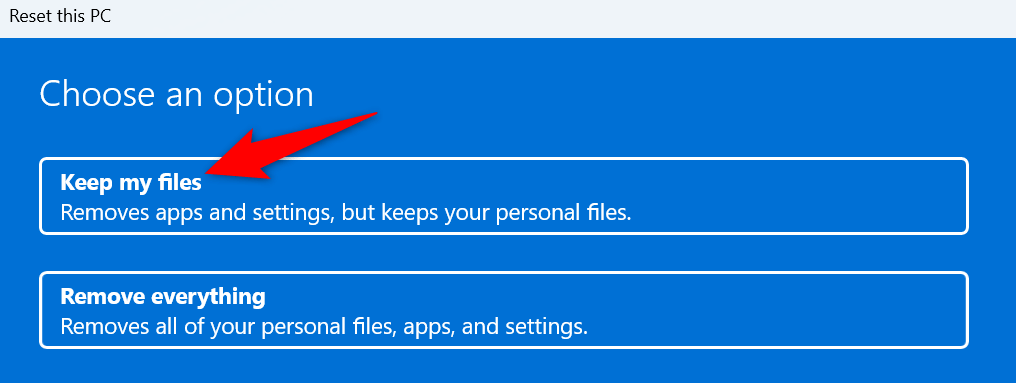
حذف خطای «بهروزرسانیها در جریان هستند» روشن است ویندوز 11
رایانه ویندوز 11 شما به دلایل مختلف در صفحه به روز رسانی گیر می کند. خوشبختانه، شما ابزارهای متعددی برای مقابله با خطا و خلاص شدن از شر مشکل دارید. از روش های ذکر شده در بالا استفاده کنید، مشکل شما حل می شود و همچنین رایانه شما به روز می شود. لذت ببرید!
.