با بازی های ویدیویی مدرن که اغلب به ده ها یا حتی صدها گیگابایت نیاز دارند ، نصب فقط چند بازی های بخار روی رایانه شما می تواند مقدار قابل توجهی از فضای ذخیره سازی را بخورد. با این حال ، بر خلاف برنامه های دیگر ، شما نمی توانید از 1برای سنجش اندازه بازی های جریان خود استفاده کنید.
بهترین راه برای بررسی اندازه بازی های بخار انفرادی و تعیین ذخیره کلی کل کتابخانه Steam شما از طریق مشتری Steam برای ویندوز 11 است. فقط:
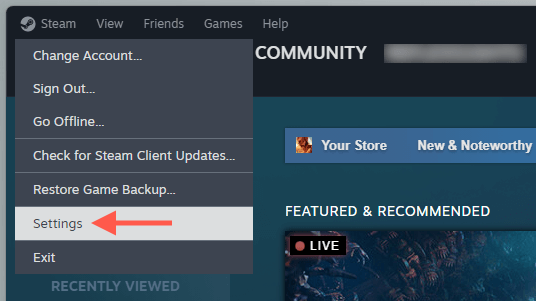
نوک: می توانید از گزینه های حذفو
اگر می خواهید اندازه ذخیره سازی یک بازی بخار را به سرعت مشاهده کنید ، می توانید آن را از طریق کتابخانه Steam بررسی کنید. فقط:
.
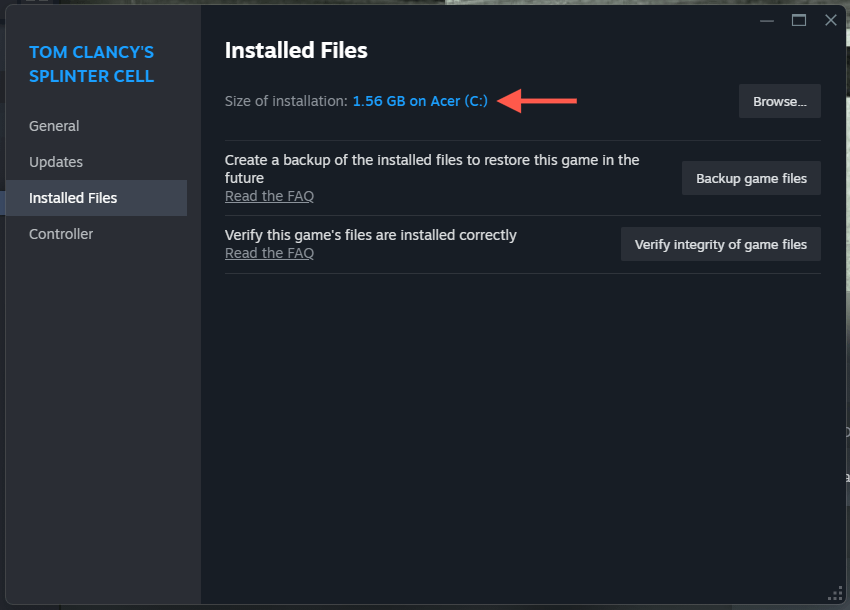
نکته: می توانید از گزینه فایلهای بازی پشتیبانبرای ایجاد نسخه پشتیبان از بازی استفاده کنید و به شما امکان می دهد پرونده های آن را در موارد از دست دادن داده و فساد بازیابی کنید. همچنین می توانید از گزینه تأیید صحت پرونده های بازیبرای بررسی نصب فساد در هنگام عیب یابی استفاده کنید. /H2>
یک روش جایگزین برای بررسی اندازه ذخیره سازی کتابخانه Steam و بازی های جداگانه از طریق File Explorer برای ویندوز 11 است. به عنوان راه حل برای مواردی که در آن 2دارید فکر کنید. در اینجا چگونه:
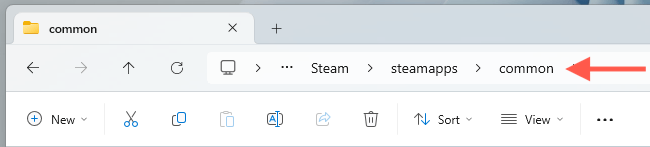
اگر نزدیک به ذخیره سازی در رایانه شخصی خود هستید ، می توانید بازی هایی را که دیگر بازی نمی کنید حذف کنید یا نصب را به درایو دیگری منتقل کنید. هر دو عمل را می توان به راحتی از طریق مشتری Steam انجام داد.
سریعترین روش برای حذف یک بازی از طریق کتابخانه Steam است. فقط:
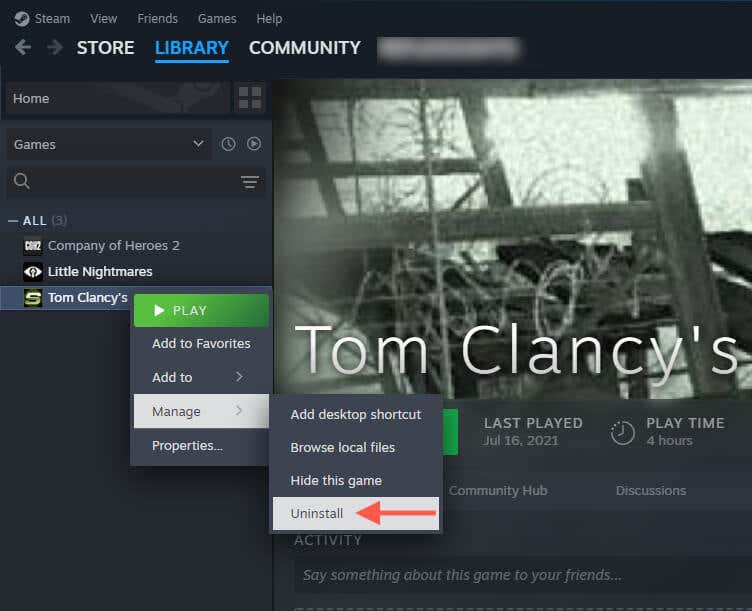
.
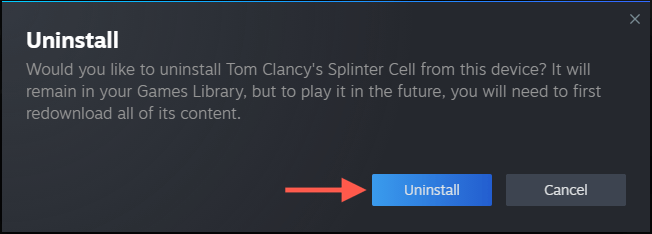
اگر می خواهید چندین بازی بخار را همزمان حذف کنید ، می توانید:
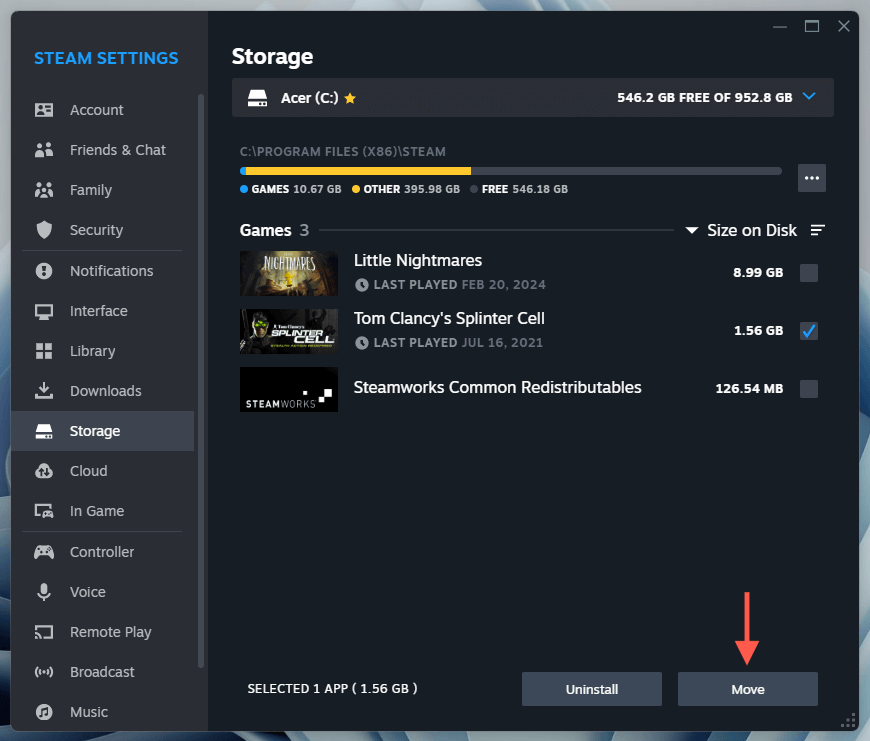
شما می توانید بازی ها را به یک درایو ذخیره سازی خارجی یا پارتیشن منتقل کنید تا فضای روی حجم سیستم رایانه شخصی خود را بدون حذف آنها آزاد کنید. برای انجام این کار:
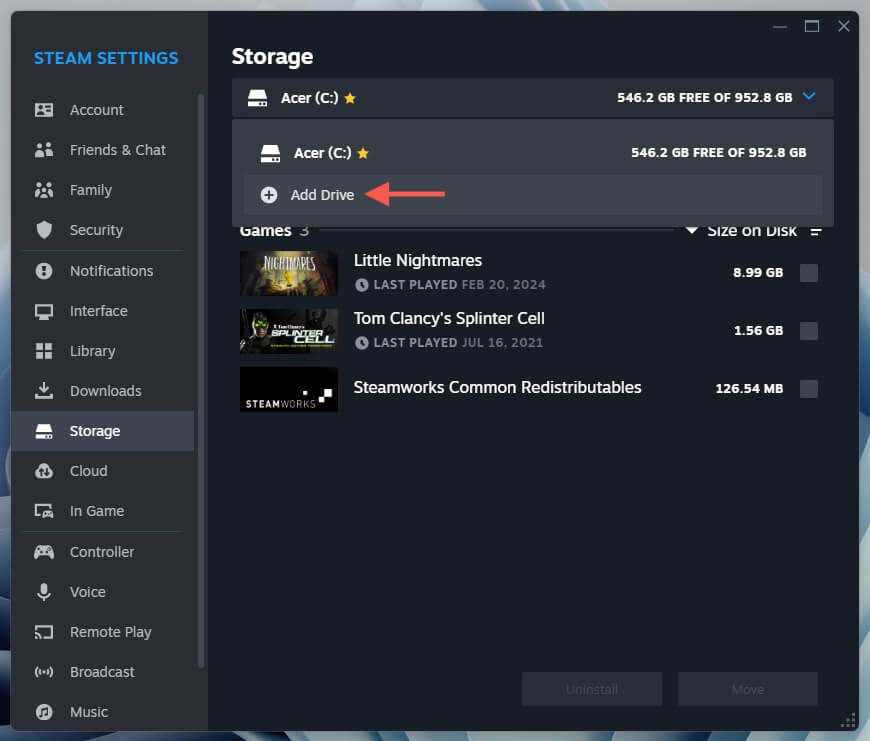
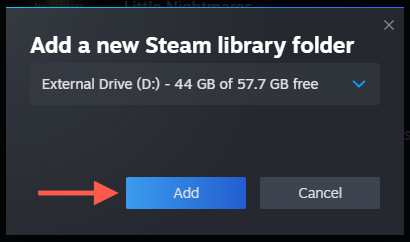
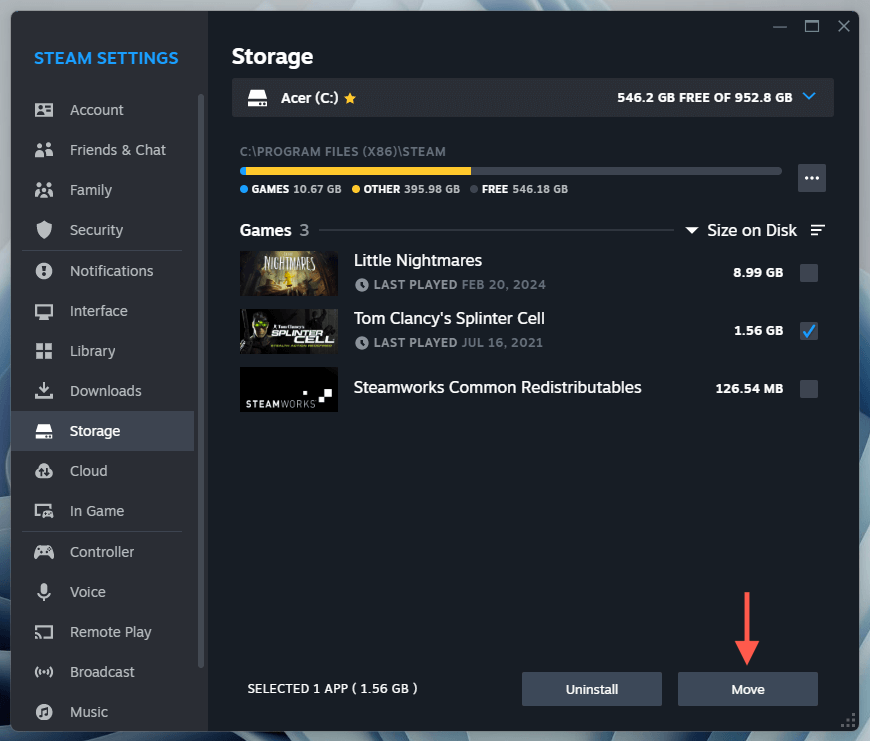
Note: شما هنوز هم می توانید پس از انتقال آنها به یک درایو خارجی ، بازی های خود را انجام دهید ، اما توجه داشته باشید که اگر درایو سرعت خواندن کندتر باشد ، ممکن است زمان بارگذاری رنج ببرد. اگر متوجه کاهش عملکرد هستید ، همیشه می توانید بازی ها را به سمت درایو داخلی برگردانید تا آن را بهبود بخشید. برای اطلاعات بیشتر ، راهنمای کامل ما را در مورد جابجایی بازی های Steam از یک درایو به درایو دیگر بررسی کنید.
وقت گذاشتن برای بررسی و مدیریت ذخیره سازی کتابخانه بازی Steam در ویندوز 11 می تواند به دفع سیستم سیستم شما کمک کند و مانع از اتمام فضای آن شود. خوشبختانه ، مشتری Steam برای بررسی اندازه بازی های ویدیویی خود بسیار آسان می شود ، آنها را حذف کرده و آنها را برای آزاد کردن ذخیره سازی حرکت دهید.
.