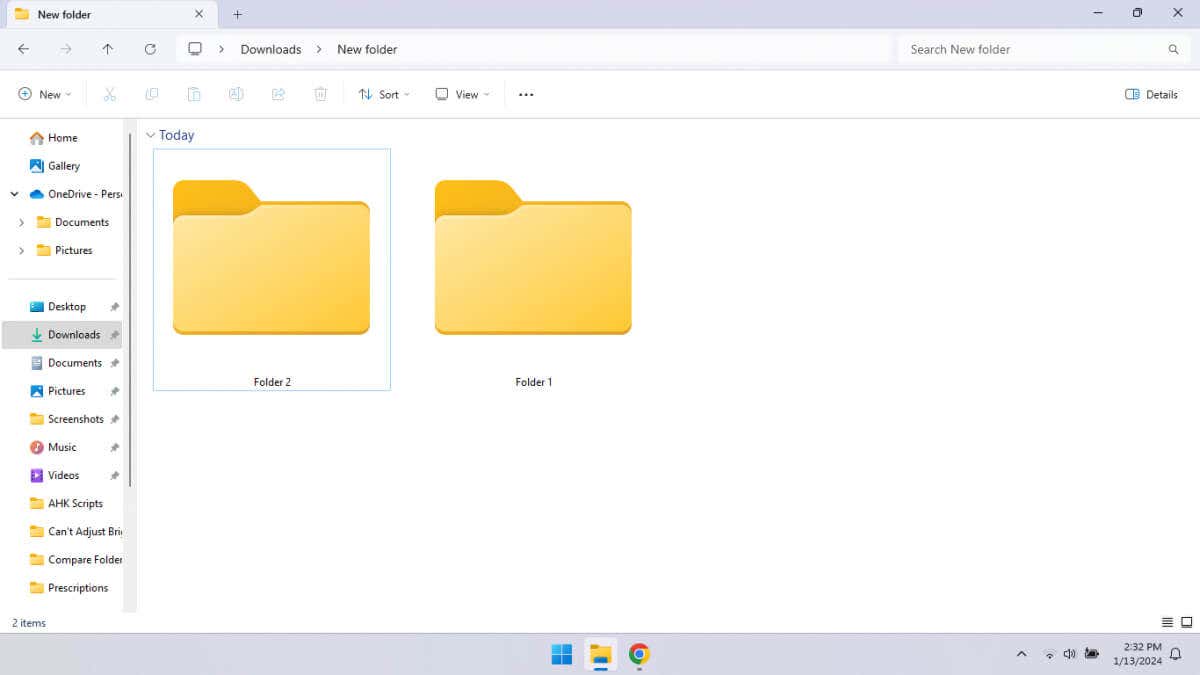
مقایسه دو پوشه بدون بررسی محتویات آنها می تواند گاهی اوقات مفید باشد. بیایید به چند روش برای انجام این کار در ویندوز نگاه کنیم.
البته، همیشه میتوانید هر دایرکتوری را بهصورت دستی باز کنید تا فایلها را بررسی کنید، اما این کار دشوار میشود - بهویژه اگر دهها یا حتی صدها پوشه را با فایلهای مشابه (برای مثال پشتیبانگیری) جستجو کنید. برای چنین سناریوهایی، به رویکرد بهتری نیاز دارید.
استفاده از پنجره Properties
یک راه ساده برای دریافت یک نگاه سریع به جزئیات هر پوشه، نگاه کردن به Properties است. در حالی که این شما را از باز کردن پوشه و مطالعه محتویات نجات میدهد، همچنان باید به صورت جداگانه روی هر فهرستی که میخواهید برای بررسی ویژگیهای آن کلیک راست کنید.
این باعث میشود که برای مقایسه در مقیاس بزرگ نامناسب باشد، اما برای اکثر کاربران خانگی، این مشکل نیست. اگر تنها چیزی که می خواهید این است که به اندازه هر پوشه و تعداد فایل های آن نگاه کنید، پنجره Properties کافی است.
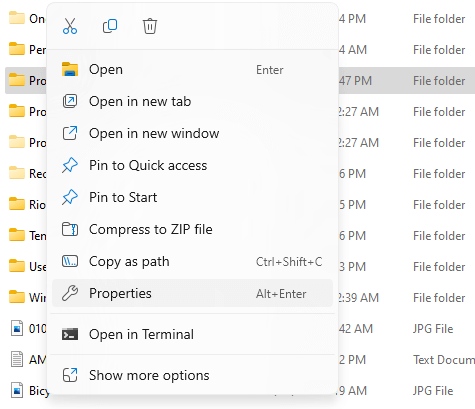
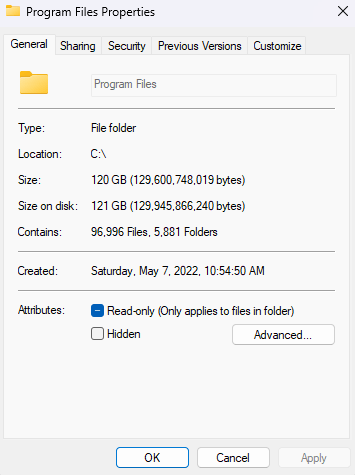
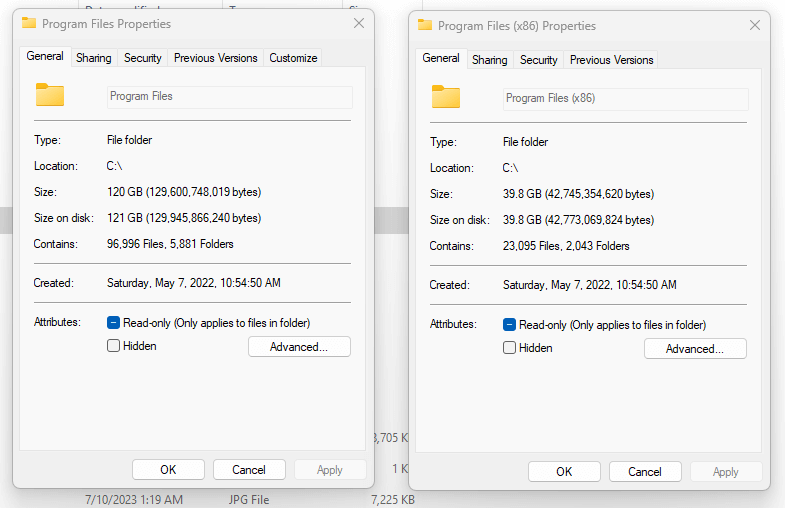
با WinMerge
روشهای دیگری غیر از پنجره Properties برای مقایسه فایلها و پوشهها در ویندوز وجود دارد، اما ابتدا مستقیماً به سراغ ابزار شخص ثالث میرویم. چرا؟ زیرا بسیار ساده تر است.
اجازه دهید با آن روبرو شویم - هیچ کس دوست ندارد برای هر کاری از Command Prompt استفاده کند یا یک اسکریپت PowerShell را تایپ کند. در حالی که این روش ها کاربردهای خود را دارند (مخصوصاً در مدیریت سیستم)، اکثر کاربران نهایی استفاده از ابزار مقایسه فایل اختصاصی را آسان تر خواهند کرد..
و اینجاست که WinMerge وارد میشود. البته تعداد زیادی از این برنامهها وجود دارد، اما WinMerge بسیار محبوبترین آنهاست. این یک ابزار رایگان است، بنابراین اگر در حال مقایسه پوشهها هستید، هیچ هزینهای برای دانلود و استفاده از آن ندارید.
با نام آن اشتباه نگیرید - در حالی که استفاده اصلی آن ادغام پوشه ها است، می تواند
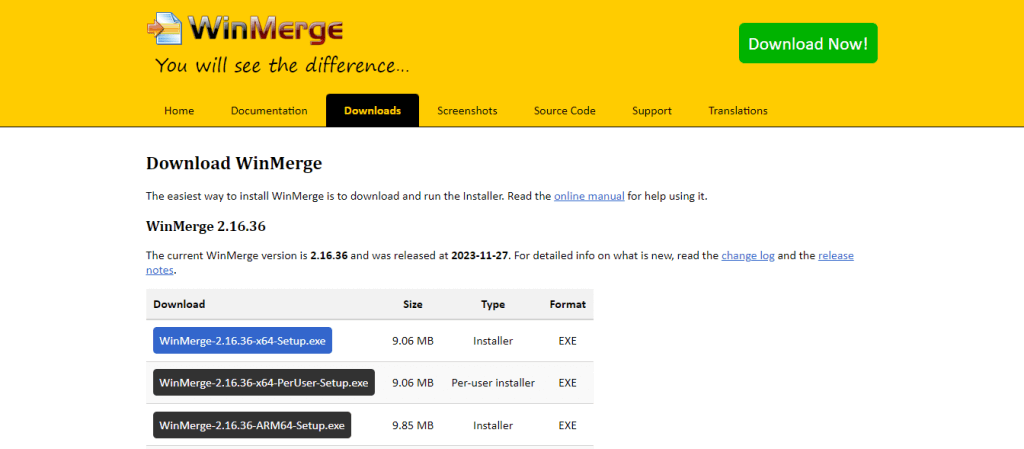
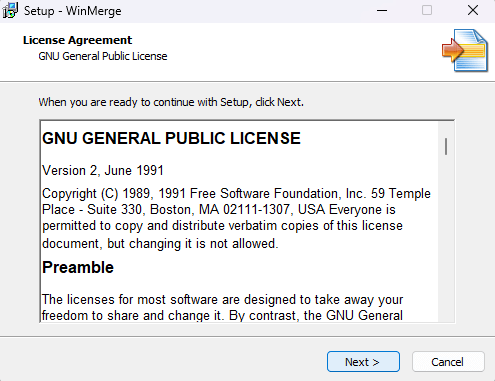
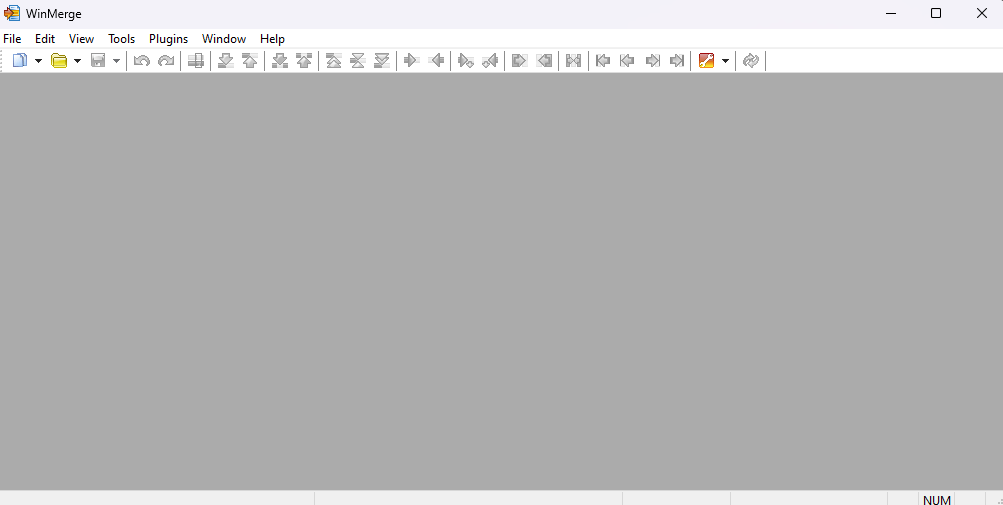
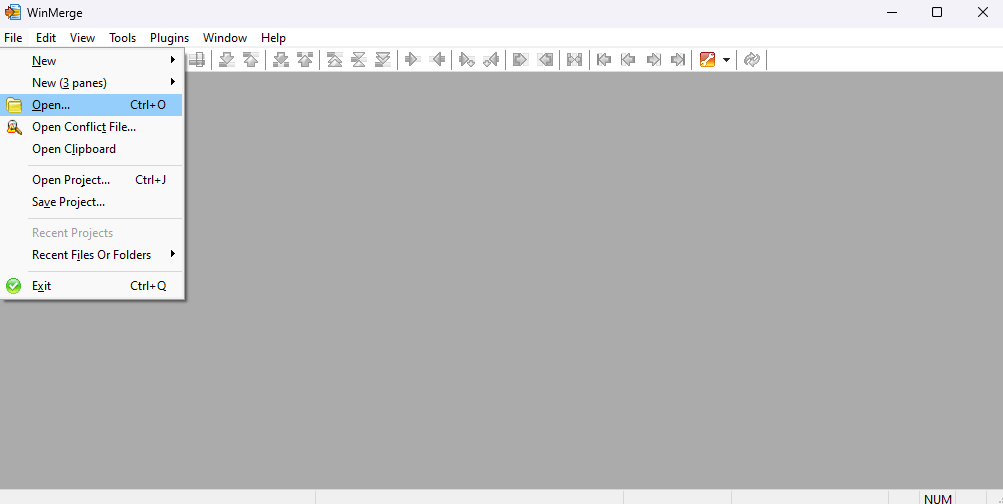
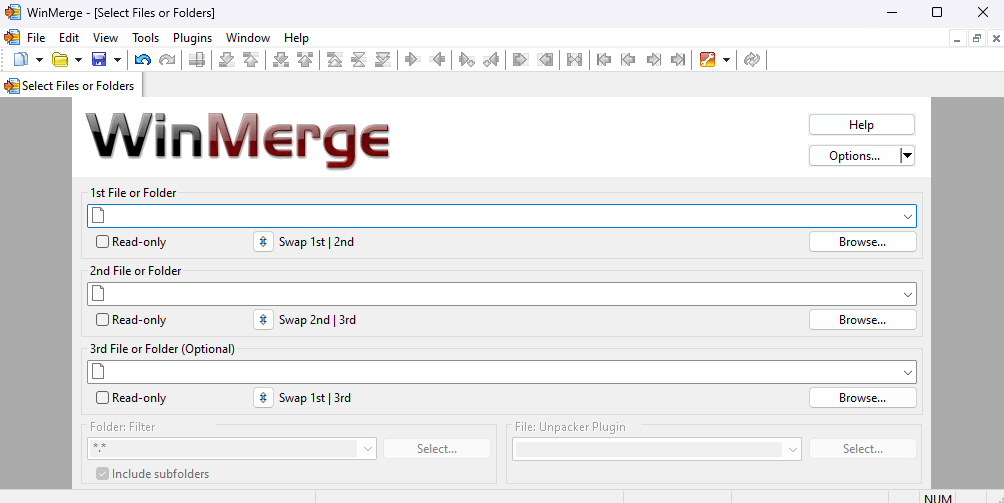
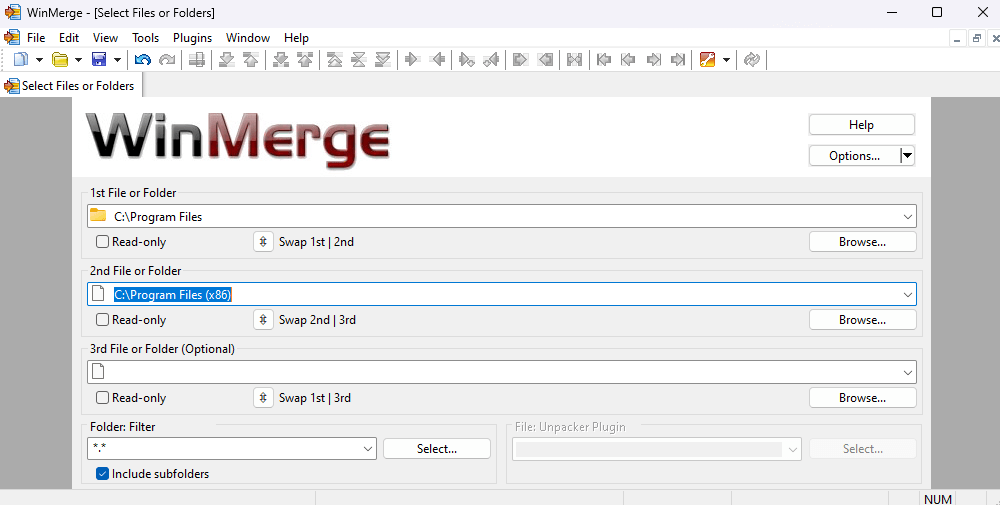
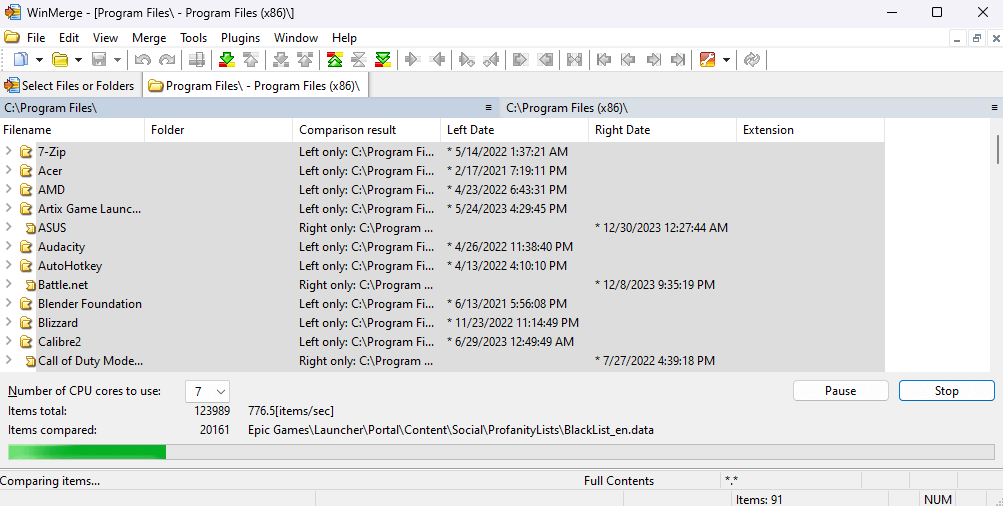
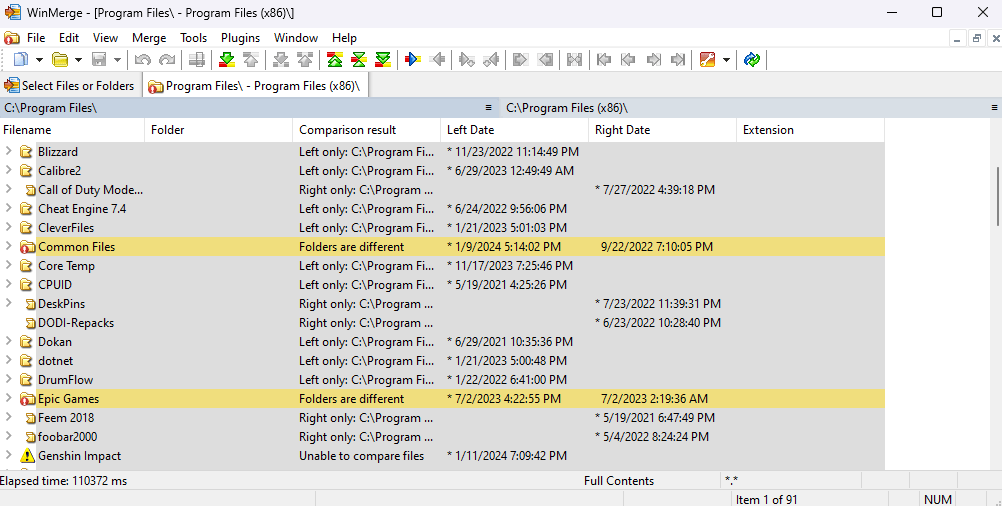
از طریق Command Prompt
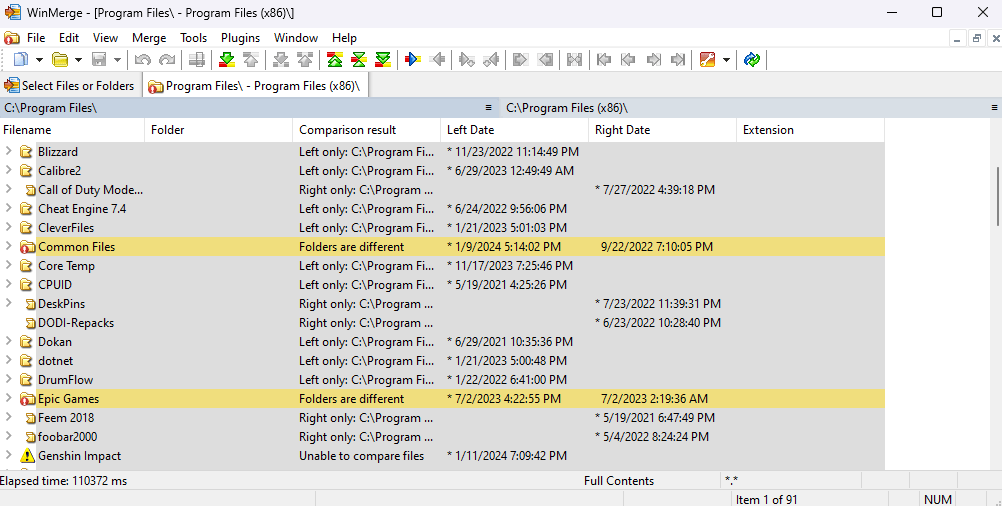
h2>
به غیر از ابزارهای شخص ثالث، ویندوز برخی ابزارهای کاربردی برای مقایسه فایل نیز دارد. متأسفانه، آنها فاقد رابط کاربری گرافیکی هستند، زیرا ما در مورد دستورات CMD صحبت می کنیم. اما اگر صفحه ترمینال شما را دلسرد نمی کند، دستور robocopy (و بله، این نام واقعی دستور است) می تواند ابزار قدرتمندی باشد..
در حالی که پنجره Properties برای مقایسه پوشه ها در یک نگاه خوب است، در واقع چیز زیادی در مورد محتوای آنها یا تفاوت آنها به شما نمی گوید. وقتی پوشههای پشتیبان را با هم مقایسه میکنید، مشکلی است، زیرا باید به سرعت فایلهای منحصربهفرد موجود در آنها را پیدا کنید. دستور Robocopy برای این کار عالی است.
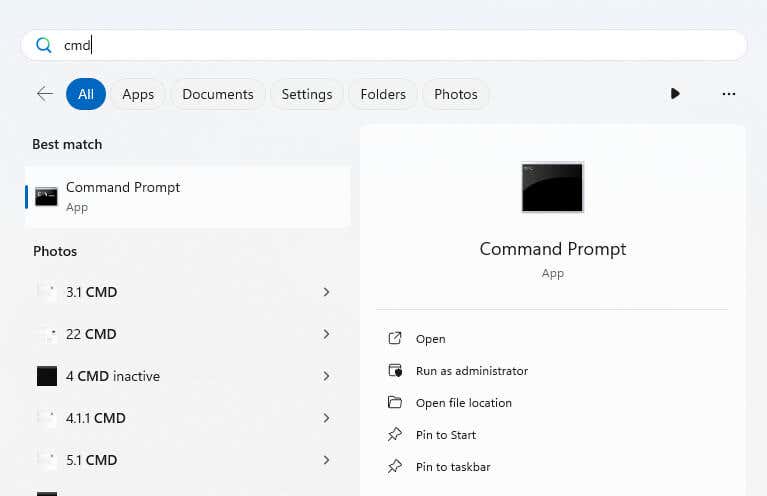
«C:\Users\lloyd\Documents» «C:\Users\lloyd\Downloads» را رباتیک کپی کنید

/L /NJH /NJS /NP /NS
فرمان نهایی به این صورت خواهد بود:
robocopy “C:\Users\lloyd\ اسناد" "C:\Users\lloyd\Downloads" /L /NJH /NJS /NP /NS

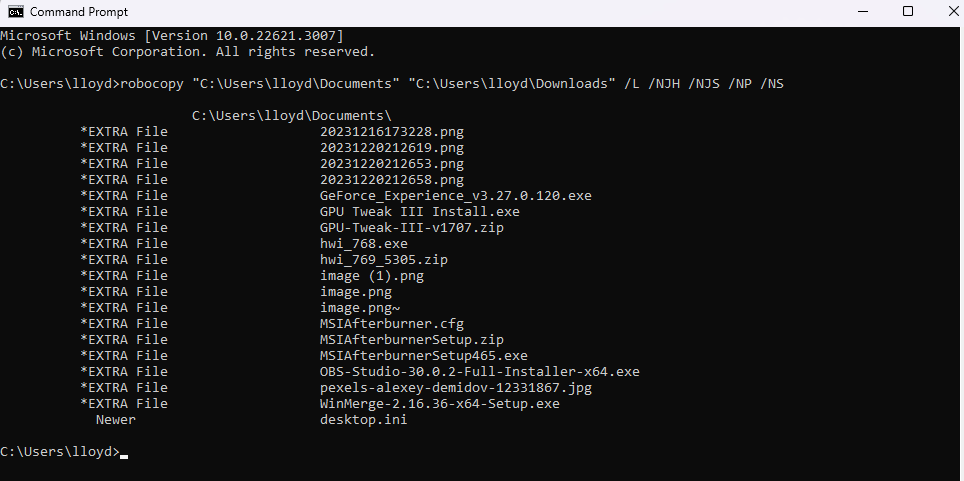
استفاده از Powershell
Command Prompt تنها رابط مبتنی بر دستور در ویندوز نیست. پاورشل یک ویژگی اسکریپت نویسی مدرن تر و قدرتمندتر است که می تواند برای خودکارسازی اکثر وظایف ویندوز و البته مقایسه پوشه ها استفاده شود.
بر خلاف Command Prompt، Powershell کاملاً فرمان اختصاصی برای مقایسه پوشه ها ندارد. در عوض، ما باید چندین دستور را با هم زنجیره کنیم تا تفاوت بین دو دایرکتوری را بدست آوریم.
برای حل آن، ابتدا به صورت بازگشتی از دستور Get-ChildItem در هر دو دایرکتوری استفاده می کنیم و آنها را در متغیرهای مختلف ذخیره می کنیم. سپس میتوانیم از دستور Compare-Object برای مقایسه دادهها و فهرست کردن تفاوتها استفاده کنیم..
اگر این موضوع بیشتر از Command Prompt درگیر به نظر میرسد، اینطور است. مزیت اصلی Powershell این است که می توان آن را تا صدها یا حتی هزاران پوشه به راحتی افزایش داد.
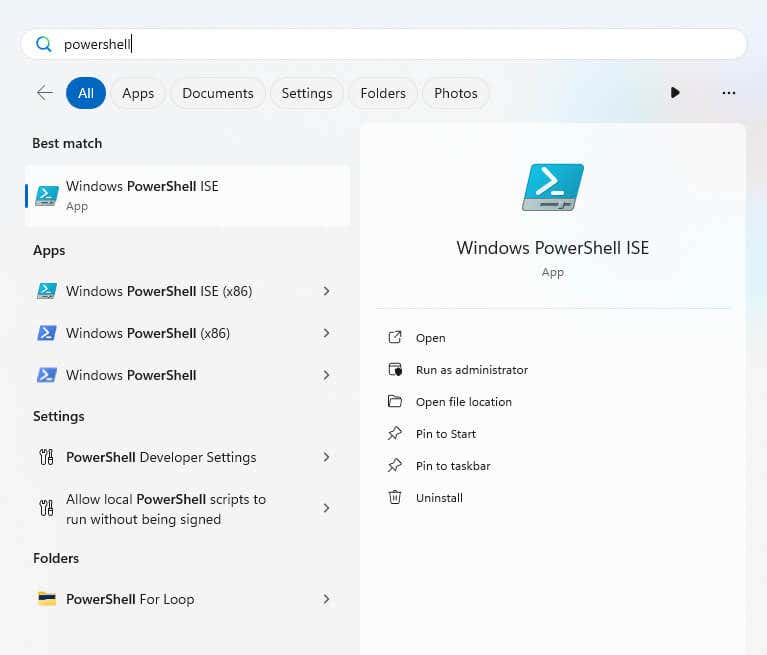
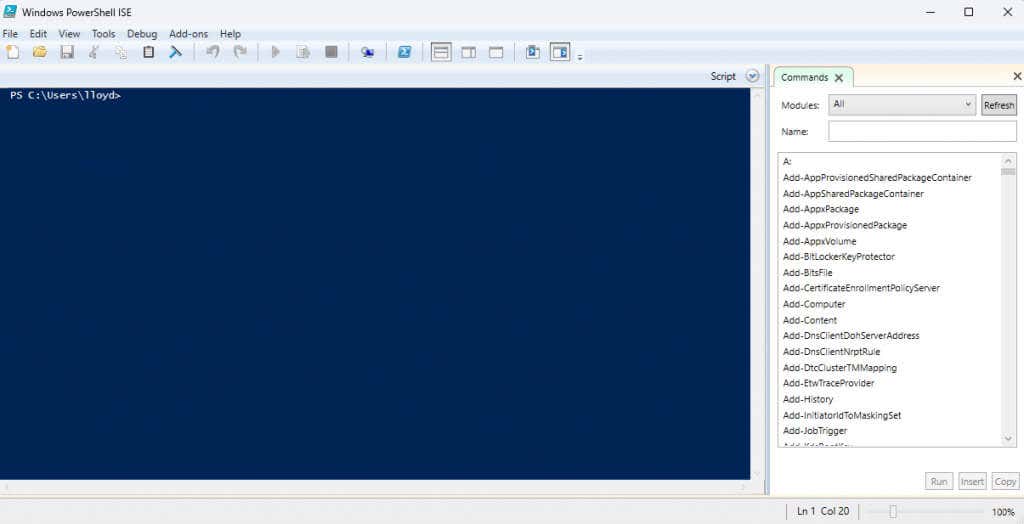
$folder1 = Get-ChildItem -Recurse -Path "C:\Users\lloyd\Documents"
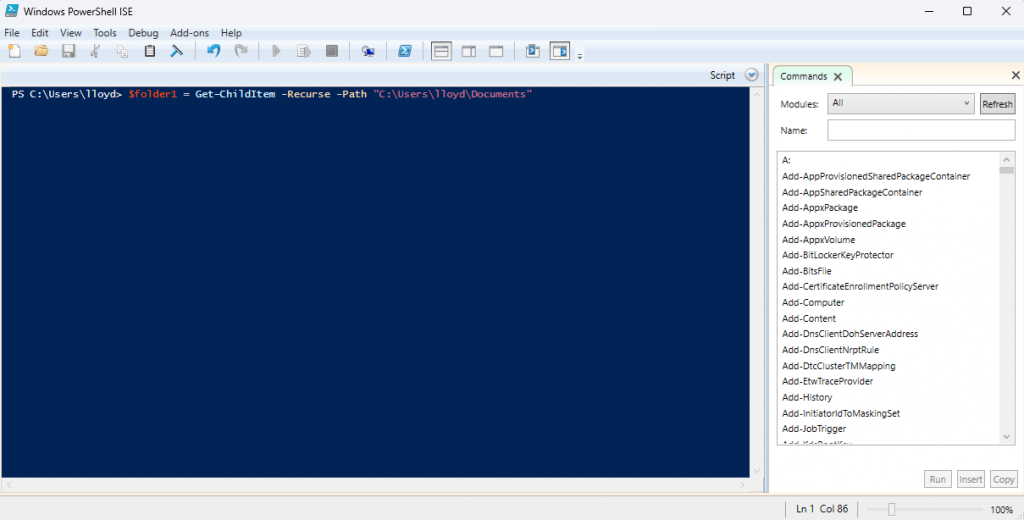
$folder2 = Get-ChildItem -Recurse -Path "C:\Users\lloyd\Downloads"
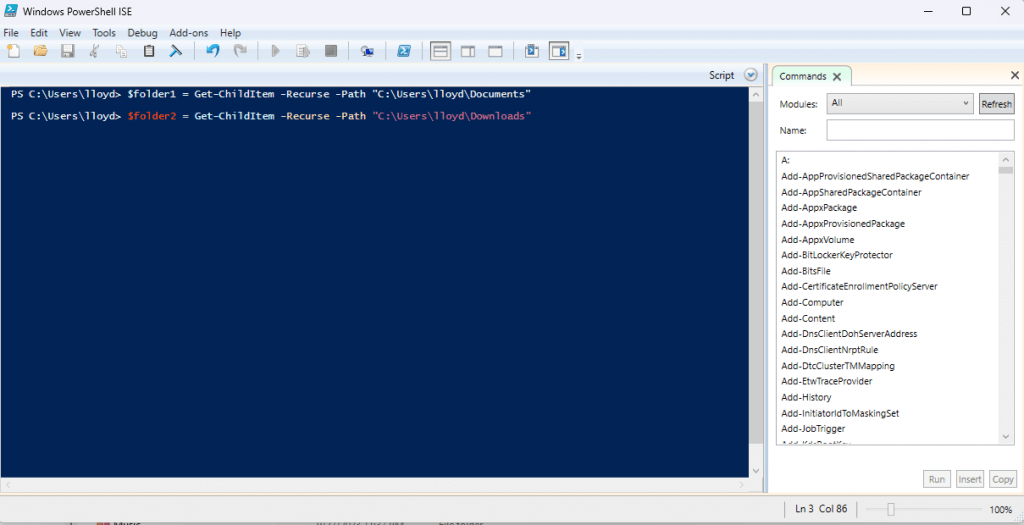
Compare-Object -ReferenceObject $folder1 -DifferenceObject $folder2
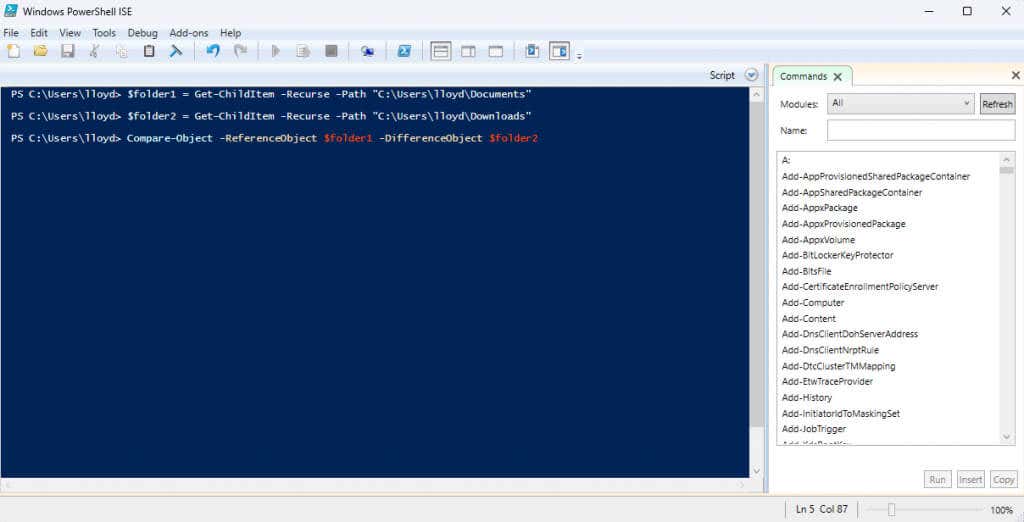
بهترین روش برای مقایسه دو پوشه در ویندوز چیست؟
روش های داخلی مقایسه دایرکتوری ها در ویندوز کمیاب است، بنابراین راحت ترین گزینه استفاده از ابزار شخص ثالث مانند WinMerge است. چنین روشی کاربرپسند و منعطف است و بهترین تجربه را در مقایسه چندین پوشه بدون زیادهروی در اختیار شما قرار میدهد.
اگر فقط به مقایسه سطح علاقه دارید، باز کردن پنجره Properties پوشه ها در کنار هم ممکن است به اندازه کافی خوب باشد. این برای تعیین اندازه پوشهها یا تعداد فایلهای موجود در آنها مفید است.
اما قوی ترین روش مقایسه دایرکتوری ها همیشه با استفاده از اسکریپت ها یا دستورات است. برای این کار، می توانید از Powershell یا Command Prompt استفاده کنید. نحو در هر دو مورد کمی عجیب است، اما همیشه میتوانید دستور را برای استفادههای بعدی کپی کنید و مسیرها را از برگه Properties نیز کپی کنید.
.