پیام خطای Microsoft Windows "You Don't Have Permission to Save in This Location" معمولاً زمانی ظاهر می شود که به فایل ها را در یک پوشه ذخیره کنید اجازه داده نشده باشد. با این حال، دلایل دیگری نیز وجود دارد، و ما به شما نشان خواهیم داد که چگونه آنها را حل کنید.
شایع ترین علت فقدان حقوق ادمین است. می توانید برنامه خود را به عنوان یک مدیر اجرا کنید تا فایل های خود را در پوشه انتخابی خود ذخیره کنید. همچنین می توانید چند گزینه دیگر را در رایانه شخصی خود تغییر دهید تا مشکل را حل کنید.
1.از عیبیاب سازگاری برنامه استفاده کنید
اگر برنامه خاصی در ذخیره فایلهای شما مشکل دارد، از عیبیابی برنامه سازگاری داخلی ویندوز برای رفع مشکل استفاده کنید. این عیبیاب مشکلات برنامه شما را پیدا میکند و اقدامات لازم برای رفع مشکل را توصیه میکند.
عیبیاب در بیشتر موارد خود به خود اجرا میشود، بنابراین نیازی نیست زیاد با آن تعامل داشته باشید.
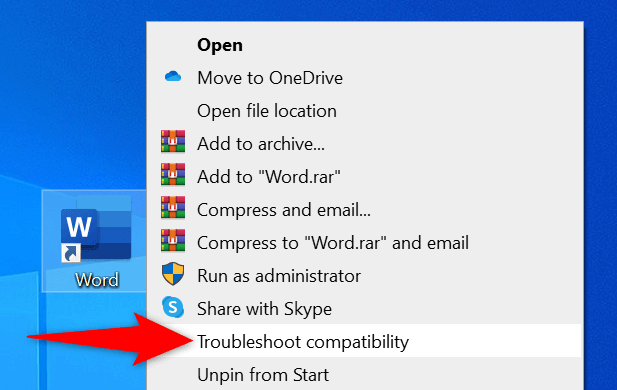
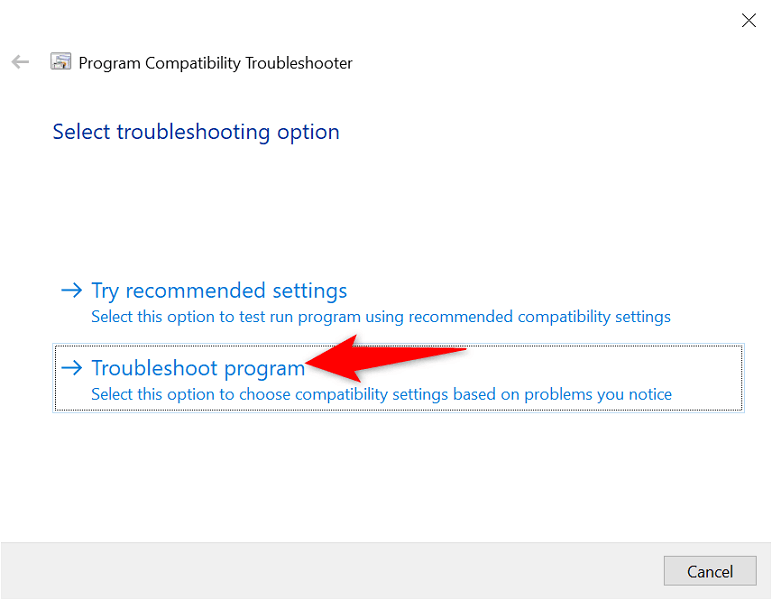
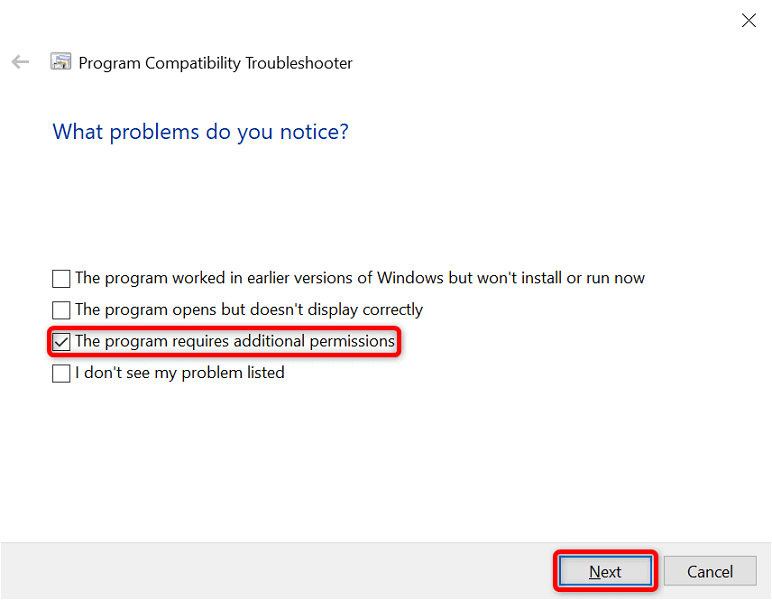
2.برنامه را به عنوان مدیر اجرا کنید
تقریباً در همه موارد، می توانید با اجرای برنامه خود به عنوان سرپرست، مشکلات مربوط به مجوز را برطرف کنید. با این تنظیم، برنامه شما بالاترین سطح دسترسی به فایل را در رایانه شخصی شما دارد.
میتوانید از این روش برای رفع خطای «شما اجازه ذخیره در این مکان را ندارید» استفاده کنید.
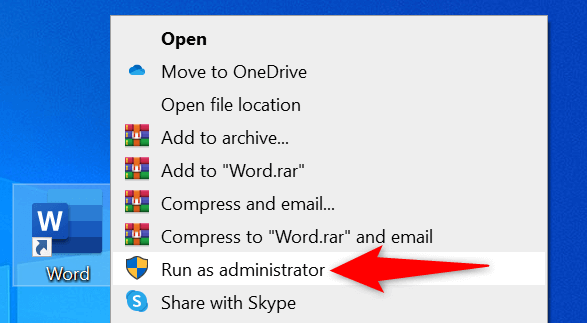
اگر میتوانید فایلها را بدون مشکل ذخیره کنید، رایانه خود را طوری پیکربندی کنید که همیشه این برنامه خاص را با مجوز مدیریت اجرا کند. در اینجا نحوه انجام این کار آمده است.

3.کاربر فعلی را مدیر کنید
در یک حساب محدود، ممکن است با مشکلات مختلفی مرتبط با مجوز مواجه شوید، مانند «مجوز ذخیره در این مکان ندارید». در این صورت، از سرپرست خود بخواهید که به شما حقوق مدیریت بدهد و مشکلات شما حل خواهد شد.
سرپرست شما باید مراحل زیر را در حساب خود برای شما را یک کاربر ادمین کند دنبال کند.
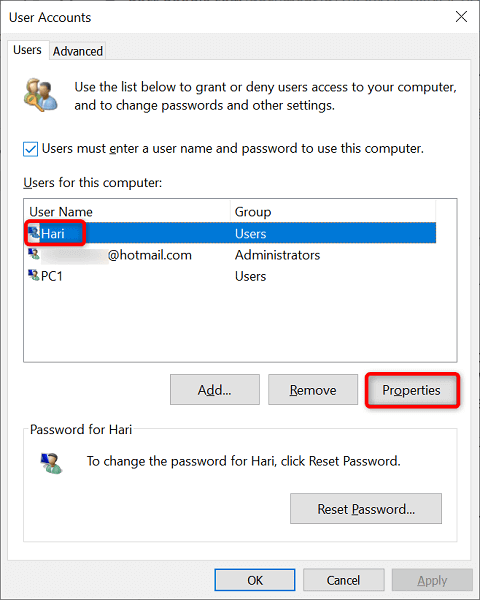
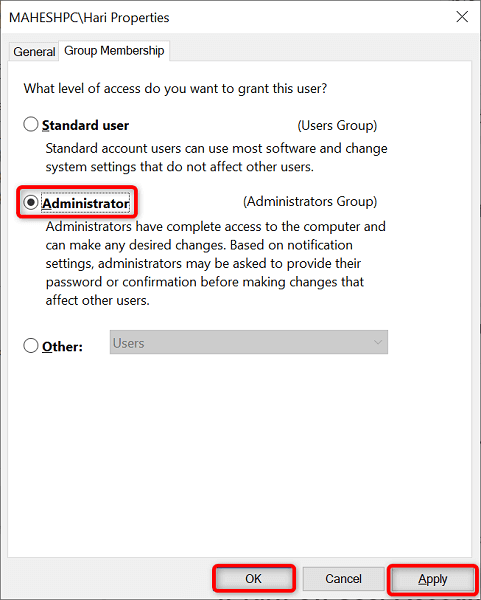
4.خاموش کردن کنترل حساب کاربری (UAC)
وقتی کارهای خاصی را روی رایانه شخصی خود انجام می دهید،Windows یک اعلان کنترل حساب کاربری را نشان می دهد. برای رفع خطای ذخیره کردن، ارزش آن را دارد که این ویژگی را خاموش کنید.
در صورت تمایل، همیشه میتوانید این گزینه را در آینده روشن کنید.
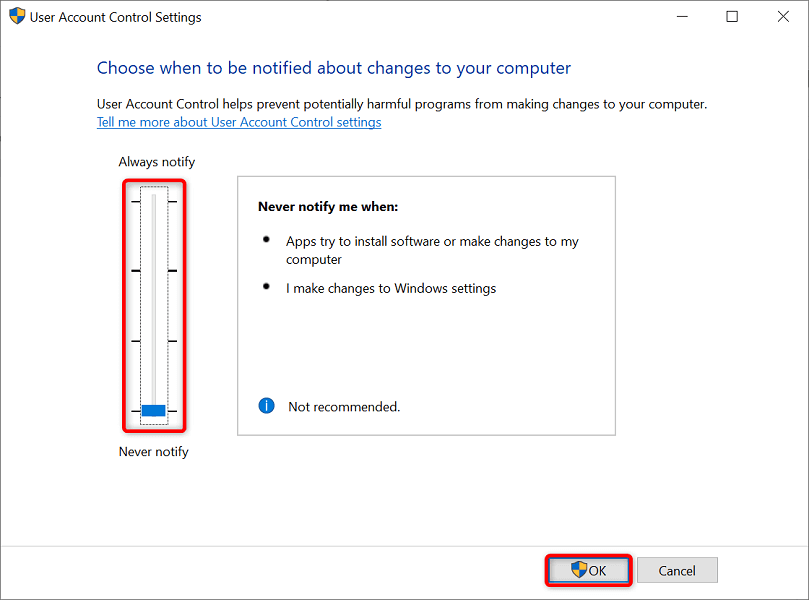
5.کنترل کامل پوشه خود را بدست آورید
نمیتوانید فایلها را در یک پوشه خاص ذخیره کنید زیرا کنترل کاملی روی آن فهرست ندارید. در این مورد، تمام گزینه های دسترسی موجود را برای حل مشکل به خود بدهید.
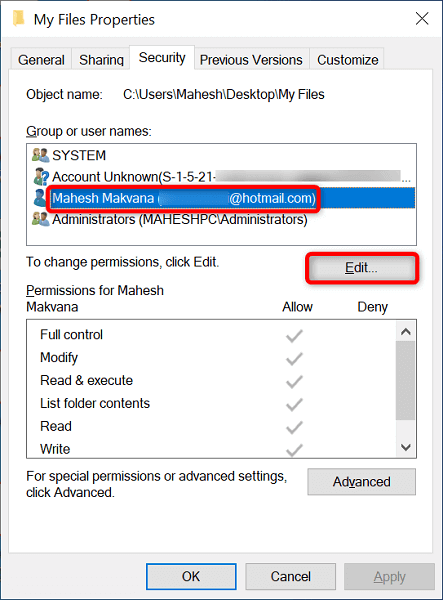
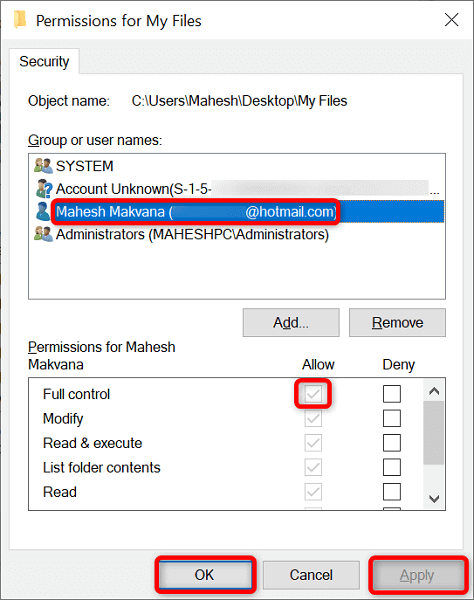
6. برای رفع خطای موقعیت مکانی، مالک پوشه را تغییر دهید
اگر مشکل ذخیره فایل شما همچنان ادامه دارد، تغییر مالک پوشه را امتحان کنید و ببینید آیا با این کار مشکل برطرف میشود. این باید کار کند زیرا شما خود را مالک پوشه خود می کنید و به خود دسترسی کامل می دهید.
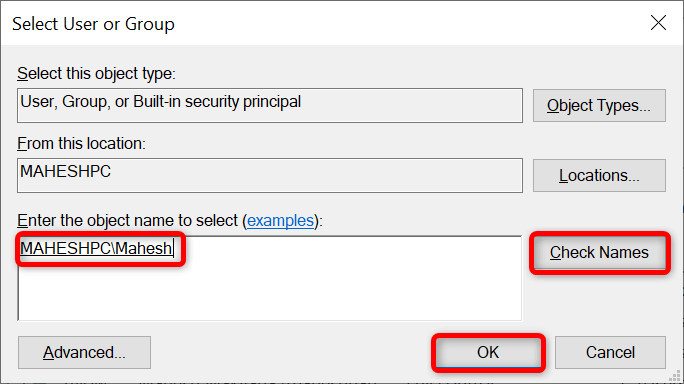
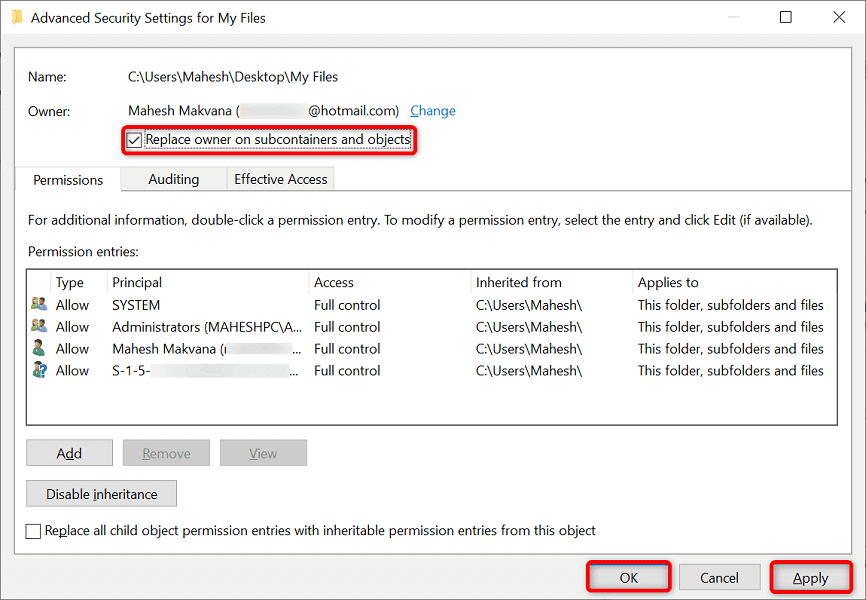
7.مرورگر وب خود را تغییر دهید
اگر میخواهید فایلها را از یک مرورگر وب ذخیره کنید، مرورگر خود را تغییر دهید و ببینید آیا میتوانید فایلها را دانلود کنید. اشکالات سیستم مرورگر شما ممکن است پشت خطاهای دانلود باشد و شما را از ذخیره فایل ها در پوشه انتخابی خود باز دارد..
به عنوان مثال، اگر در حال حاضر از Google Chrome استفاده می کنید، به Mozilla Firefox بروید و سعی کنید فایل های خود را ذخیره کنید. اگر فایلهای شما بدون هیچ مشکلی پس از تغییر ذخیره میشوند، مرورگر قبلی شما دارای یک اشکال است،
در این صورت، میتوانید مرورگر خود را مجدداً تنظیم یا نصب کنید مشکل خود را حل کنید.
8.فایل را در مکانی متفاوت ذخیره کرده و به پوشه خود منتقل کنید
اگر هیچ چیز دیگری کار نمی کند، فایل خود را در پوشه دیگری ذخیره کرده و به مکان مورد نظر منتقل کنید. این باید خطای «مجوز ذخیره در این مکان را ندارید» برطرف کند زیرا شما مستقیماً فایلهای خود را در پوشه خود ذخیره نمیکنید.
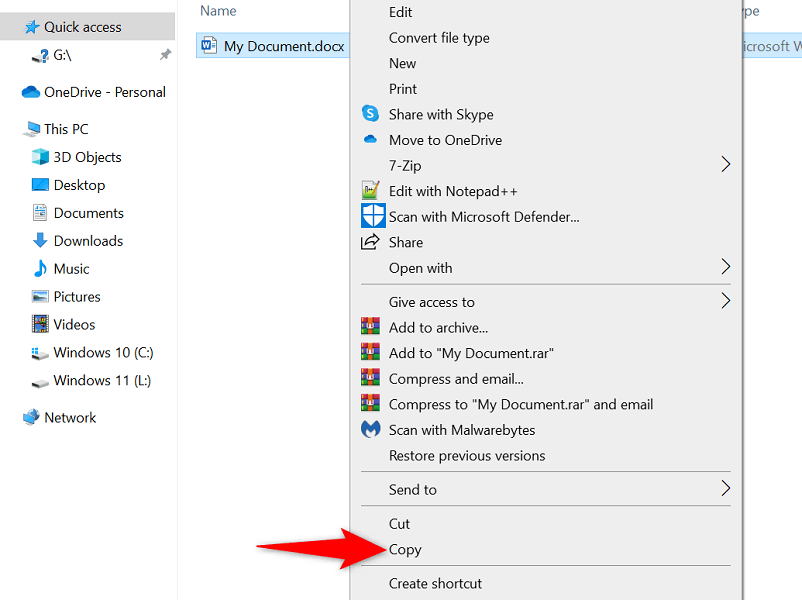
فایلها را در پوشههای برگزیده خود در رایانه شخصی Windows 10/11 خود ذخیره کنید
اغلب، عدم وجود مجوزهای صحیح در ویندوز از ذخیره فایلها در یک پوشه جلوگیری میکند. با استفاده از روش های ذکر شده در بالا، باید بتوانید این مشکلات را حل کنید تا بتوانید فایل های خود را در هر جایی که می خواهید در سیستم عامل ویندوز خود ذخیره کنید. امیدواریم این راهنما برای شما مفید واقع شود.
.