آیا خطای «درایور در دسترس نیست» را برای چاپگر HP خود در برنامه تنظیمات ویندوز یا کنترل پنل می بینید؟ این زمانی اتفاق می افتد که ویندوز با یک درایور چاپگر HP خراب یا ناسازگار مواجه شود. نحوه رفع آن را به شما نشان خواهیم داد.
چه زمانی خطای "Driver Is Unavailable" رخ می دهد؟
خطای "درایور در دسترس نیست" برای چاپگر HP در مواردی ظاهر می شود که ویندوز در بارگیری درایور چاپگر مربوطه مشکل داشته باشد. دلایل مختلفی - مانند نرم افزار درایور قدیمی یا نصب ناقص چاپگر - اغلب باعث این امر می شود. برای حل مشکل چاپگر HP در ویندوز 10 و 11، راه حل های زیر را انجام دهید.
1. عیبیابی چاپگر
را اجرا کنیدWindows دارای یک عیبیاب داخلی چاپگر است که میتواند اکثر مشکلات درایور چاپگر و سایر مشکلات رایج چاپگر را برطرف کند. قبل از رفتن به بقیه اصلاحات، آن را اجرا کنید.
1. کلید Windows+Sرا فشار دهید، عیبیابیتنظیماترا تایپ کنید و Enterرا فشار دهید. در پنجره تنظیماتی که نمایش داده میشود، سایر/اضافیعیبیابیرا انتخاب کنید.
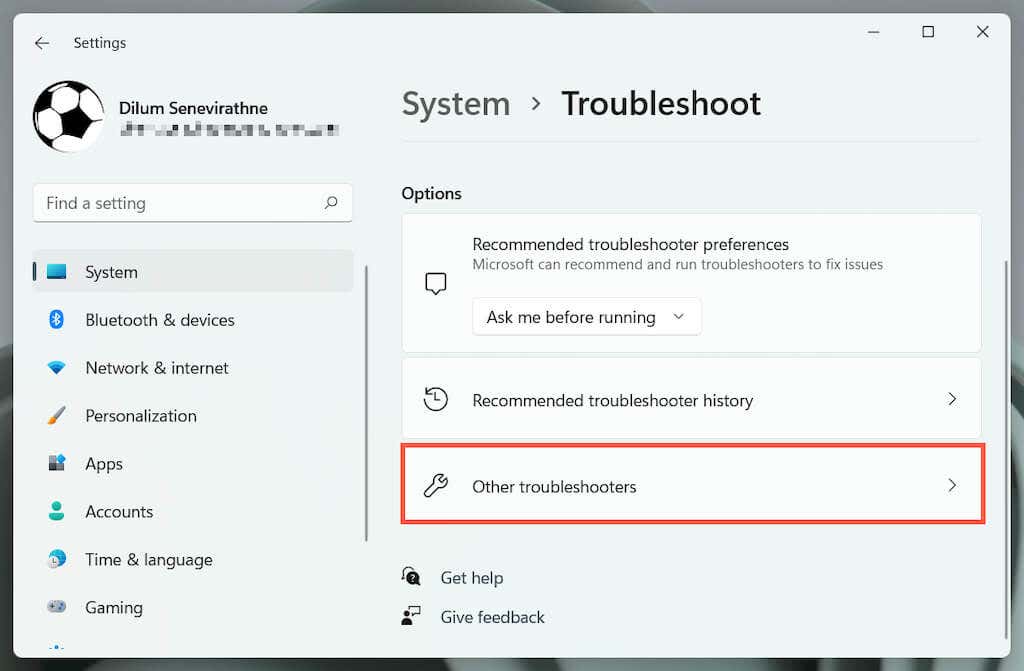
2. عیبیاب چاپگررا پیدا کنید و اجرا/اجراعیبیابرا انتخاب کنید.
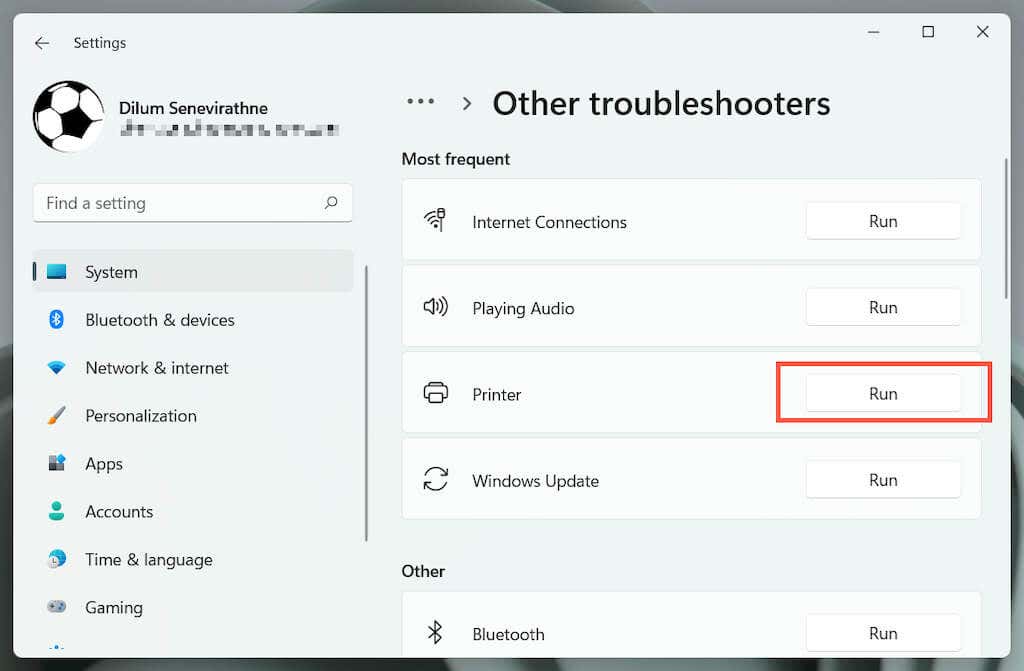
3. چاپگر HP خود را انتخاب کنید و دستورالعمل های روی صفحه را دنبال کنید تا مشکلاتی را که عیب یاب چاپگر تشخیص می دهد برطرف کنید.
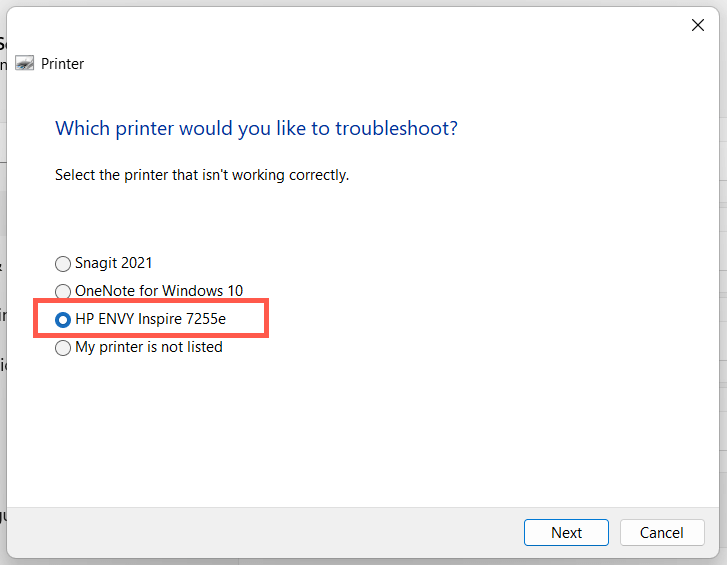
2. برنامه HP Print and Scan Doctor
را اجرا کنیددر مرحله بعد، برنامه HP Print and Scan Doctor را در رایانه شخصی خود اجرا کنید. این یک عیب یاب اختصاصی توسط HP است که می تواند مشکلات خاص چاپگرهای HP را تشخیص داده و برطرف کند. می توانید HP Print and Scan Doctor را دانلود کنید را از وب سایت HP.
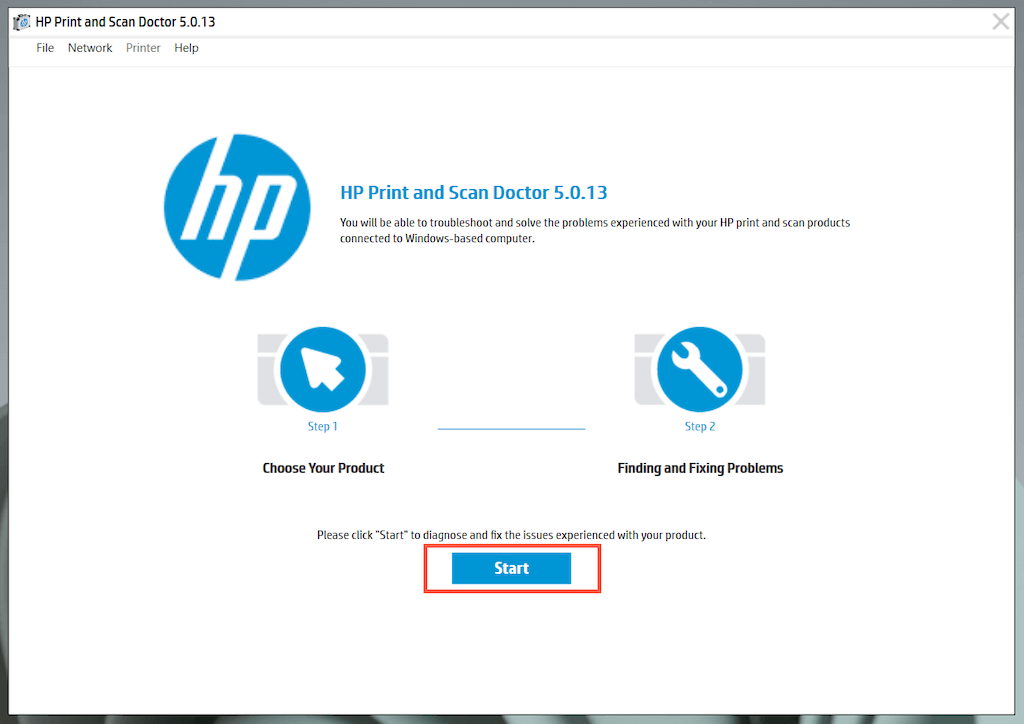
اگر HP Print and Scan Doctor مشکلاتی را در چاپگر HP شما تشخیص داد، به ابزار اجازه دهید به طور خودکار آنها را برای شما برطرف کند یا هر پیشنهادی را دنبال کنید تا خودتان این کار را انجام دهید.
3. چاپگر HP خود را به روز کنید
از پورتال دانلود نرم افزار و درایور HP دیدن کنید و مدل چاپگر HP خود را جستجو کنید. سپس، هر نرم افزار پشتیبانی توصیه شده (مانند HP Smart یا HP Easy Start) را که قبلاً در رایانه خود ندارید، دانلود و نصب کنید. همچنین، هر گونه به روز رسانی سیستم عامل یا درایور دستگاه را نصب کنید.
اگر در نصب درایورهای دستگاه از طریق ابزار به روز رسانی درایور HP مشکل دارید، به جای آن از Device Manager در ویندوز استفاده کنید. برای انجام آن:.
1. برای باز کردن کادر Run، Windows+ Rرا فشار دهید. سپس، devmgmt.mscرا تایپ کنید و OKرا انتخاب کنید تا مدیر دستگاه باز شود.
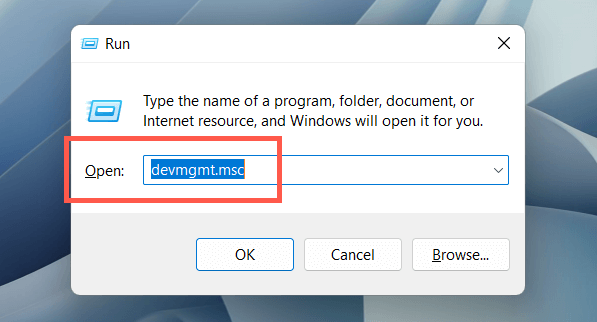
2. صفهای چاپرا گسترش دهید، روی سختافزار چاپگر خود کلیک راست کنید (مانند HP ENVY)، و Update driverرا انتخاب کنید.
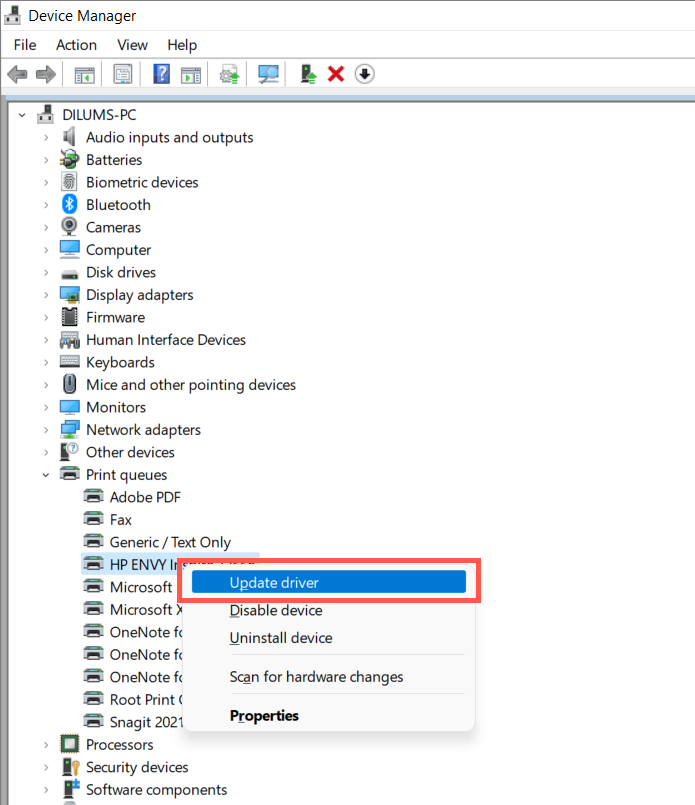
3. Browse my computer fordriversرا در گفتگوی Update Drivers انتخاب کنید.
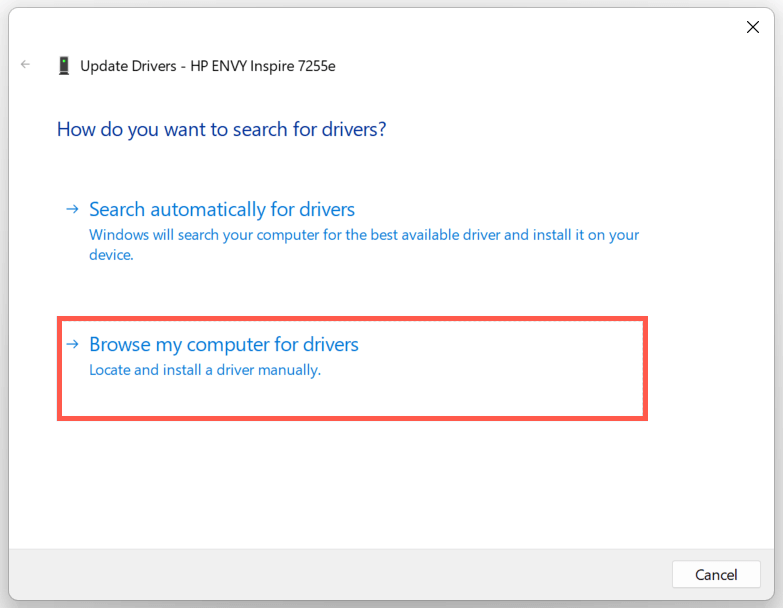
4. کادر کنار شامل پوشههای فرعیرا علامت بزنید. سپس، مروررا انتخاب کنید و فایل یا پوشه درایور دانلود شده را انتخاب کنید.
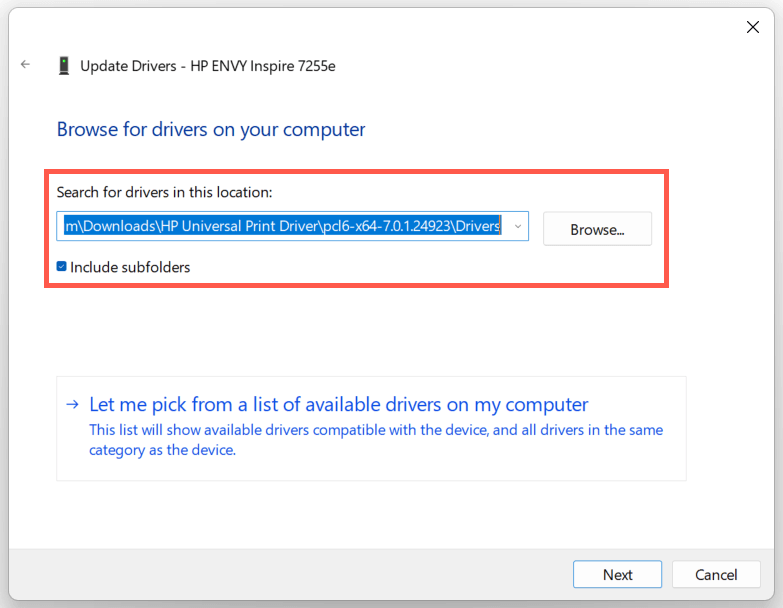
توجه: اگر فایل درایور در قالب ZIP باشد، ویندوز ممکن است آن را تشخیص ندهد مگر اینکه ابتدا آن را استخراج کنید.
5. برای بهروزرسانی درایور چاپگر HP، Nextرا انتخاب کنید. پس از انجام این کار، Closeرا انتخاب کنید تا از پنجره بهروزرسانی درایورها خارج شوید.
4. به روز رسانی های جدید ویندوز
را نصب کنیداگر رایانه شخصی شما بر روی نسخه اولیه ویندوز 10 یا 11 اجرا میشود، درایور چاپگر HP یا نرمافزار پشتیبانی ممکن است با مشکلات سازگاری مواجه شود، مگر اینکه سیستم عامل را به روز کنید داشته باشید.
برای انجام این کار، منوی شروعرا باز کرده و تنظیماترا انتخاب کنید. سپس، Windows Update>بررسی بهروزرسانیها>دانلود و نصبرا برای نصب بهروزرسانیهای موجود ویندوز انتخاب کنید.
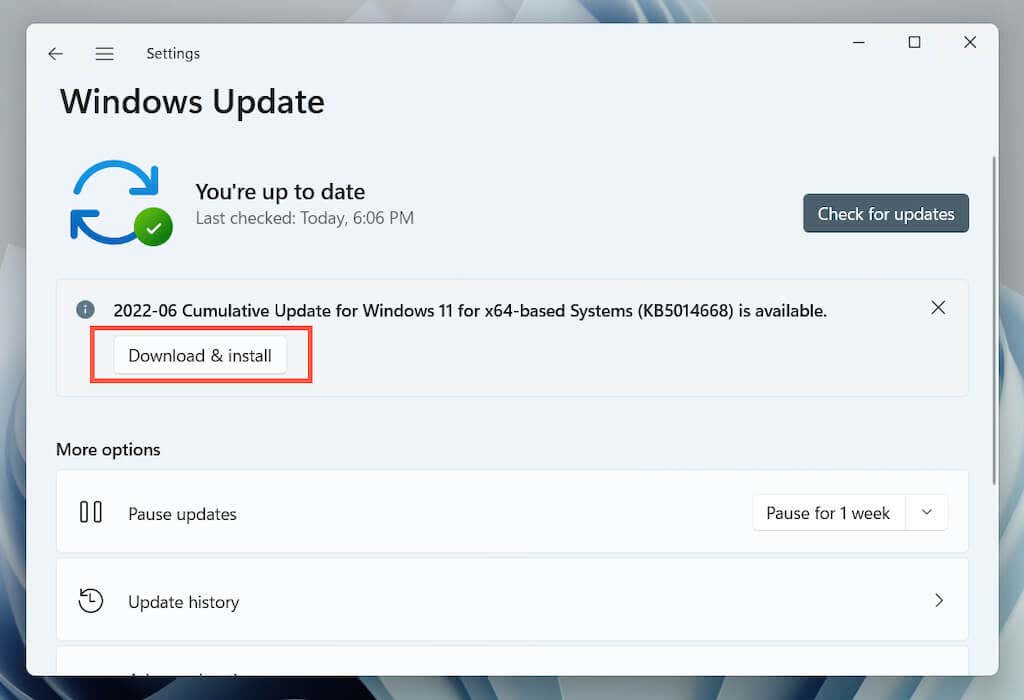
همچنین، گزینههای پیشرفته>بهروزرسانیهای اختیارییامشاهده بهروزرسانیهای اختیاریدر پنجره Windows Update را انتخاب کنید و اگر بهروزرسانیهای چاپگر تأیید شده توسط Microsoft را نصب کنید موجود است.
5. درایورها را برای چاپگر HP
حذف و دوباره نصب کنیداگر خطای «درایور در دسترس نیست» ادامه داشت، سعی کنید چاپگر را حذف کرده و دوباره به رایانه خود اضافه کنید. این همچنین شامل حذف و نصب مجدد درایورهای HP مربوطه و نرم افزار پشتیبانی می شود.
1. برنامه تنظیمات را باز کنید و به بلوتوث و دستگاهها>چاپگرها و اسکنرهابروید.
2. چاپگر HP خود را انتخاب کنید و دکمه حذفرا برای تأیید انتخاب کنید. سپس برای تأیید، حذف دستگاهرا در پنجره بازشو انتخاب کنید.
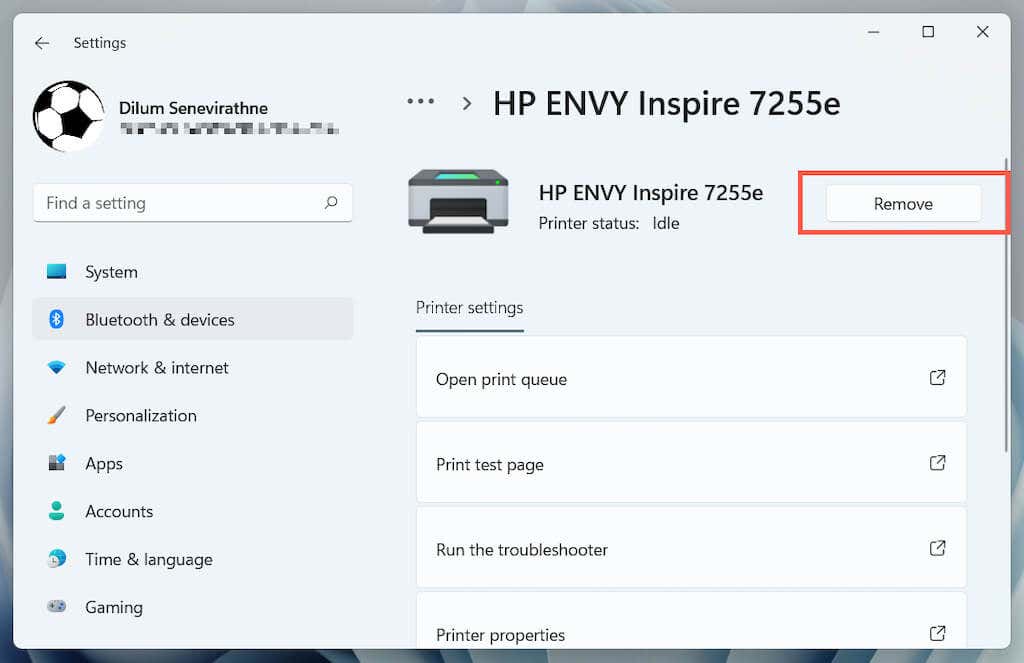
3. Device Manager را باز کنید.
4. صفهای چاپگررا بزرگ کنید، روی چاپگر HP خود کلیک راست کرده و حذف دستگاهرا انتخاب کنید..
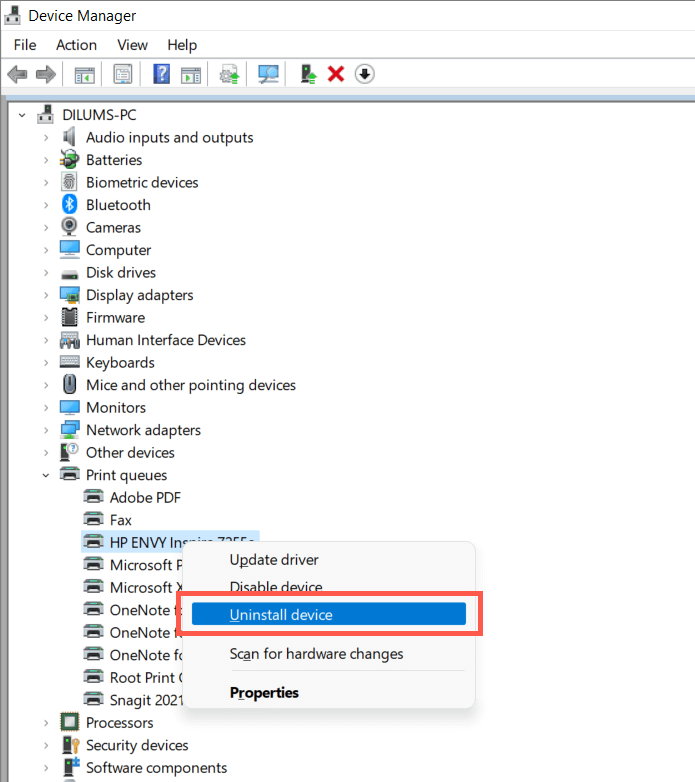
5. روی دکمه Startکلیک راست کرده و Apps and Featuresرا انتخاب کنید.
6. هر درایور یا نرم افزار پشتیبانی HP را پیدا و حذف نصب کنید.
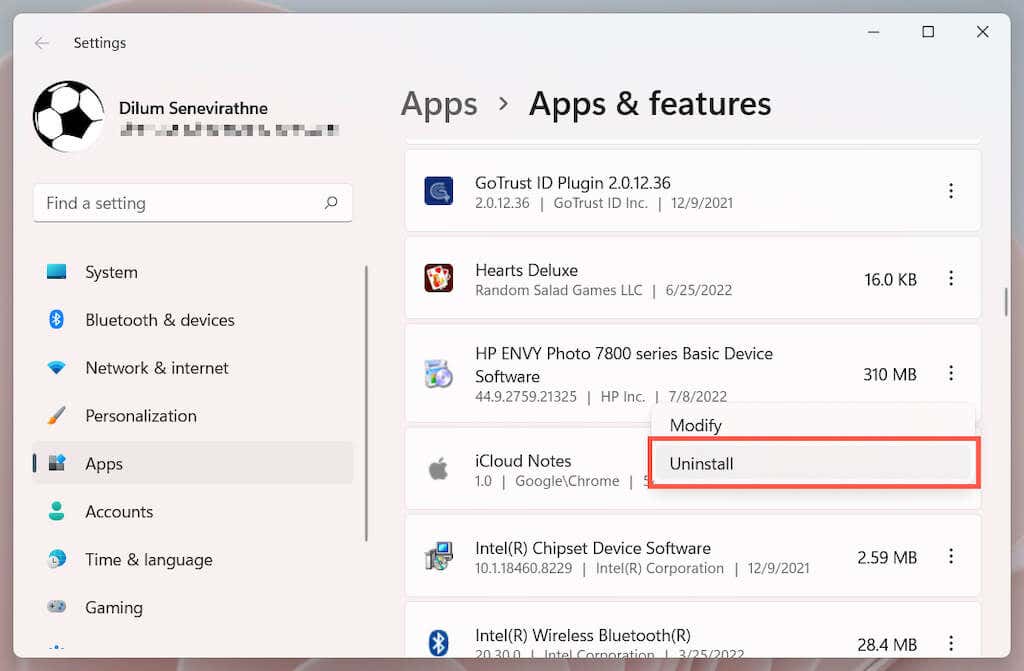
7. رایانه خود را مجدداً راه اندازی کنید.
8. برنامه تنظیماترا دوباره باز کنید و به بلوتوث و دستگاهها>چاپگرها و اسکنرهابروید.
9. افزودن دستگاهرا انتخاب کنید و چاپگر HP را از ابتدا راه اندازی کنید.
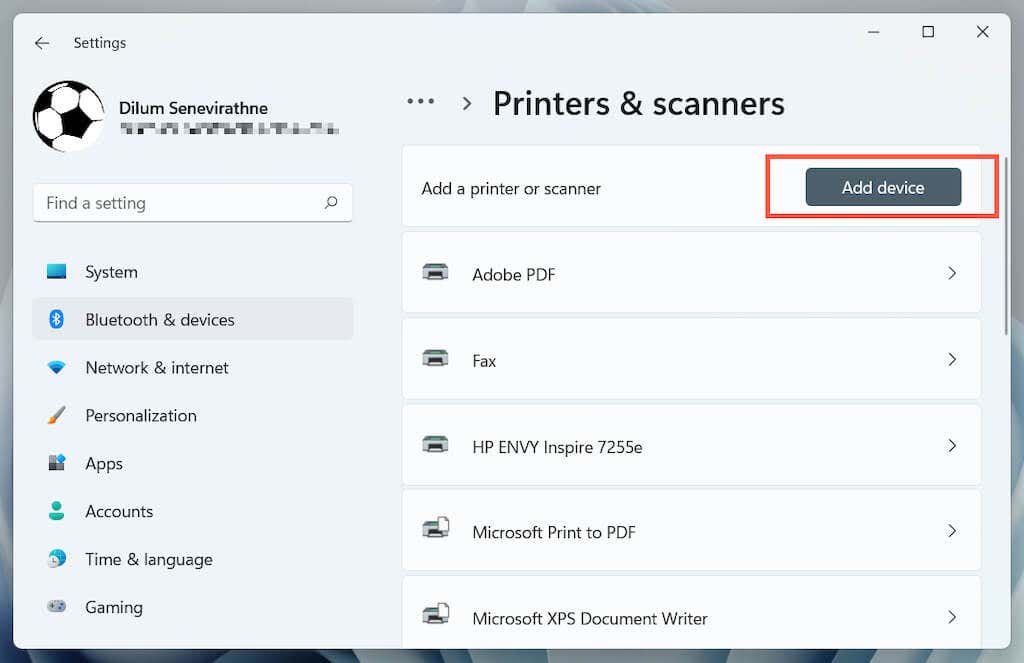
10. جدیدترین درایورها و نرم افزارهای پشتیبانی دستگاه را دوباره نصب کنید. دوباره، مدل چاپگر را در پورتال دانلود نرم افزار و درایور HP جستجو کنید تا مطمئن شوید همه چیز را نصب کرده اید.
6. به درایور چاپگر عمومی
برویدبه درایور چاپگر عمومی در ویندوز بروید. این احتمالاً خطای «Drive is unavailable» را برطرف میکند، اما به قیمت از دست دادن ویژگیهای مختلف مخصوص چاپگر HP شما. صرف نظر از این موضوع، اگر مشکل همچنان ادامه داشت، ایده خوبی است که آن را امتحان کنید.
1. Device Manager را باز کنید و چاپگر HP مشکل ساز را در صف چاپگرانتخاب کنید. سپس، کلیک راست کرده و Update driverرا انتخاب کنید.
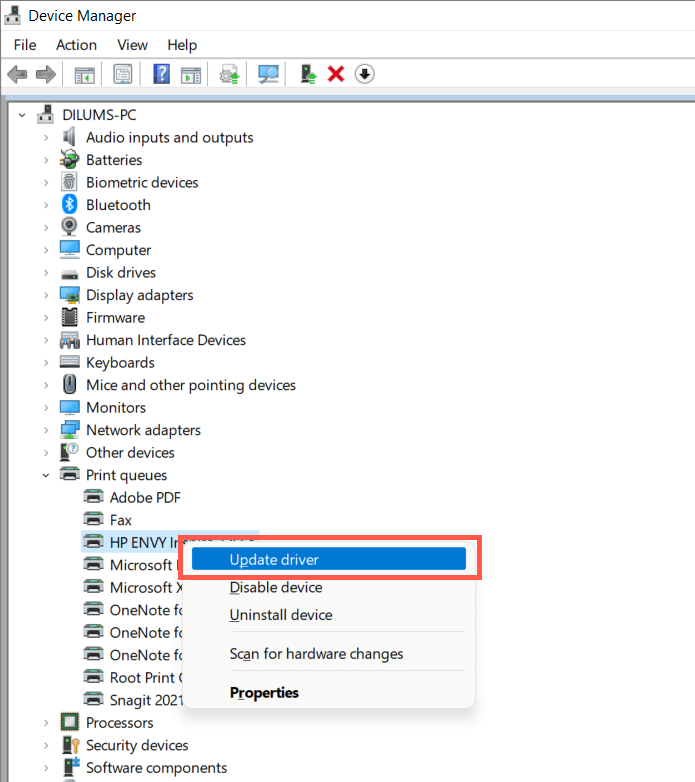
2. Browse my computer for drivers
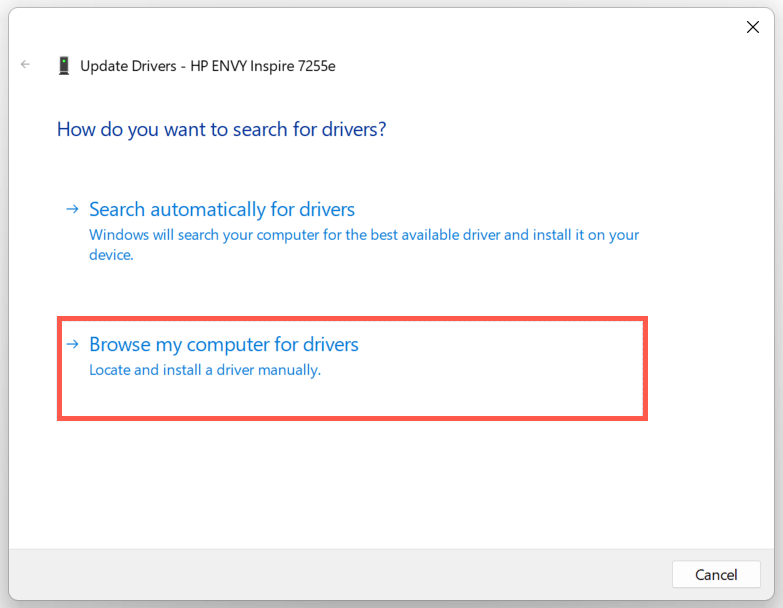 را انتخاب کنید.
را انتخاب کنید.
3. اجازه دهید از لیست درایورهای موجود انتخاب کنمرا انتخاب کنید.
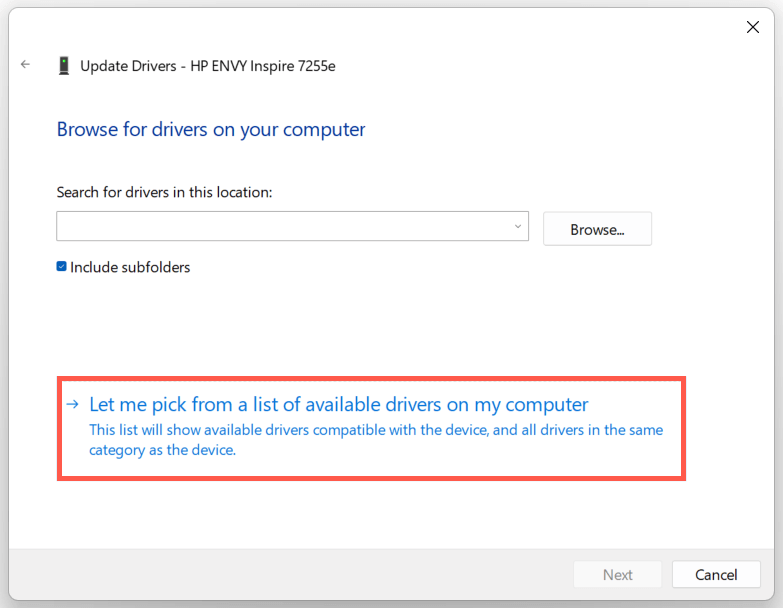
4. کادر کنار نمایش سخت افزار سازگاررا علامت بزنید. سپس دستگاه نرم افزار عمومی>بعدی را انتخاب کنید.
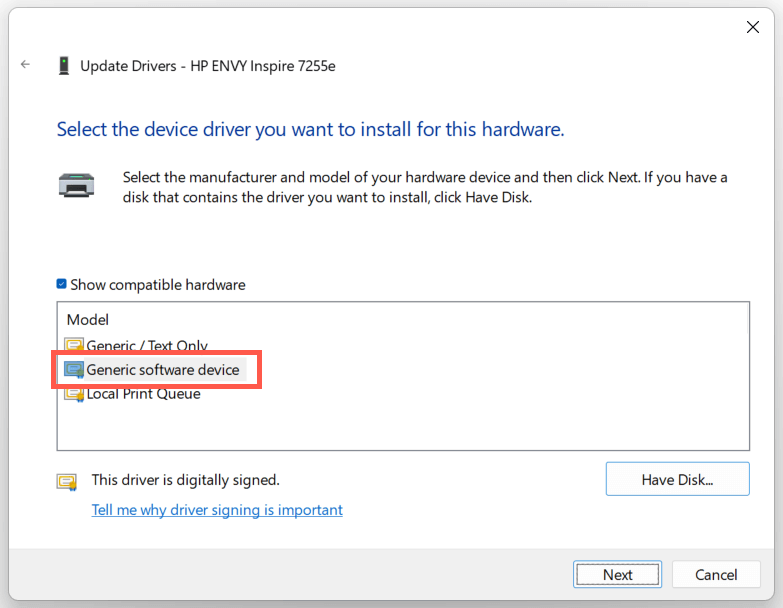
5. Finishرا برای نصب درایور چاپگر عمومی برای رایانه شخصی خود انتخاب کنید.
7. یک اسکن SFC و DISM
انجام دهیدخرابی فایل سیستم می تواند دلیل دیگری برای خطای "درایور در دسترس نیست" چاپگر HP شما باشد. اجرای ابزارهای خط فرمان SFC و DISM معمولاً به رفع آن کمک می کند.
برای شروع اسکن SFC (یا System File Checker)، رویدکمه Startکلیک راست کرده وWindows PowerShell/را انتخاب کنید. ترمینال(Admin). سپس، sfc /scannowرا تایپ کنید و Enterرا فشار دهید.
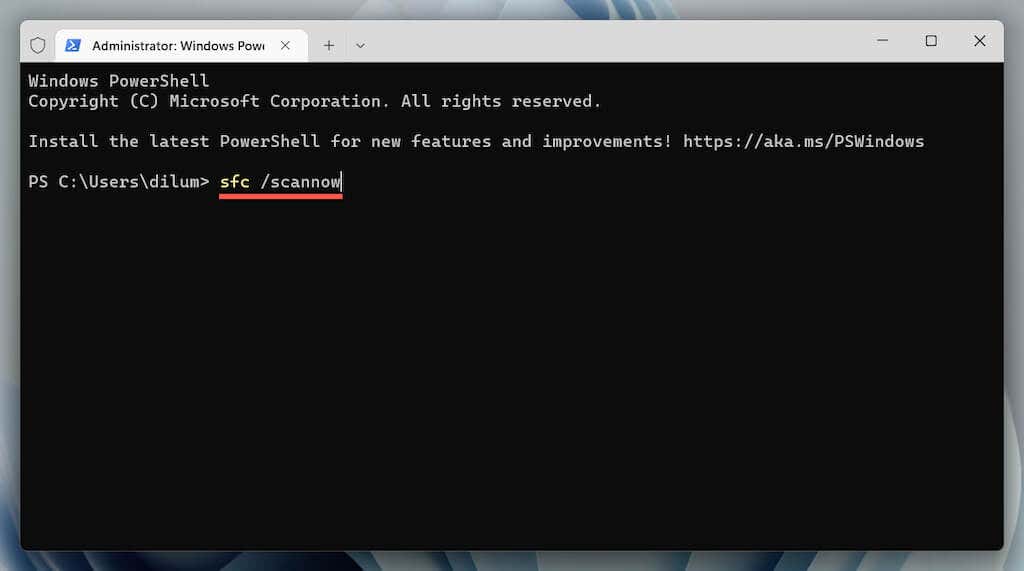
هنگامی که جستجوگر فایل سیستم اسکن رایانه شما را به پایان رساند، ابزار DISM (Deployment Image Service and Management) را با دستور زیر اجرا کنید:
DISM.exe /آنلاین /Cleanup-Image /Restorehealth
تکمیل ابزار DISM زمان زیادی می برد و ممکن است به نظر برسد که گیر کرده است. با این حال، پنجره PowerShell ویندوز را باز نگه دارید تا در نهایت به پایان برسد..
خطای در دسترس نبودن درایور چاپگر HP رفع شد
آیا موفق شدید خطای «درایور در دسترس نیست» چاپگر HP خود را در رایانه خود برطرف کنید؟ اگر این کار را کردید، سعی کنید درایورهای چاپگر و سیستم عامل را به روز نگه دارید تا احتمال بروز مشکل مشابه در آینده را به حداقل برسانید. در غیر این صورت، برای رفع مشکلات مربوط به مدل که می تواند به حل مشکل درایور کمک کند، با پشتیبانی HP تماس بگیرید.
.