آیا هنگام تلاش برای فعالسازی برنامههای مایکروسافت 365، مدام خطای «ماژول پلتفرم مورد اعتماد خراب است» را در ویندوز 11 یا 10 دریافت میکنید؟ ما به شما نشان خواهیم داد که چگونه آن را برطرف کنید.
برنامههای Microsoft 365 مانند Word، Outlook، و Teams در صورت بروز مشکل در برقراری ارتباط با چیپست TPM (Trusted Platform Module) روی کامپیوتر شما ، در حین احراز هویت، اخطار «ماژول پلتفرم مورد اعتماد خراب شده است» را منتشر میکنند. همچنین ممکن است کدهای خطایی مانند 80090030، 80090016 و 80284001 را به همراه آن مشاهده کنید.
دستورالعملهای زیر را برای رفع خطای «ماژول پلتفرم مورد اعتماد خراب شده است» در رایانه شخصی ویندوز 10 یا 11 انجام دهید. مطمئن شوید که محصولات مایکروسافت 365 خود را پس از هر تعمیر مجدداً فعال کنید. ممکن است مجبور شوید Windows Hello یا پین خود را بارها و بارها پس از برخی اصلاحات تنظیم کنید.
حالت فعال سازی Microsoft 365 را بازنشانی کنید
برای بازنشانی وضعیت فعلی فعال سازی آفیس 365، بهتر است با استفاده از دستیار پشتیبانی و بازیابی Microsoft شروع کنید. این به شما امکان میدهد برنامههای Office خود را با یک صفحه جدید دوباره فعال کنید.
1. دستیار پشتیبانی و بازیابی را از وب سایت Microsoft دانلود کنید.
2. فایل اجرایی دانلود شده را اجرا کنید و Installرا انتخاب کنید. دستیار پشتیبانی و بازیابی به زودی راه اندازی می شود.
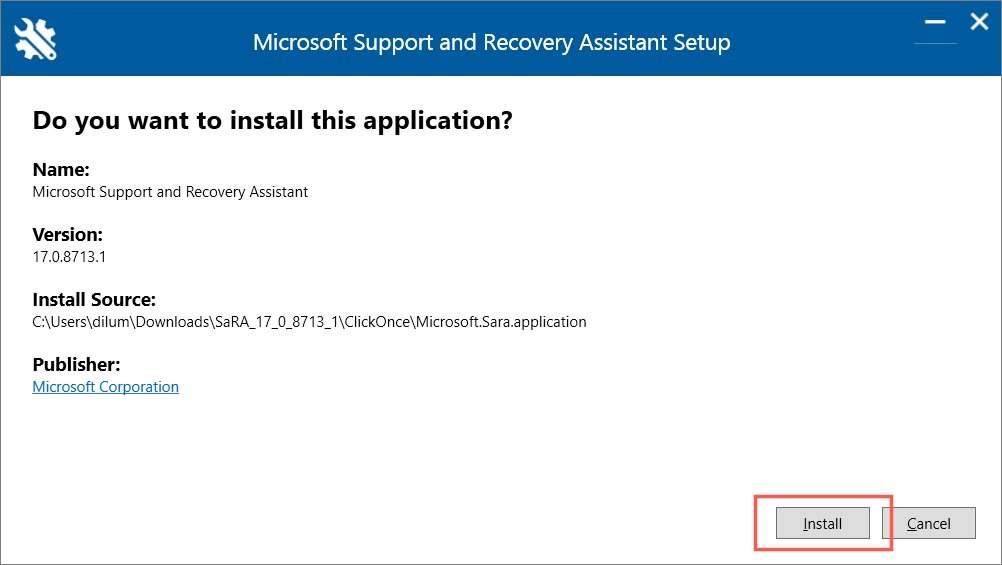
3. Office>بعدیرا انتخاب کنید. اگر مشکل محدود به هر یک از محصولات است، MicrosoftTeamsیا Outlookرا انتخاب کنید.
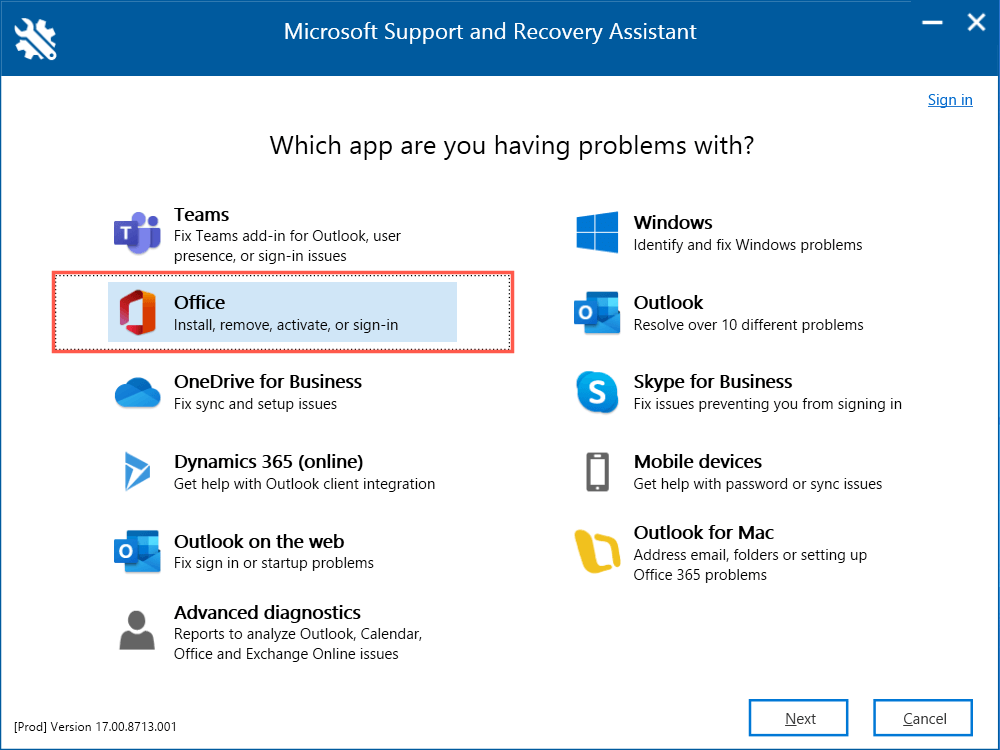
4. برای بازنشانی وضعیت فعالسازی Microsoft 365، دستورالعملهای روی صفحه را دنبال کنید.
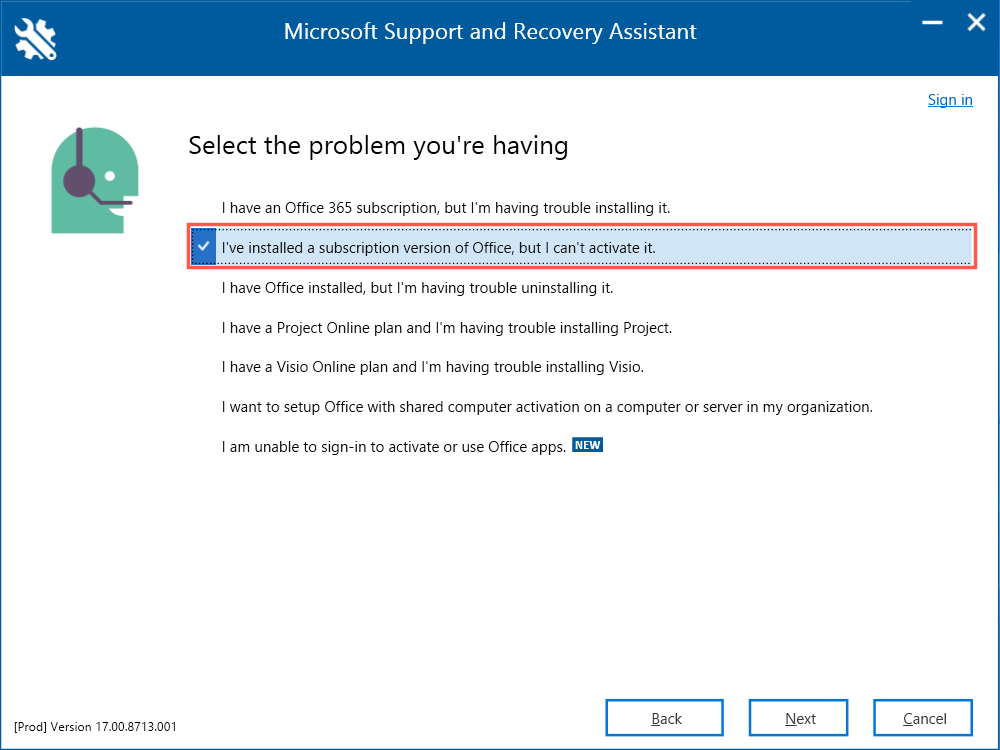
5. برای تکمیل بازنشانی وضعیت فعالسازی آفیس، Restartرا انتخاب کنید.
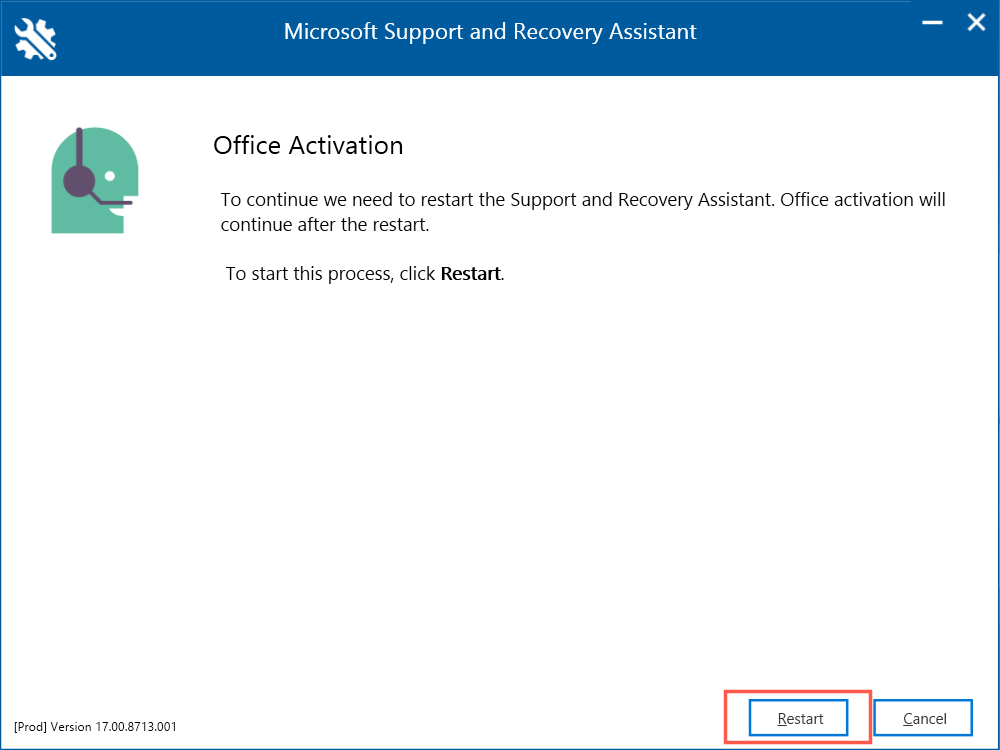
نرم افزار آنتی ویروس خود را غیرفعال کنید
نرم افزار امنیتی شخص ثالث هنگام فعال کردن برنامه های Microsoft 365، خطاهای مختلفی ایجاد می کند. اگر از یک ابزار ضد بدافزار در رایانه خود استفاده می کنید، به طور خلاصه آن را غیرفعال کنید و بررسی کنید که آیا تفاوتی ایجاد می کند.
کلیدهای TPM را در ویندوز پاک کنید
اگر خطای TPM ادامه داشت، سعی کنید ماژول پلتفرم مورد اعتماد را به حالت پیش فرض خود بازنشانی کنید. مایکروسافت توصیه می کند قبل از شروع کار خود را ذخیره کنید و از اطلاعات شخصی در رایانه شخصی خود نسخه پشتیبان تهیه کنید را ذخیره کنید.
1. منوی استارترا باز کنید و Windows Securityرا انتخاب کنید.
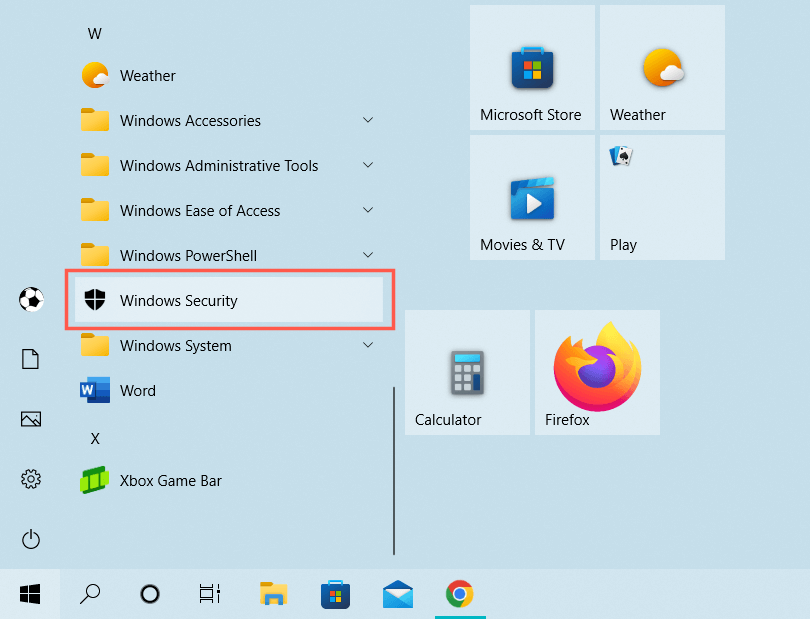
2. Device Securityرا در نوار کناری Windows Security انتخاب کنید. سپس، جزئیات پردازنده امنیتیرا انتخاب کنید..
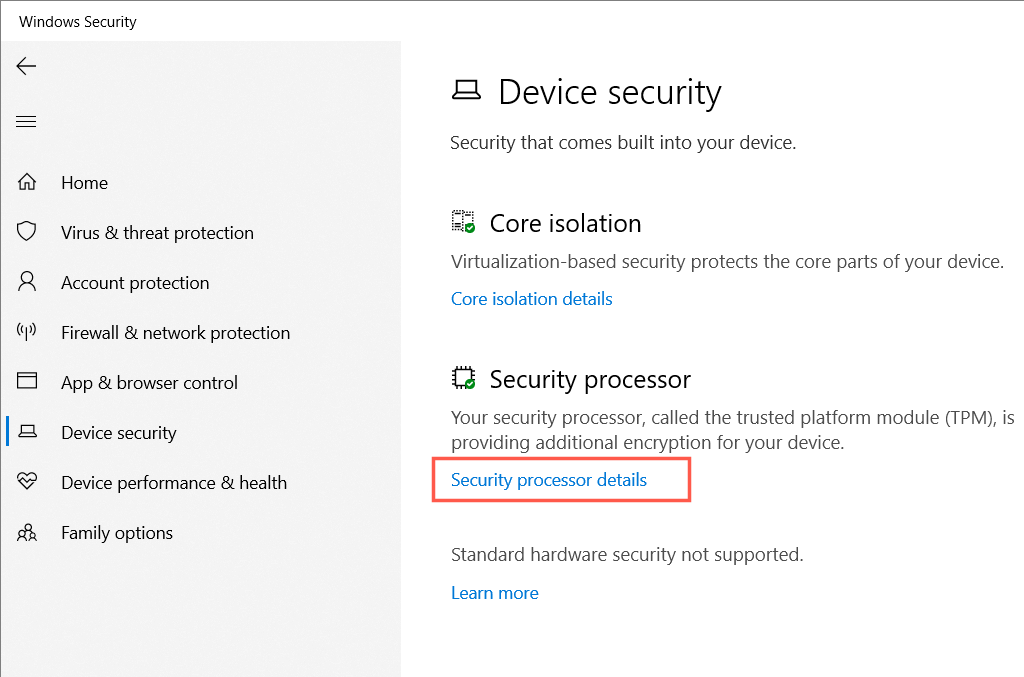
3. عیبیابی پردازنده امنیتیرا انتخاب کنید.
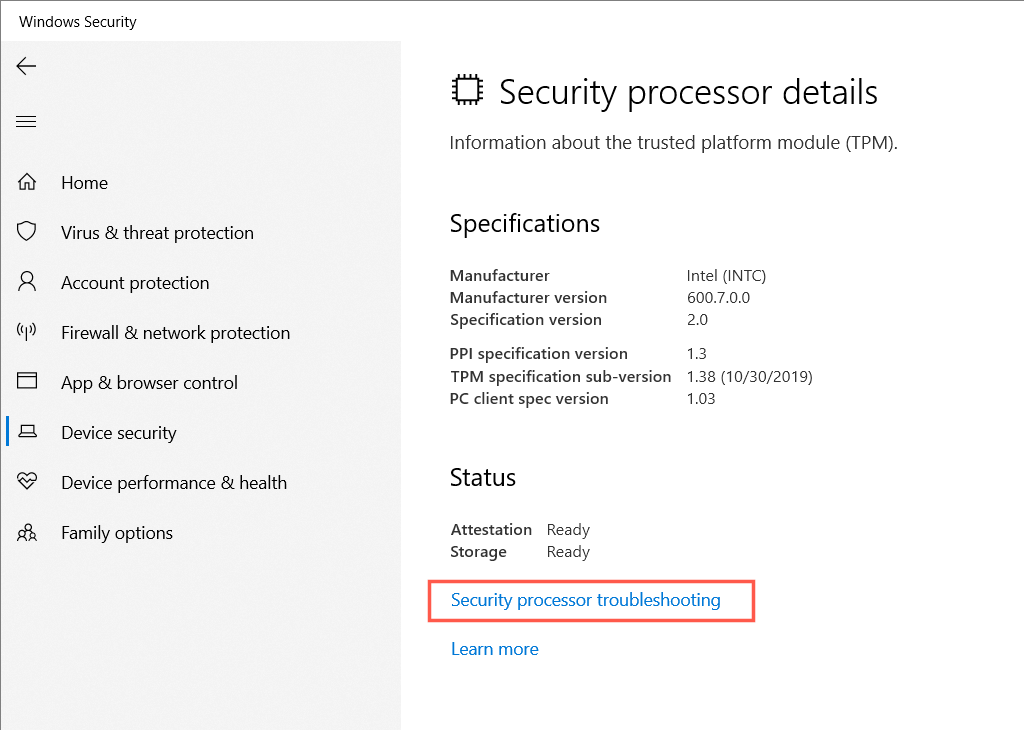
4. دکمه Clear TPM
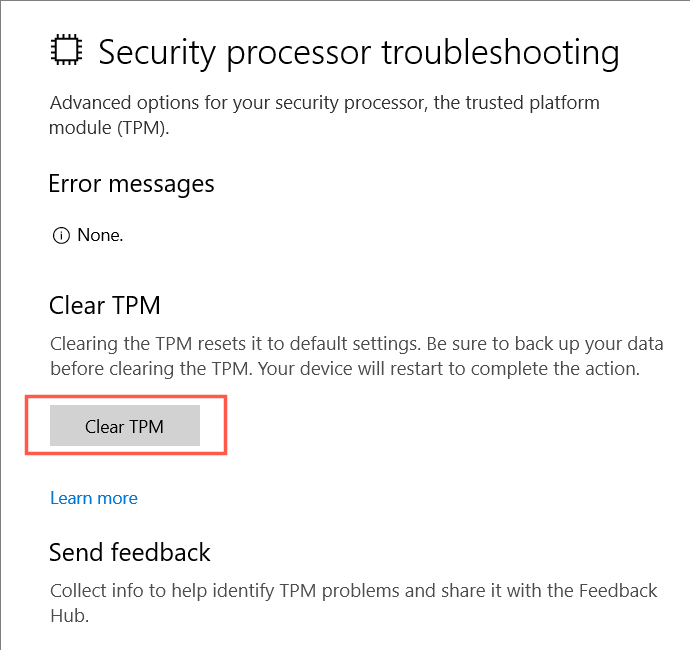 را انتخاب کنید
را انتخاب کنید
5. پاک کردن و راه اندازی مجددرا انتخاب کنید تا تأیید کنید که می خواهید پردازنده امنیتی را در رایانه شخصی ویندوز خود بازنشانی کنید.
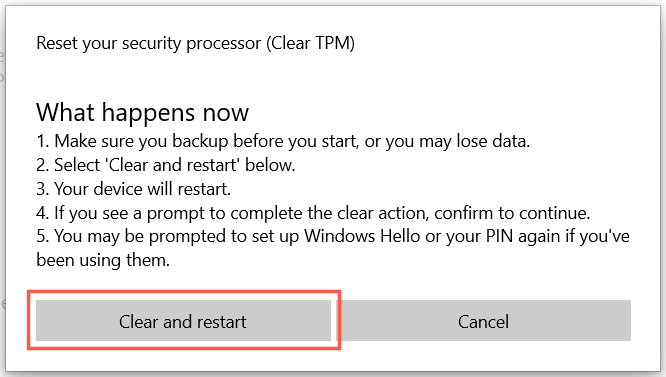
یک راه دیگر برای تنظیم مجدد TPM در رایانه شخصی شما این است که:
1. کلید Windows+ Rرا فشار دهید تا کادر Run باز شود. سپس، tpm.mscرا تایپ کنید و OKرا انتخاب کنید.
2. Action>Clear TPMرا در نوار منو انتخاب کنید.
3. Restartرا انتخاب کنید.
اطلاعات مایکروسافت آفیس خود را حذف کنید
راه حل زیر شامل حذف هر گونه اطلاعات کاربری Microsoft Office موجود از ویندوز قبل از تلاش بعدی شما برای فعال کردن محصولات آفیس است.
1. Windows+ Sرا فشار دهید، Control Panelرا تایپ کنید و Credential Managerرا از بین نتایج جستجو.
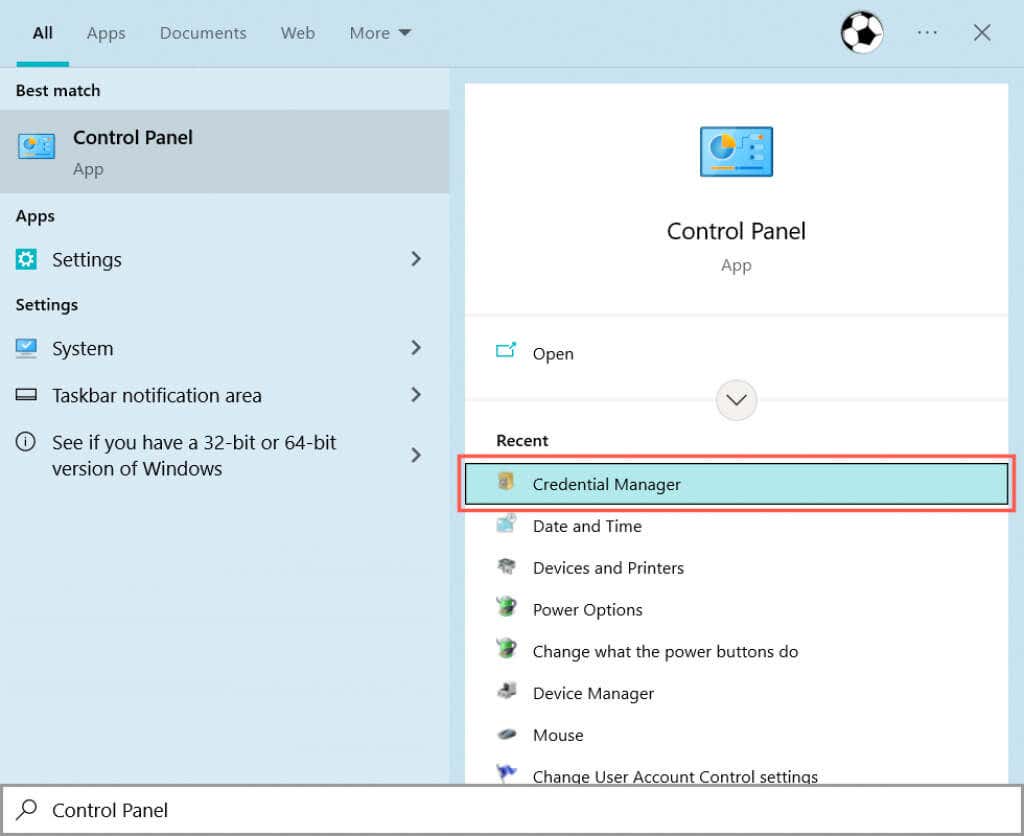
2. اعتبارنامههای Windowsرا انتخاب کنید.
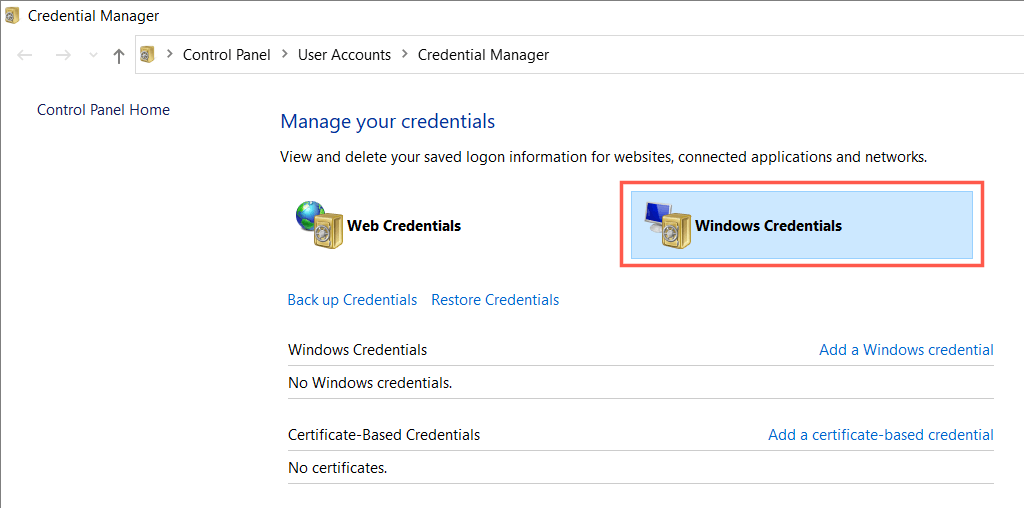
3. در بخش اطلاعات عمومی، هر گونه اعتبارنامه را برای برنامه های Office گسترش دهید و حذفرا انتخاب کنید.
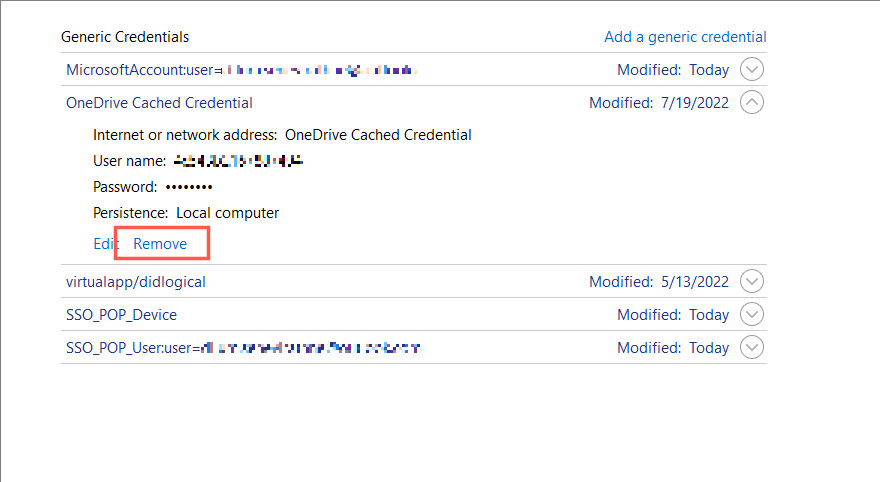
4. برای تأیید بلهرا انتخاب کنید.
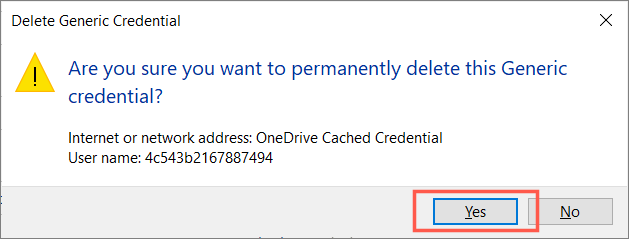
5. رایانه خود را مجدداً راه اندازی کنید.
اگر حساب Microsoft 365 شما با حساب مایکروسافتی که برای ورود به ویندوز استفاده میکنید متفاوت است، بهتر است قبل از راهاندازی مجدد رایانه، آن را حذف کنید.
1. منوی استارترا باز کنید و تنظیماترا انتخاب کنید.
2. به حسابها>دسترسی به محل کار یا مدرسهبروید.
3. حساب محل کار یا تحصیلی را که برای ورود به برنامه های Microsoft 365 خود استفاده می کنید انتخاب کنید و قطع ارتباطرا انتخاب کنید.
یکپارچگی حافظه را روشن کنید
یکپارچگی حافظه یک ویژگی امنیتی بومی در ویندوز است که از فرآیندهای با امنیت بالا در برابر حملات مخرب محافظت می کند. روشن کردن آن ممکن است باعث ناپدید شدن خطای «ماژول پلتفرم مورد اعتماد خراب شده است» شود.
1. Windows Securityرا باز کنید و Device Securityرا در نوار کناری انتخاب کنید.
2. جزئیات جداسازی هستهرا انتخاب کنید.
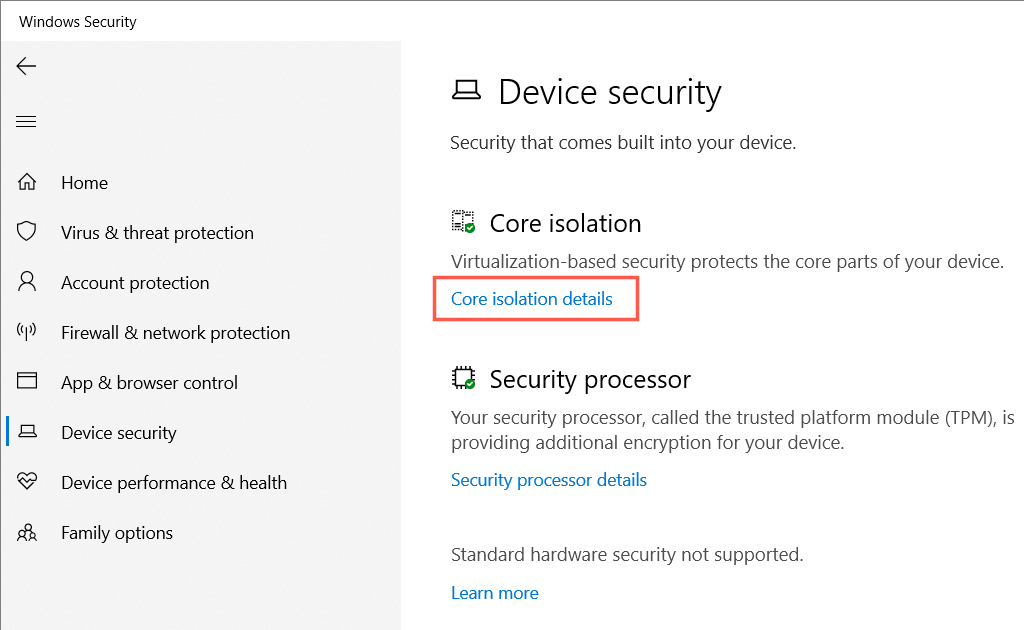
3. سوئیچ یکپارچگی حافظهرا فعال کنید و کامپیوتر خود را مجددا راه اندازی کنید..
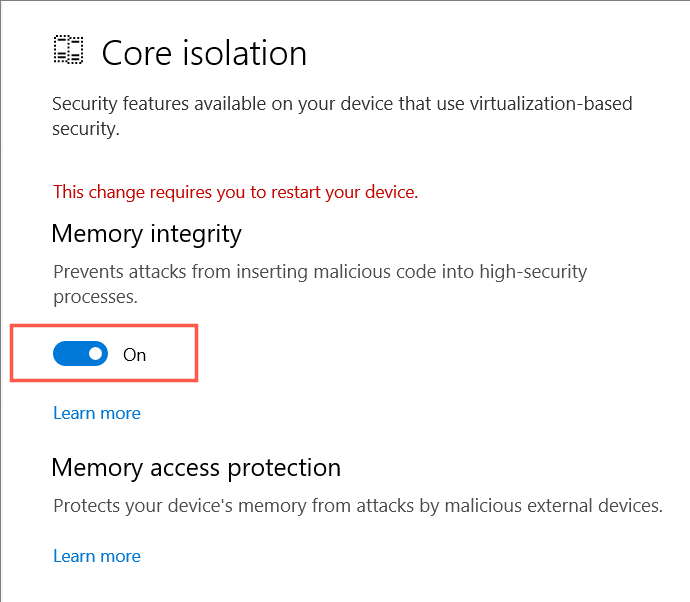
درایورهای ماژول پلتفرم مورد اعتماد رایانه خود را به روز کنید
درایورهای قدیمی TPM میتواند دلیل دیگری برای ظاهر شدن خطای «ماژول پلتفرم مورد اعتماد خراب شده است» در رایانه شخصی شما باشد. هر بهروزرسانی جدید TPM را بررسی و نصب کنید.
1. Windows+ Rرا فشار دهید تا کادر Run باز شود. سپس، devmgmt.mscرا تایپ کرده و OKرا انتخاب کنید.
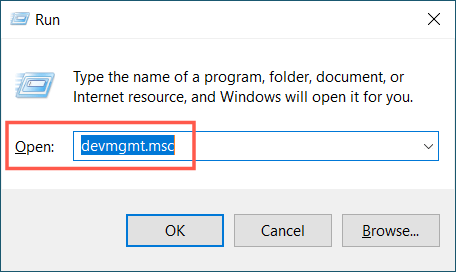
2. دسته دستگاه های امنیتیرا گسترش دهید.
3. رویTrusted Platform Moduleکلیک راست کرده وUpdate driverرا انتخاب کنید.
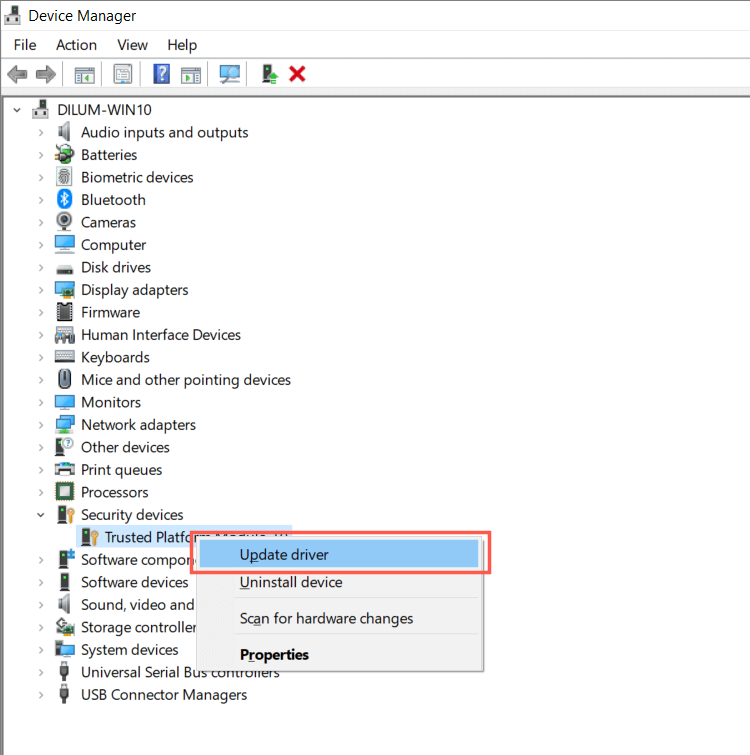
4. جستجوی خودکار درایورهارا انتخاب کنید.
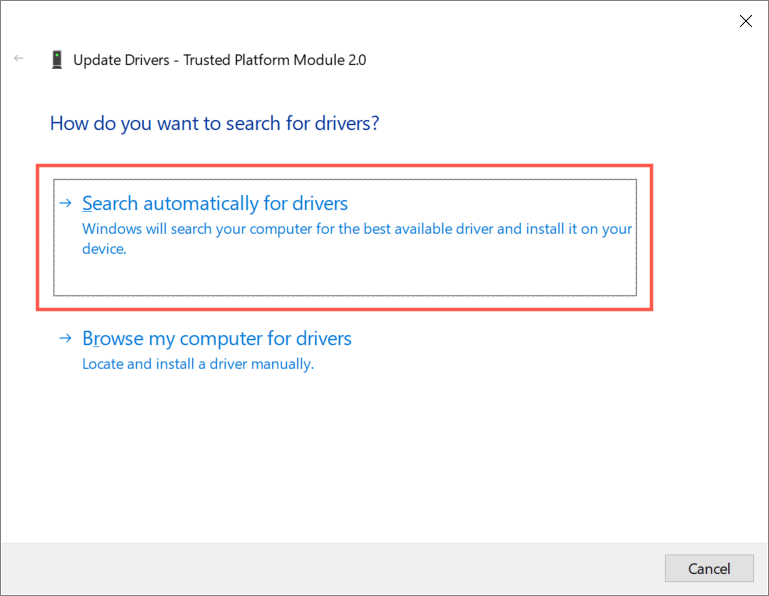
5. صبر کنید تا Windows درایورهای جدید TPM را شناسایی و نصب کند.
اگر Device Manager نتوانست درایورهای جدیدتر را پیدا کند، بهجای آن Windows Update را امتحان کنید. برای انجام این کار:
1. برنامه تنظیماترایانه خود را باز کنید و Windows Updateرا انتخاب کنید.
2. بررسی بهروزرسانیهارا انتخاب کنید.
3. مشاهده بهروزرسانیهای اختیاری>بهروزرسانیهای درایوررا انتخاب کنید و هرگونه بهروزرسانی درایور سختافزاری در انتظار را نصب کنید.
درایورهای TPM را حذف و دوباره نصب کنید
اگر رایانه شخصی شما درایورهای TPM جدیدی ندارد، در مرحله بعد آنها را حذف و دوباره نصب کنید. که موارد احتمالی فساد راننده را برطرف می کند. برای انجام این کار:
1. مدیر دستگاه را باز کنید و دستگاه های امنیتیرا گسترش دهید.
2. روی ماژول پلتفرم قابل اعتماددوبار کلیک کنید وحذف نصبدستگاهرا انتخاب کنید.
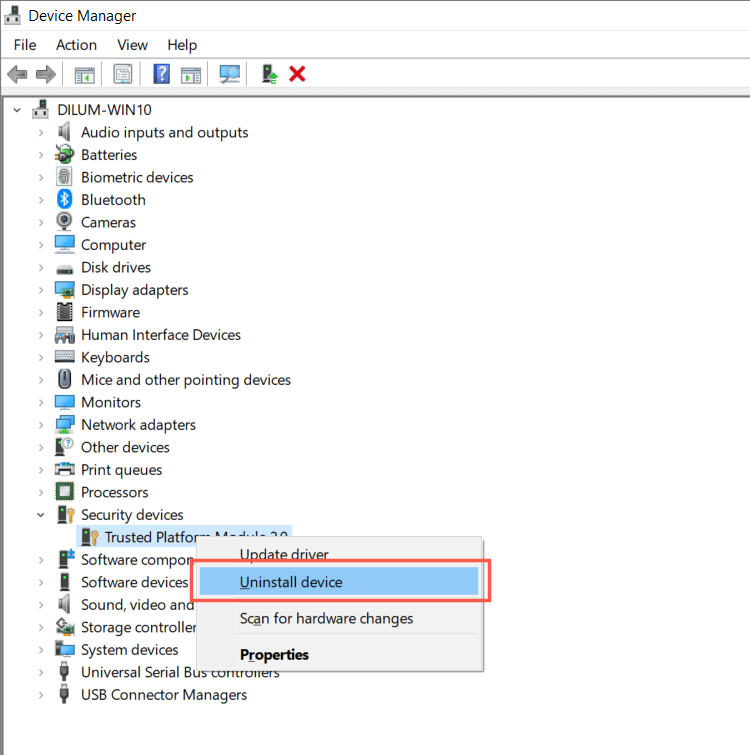
3. برای تأیید Uninstallرا انتخاب کنید.
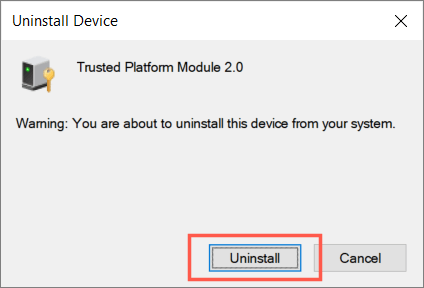
4. رایانه خود را مجدداً راه اندازی کنید.
5. مدیر دستگاه را دوباره باز کنید، رویدستگاههای امنیتیکلیک راست کرده وScan for Hardware Changesرا انتخاب کنید.
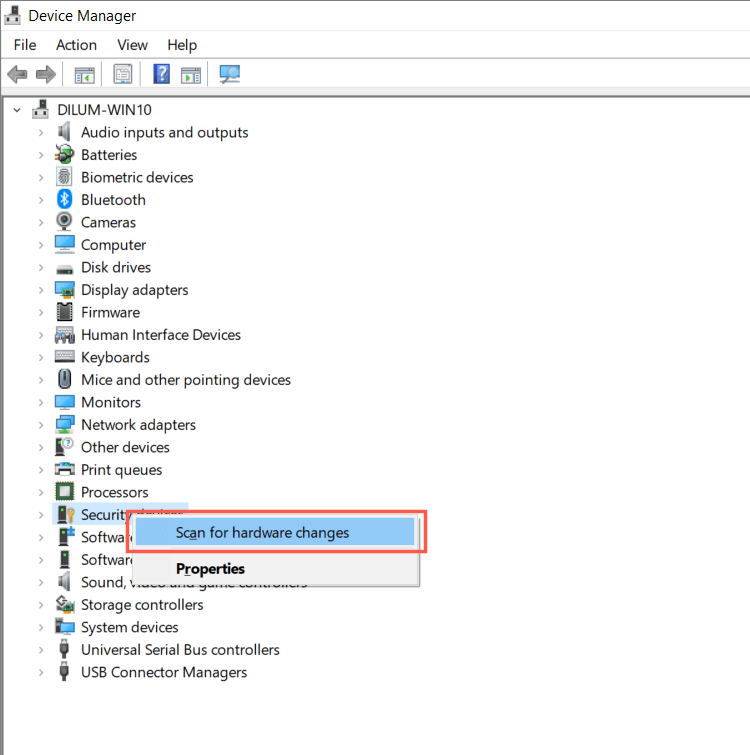
غیرفعال کردن پروتکل های احراز هویت مدرن
بهطور پیشفرض، Microsoft 365 از پروتکلهای احراز هویت حساب مدرن مانند OAuth و SAML برای فعالسازی استفاده میکند. با این حال، علیرغم امنیت افزایش یافته، آنها همچنین می توانند منجر به خطای "ماژول پلت فرم قابل اعتماد خراب شده است" شوند. غیرفعال کردن آنها با استفاده از هک رجیستری زیر ممکن است مشکل را برطرف کند.
1. کلیدهای Windows+ Rرا فشار دهید تا کادر Run باز شود. سپس regeditرا تایپ کنید و Enterرا فشار دهید..
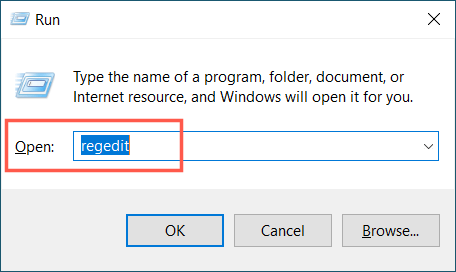
2. مسیر زیر را در بالای پنجره ویرایشگر رجیستری کپی و پیست کنید و Enterرا فشار دهید:
HKEY_CURRENT_USER\SOFTWARE\Microsoft\Office\16.0\Common\Identity
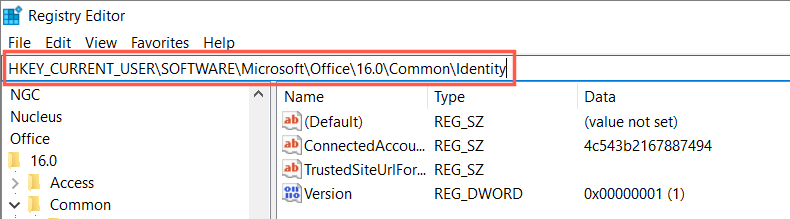
3. روی ناحیه خالی سمت راست کلیک راست کرده و جدید>مقدار DWORD (32 بیتی)را انتخاب کنید.
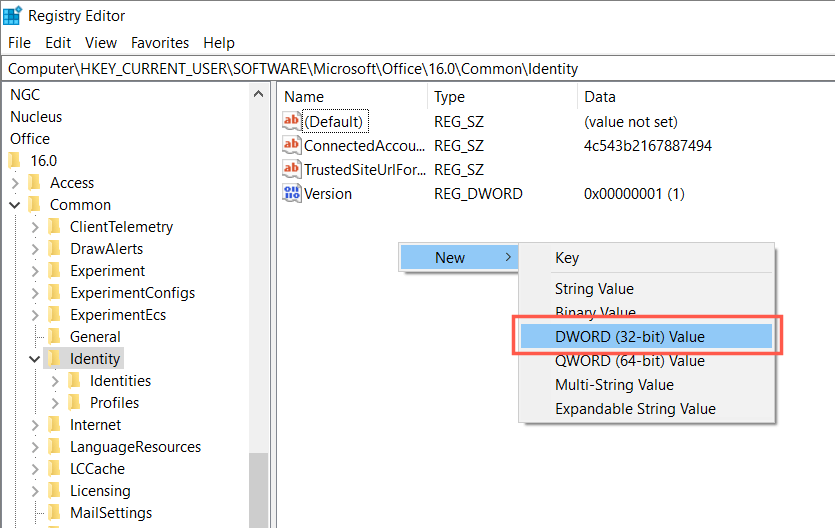
4. نام ورودی جدید را به EnableADALتغییر دهید.
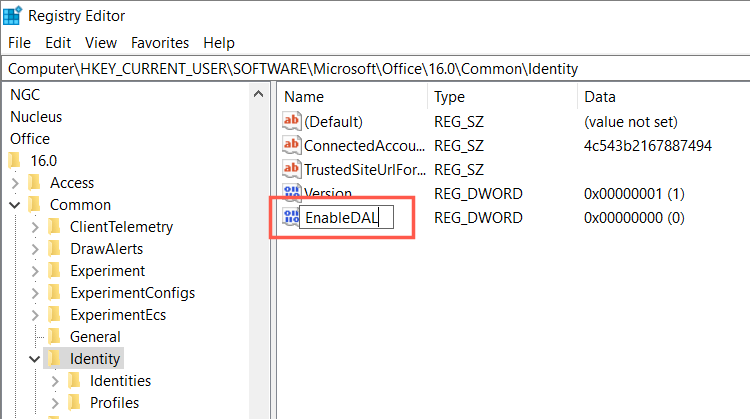
5. ورودی رجیستری جدید را باز کنید و مطمئن شوید که فیلد Value dataدارای مقدار Oاست.
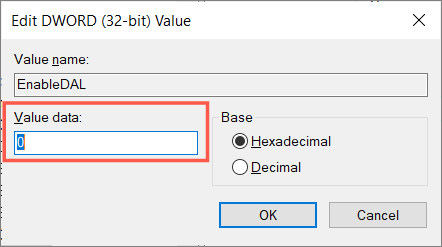
6. رایانه خود را مجدداً راه اندازی کنید.
مالکیت پوشه Ngc را در اختیار بگیرید
"Ngc" یک پوشه سیستمی است که اطلاعات امنیتی Windows Hello شما را ذخیره می کند. گاهی اوقات، ممکن است باعث خرابی و ایجاد خطای «ماژول پلتفرم مورد اعتماد خراب شده است» شود. حذف محتویات پوشه، ویندوز را مجبور میکند همه چیز را از ابتدا بازآفرینی کند.
1. فایل اکسپلورر را باز کنید. سپس مسیر زیر را کپی و جایگذاری کنید و Enterرا فشار دهید:
C:\Windows\ServiceProfiles\LocalService\AppData\Local\Microsoft
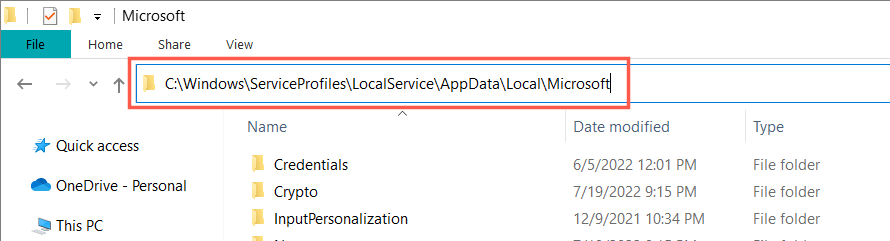
2. روی پوشه Ngcکلیک راست کرده و Propertiesرا انتخاب کنید.
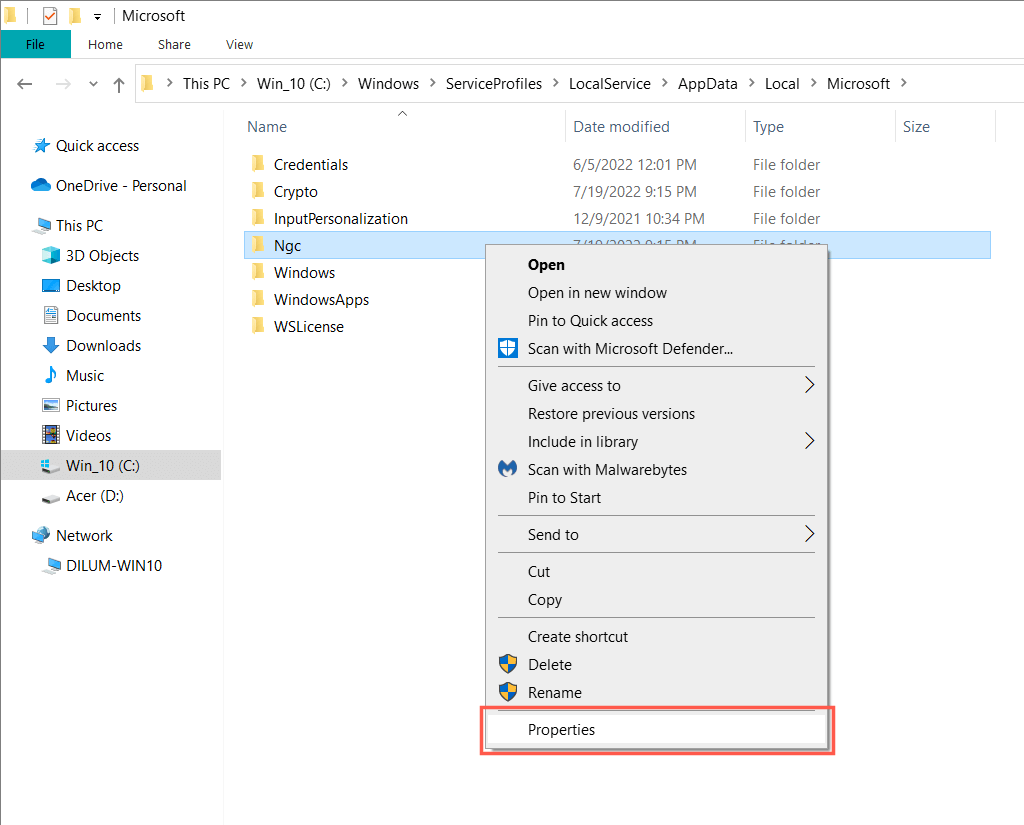
3. به برگه امنیتبروید و پیشرفتهرا انتخاب کنید.
.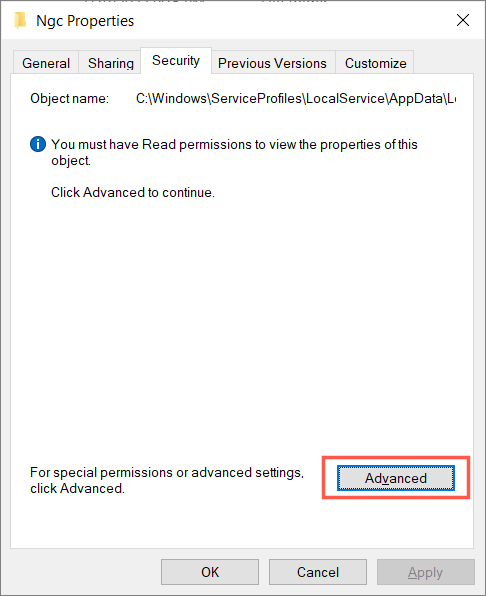
4. تغییررا در کنار مالکانتخاب کنید.
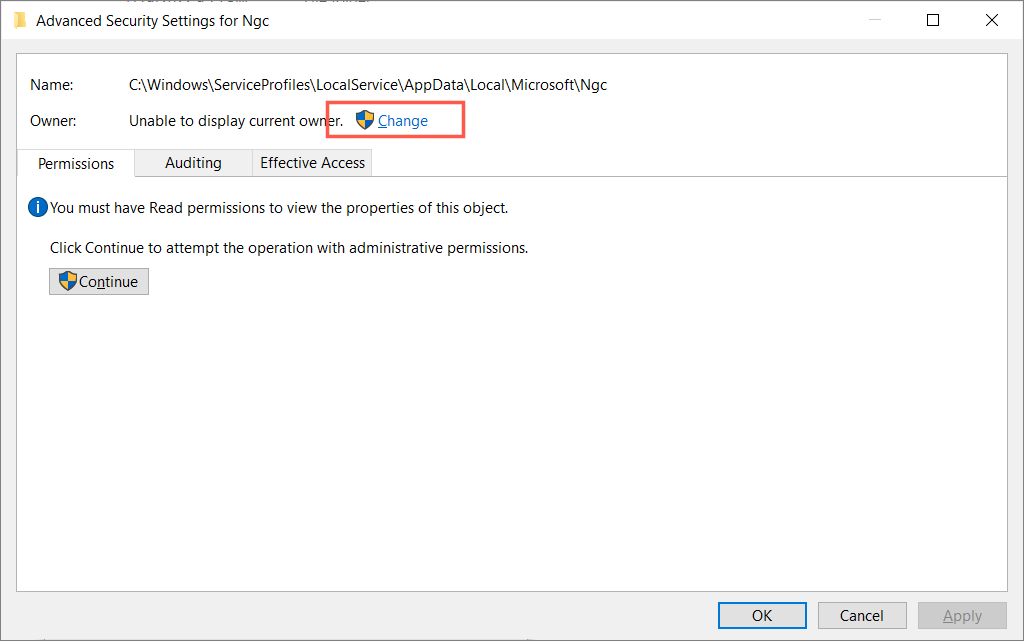
5. نام حساب کاربری ویندوز خود را در کادر خالی وارد کنید و OKرا انتخاب کنید.
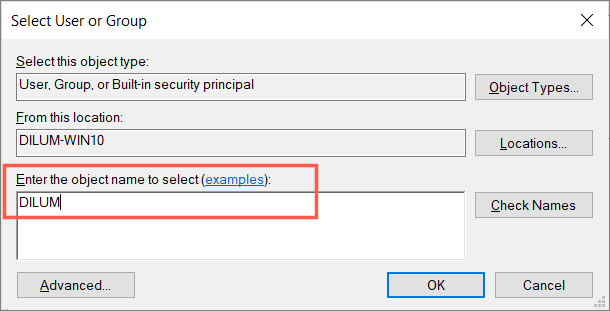
6. کادر کنار کادر انتخاب تعویض مالکان در زیر کانتینرها و اشیاءرا علامت بزنید و اعمال>تأییدرا انتخاب کنید.
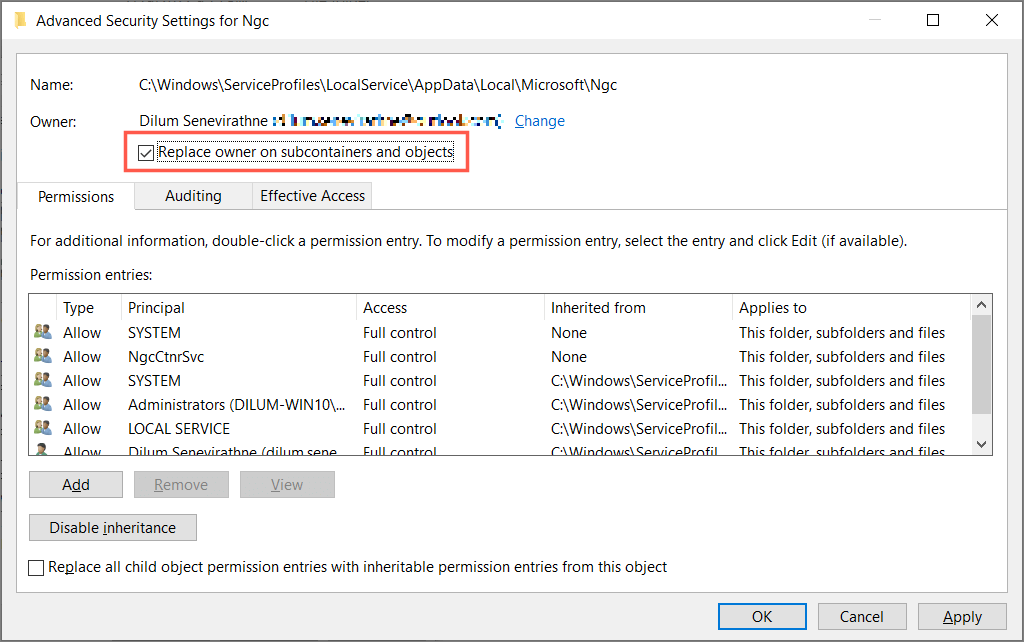
7. بلهرا انتخاب کنید.
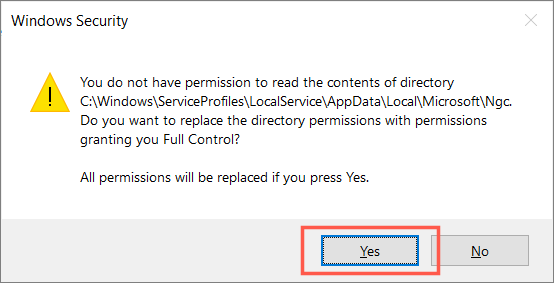
8. پوشه NGC را باز کنید و تمام محتویات داخل آن را حذف کنید.
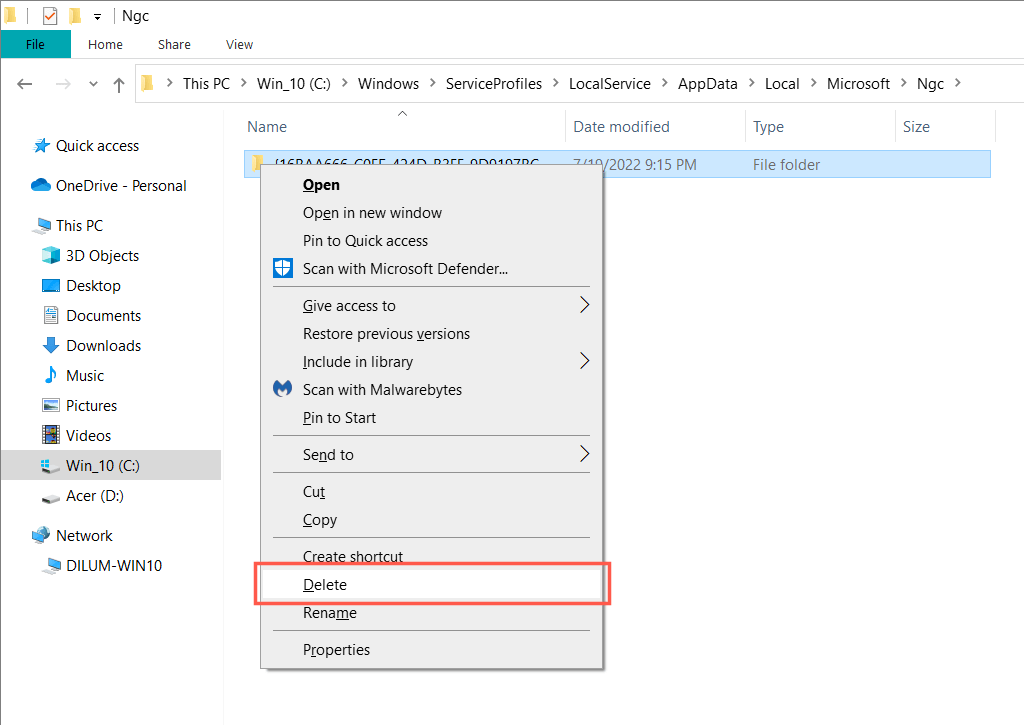
9. رایانه خود را مجدداً راه اندازی کنید.
حذف داده های حساب BrokerPlugin و CloudExperienceHost
در مرحله بعد، تمام دادههای مربوط به حساب مربوط به فرآیندهای BrokerPlugin و CloudExperienceHost را حذف کنید. برای انجام این کار:
1. File Explorer را باز کنید و از مکان های زیر دیدن کنید:
2. تمام فایل های داخل هر دو فهرست را حذف کنید.
3. رایانه شخصی خود را مجدداً راه اندازی کنید و دوباره Microsoft Support and Recovery Assistant را اجرا کنید.
پاک کردن بوت کردن ویندوز از تداخل فرآیندهای راه اندازی شخص ثالث در طول فرآیند فعال سازی Microsoft 365 جلوگیری می کند. برای انجام این کار:
1. یک جعبه Run را باز کنید. سپس، msconfigرا تایپ کنید و OKرا انتخاب کنید.
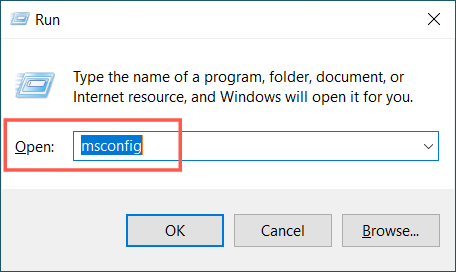
2. کادر کنار پنهان کردن همهخدمات مایکروسافترا علامت بزنید و غیرفعال کردن همهرا انتخاب کنید.
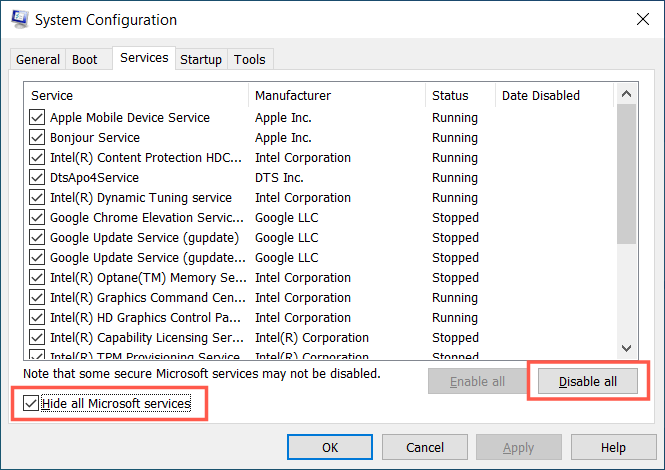
3. به برگه Startupبروید و باز کردن Task Managerرا انتخاب کنید.
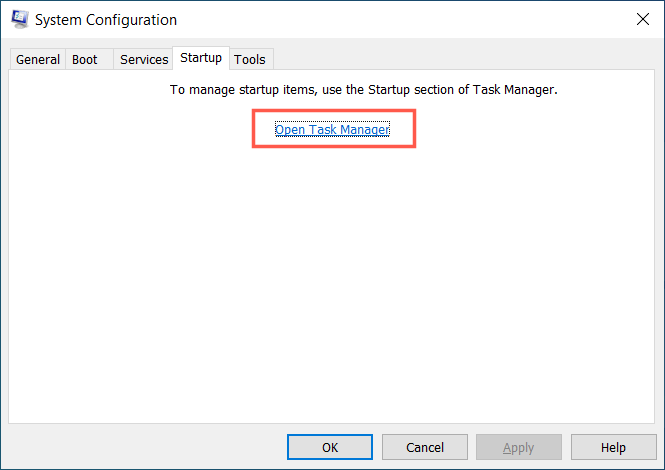
4. همه فرآیندهای غیر مایکروسافت را غیرفعال کنید.
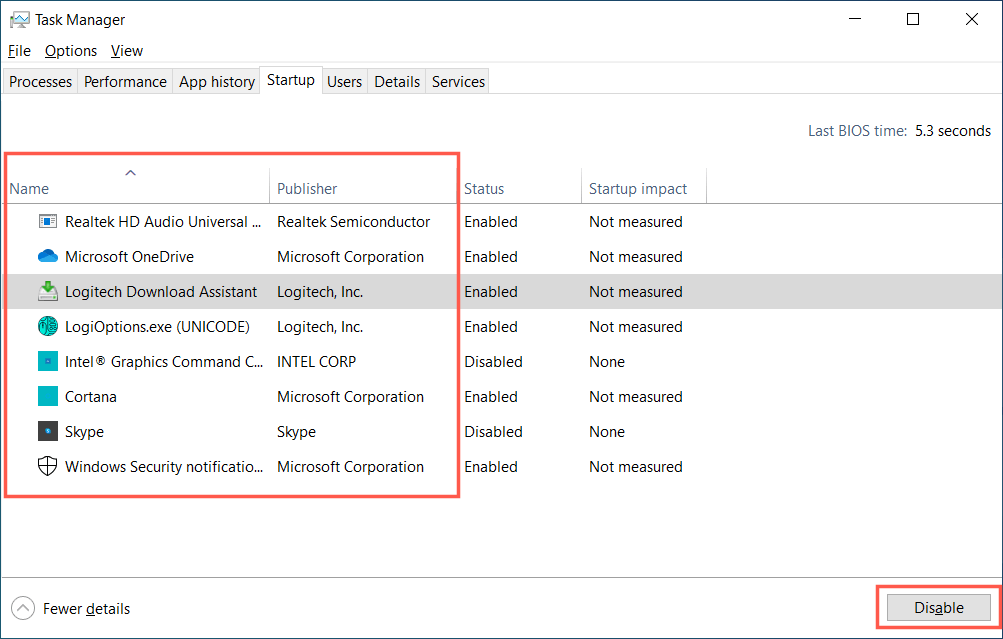
5. رایانه شخصی خود را مجدداً راه اندازی کنید و Microsoft 365 را مجدداً فعال کنید.
6. سرویسهای غیرفعال و برنامههای راهاندازی را دوباره فعال کنید.
یک حساب کاربری جدید در ویندوز ایجاد کنید
خرابی نمایه ویندوز دلیل قابل قبول دیگری برای خطاهای TPM است. بنابراین، مایکروسافت 365 را در یک حساب کاربری جدید ویندوز تنظیم کنید. برای انجام این کار:
1. برنامه تنظیماترا باز کنید و حسابهارا انتخاب کنید.
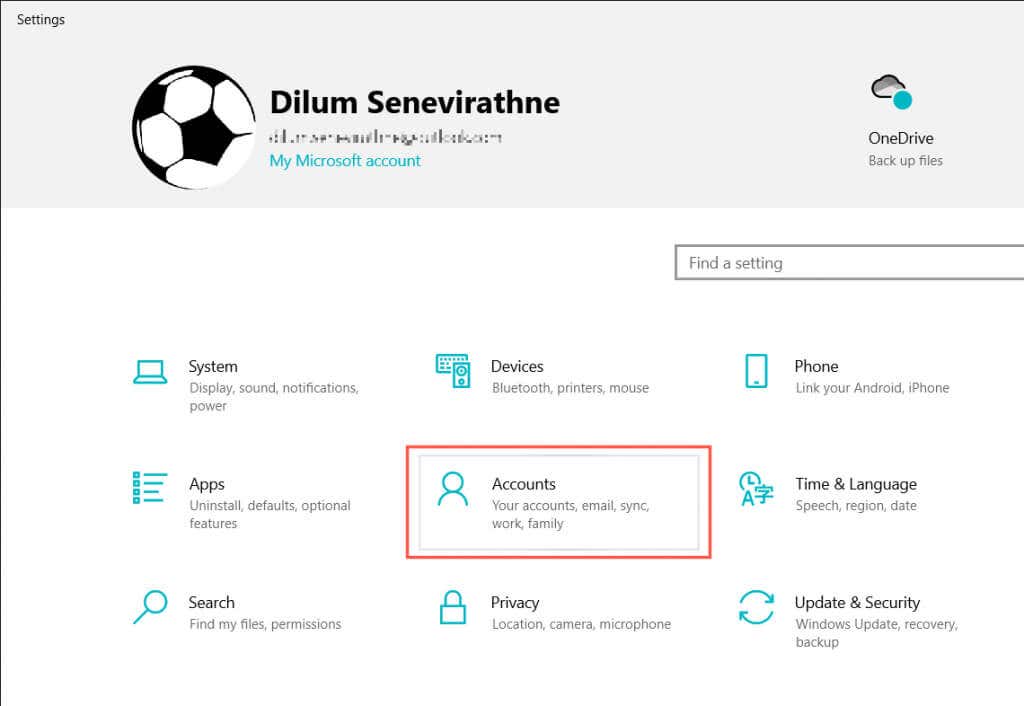
2. خانواده و سایر کاربرانرا در نوار کناری تنظیمات انتخاب کنید. سپس، افزودن شخص دیگری به این رایانه شخصیدر سایر کاربرانرا انتخاب کنید.
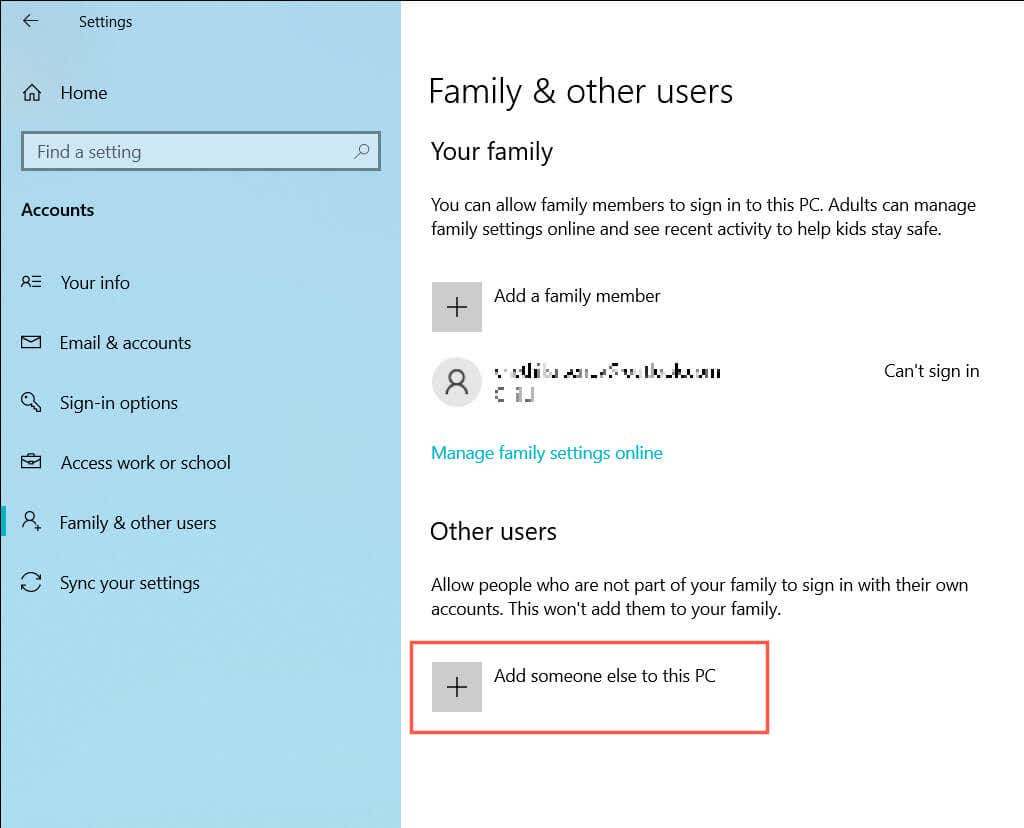
3. اطلاعات ورود به سیستم این شخص را ندارم>یک کاربر بدون حسابMicrosoftاضافه کنید.
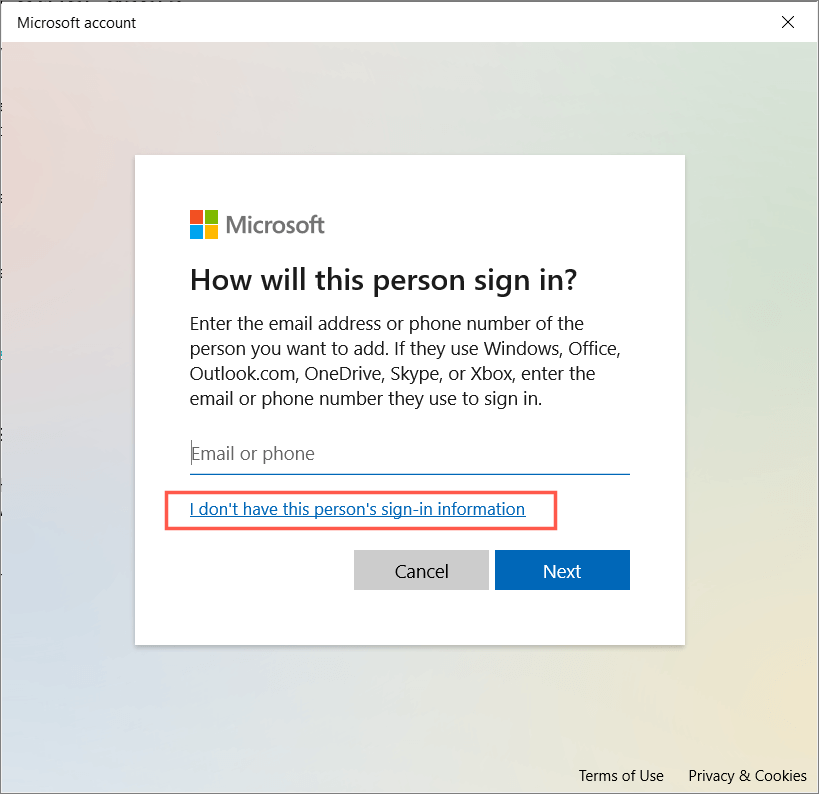
4. یک نام کاربری و رمز عبور وارد کنید و یک حساب محلی جدید ایجاد کنید.
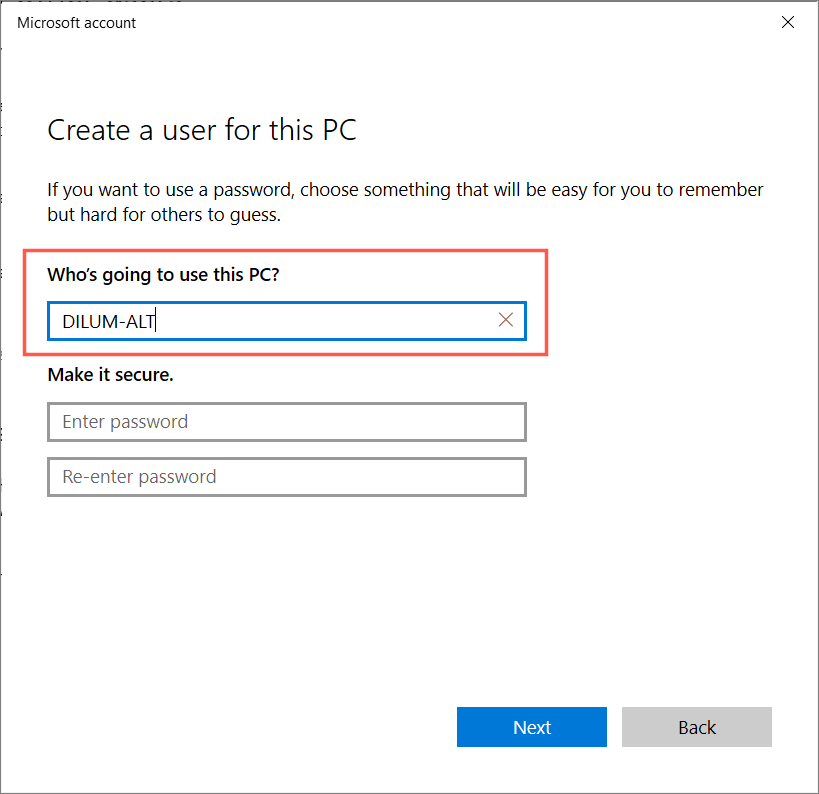
5. به حساب جدید وارد شوید.
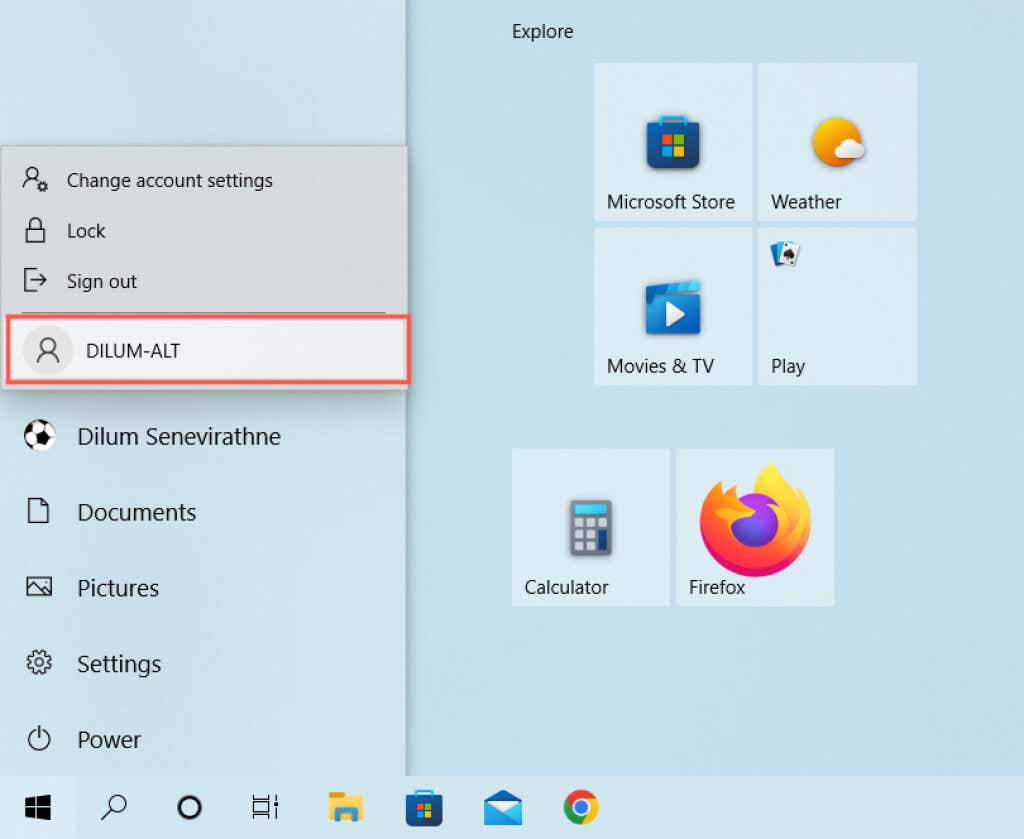
6. مایکروسافت 365 را نصب کنید و آن را فعال کنید. اگر کمک کرد، داده های خود را به حساب جدید منتقل کنید و پروفایل قدیمی خود را حذف کنید.
ماژول پلتفرم مورد اعتماد خراب شده است
برطرف کردن خطای «ماژول پلتفرم قابل اعتماد خراب شده است» ممکن است مشکل باشد. با این حال، وقت بگذارید و راه خود را از طریق اصلاحات بالا انجام دهید و در نهایت بتوانید از شر آن خلاص شوید.
اگر هیچ یک از اصلاحات بالا کمک نکرد، بررسی کنید که آیا BIOS یا UEFI نیاز به به روز رسانی دارد یا خیر. اگر مشکلی نیست، بازنشانی ویندوز به تنظیمات کارخانه را در نظر بگیرید..
.