ویندوز 10 دارای یک حساب کاربری استاندارد و حساب سرپرست است که هرکدام از امتیازات متفاوتی برای استفاده از یک دستگاه و برنامه ها برخوردار هستند.
یک حساب سرپرست کنترل کامل سیستم را با امتیازاتی از قبیل دسترسی به همه پرونده های دستگاه همچنین می توانید سایر حسابهای کاربری خود را تغییر داده و آنها را در Standard یا Administrator تغییر دهید ، نرم افزار و سخت افزار را نصب کنید ، تنظیمات امنیتی را تغییر داده و کارهای برجسته ای را انجام دهید. رمزعبور سرپرست خود را فراموش کرده اید یا حقوق سرپرست شما به طور تصادفی ابطال شد ، شما نمی توانید هیچ تغییری در دستگاه ایجاد کنید.

حساب کاربر استاندارد از طرف دیگر محدود کننده تر است . کاربران عادی می توانند با برنامه ها کار کنند و تنظیماتی را تغییر دهند که روی سایر حسابهای کاربری تأثیر نمی گذارد. بر خلاف سرپرستان ، کاربران استاندارد نمی توانند برنامه های جدیدی نصب کنند. بعلاوه ، اگر آنها مجبور باشند یک کار برجسته را انجام دهند ، برای تکمیل آن به اعتبارنامه های اداری احتیاج دارند. دوباره دستگاه را به شخص دیگری تحویل می دهید ، یا می خواهید شخص دیگری را به عنوان سرپرست اضافه کنید و خود یک کاربر استاندارد شوید. ویندوز 10 روشهای مختلفی را برای تغییر مدیر شما در اختیار دارد ، که ما در این راهنما توضیح خواهیم داد.
چگونه مدیر را در ویندوز 10 تغییر دهید
پنج روش مختلف برای تغییر سرپرست در ویندوز 10 وجود دارد. می توانید از این روش استفاده کنید:
نحوه تغییر سرپرست ویندوز 10 با استفاده از تنظیمات
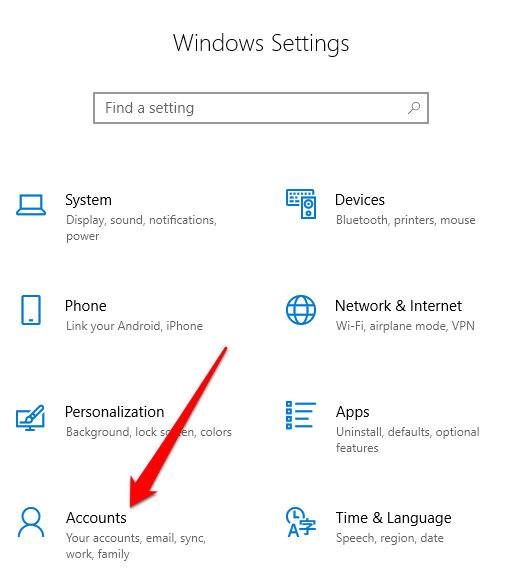
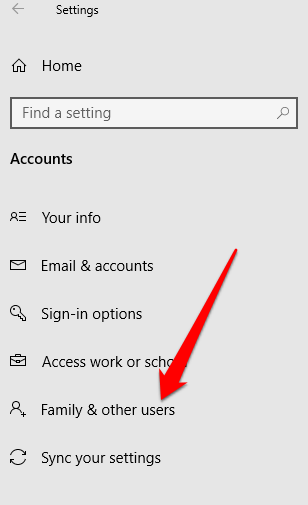
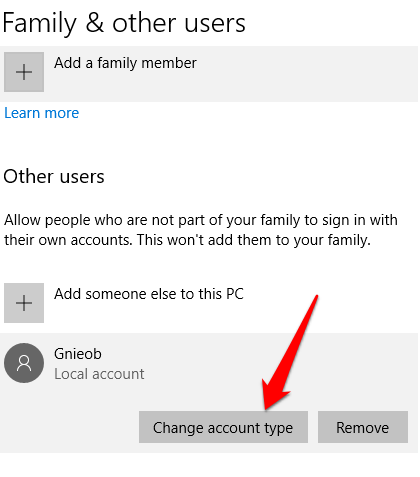
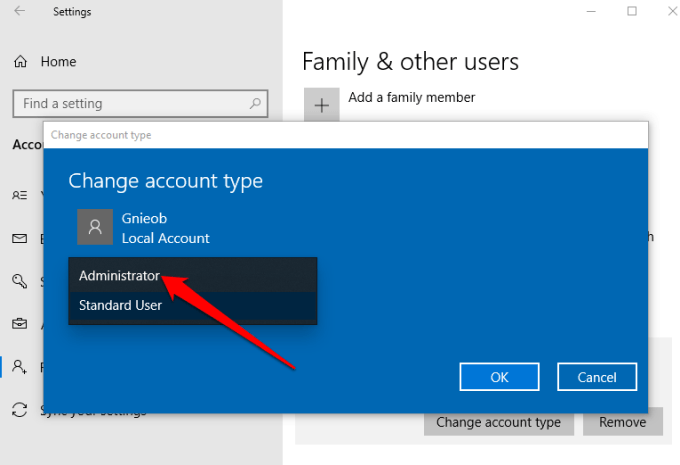
نحوه تغییر سرور در ویندوز 10 با استفاده از کنترل پنل
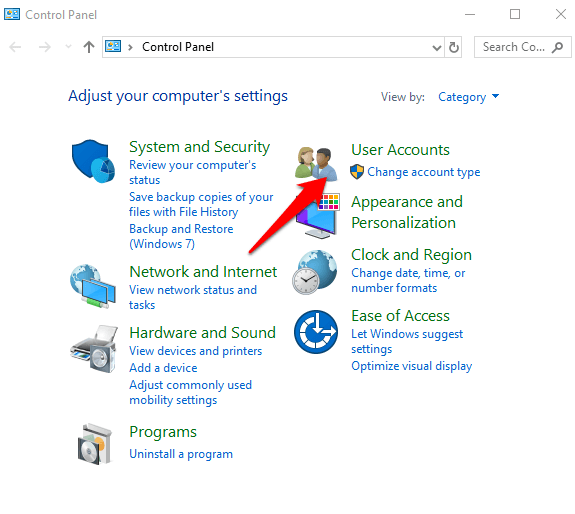
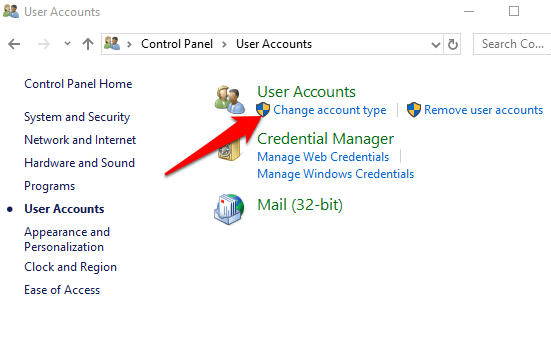
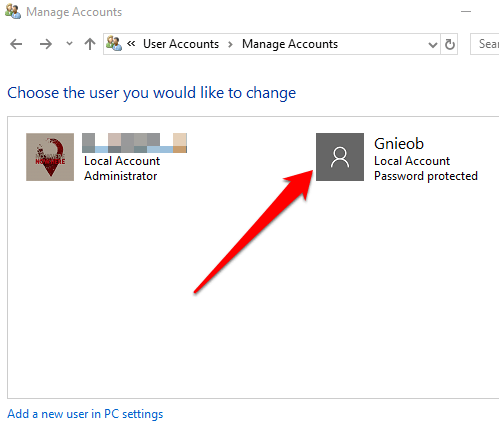
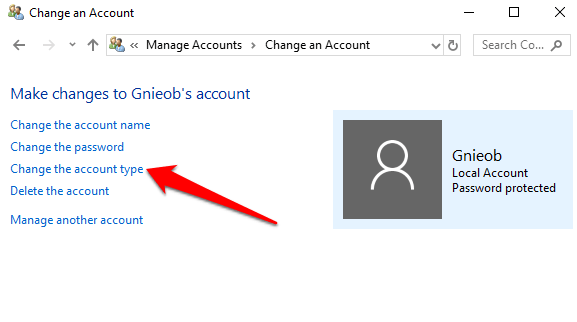
نحوه تغییر سرپرست ویندوز 10 با استفاده از حسابهای کاربری
می توانید با استفاده از netplwiz یک حساب کاربری را در نوع سرپرست تنظیم کنید. دستوریا حساب کاربری.
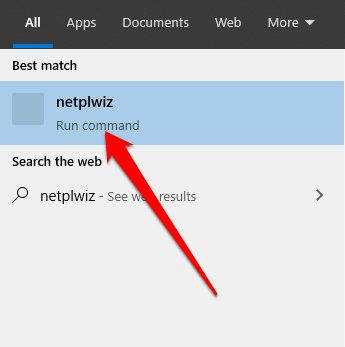
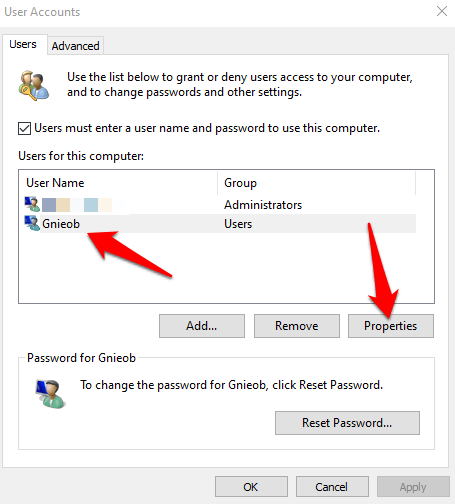
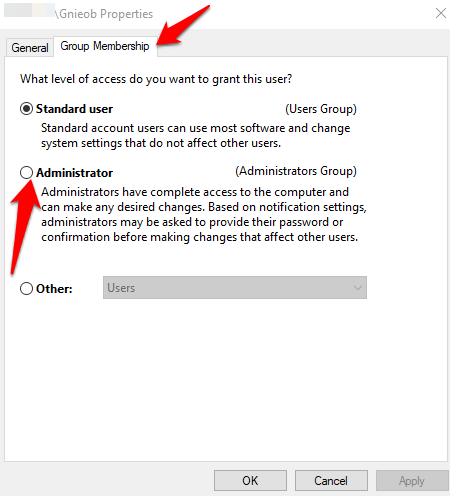
نحوه تغییر سرپرست در ویندوز 10 با استفاده از PowerShell
PowerShell یک پوسته خط فرمان است که به مدیران سیستم اجازه می دهد تا کارهایی مانند ایجاد کاربران جدید ، گذرواژه ها و موارد دیگر را به صورت خودکار انجام دهند تا نیازی به اتلاف وقت در چنین موارد دنیوی نباشد (اطلاعات بیشتر در ما 3راهنمایی در مورد استفاده از PowerShell برای کاربران خانگی ).
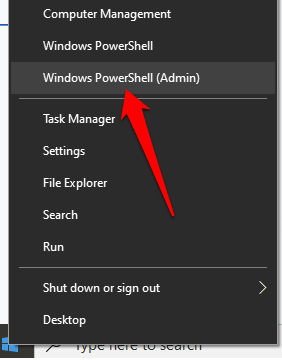
توجه:"نام حساب" را با نام واقعی حسابی که در سرپرست خود تغییر می دهید جایگزین کنید.
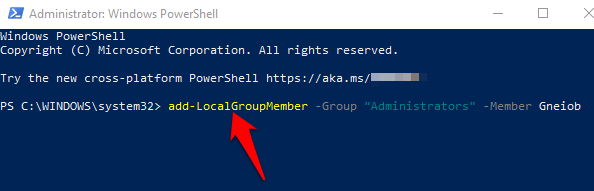 >
>نحوه تغییر سرور در ویندوز 10 با استفاده از فرمان سریع
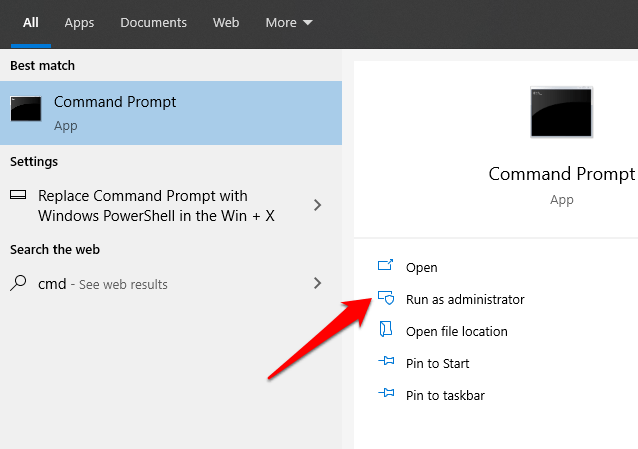
توجه: به یاد داشته باشید که "نام حساب" را با نام واقعی حسابی که در حال تغییر آن هستید جایگزین کنید مدیر.
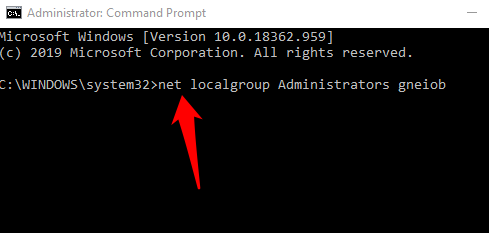
ایجاد یک حساب سرپرست محلی در ویندوز 10
همچنین می توانید یک حساب کاربری یا سرپرست محلی در ویندوز 10 ایجاد کنید و به آن مجوزهای سرپرست بدهید. کاربران ویندوز 10 نسخه 1803 و بعد از آن می توانند سوالات امنیتی را اضافه کنند ، که به آنها امکان می دهد گذرواژه های حساب محلی خود را در هر زمان تنظیم مجدد کنید.
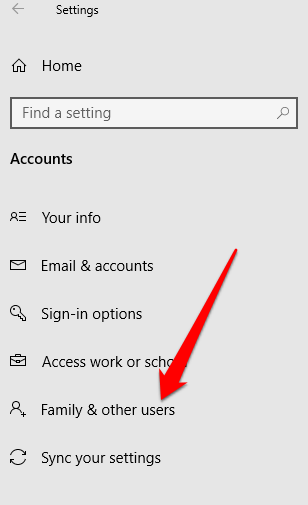
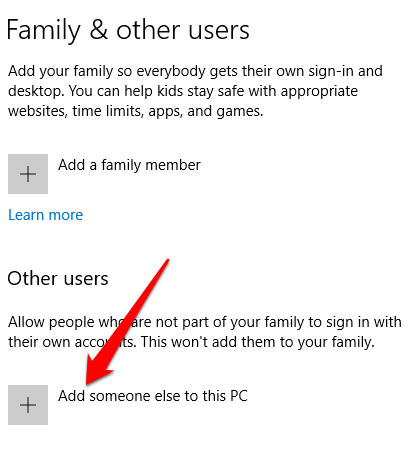
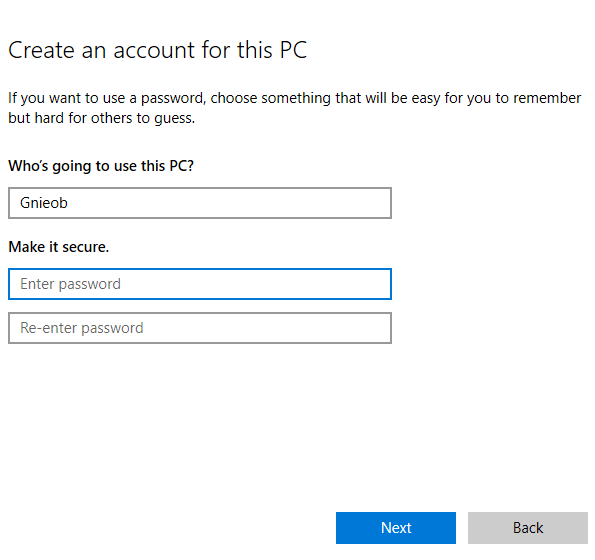
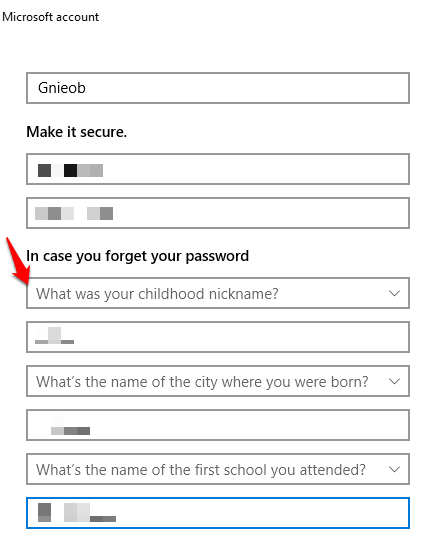
یک نام کاربری و رمز ورود وارد کنید ، و یک رمز عبور را تایپ کنید یا سوالات امنیتی را انتخاب کنید. پس از اتمام ، روی بعدیکلیک کنید ، و سپس از هر یک از روشهای فوق برای تغییر حساب کاربری به یک سرپرست استفاده کنید. ؟ در نظرات به ما اطلاع دهید.