آیا در جفت یا اتصال مجدد دستگاه های بلوتوث در ویندوز 11 مشکل دارید؟ یا آیا با مشکلات بلوتوث دیگری در رایانه شخصی خود مواجه می شوید؟ ما به شما نشان خواهیم داد که چگونه آن را برطرف کنید.
ویندوز 11 مانند هر سیستم عامل دسکتاپ دیگری با مشکلات بلوتوث غریبه نیست. اگر نمیتوانید دستگاههای بلوتوث را جفت یا وصل کنید یا قطعهای مکرر را تجربه میکنید، برای یادگیری نحوه رفع مشکلات بلوتوث Windows 11 به ادامه مطلب بروید.
1. وضعیت بلوتوث را در ویندوز 11
بررسی کنیداین ایده خوبی است که با بررسی وضعیت بلوتوث در رایانه ویندوز 11 خود شروع کنید. ماژول بلوتوث غیرفعال یکی از دلایل رایج عدم اتصال دستگاه های بلوتوث به رایانه شخصی شما است.
برای اطمینان از اینکه اینطور نیست، Action Center را باز کنید (نماد Wi-Fi، Volumeیا Batteryرا انتخاب کنید) گوشه سمت راست نوار وظیفه). اگر نماد بلوتوثفعال نیست، آن را فعال کنید.
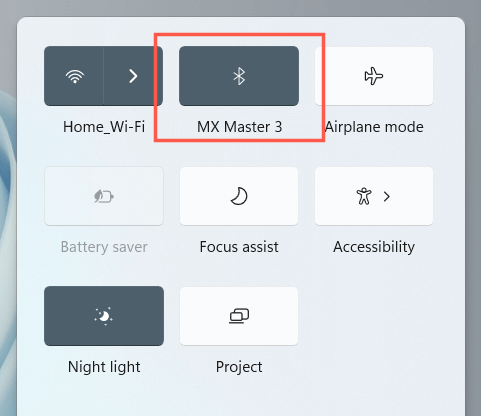
توجه: اگر نماد بلوتوث در Action Center وجود ندارد، نماد Pencilرا انتخاب کنید، Bluetoothرا اضافه کنید و را انتخاب کنید. انجام شد.
2. ماژول بلوتوث را غیرفعال/فعال کنید
بعد، بلوتوث را خاموش و سپس روشن کنید. این معمولاً به حل مشکلات غیرمنتظره ماژول بلوتوث در رایانه شما کمک می کند.
1. روی دکمه شروعکلیک راست کرده و تنظیماترا انتخاب کنید.
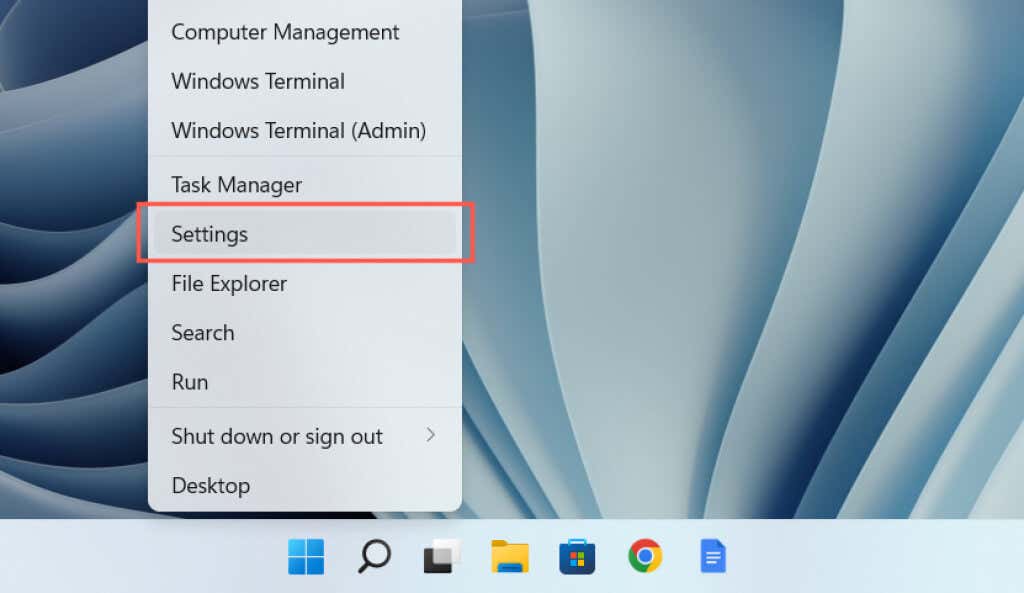
2. بلوتوث و دستگاههارا در نوار کناری تنظیماتانتخاب کنید.
3. سوئیچ کنار بلوتوثرا غیرفعال و فعال کنید.
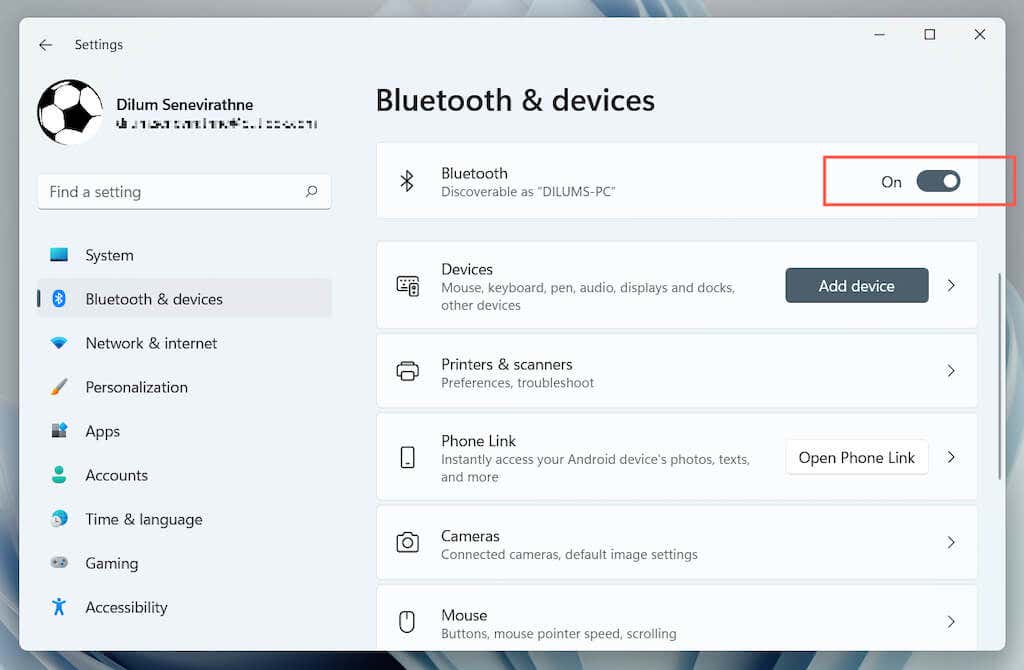
می توانید سعی کنید حالت هواپیما را روشن و سپس خاموش کنید. این به راه اندازی مجدد همه رادیوهای بی سیم در رایانه شما کمک می کند. دوباره Action Center را باز کنید و نماد Airplane Modeرا انتخاب کنید. سپس، چند ثانیه صبر کنید و آن را غیرفعال کنید.
3. عیبیابی خودکار بلوتوث
را اجرا کنیدWindows 11 دارای یک عیبیابی بلوتوث داخلی است که مشکلات بلوتوث را در رایانه شما شناسایی و برطرف میکند. برای اجرای آن:
1. تنظیماترا باز کنید.
2. به سیستم>عیبیابی>سایر عیبیابهابروید.
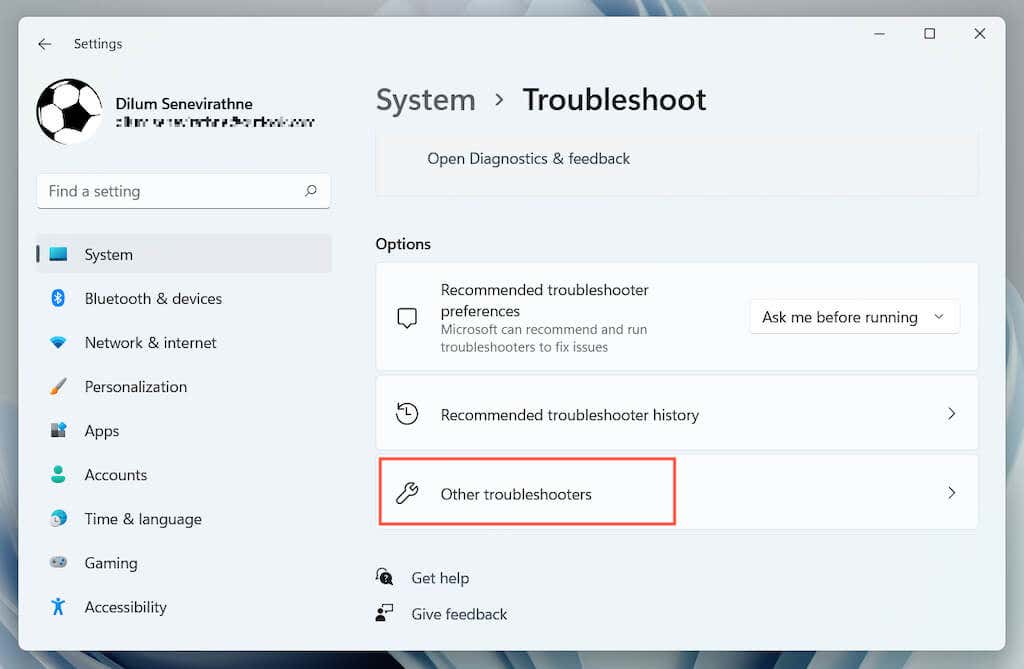
3. Runرا در کنار Bluetoothانتخاب کنید.

4. کامپیوتر ویندوز 11 خود را راه اندازی مجدد کنید
.راهاندازی مجدد رایانه راهاندازی سریع دیگری برای حل مشکلات بلوتوث در ویندوز 11 است. اگر قبلاً این کار را نکردهاید، منوی استارترا باز کرده و روشن/خاموش>را انتخاب کنید. راه اندازی مجدد.
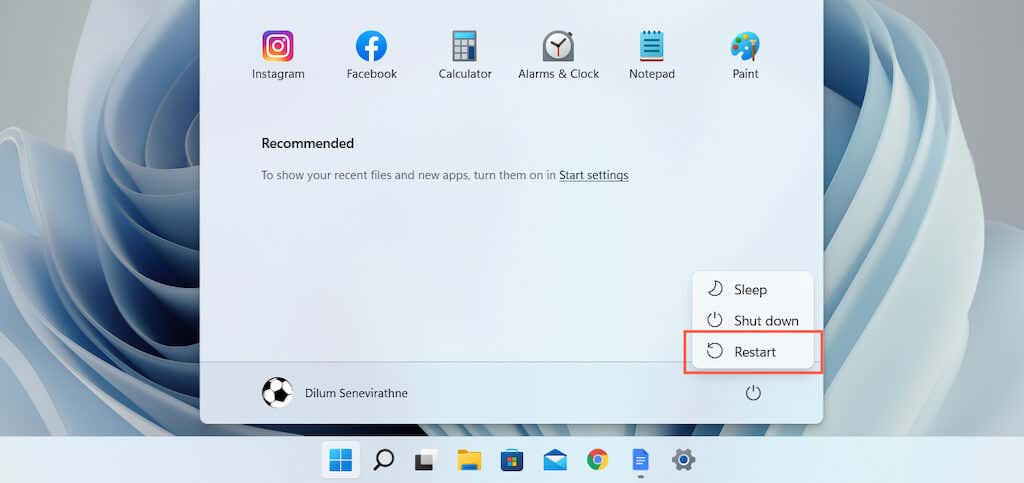
5. دستگاه بلوتوث را قابل کشف کنید
اگر یک دستگاه بلوتوث در حین جفت کردن آن با رایانه شخصی خود نشان داده نشد، ابتدا بررسی کنید که آیا دستگاه باید در مرحله کشف قرار گیرد یا خیر. این می تواند شامل فشار دادن و نگه داشتن یک دکمه خاص بر روی دستگاه یا بازدید از صفحه تنظیمات بلوتوث آن (به عنوان مثال، هنگام جفت کردن تلفن) باشد. اسناد دستگاه یا سؤالات متداول آنلاین را برای جزئیات بررسی کنید.
6. دستگاه بلوتوث
را شارژ کنیددستگاه بلوتوثی با شارژ کم یا بدون شارژ، مشکلات مختلف مرتبطسازی و اتصال را ایجاد میکند. دستگاه را شارژ کنید یا باتری های آن را تعویض کنید و دوباره امتحان کنید.
7. دستگاه را به رایانه شخصی خود نزدیک کنید
اگرچه دستگاههای بلوتوث قرار است تا فاصله 30 فوتی کار کنند، اما در عمل به ندرت چنین است. تداخل بلوتوث از سایر اشیاء بی سیم و موانع فیزیکی به طور قابل توجهی سیگنال را در فواصل بزرگتر خراب می کند. هنگام جفت کردن یا استفاده از آن، دستگاه را به رایانه شخصی ویندوز 11 خود نزدیک کنید.
8. دستگاه بلوتوث را حذف و دوباره اضافه کنید
اگر با یک دستگاه بلوتوث جفت شده از قبل با مشکلات اتصال مواجه شدید، سعی کنید آن را حذف کرده و دوباره به رایانه شخصی خود اضافه کنید. اگر حافظه پنهان دستگاه بلوتوث خراب دلیل مشکل باشد، باید به رفع آن کمک کند.
1. منوی شروعرا باز کنید و تنظیماتبلوتوث و دستگاههارا انتخاب کنید.
2. نماد بیشتر(سه نقطه) را در کنار دستگاه بلوتوث انتخاب کنید و حذف دستگاه را انتخاب کنید.سپس، برای تأیید حذفرا انتخاب کنید.
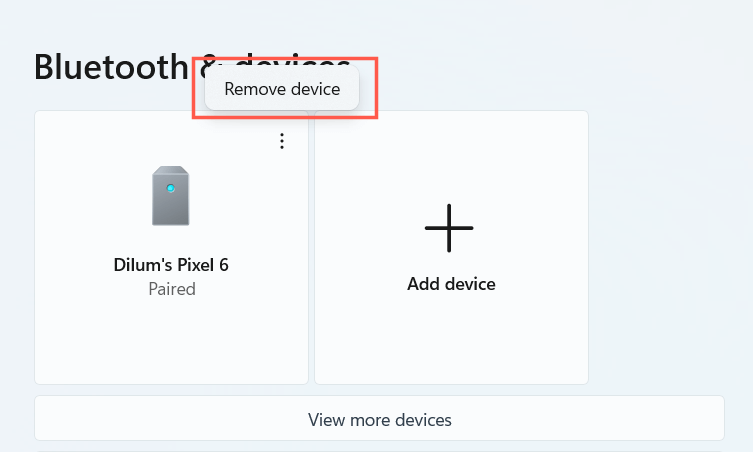
3. افزودن دستگاه>بلوتوثرا انتخاب کنید و دستگاه را دوباره اضافه کنید.
9. سازگاری با ویندوز 11
را بررسی کنیداگرچه ویندوز 11 یک سیستم عامل کاملاً سازگار است، ممکن است دستگاهی که میخواهید جفت کنید آن را پشتیبانی نکند. بسته بندی یا پرسش و پاسخ آنلاین آن را برای اطلاعات مربوط به سازگاری بررسی کنید.
اگر توانستید دستگاه را جفت کنید اما به درستی کار نمیکند، سایت سازنده را برای نرمافزار پشتیبانی یا درایورهایی که باید برای راهاندازی آن نصب کنید، بررسی کنید..
10. سرویس پشتیبانی بلوتوث
را بررسی کنیدWindows 11 برای اتصال و مدیریت بلوتوث به یک عملکرد پسزمینه به نام سرویس پشتیبانی بلوتوث متکی است. اگر بلوتوث در «مرکز اقدام» یا برنامه «تنظیمات» وجود ندارد، یا دستگاه بلوتوثی بهطور ناگهانی کار نمیکند، آن را دوباره راهاندازی کنید.
1. کلید ویندوز+Rرا فشار دهید تا کادر Run باز شود. سپس services.mscرا تایپ کنید و Enterرا فشار دهید.
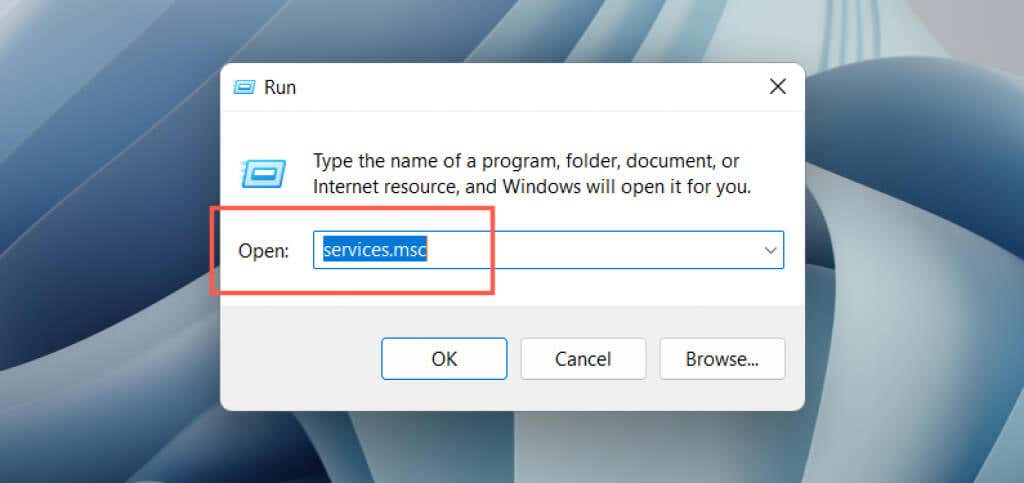
2. سرویس پشتیبانی بلوتوثرا پیدا کنید.
3. کلیک راست کرده و Restartرا انتخاب کنید. اگر گزینه خاکستری به نظر می رسد، شروعرا انتخاب کنید.
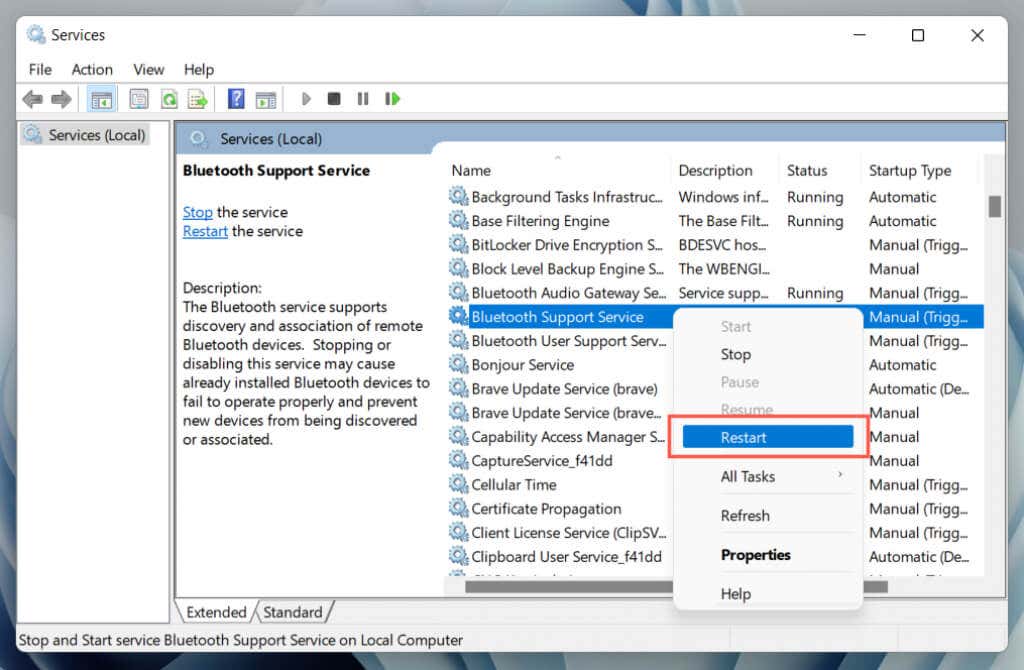
اگر کمک میکند، مطمئن شوید که سرویس بلوتوث بالا همیشه برای اجرا در هنگام راهاندازی تنظیم شده است. برای انجام این کار:
1. روی خدمات پشتیبانی بلوتوثدوبار کلیک کنید.
2. منوی کشویی کنار نوع راه اندازیرا باز کنید و خودکاررا انتخاب کنید.
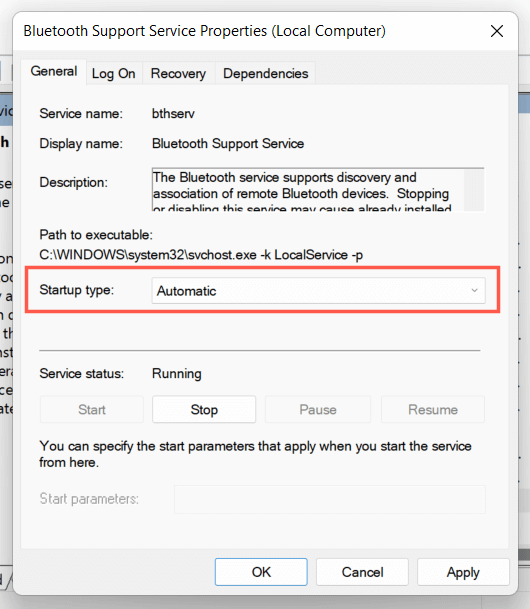
3. تأیید>اعمالرا انتخاب کنید.
11. درایور بلوتوث رایانه شخصی خود را به روز کنید
اگر مشکلات بلوتوث در ویندوز 11 همچنان ادامه دارد، باید توجه خود را به درایور بلوتوث رایانه شخصی خود معطوف کنید. آن را به روز کنید و بررسی کنید که آیا تفاوتی ایجاد می کند. برای انجام این کار:
1. روی دکمه استارتکلیک راست کرده و مدیر دستگاهرا انتخاب کنید.
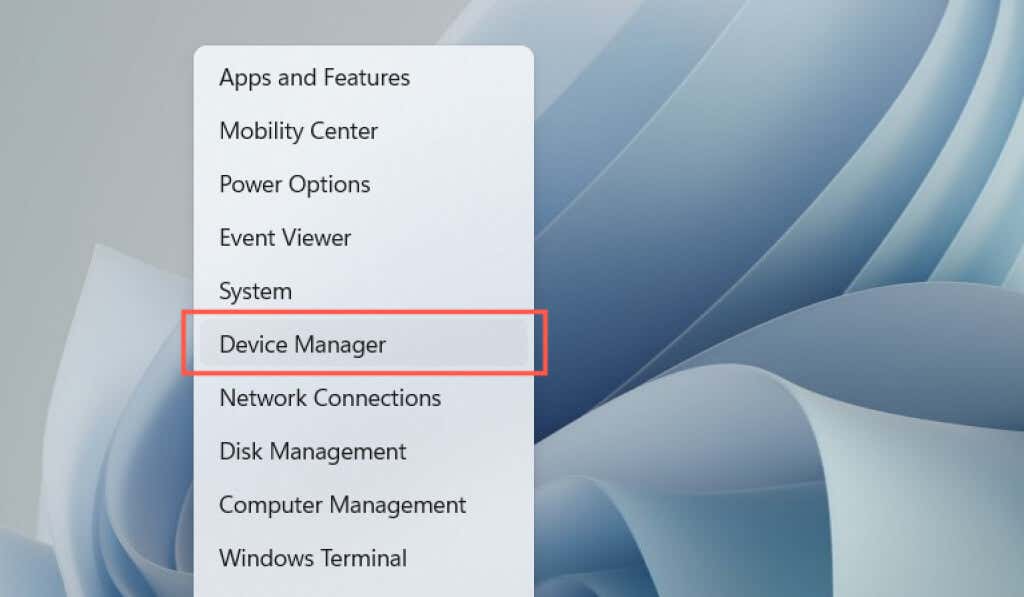
2. دسته بلوتوثرا گسترش دهید.
3. روی آداپتور بلوتوث - به عنوان مثال، Intel(R) Wireless Bluetooth(R)- کلیک راست کرده و Update driverرا انتخاب کنید.
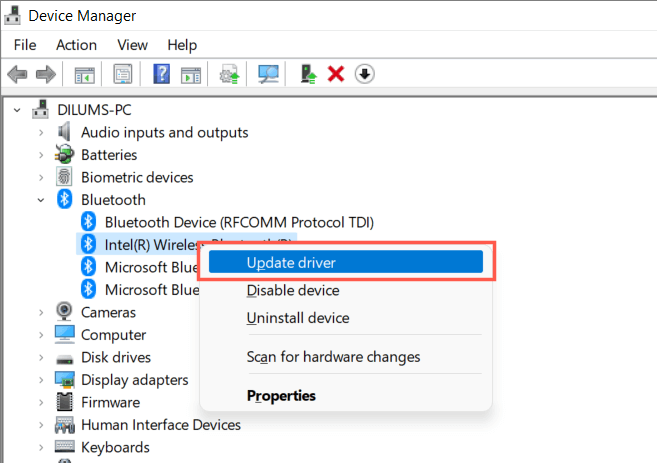
4. جستجوی خودکار درایورهارا انتخاب کنید.
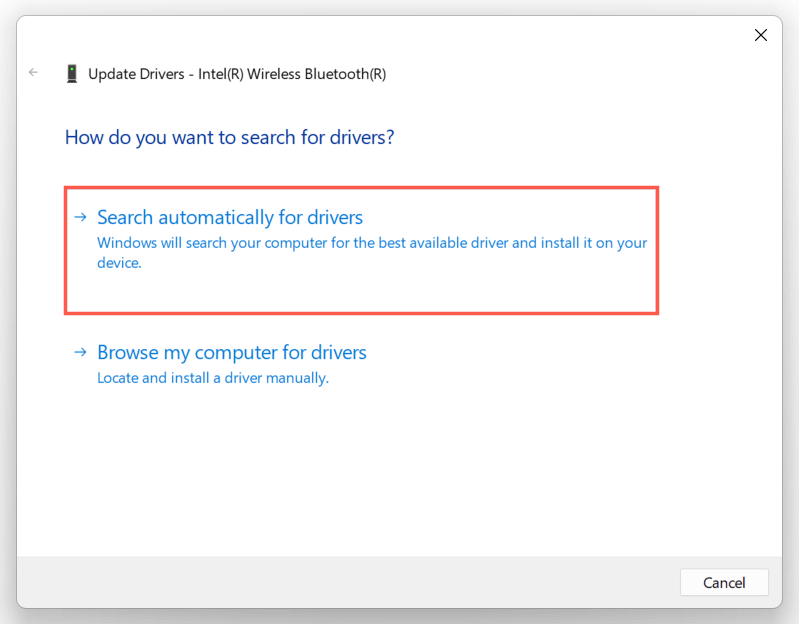
5. صبر کنید تا مدیر دستگاه آداپتور بلوتوث را بهروزرسانی کند و بستنرا انتخاب کنید.
اگر ویندوز درایورها را بهروزرسانی نمیکند، بهروزرسانیهای جدیدتر درایور بلوتوث یا مادربرد را در وبسایت سازنده رایانهتان بررسی کنید. یا، از ابزار به روز رسانی درایور استفاده کنید را برای بهروزرسانی خودکار درایور بلوتوث، تقویت کننده درایور را دوست داشته باشید.
12. ویندوز 11 رایانه شخصی خود را به روز کنید
به دلیل مشکلات ویندوز 11 ممکن است بلوتوث کار نکند. بهترین راه برای رفع آن، به روز رسانی سیستم عامل به آخرین نسخه آن است.
1. تنظیماترا باز کنید و Windows Updateرا انتخاب کنید.

2. بررسی بهروزرسانیهارا انتخاب کنید..
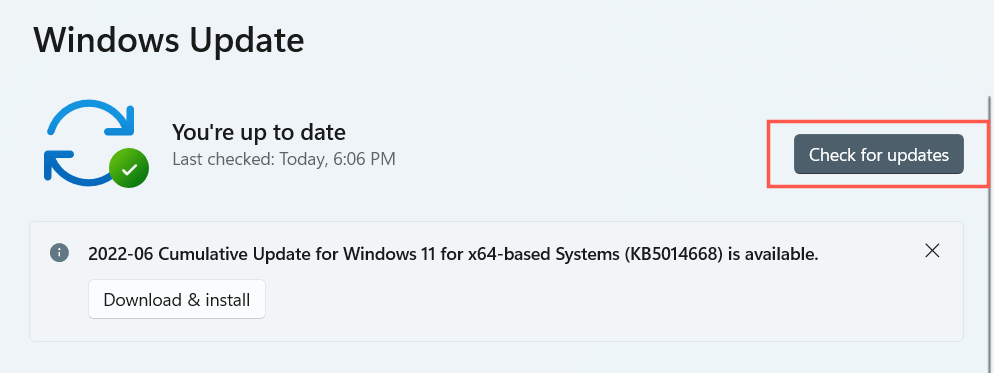
3. دانلود و نصبرا برای نصب همه بهروزرسانیهای معلق ویندوز 11 انتخاب کنید.
در صورت تمایل، گزینههای پیشرفته>مشاهده بهروزرسانیهای اختیاریرا انتخاب کنید و در صورت وجود هرگونه بهروزرسانی درایور بلوتوث تأیید شده توسط Microsoft را نصب کنید.
13. درایور بلوتوث
را برگردانیدبه ندرت، بهروزرسانی سختافزار بلوتوث رایانه شخصی با جدیدترین درایورها میتواند مشکلاتی را ایجاد کند. در این صورت، سعی کنید آنها را به عقب برگردانید.
1. روی ماژول بلوتوث در Device Manager کلیک راست کرده و Propertiesرا انتخاب کنید.
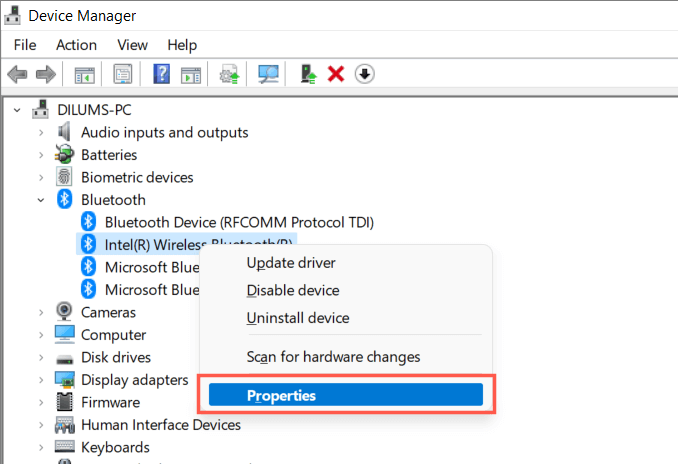
2. Roll Back Driverرا انتخاب کنید.
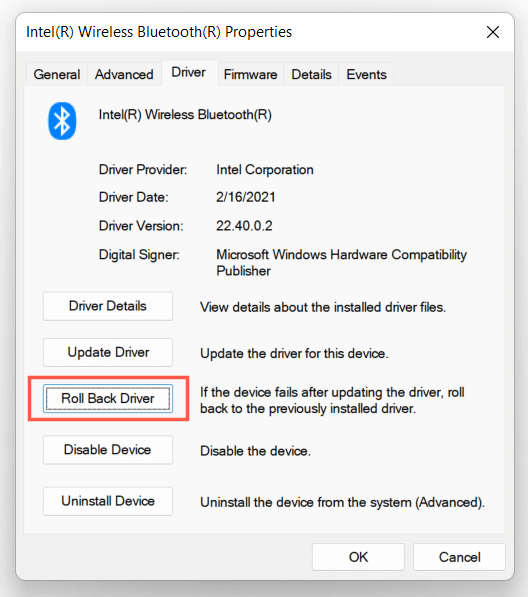
3. رایانه خود را مجدداً راه اندازی کنید.
14. درایور بلوتوث
را دوباره نصب کنیددرایور بلوتوث را مجدداً در رایانه خود نصب کنید تا مشکلات احتمالی خرابی درایور را رد کنید.
1. روی آداپتور بلوتوث در Device Manager دوبار کلیک کنید و Uninstall deviceرا انتخاب کنید.
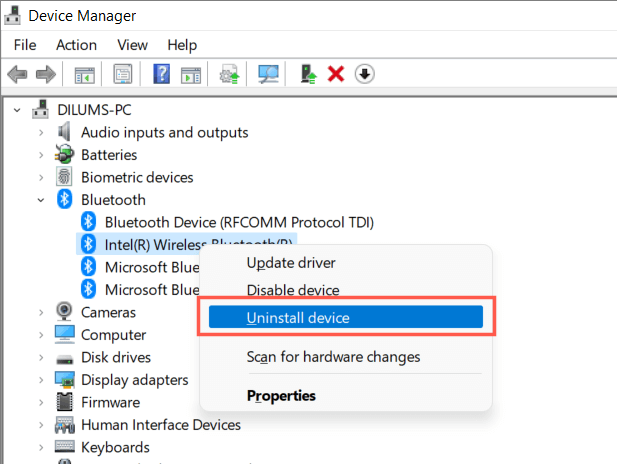
2. کادر کنار تلاش برای حذف درایور این دستگاهرا علامت بزنید و Uninstall را انتخاب کنید.
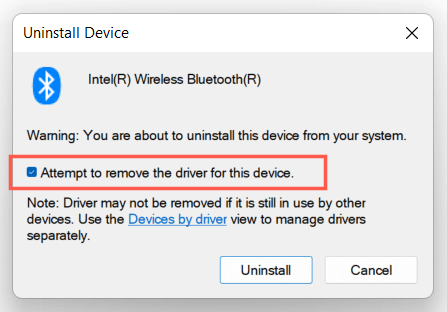
3. کامپیوتر خود را مجددا راه اندازی کنید. ویندوز 11 درایورهای اصلی بلوتوث را در هنگام راه اندازی مجدداً نصب می کند. اگر میخواهید مطمئن شوید، دوباره به Device Manager مراجعه کنید، روی دسته Bluetoothکلیک راست کرده و Scan for Hardware Changesرا انتخاب کنید.
15. SFC و DISM Scan
را اجرا کنیداجرای ابزارهای SFC و DISM پایداری ویندوز 11 را بهبود می بخشد و رفع مشکلات بلوتوث ناشی از خرابی فایل سیستم. برای اجرای آنها:
1. روی دکمه Startکلیک راست کرده و Windows Terminal (Admin)را انتخاب کنید. یا، Command Promptرا از طریق جستجوی ویندوز جستجو کنید (Windows+ Sرا فشار دهید) و اجرا به عنوان را انتخاب کنید مدیر.
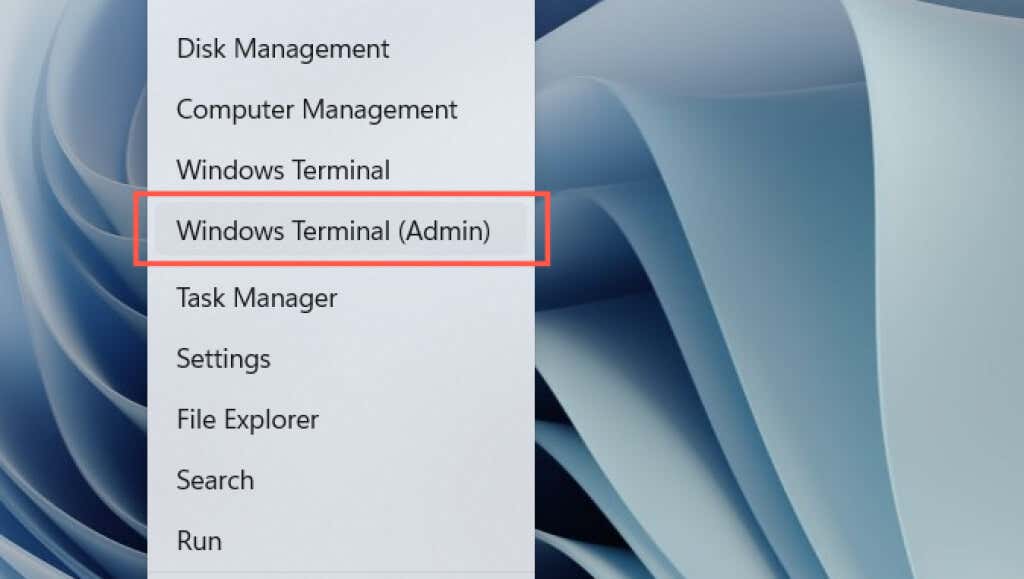
2. بلهرا در پاپ آپ کنترل حساب کاربری
انتخاب کنید3. دستورات زیر را یکی پس از دیگری اجرا کنید:
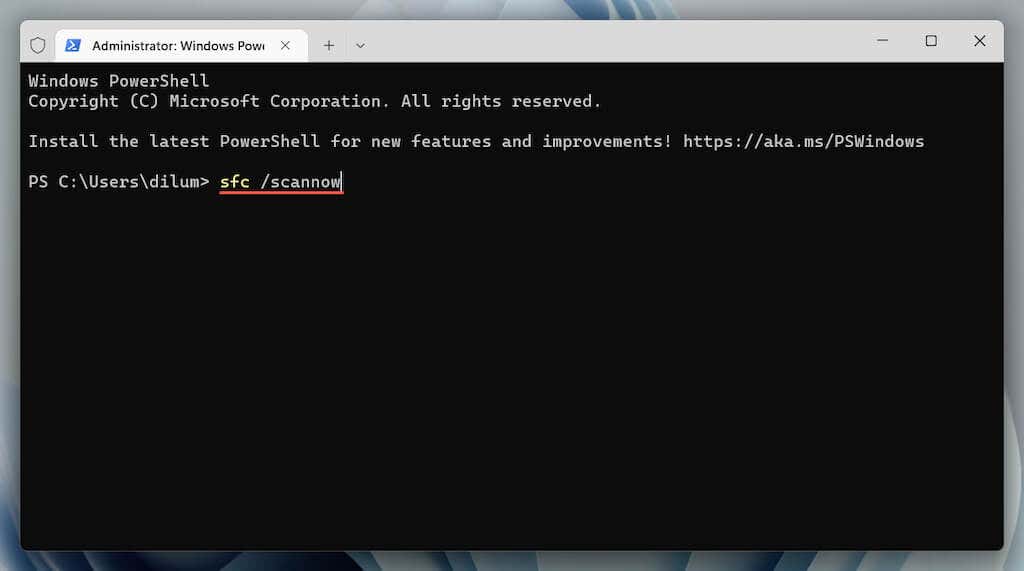
توجه: یک اسکن SFC و DISM ممکن است تا یک ساعت طول بکشد. با خیال راحت به کار خود ادامه دهید، اما Windows PowerShell یا Command Prompt را نبندید.
مشکل عدم کارکرد بلوتوث ویندوز 11 رفع شد
آیا موفق به رفع بلوتوث در ویندوز 11 شدید؟ در یک نظر بنویسید و به ما اطلاع دهید که چه چیزی برای شما مفید است. اگر مشکل برطرف نشد، ممکن است با یک آداپتور بلوتوث معیوب سروکار داشته باشید که اجازه بازدید از تعمیرگاه رایانه شخصی را می دهد. قبل از آن، همیشه میتوانید تنظیم مجدد تنظیمات شبکه کامپیوتر شما ، بازگرداندن سیستم عامل به حالت قبلی یا بازنشانی ویندوز 11 به تنظیمات کارخانه را امتحان کنید..
.