Outlook فقط یک برنامه کاربردی برای مدیریت ایمیلهای شما نیست. این مرکز بهرهوری شماست، با تقویم، مخاطبین، پیام های تیم ، و یادداشتهای مهم همه در دسترس هستند—اگر بتوانید آنها را پیدا کنید، یعنی. اگر یادداشتهای Microsoft Outlook شما گم شدهاند، باید دلیل آن را بیابید و مشکل را حل کنید.
نمای Outlook شما را می توان تغییر داد (به طور تصادفی یا انتخابی) تا برخی از عناصر از جمله یادداشت های Outlook شما را پنهان کند. با این حال، می توانید به راحتی یادداشت های از دست رفته خود را با استفاده از چند روش مختلف بازیابی کنید. برای بازیابی یادداشتهای گمشده Outlook، مراحل زیر را دنبال کنید.

1. تنظیمات نمای Outlook خود را بازنشانی کنید
اگر اخیراً تنظیمات نمای Outlook خود را پیکربندی کردهاید، ممکن است به اشتباه برخی یادداشتها (یا همه آنها) را با اعمال فیلتر یا مرتبسازی پنهان کرده باشید. برای تنظیمات نمای Outlook خود را بررسی و بازنشانی کنید ، این مراحل را دنبال کنید.
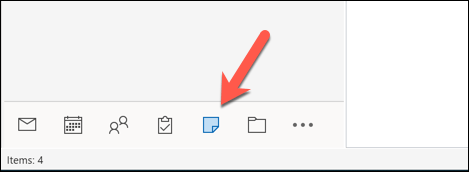
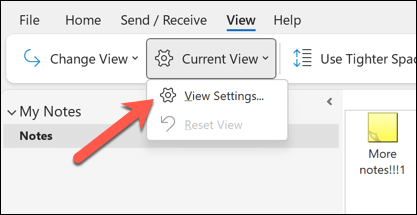
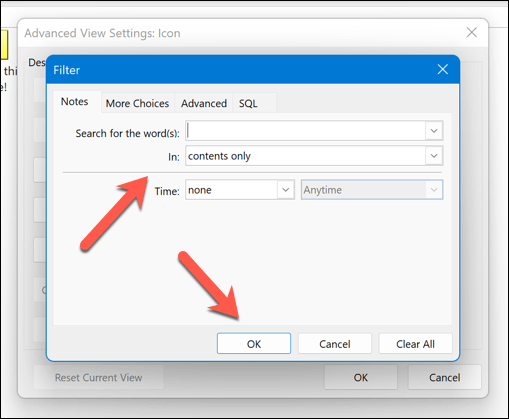
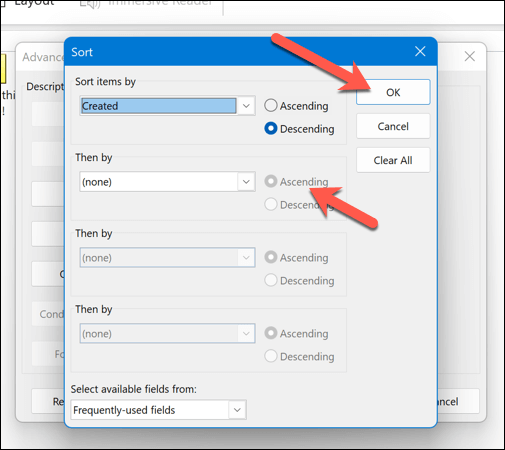
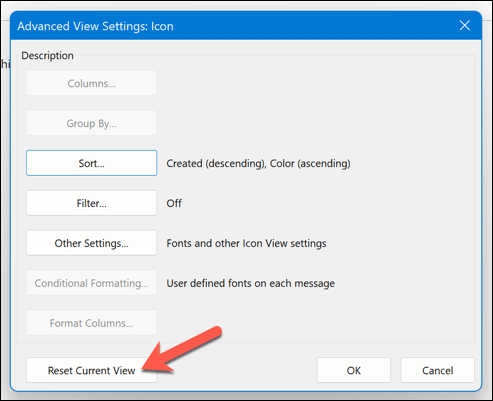
این تنظیمات نمای Outlook شما را به پیکربندی پیشفرض بازنشانی میکند، که باید اطمینان حاصل کند که یادداشتهای شما در پوشه یادداشتها قابل مشاهده هستند. همچنین میتوانید از عملکردجستجو در پوشه یادداشتها برای بررسی و شناسایی یادداشتهای خاص استفاده کنید.
2. پوشه موارد حذف شده
را بررسی کنیدنمیتوانید یادداشتهای خود را ببینید؟ ممکن است به طور تصادفی آنها را حذف کرده باشید. در این صورت، باید بررسی کنید که آیا یادداشتها همچنان در پوشه موارد حذف شده در Outlook قابل دسترسی هستند یا خیر. اگر آنها هستند، می توانید آنها را از آنجا بازیابی کنید..
برای بازیابی یادداشت های حذف شده خود در Outlook، این مراحل را دنبال کنید.
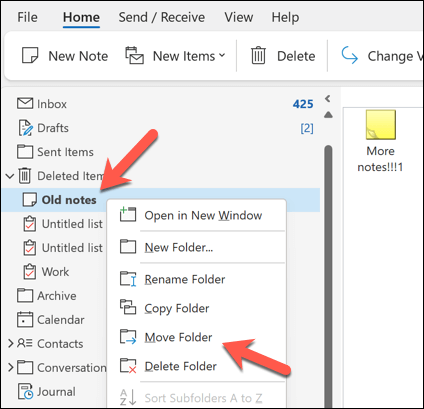
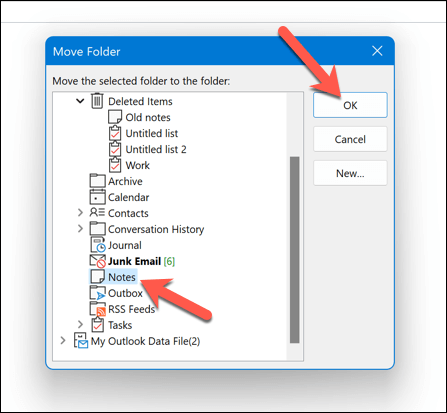
این کار یادداشت های حذف شده شما را به مکان اصلی خود باز می گرداند.
3. Outlook را در حالت ایمن باز کنید
اگر در یافتن یادداشتهای خود در Outlook مشکل دارید، اما فکر میکنید خود برنامه مقصر است، ممکن است نیاز به Outlook را در حالت ایمن باز کنید داشته باشید. این کار هر افزونه یا افزونهای را که میتواند بر عملکرد تأثیر بگذارد (و میتواند باعث ناپدید شدن یادداشتهای شما شود) غیرفعال میکند.
برای باز کردن Outlook در حالت ایمن، این مراحل را دنبال کنید.
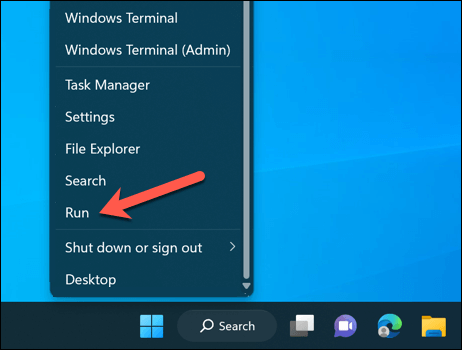
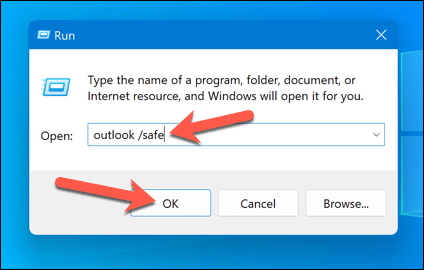
با این کار Outlook در حالت ایمن راه اندازی می شود. وقتی پیکربندی پیشفرض قابل مشاهده است و هیچ افزونهای فعال نیست، مطمئن شوید که میتوانید یادداشتهای خود را در پوشه یادداشتها یا در پانل سمت چپ ببینید.
اگر میتوانید، یکی از افزونهها یا افزونههای شما ممکن است مشکل را ایجاد کند. ابتدا از Outlook در حالت ایمن خارج شوید، سپس با انتخاب منوی File>گزینهها>افزونههاافزونهها را غیرفعال کنید و آنها را یک به یک غیرفعال کنید. -یکی تا ببینیم تاثیری دارد یا نه.
4. فایل داده Outlook خود را تعمیر کنید
پیامها و پیکربندی Outlook شما معمولاً در یک فایل نمایه با استفاده از قالب .pstیا .ostذخیره میشوند. اگر فایل داده Outlook شما خراب یا آسیب دیده باشد، روی چیزی که میبینید تأثیر میگذارد و میتواند منجر به از دست دادن یادداشتهایتان شود.
دلایل مختلفی وجود دارد که باعث خراب شدن فایل می شود. قطع برق سرکش در زمان نامناسب میتواند باعث از دست رفتن دادهها شود، اما عفونت بدافزار را نیز نادیده نگیرید—در مرحله اول حتماً کامپیوتر خود را برای بدافزار بررسی کنید را انجام دهید.
خوشبختانه، میتوانید این فایل داده را برای بازیابی نمایه Outlook خود (و یادداشتهای گمشده) تعمیر کنید. برای تعمیر آن مراحل زیر را دنبال کنید..
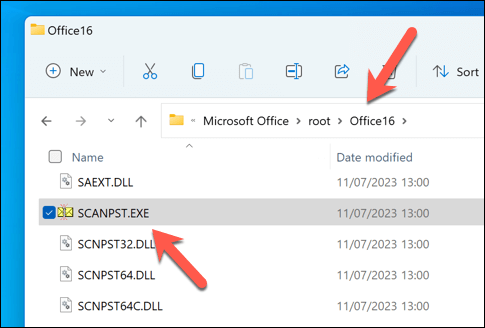
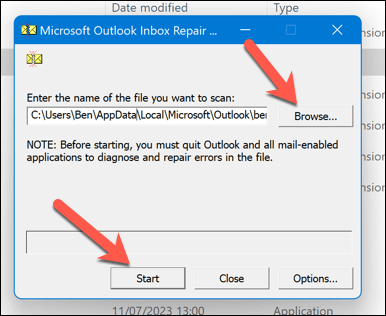
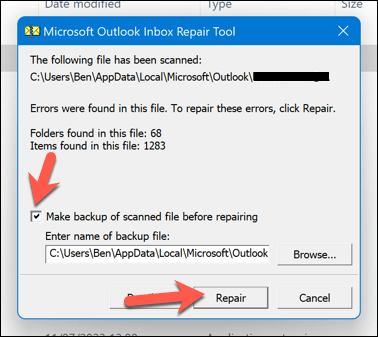 <. ol start="7">
<. ol start="7">
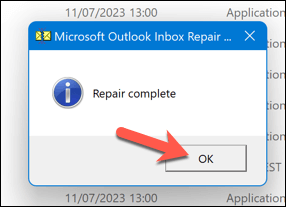
با این کار فایل داده Outlook شما تعمیر میشود و مشکلات مربوط به آن برطرف میشود. ممکن است لازم باشد پس از اتمام فرآیند، رایانه خود را مجدداً راه اندازی کنید. اگر این کار نکرد، ممکن است لازم باشد به تعمیر نصب آفیس شما نگاه کنید.
5. یادداشت های Outlook خود را از پشتیبان گیری بازیابی کنید
اگر یک نسخه پشتیبان از فایل داده Outlook خود دارید، ممکن است بتوانید هر یادداشت گمشده Outlook را از آن بازیابی کنید. اگر یادداشتهای شما در طول یک قطع برق غیرمنتظره یا خرابی سختافزاری حذف یا خراب شده باشند، میتواند مفید باشد.
برای ادامه، به یک کپی از فایل داده Outlook خود (در قالب pst. یا .ost) نیاز دارید.
برای بازیابی یادداشتهای Outlook خود از نسخه پشتیبان، این مراحل را دنبال کنید.
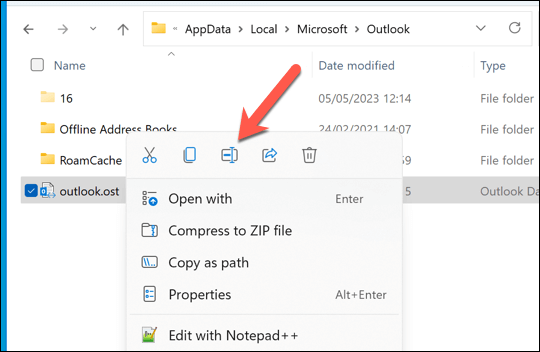
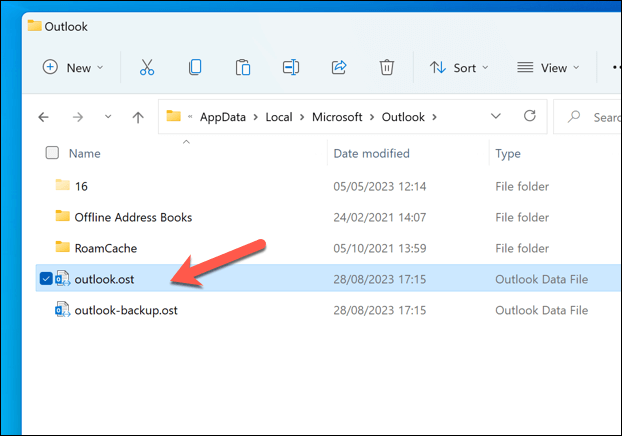
6. بهروزرسانیهای Outlook
را بررسی کنیدهیچ نرم افزاری عاری از اشکال نیست. اگر فکر می کنید یک نقص در Outlook باعث ناپدید شدن یادداشت های شما شده است، ممکن است ارزش بررسی هر گونه به روز رسانی در نرم افزار Outlook را داشته باشد. اگر اشکال بسیار جدی است، به احتمال زیاد مایکروسافت با یک بهروزرسانی جدید مشکل را برطرف کرده است (یا در حال انجام آن است).
برای رفع این مشکل، میتوانید Outlook خود را به آخرین نسخه بهروزرسانی کنید و ببینید آیا با این کار مشکل حل میشود یا خیر. برای بهروزرسانی نسخه Outlook، این مراحل را دنبال کنید.
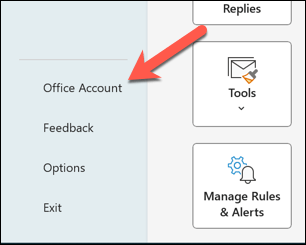
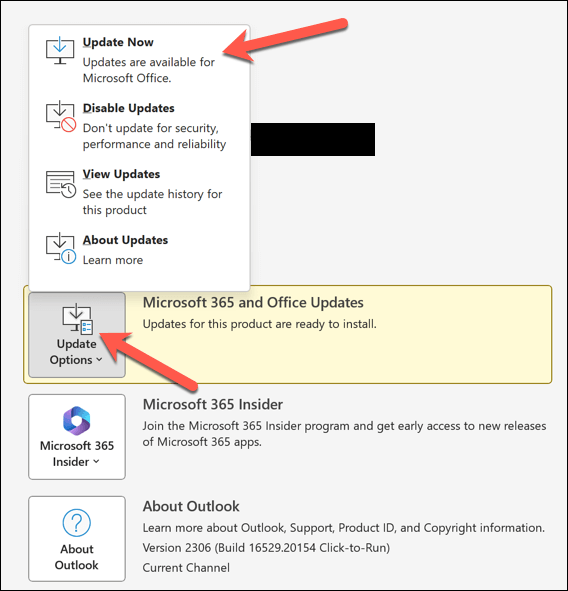
مدیریت یادداشتهای خود در Outlook
به لطف مراحل بالا، می توانید یادداشت های Outlook خود را در صورت ناپدید شدن به سرعت بازیابی کنید. ممکن است ترجیح دهید از یک برنامه یادداشت جایگزین مانند مایکروسافت وان نوت استفاده کنید. با این حال، برای اطمینان از اینکه همیشه یک نسخه پشتیبانگیری از یادداشتهای خود در فضای ابری دارید.
با Outlook مشکل بیشتری دارید؟ اگر Outlook پاسخ نمی دهد ، ممکن است لازم باشد به راهحلهای جدیتری نگاه کنید یا به جای آن به جایگزین Outlook مانند Gmail تغییر دهید.
.