Microsoft OneNote یک برنامه قدرتمند یادداشت برداری دیجیتال است که به شما کمک میکند سازماندهی کنید، همکاری کنید و بهرهوری را بهبود بخشید. OneNote به شما امکان میدهد ایدهها را ثبت کنید، فهرست کارهایی را ایجاد کنید، و حتی با دیگران در زمان واقعی همکاری کنید. چه دانشجو باشید، چه حرفه ای یا یک کاربر معمولی که به دنبال ساده سازی فرآیند یادداشت برداری خود هستید، OneNote دارای ویژگی های بسیاری برای پاسخگویی به نیازهای شما است.
در این راهنمای جامع، نکات و نکات OneNote را بررسی خواهیم کرد، از پیمایش در رابط تا ایجاد و مدیریت نوتبوکها، بخشها و صفحات. بیایید شما را با دانش استفاده موثر از OneNote و افزایش بهره وری خود مجهز کنیم.
پیمایش در رابط OneNote
رابط OneNote به گونه ای طراحی شده است که تجربه یادداشت برداری شما را یکپارچه کند. در اینجا اجزای کلیدی رابط آمده است.
نوتبوکها، بخشها و صفحات
OneNote یادداشتها را در یک ساختار سلسله مراتبی سازماندهی میکند، با نوتبوکها در سطح بالا، بخشهایی در نوتبوک، و صفحات درون بخشها. این ساختار به شما امکان می دهد یادداشت های خود را راحت تر دسته بندی و پیدا کنید.
روبان
نوار ابزارروبان دسترسی سریع به ویژگیهای مختلف OneNote مانند گزینههای قالببندی، برچسبها و ابزارهای چندرسانهای را فراهم میکند. این به چندین برگه (صفحه اصلی، درج، ترسیم، و غیره) تقسیم می شود که هر کدام حاوی ابزارها و دستورات مربوطه است.
نوار ابزار دسترسی سریع
نوار ابزار دسترسی سریع که در بالای پنجره OneNote قرار دارد، حاوی دستورات رایجی است که معمولاً مورد استفاده قرار میگیرند، مانند Undo، Redo، و New Page. می توانید نوار ابزار را با افزودن یا حذف دکمه ها بر اساس تنظیمات برگزیده و گردش کار خود سفارشی کنید..
ایجاد و مدیریت نوت بوک
مدیریت مؤثر نوتبوکها برای سازماندهی و دسترسی آسان یادداشتهایتان ضروری است. در اینجا نگاهی دقیق تر به نحوه ایجاد و مدیریت نوت بوک در OneNote داریم.
ایجاد یک نوت بوک جدید
در اینجا نحوه ایجاد یک نوت بوک جدید آمده است.
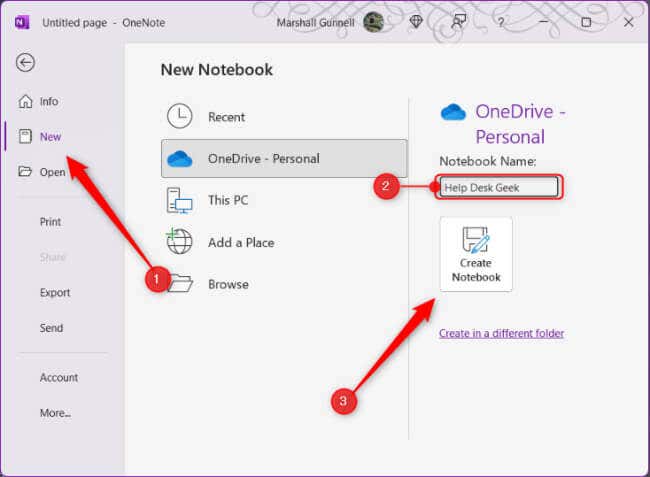
نوتبوک جدید شما اکنون از فهرست نوتبوکهای OneNote قابل دسترسی خواهد بود.
سازماندهی و تغییر نام نوت بوک
به مرور زمان، ممکن است چندین نوت بوک جمع آوری کنید، که سازماندهی آنها را مهم می کند. برای تنظیم مجدد نوت بوک های خود، کلیک کنید و آنها را به موقعیت دلخواه در لیست بکشید.
برای تغییر نام، باید Notebook را در مکانی که هنگام ایجاد آن ذخیره کردهاید پیدا کنید، زیرا نمیتوانید این کار را مستقیماً از OneNote انجام دهید. میتوانید با کلیک راست روی نام Notebook، انتخاب Properties، و سپس تغییر نام در کنار Display Name، نام نمایشی Notebook را تغییر دهید. با این حال، این روی نام واقعی پوشه Notebook تأثیری نمیگذارد.
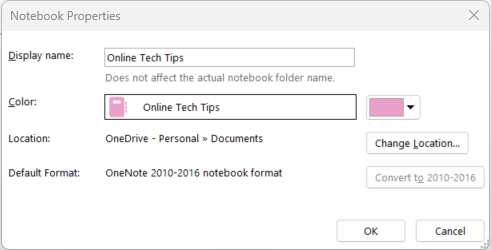
مرتب نگه داشتن نوتبوکها و برچسبگذاری مناسب به شما کمک میکند اطلاعات لازم را سریع پیدا کنید.
اشتراک گذاری و همکاری در نوت بوک
OneNote به شما امکان می دهد نوت بوک های خود را با دیگران به اشتراک بگذارید و در زمان واقعی با یکدیگر همکاری کنید. در اینجا نحوه اشتراک گذاری یک نوت بوک آمده است.
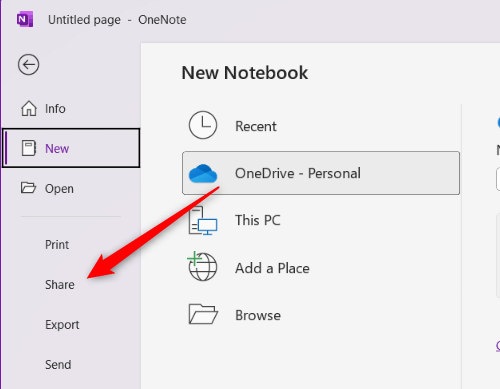
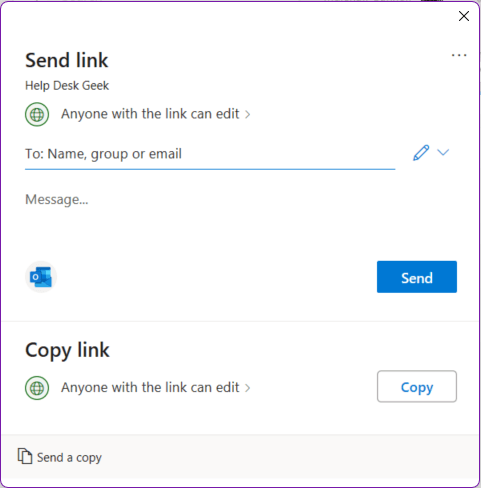
سپس همکاران میتوانند یادداشتها را (بسته به مجوزهای داده شده) در نوتبوک مشترک مشاهده، اضافه، ویرایش یا حذف کنند.
ایجاد و مدیریت بخش ها
.بخشها در OneNote به تقسیم نوت بوک شما به دستههای سازمانیافته و خاص کمک میکنند. یادگیری ایجاد و مدیریت موثر بخش ها برای سازماندهی ماندن مهم است.
ایجاد یک بخش جدید
برای ایجاد یک بخش جدید در یک نوت بوک، روی نماد +در کنار برگه بخش موجود کلیک کنید. سپس میتوانید نام بخش جدید خود را تایپ کنید، که باید توصیفی از محتوای آن باشد.
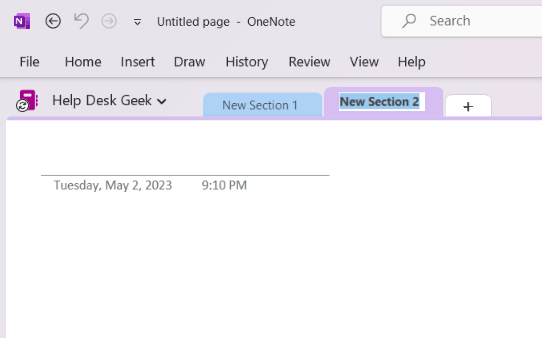
سازماندهی و تغییر نام بخش ها
از آنجایی که بخشهای بیشتری را در یک نوت بوک جمع میکنید، باید آنها را برای پیمایش آسان سازماندهی کنید. می توانید با کلیک کردن و کشیدن برگه های بخش به موقعیت مورد نظر، بخش های خود را مرتب کنید.
برای تغییر نام یک بخش، روی برگه بخش کلیک راست کرده، تغییر نامرا انتخاب کنید و سپس نام جدید را تایپ کنید.
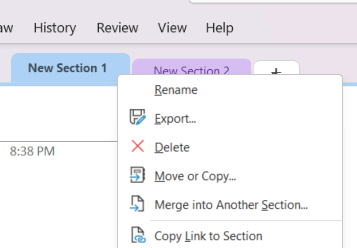
سازماندهی و برچسبگذاری مناسب بخشهای خود تضمین میکند که میتوانید به سرعت به اطلاعات لازم دسترسی پیدا کنید.
گروه های بخش
برای پروژههای پیچیدهتر یا زمانی که با بخشهای زیادی سروکار دارید، گروههای بخش میتوانند به شما در حفظ سازمان کمک کنند. گروههای بخش، پوشههایی هستند که میتوانند شامل چندین بخش باشند. در اینجا نحوه ایجاد یک گروه بخش آورده شده است.
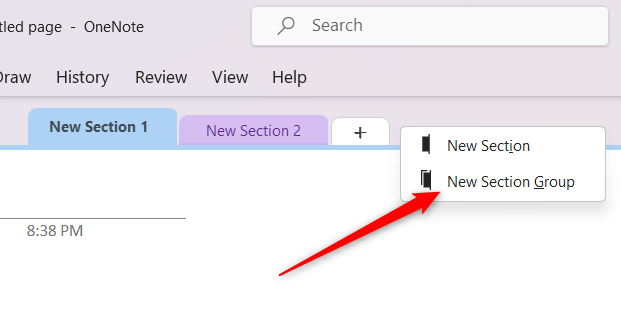
این ویژگی به حفظ یک فضای کاری تمیز و بدون درهم و برهمی کمک میکند و در عین حال یک لایه سازماندهی اضافی را فراهم میکند.
ایجاد و مدیریت صفحات
صفحات در OneNote جایی هستند که یادداشتهای خود را ایجاد، ذخیره و سازماندهی میکنید.
ایجاد صفحه جدید
شما یک صفحه جدید در یک بخش ایجاد خواهید کرد. در اینجا نحوه کار آمده است.
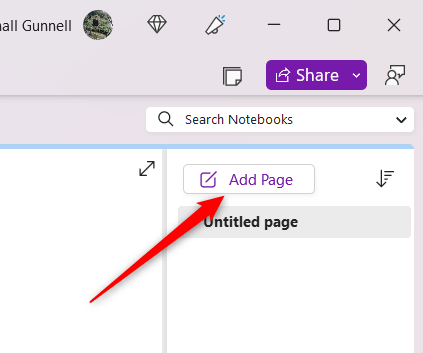
سازماندهی و تغییر نام صفحات.
شما باید سازماندهی صفحات خود را برای پیمایش آسان در اولویت قرار دهید، به خصوص با افزایش مجموعه شما. میتوانید صفحات را با کلیک کردن و کشیدن آنها در فهرست به موقعیت مورد نظر، مرتب کنید.
برای تغییر نام صفحه، روی عنوان آن در بالای صفحه کلیک کنید و متن را ویرایش کنید، یا روی نام صفحه در لیست کلیک راست کرده و تغییر نامرا انتخاب کنید.
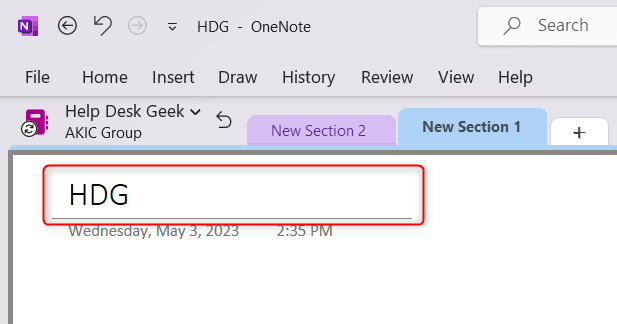
الگوهای صفحه
OneNote انواع قالبهای داخلی صفحه را ارائه میکند تا به شما کمک کند یادداشتهای سازگار و از نظر بصری جذاب ایجاد کنید.
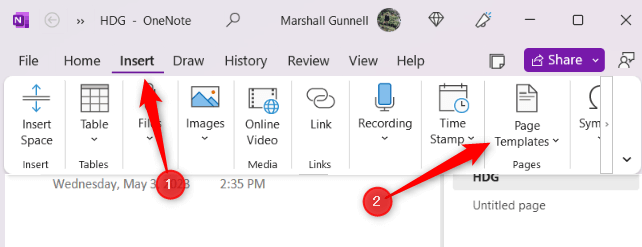
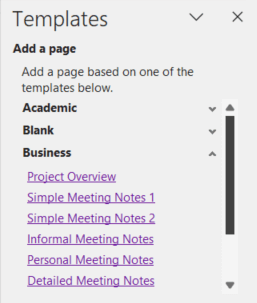
شما همچنین می توانید با طراحی یک صفحه و سپس ذخیره آن به عنوان یک الگو، قالب های سفارشی ایجاد کنید. این ویژگی به صرفه جویی در زمان و حفظ سبک یادداشت برداری یکنواخت کمک می کند.
یادداشت برداری در OneNote
OneNote چندین گزینه یادداشت برداری را ارائه می دهد، مانند یادداشت های متنی، نقاشی، کلیپ های صوتی و تصویری، و دست خط.
یادداشت های متنی
می توانید یادداشت های مبتنی بر متن را در OneNote با کلیک کردن در هر نقطه از صفحه و تایپ کردن ایجاد کنید. OneNote از قالب بندی متن غنی پشتیبانی می کند که به شما امکان می دهد سبک، اندازه، رنگ و سایر ویژگی های فونت را تغییر دهید. همچنین میتوانید فهرستهای گلولهدار یا شمارهدار ایجاد کنید و متن را با خط برجسته، مورب یا زیرخط قالببندی کنید.
دست خط و طراحی
OneNote همچنین از دست خط و طراحی دیجیتال با استفاده از یک قلم ، صفحه لمسی یا ماوس پشتیبانی می کند.
برای دسترسی به این ویژگی، روی برگه Drawدر نوار کلیک کنید و از میان سبکها، رنگها و ضخامتهای مختلف قلم را انتخاب کنید.
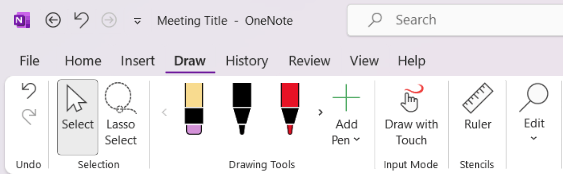
میتوانید مستقیماً روی صفحه بنویسید یا نقاشی کنید، که آن را برای حاشیهنویسی، ترسیم ایدهها، حل معادلات و موارد دیگر ایدهآل میکند.
ضبط های صوتی و تصویری
OneNote به شما امکان یادداشت های صوتی یا تصویری را ضبط کنید را میدهد، که میتواند به ویژه برای ضبط سخنرانیها یا جلسات مفید باشد.
برای ایجاد یک ضبط، روی برگه درجدر نوار کلیک کنید و ضبط صدایا ضبط ویدئورا انتخاب کنید. توجه داشته باشید که گزینه Record Audio در زیر گزینه Transcribeقرار دارد..
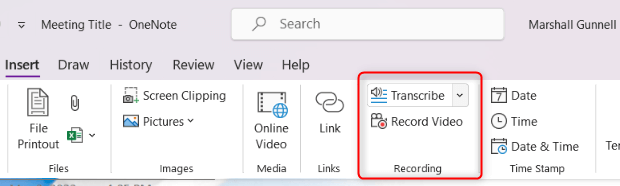
ضبط شده در صفحه جاسازی میشود و میتوانید آن را مستقیماً در OneNote پخش کنید.
بریده های صفحه
میتوانید بریدههای صفحه (تصاویر صفحه رایانه خود) را نیز مستقیماً در یادداشتهای خود بگیرید و وارد کنید.
برای ایجاد یک برش صفحه، روی برگه Insertدر نوار کلیک کنید و Screen Clippingرا انتخاب کنید.
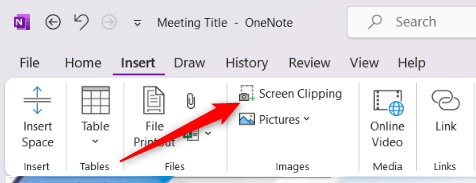
صفحه نمایش شما کم نور می شود و به شما امکان می دهد منطقه ای را که می خواهید عکس بگیرید انتخاب کنید. سپس تصویر بریده شده به صفحه OneNote شما وارد می شود، جایی که می توانید در صورت نیاز اندازه آن را تغییر دهید یا حاشیه نویسی کنید.
قالببندی و سازماندهی یادداشتها
OneNote ابزارهای قالببندی و سازمانی مختلفی را ارائه میکند تا به شما کمک کند یادداشتهایی تمیز، از نظر بصری جذاب و به راحتی قابل پیمایش ایجاد کنید. در اینجا مروری بر برخی از ویژگیهای قالببندی و سازمانی کلیدی است که میتوانید انتظار پیدا کنید.
گزینه های قالب بندی متن
OneNote از قالببندی متن غنی پشتیبانی میکند و به شما امکان میدهد سبکهای فونت، اندازهها، رنگها و سایر ویژگیها را مطابق با ترجیحات خود تغییر دهید. می توانید متن را با حروف برجسته، ایتالیک، زیر خط، برجسته کردن و موارد دیگر قالب بندی کنید.
برای دسترسی به این گزینهها، متنی را که میخواهید قالببندی کنید انتخاب کنید و گزینههای قالببندی مورد نظر را از برگه صفحه اصلیدر نوار انتخاب کنید.
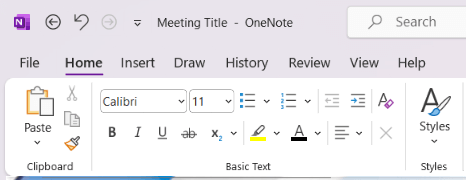
فهرست های گلوله ای و شماره دار
ایجاد لیستهای گلولهدار یا شمارهدار در OneNote آسان است. روی مکان مورد نظر در یک صفحه کلیک کنید و سپس نماد Bulletsیا Numberingرا از برگه Homeدر نوار انتخاب کنید.
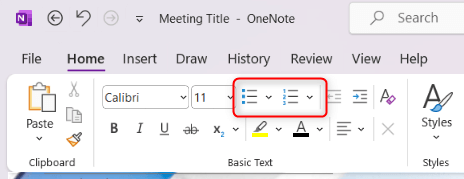
شما میتوانید از بین سبکهای گلوله یا قالبهای شمارهگذاری مختلف انتخاب کنید تا ظاهر فهرستهای خود را سفارشی کنید.
جدول
می توانید جداول را برای سازماندهی اطلاعات در قالبی ساختاریافته ایجاد کنید. برای درج جدول، روی برگه Insertدر نوار کلیک کنید و Tableرا انتخاب کنید. در مرحله بعد، تعداد ردیف ها و ستون های مورد نیاز خود را از شبکه انتخاب کنید تا جدول را به صفحه خود اضافه کنید.
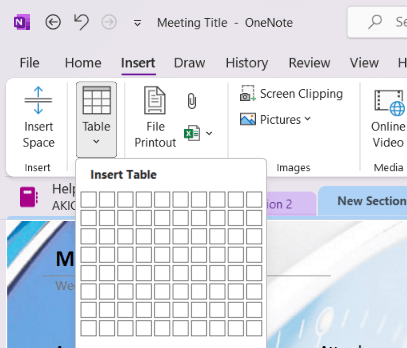
میتوانید ردیفها و ستونها را اضافه یا حذف کنید، سبکهای جدول را اعمال کنید و دادهها را در صورت نیاز مرتب کنید.
برچسبها
برچسبها در OneNote به شما کمک میکنند اطلاعات را در یادداشتهای خود دستهبندی و اولویتبندی کنید، و پیدا کردن موارد خاص را بعداً آسانتر میکند..
برای افزودن یک برچسب، متنی را که میخواهید تگ کنید انتخاب کنید و روی گزینه برچسبهادر تب Homeنوار کلیک کنید. از بین انواع تگهای داخلی، مانند «برای انجام»، «مهم» یا «سؤال» انتخاب کنید.
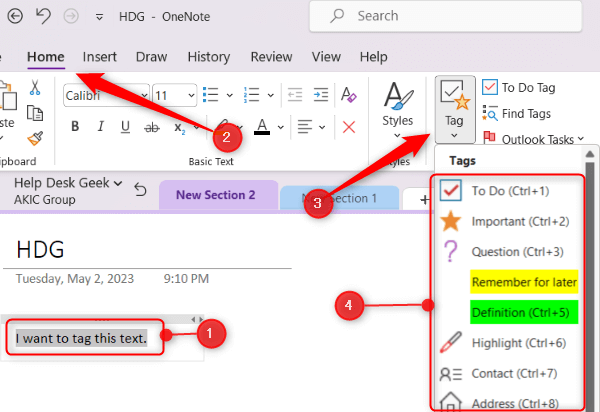
همچنین میتوانید برچسبهای سفارشی را مطابق با نیازهای خاص خود ایجاد کنید.
میتوانید موارد برچسبگذاریشده را بعداً از طریق دکمه یافتن برچسبهادر برگه صفحه اصلیجستجو کنید. یک صفحه فهرستی از تمام موارد برچسب گذاری شده در یادداشت های شما را نشان می دهد.
ادغام OneNote با سایر محصولات مایکروسافت
OneNote به طور یکپارچه با سایر برنامه های مایکروسافت ادغام می شود و گردش کار شما را ساده می کند. در اینجا یک نمای کلی از نحوه عملکرد OneNote با برخی از محصولات کلیدی Microsoft آمده است.
Microsoft Word
می توانید با استفاده از گزینه ارسال به OneNoteمحتوا را از یک سند Word به OneNote ارسال کنید. برای دسترسی به این گزینه، روی File>Printکلیک کنید. OneNoteرا به عنوان چاپگر خود انتخاب کنید و Printرا انتخاب کنید.
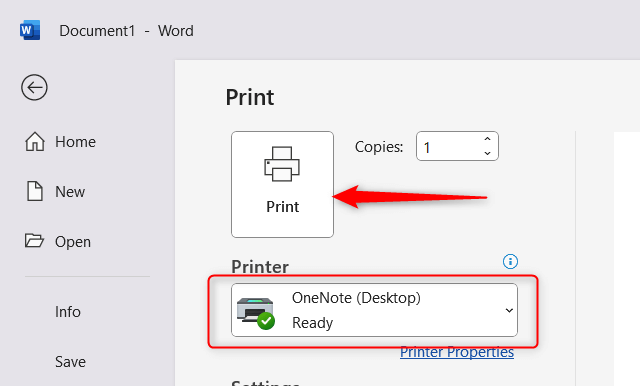
سپس باید نوتبوکی را که میخواهید به آن ارسال کنید، انتخاب کنید.
این ویژگی به شما امکان میدهد تحقیقات، ایدهها یا طرحهای کلی را در کنار یادداشتهای دیگر خود در OneNote ذخیره کنید.
Microsoft Excel
OneNote به شما امکان می دهد صفحات گسترده اکسل را مستقیماً در یادداشت های خود جاسازی کنید.
برای انجام این کار، روی برگه Insertدر نوار کلیک کنید و صفحه گسترده اکسل جدیدیا صفحه گسترده اکسل موجودرا انتخاب کنید.
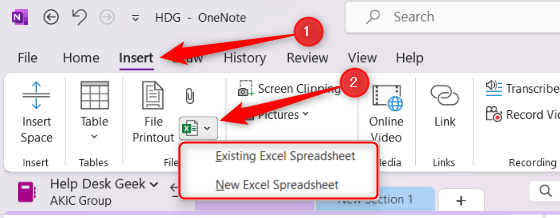
صفحهگسترده بهعنوان یک شی جاسازی میشود، و میتوانید روی ویرایشدر صفحهگسترده تعبیهشده کلیک کنید تا محتوا را با استفاده از Excel ویرایش کنید. همچنین میتوانید یک جدول جدید در OneNote ایجاد کنید و با کلیک راست روی آن و انتخاب تبدیل به صفحهگسترده اکسل، آن را به صفحهگسترده اکسل تبدیل کنید.
Microsoft Outlook
OneNote چندین ویژگی یکپارچهسازی را با Outlook ارائه میکند که مدیریت وظایف، قرار ملاقاتها و ایمیلها را آسان میکند. می توانید وظایف Outlook را از داخل OneNote ایجاد کنید، که به طور خودکار به لیست وظایف Outlook شما اضافه می شود.
برای انجام این کار، متنی را که میخواهید به یک کار تبدیل کنید، انتخاب کنید، کلیک راست کرده و گزینه Outlook Tasksرا که نماد پرچم است، انتخاب کنید. بعد، یک مهلت از لیست انتخاب کنید..
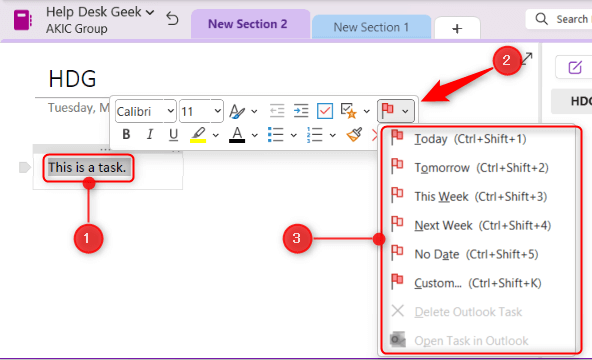
نکات و ترفندهای OneNote
OneNote یک برنامه کاربردی غنی از ویژگی ها با نکات و ترفندهای متعدد است که می تواند به شما کمک کند پتانسیل آن را به حداکثر برسانید و بهره وری خود را افزایش دهید. در اینجا چند نکته و ترفند مفید وجود دارد که هنگام استفاده از OneNote باید در نظر بگیرید:
میانبرهای صفحه کلید
OneNote چندین میانبرهای صفحه کلید دارد که می تواند در زمان صرفه جویی کرده و گردش کار شما را ساده کند. با میانبرهای کارهای رایج، مانند ایجاد یک صفحه جدید (Ctrl + N)، لغو یک عمل (Ctrl + Z)، یا جستجوی یادداشتها () آشنا شوید. >Ctrl + E). می توانید فهرستی از میانبرهای صفحه کلید OneNote را در وب سایت رسمی مایکروسافت پیدا کنید.
تشخیص کاراکتر نوری (OCR)
OneNote دارای قابلیت OCR داخلی است که به شما امکان می دهد متن را از تصاویر یا اسناد اسکن شده استخراج کنید. برای استفاده از OCR، روی یک تصویر در یادداشت های خود کلیک راست کرده و کپی متن از تصویررا انتخاب کنید. OneNote متن را استخراج میکند، سپس میتوانید آن را در جای دیگری در یادداشتهای خود یا در برنامه دیگری جایگذاری کنید.
محافظت با رمز عبور
میتوانید حفاظت از رمز عبور را به بخشهای خاصی در نوتبوکهای OneNote خود اضافه کنید تا اطلاعات حساس را ایمن نگه دارید. برای انجام این کار، روی یک برگه بخش کلیک راست کرده و Password Protect This Sectionرا انتخاب کنید. روی تنظیم گذرواژهکلیک کنید، گذرواژه مورد نظر را وارد کنید و آن را برای اعمال حفاظت از رمز عبور تأیید کنید.
OneNote را به دسکتاپ متصل کنید
میتوانید OneNote را به کنار دسکتاپ خود متصل کنید و به شما امکان میدهد همزمان با کار روی چیزهای دیگر، یادداشت برداری کنید. برای انجام این کار، روی برگه مشاهدهدر نوار کلیک کنید و Dock to Desktopرا انتخاب کنید. OneNote اندازه را تغییر میدهد و در کنار صفحه شما قرار میگیرد و در حین کار در برنامههای دیگر، ارجاع و یادداشتبرداری را آسان میکند.
قفل بهره وری خود را باز کنید
همانطور که بر بسیاری از ویژگیهای Microsoft OneNote تسلط دارید، پتانسیل کامل این برنامه قدرتمند را باز خواهید کرد. از سازماندهی افکار خود گرفته تا همکاری با دیگران، OneNote به شما امکان می دهد بهره وری خود را ساده کنید و همه چیز را در یک مکان به راحتی در دسترس نگه دارید.
از کشف گزینه های مختلف سفارشی سازی و آزمایش تکنیک های مختلف برای یافتن گردش کار مناسب برای نیازهای خود نترسید. به یاد داشته باشید، OneNote برای انطباق با سبک منحصر به فرد شما طراحی شده است، بنابراین از قابلیت های آن نهایت استفاده را ببرید تا یک نوت بوک دیجیتال شخصی سازی شده برای شما ایجاد کنید..
یادداشت برداری مبارک!
.