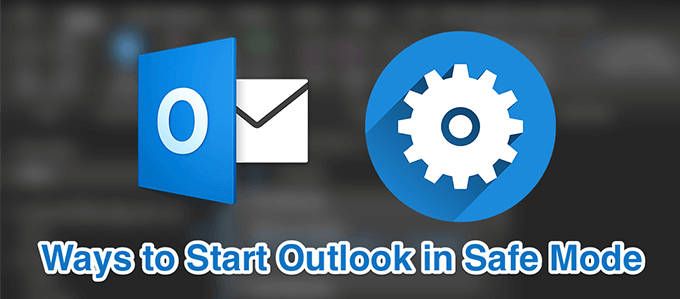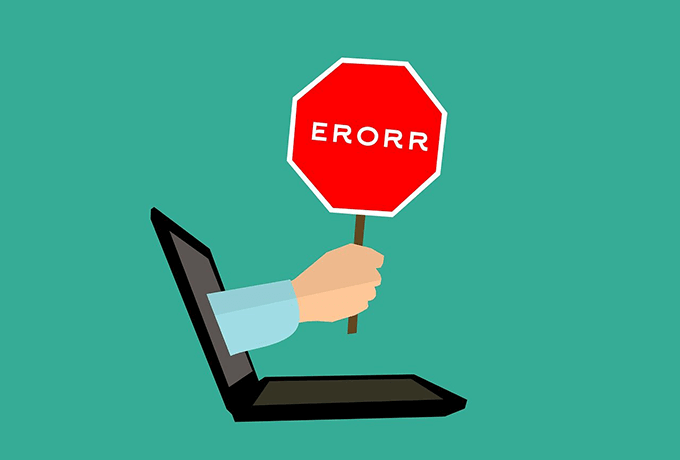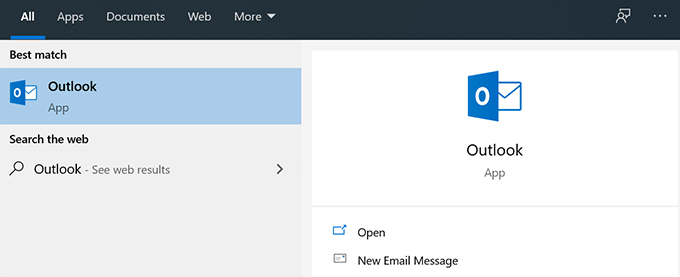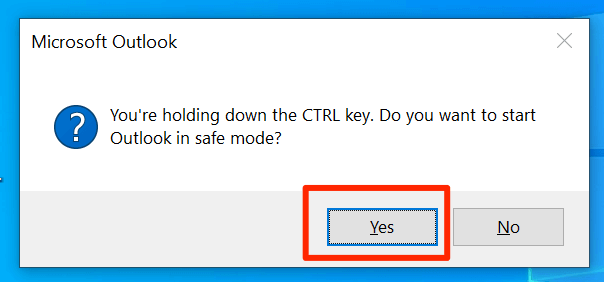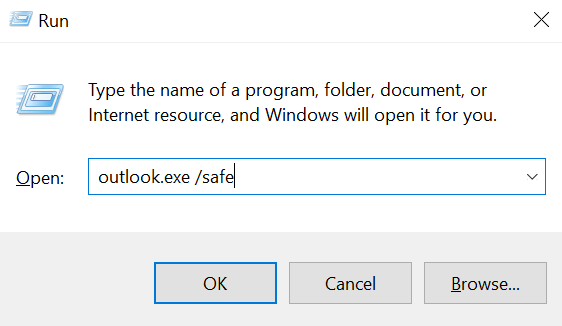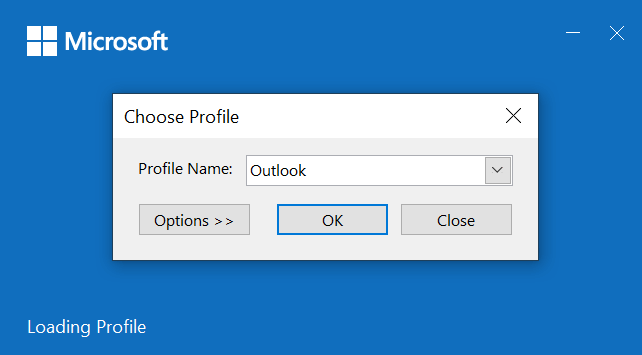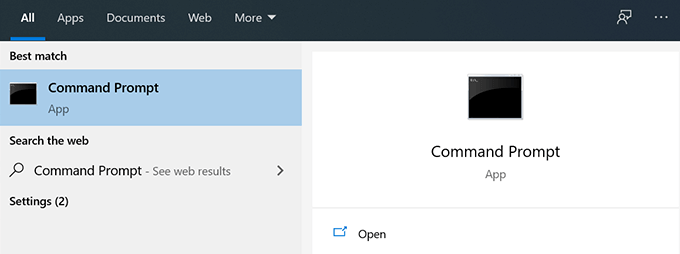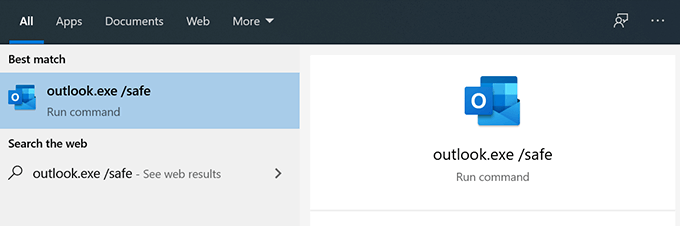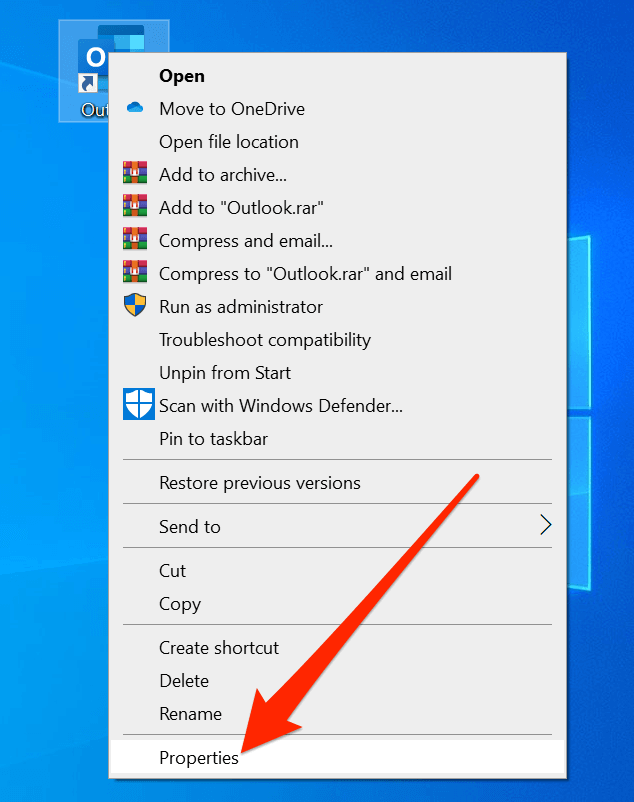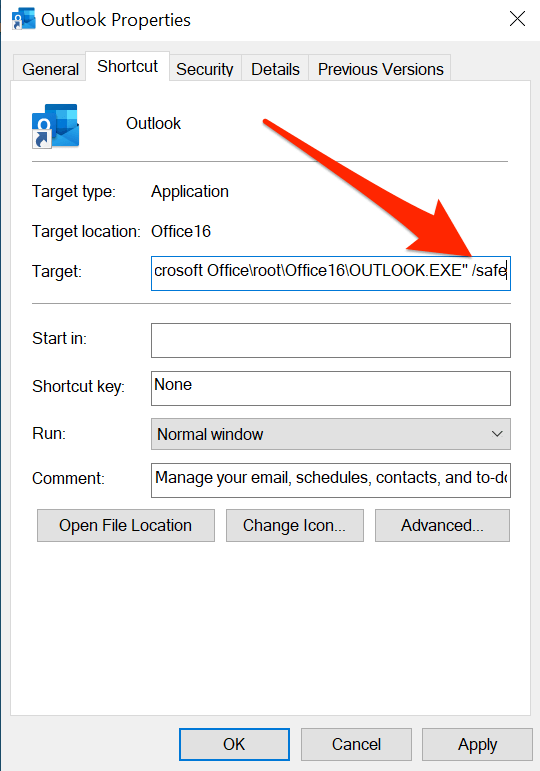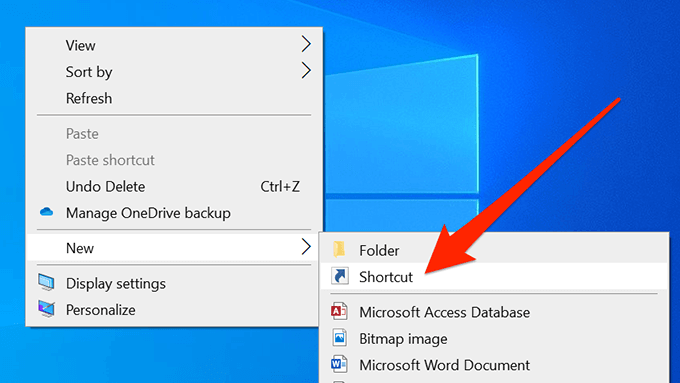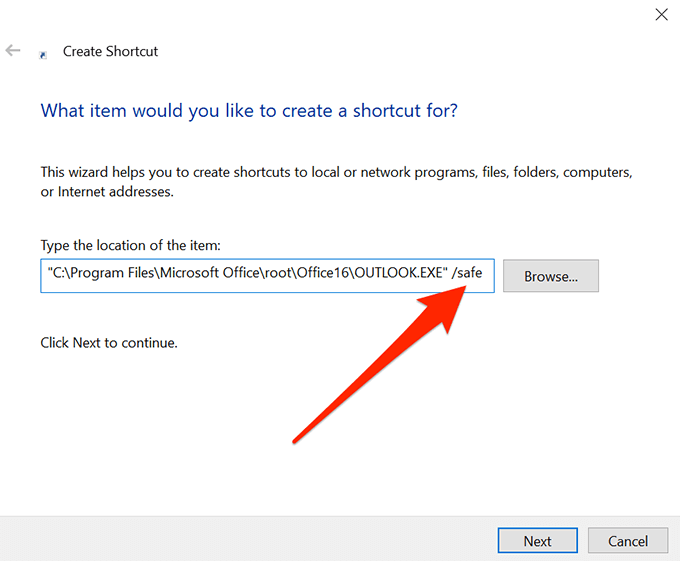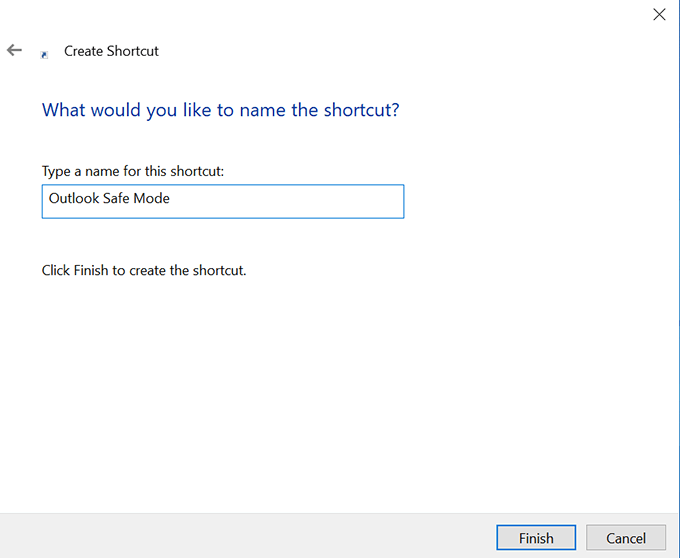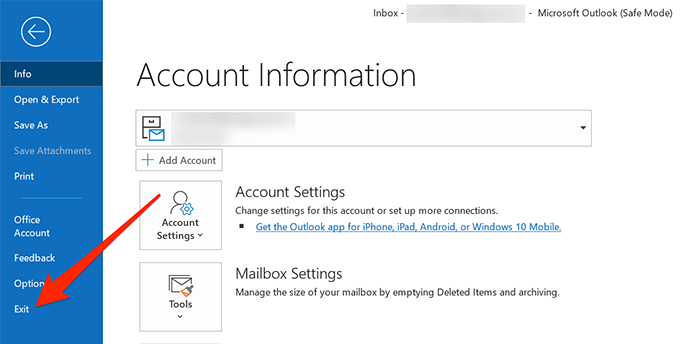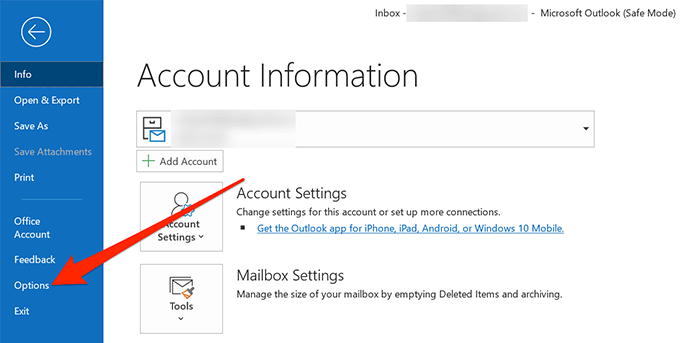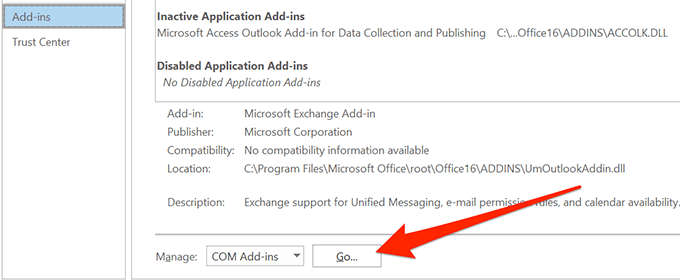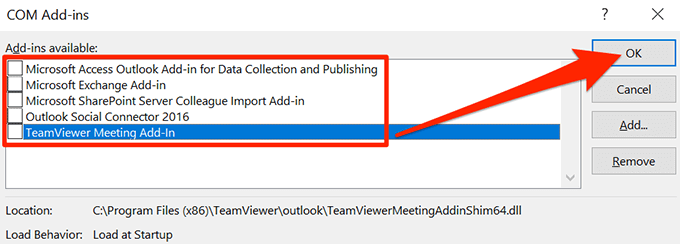اگر همیشه روی رایانه خود با Outlook با هرگونه مشکل روبرو شوید دارید ، بهترین شرط شما این است که از حالت امن Outlook استفاده کنید. اگر از محصولات مایکروسافت استفاده کرده اید با این نوع حالت آشنا خواهید بود زیرا اکثر آنها مجهز به حالت ایمن هستند.
روش های مختلفی برای باز کردن Outlook در حالت ایمن وجود دارد و می توانید از آن استفاده کنید حالت برای راه اندازی چشم انداز خود در یک محیط کنترل شده تر.
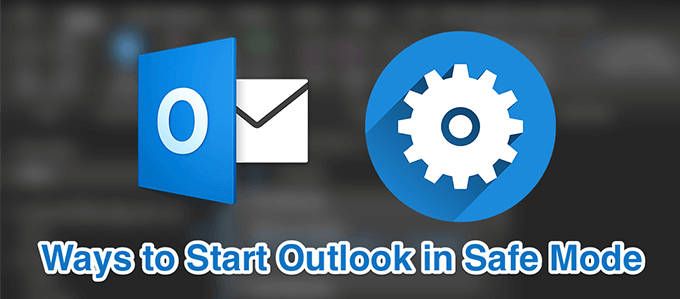
حالت ایمن Outlook چیست
حالت ایمن Outlook یک برنامه مستقل نیست ابزار یا هر چیز دیگری از این دست این حالت است که می توانید با محدودیت های خاصی ، Outlook را با استفاده از ویژگی هایی که می توانید از آن استفاده کنید در حالی که فعال است استفاده کنید. به این ترتیب اگر مشکلی وجود دارد ، مثلاً افزودنیهای شخص ثالث را حذف کنید ، این موارد از بین می رود و می توانید از برنامه برای آزمایش راه حل های مربوط به این مشکلات استفاده کنید.
چه موقع از Outlook استفاده کنید حالت ایمن
تا شما با برنامه مشکل دارید ، دیگر نیازی به استفاده از حالت ایمن Outlook نخواهید داشت. برخی از سناریوهایی که ممکن است بخواهید از آن استفاده کنید عبارتند از: وقتی Outlook به طور غیر منتظره سقوط می کند ، برخی از ویژگی ها آنطور که باید عمل نمی کنند ، یا شما نمی توانید به صندوق ورودی و ایمیل های خود دسترسی پیدا کنید. wp-block-image ">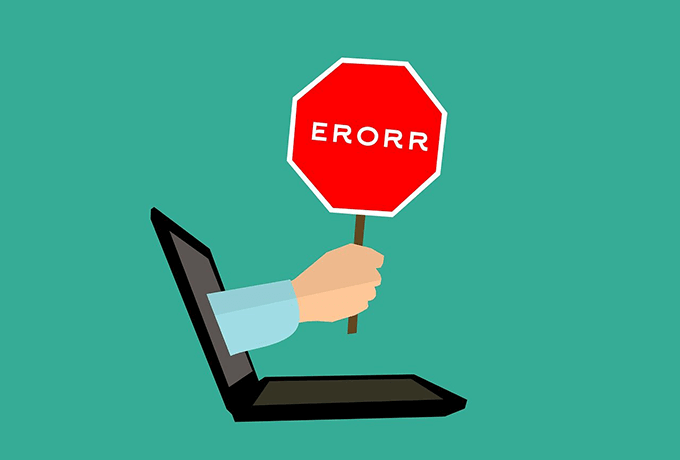
اساساً ، اگر Outlook آنطور که باید عمل نکند و رفتار غیرطبیعی را شروع کند ، این حالت باید حالت ایمن را فعال کند.
In_content_1 همه: [300x250] / dfp: [640x360] ->
نحوه شروع چشم انداز در حالت ایمن
روشهای مختلفی برای باز کردن Outlook در حالت ایمن وجود دارد. بسته به نحوه اجرای برنامه به طور معمول ، می توانید از هر یک از روشهای زیر استفاده کنید.
از دکمه صفحه کلید استفاده کنید
را پیدا کنید میانبر Outlookرا روی دسک تاپ خود یا در قسمت "فهرست شروع"قرار دهید.
دکمه Ctrlرا روی صفحه کلید خود فشار داده و نگه دارید.>
هنگام نگه داشتن کلید Ctrlروی نماد برنامه کلیک کنید.
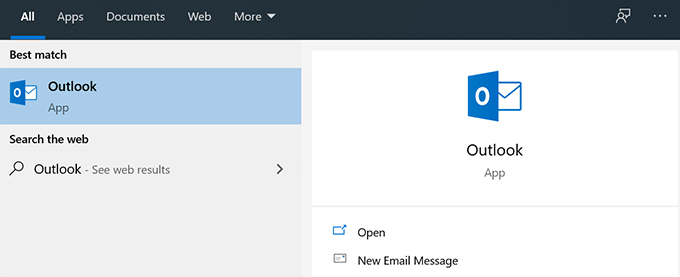
خواهید دید سریع می پرسد که آیا شما می خواهید به حالت امن وارد شوید. روی بلهکلیک کنید و حالت ایمن Outlook را وارد خواهید کرد.
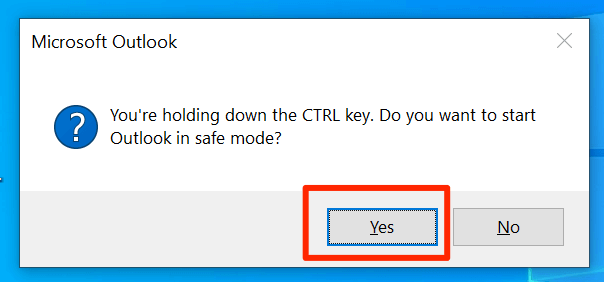
استفاده از کادر Run
برای باز کردن کادر Run ، همزمان کلیدهای Windows + Rرا فشار دهید.
دستور زیر را تایپ کنید و Enterرا فشار دهید.
outlook.exe / safe
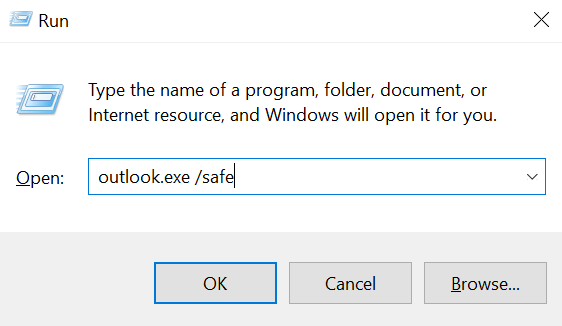
برنامه در حالت ایمن باز خواهد شد و از شما می خواهد نمایه پیش فرض را انتخاب کنید.
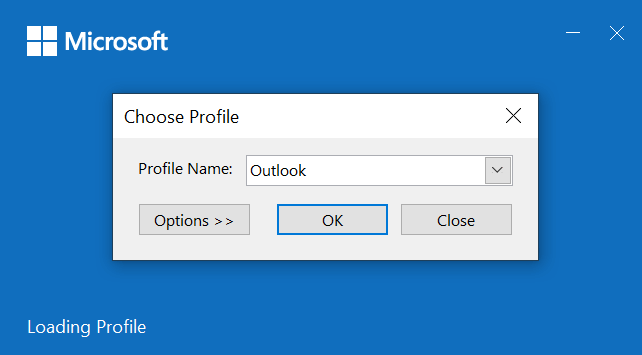
استفاده از Command Prompt
با استفاده از روش مورد نظر خود در رایانه خود ، پنجره فرمان سریعرا باز کنید.
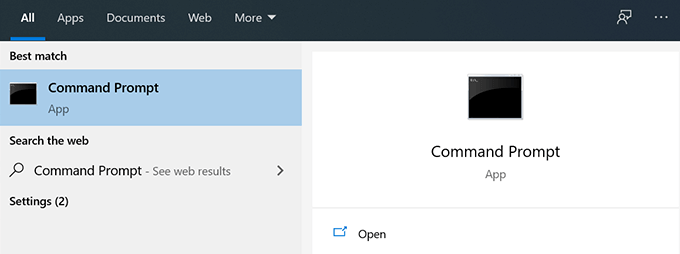
مسیر کامل پرونده اجرایی Outlook را وارد کنید. اطمینان حاصل کنید که مسیر را با نقل قول های دوبل محصور کنید. Enter را هنوز فشار دهید.
"C: \ File Files \ Microsoft Office \ root \ Office16 \ Outlook.exe"
مطبوعات فضایرا تایپ کنید ، را تایپ کنید و به ENERGYضربه بزنید.>

چشم انداز در حالت ایمن باز خواهد شد.
از جستجوی Cortana استفاده کنید
نشانگر خود را در قرار دهید کادر جستجو Cortana.
دستور زیر را در آن تایپ کرده و Enterرا فشار دهید.
outlook.exe / safe
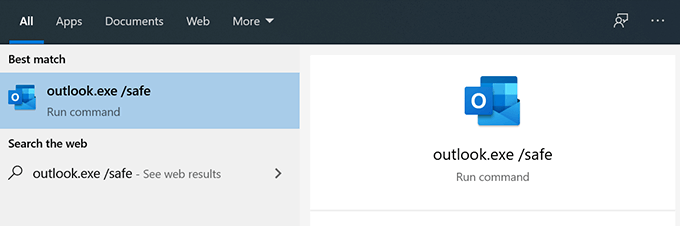
Outlook را در حالت ایمن باز می کند.
ویرایش میانبر رومیزی
بر روی میانبر چشم اندازروی دسک تاپ خود راست کلیک کرده و ویژگی هارا انتخاب کنید.
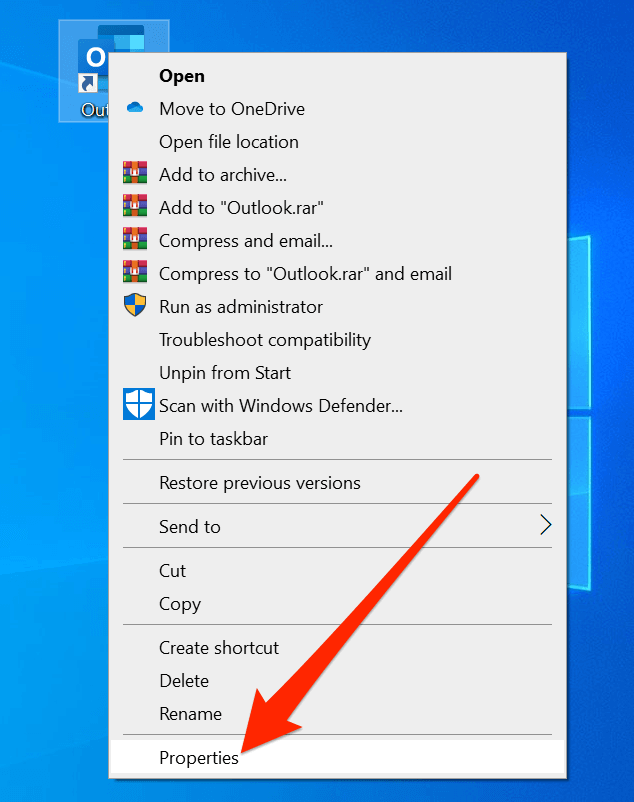
روی برگه ای که می گوید میانبراگر قبلاً آنجا نیستید کلیک کنید.
جعبه متنی را در کنار برچسب خواهید دید که می گوید هدف. این مسیر کاملی به پرونده اجرایی Outlook دارد. کاری که شما باید انجام دهید این است که پارامتر زیر را بعد از مسیر اضافه کنید تا برنامه در حالت ایمن باز شود.
/safe">/li>
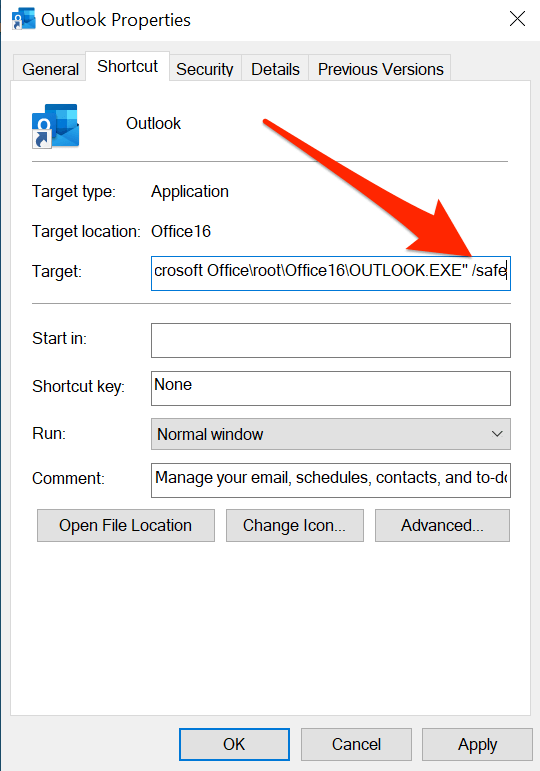
برای ذخیره تغییرات ، روی اعمالدنبال کنید و سپس تأییدرا کلیک کنید.
اکنون هر بار که دوبار کلیک کنید روی میانبر ، Outlook را در حالت ایمن شروع می کند. اگر برای اجرای دوباره نرمال نیاز به تغییر آن دارید ، به سادگی پارامتر / safeرا حذف کنید.
ایجاد میانبر رومیزی
بر روی دسک تاپ خود راست کلیک کرده و جدیدرا دنبال کنید و بعد از آن Shortcutرا انتخاب کنید .
روی مرورکلیک کنید و پرونده اجرایی Outlook را انتخاب کنید. باید در پوشه برنامه های فایلهادرایو Cدر سیستم شما واقع شود. سپس ، در انتهای مسیررا اضافه کنید.
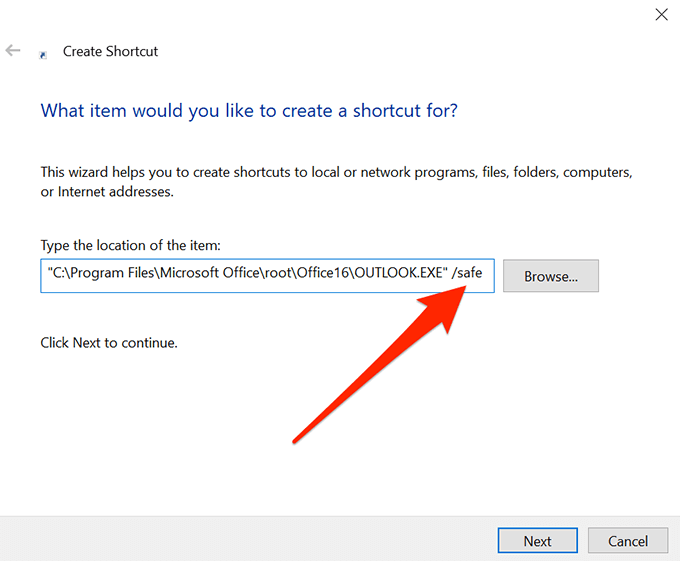
نامی را برای میانبر خود وارد کنید و روی Finishکلیک کنید .
با کلیک بر روی میانبر دو بار کلیک کنید و برنامه شما در حالت ایمن باز شود.
چگونه مشکلات را در حالت ایمن Outlook رفع کنید
می توانید با استفاده از روشهای مختلف در حالت ایمن Outlook مشکلات را برطرف کنید.
بازگشایی Outlook برای رفع خطای "پردازش"
اگر Outlook یک " خطای "پردازش" و در هر زمان باز کردن آن در آنجا گیر می کند ، می توانید Outlook را در حالت امن راه اندازی مجدد کنید تا مشکل برطرف شود.
چشم اندازرا روی رایانه خود ببندید.
چشم اندازرا در حالت ایمن با استفاده از هر یک از روشهای فوق راه اندازی کنید.
در بالای صفحه روی منوی پروندهکلیک کنید و را انتخاب کنید >برای خروج از برنامه ازبیرون بروید.
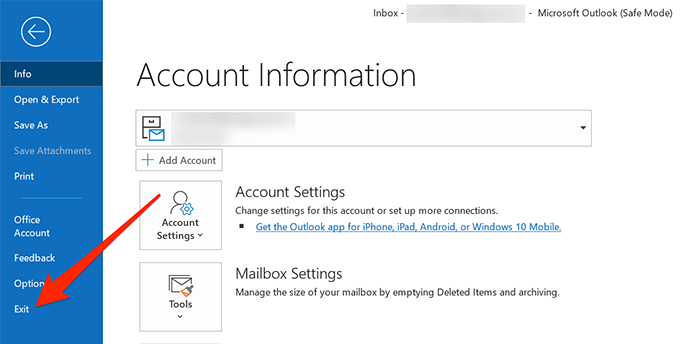
برنامه را طبق معمول باز کنید.
غیرفعال کردن افزودنیها در Outlook
افزودنیها به شما امکان می دهند قابلیت Outlook را گسترش دهید. با این حال ، در عین حال ، اگر کاملاً سازگار نباشند ، می توانند باعث بروز مشکل در برنامه شوند. اگر اخیراً موارد افزودنی نصب کرده اید ، ممکن است بخواهید غیرفعال کردن آنها را امتحان کنید و ببینید این مشکل را برطرف کرده است.
چشم اندازرا در حالت ایمن با استفاده از خود راه اندازی کنید. روش مورد نظر.
در منوی پروندهدر بالای صفحه کلیک کنید و از نوار کناری سمت چپ گزینه هارا انتخاب کنید.
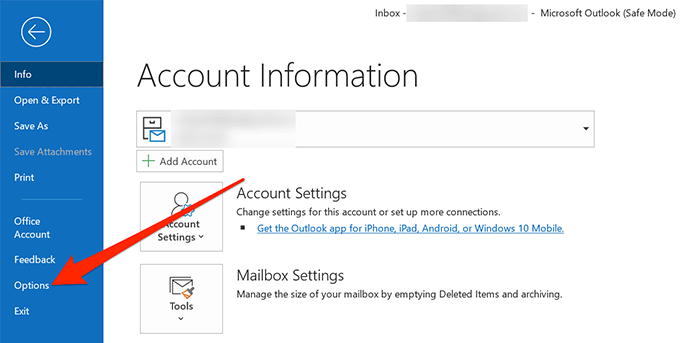
لیست افزودنیهارا از نوار کناری سمت چپ برای مشاهده لیست لیست های افزودنی Outlook انتخاب کنید.
یک منوی کشویی پیدا خواهید کرد برچسب مدیریتدر انتهای صفحه نمایش داده شده است. افزودنیهای COMرا از آن انتخاب کنید و برای دیدن افزودنیهای خود روی بروکلیک کنید.
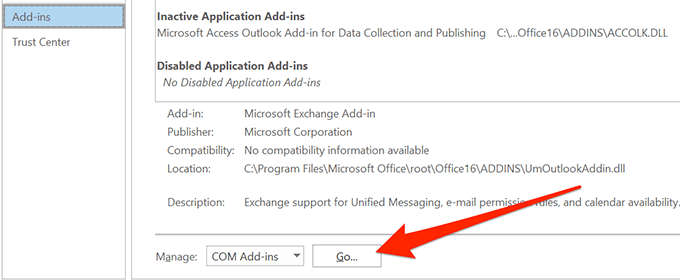
می توانید افزودنیهای Outlook را در این صفحه فعال و غیرفعال کنید. همه افزودنیهای موجود در لیست را حذف و روی تأییدکلیک کنید. شما همه افزودنیها را غیرفعال می کنید زیرا مطمئن نیستید که کدام یک مسئله را ایجاد می کند.
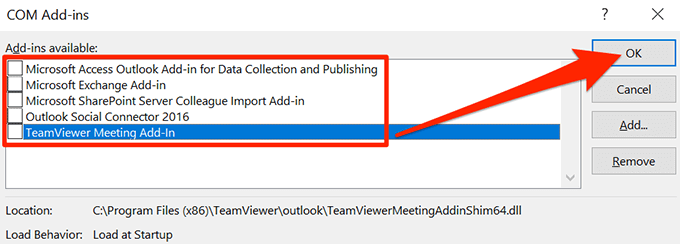
بستن چشم اندازروی رایانه خود
چشم اندازرا در حالت عادی راه اندازی کنید و بدون مشکل باز شود.
صفحه افزودنی ها را باز کنید و فعال کنید یک افزودنی در یک زمان. این به شما کمک می کند مقصر را پیدا کنید. سپس می توانید از افزودنیهای مشکل آفرین از Outlook به طور کامل خلاص شوید.
در صورت عدم کارکرد حالت عادی Outlook یکی از راه های دسترسی به ایمیل ها و سایر ویژگی های برنامه است. همه مواردی که ممکن است باعث خراب شدن برنامه شود را نادیده می گیرد و به شما امکان می دهد به ایمیل های خود دسترسی پیدا کنید و موارد دیگر را انتخاب کنید.
آیا حالت ایمن در Outlook مشکلات را برای شما برطرف کرده است؟ تجربه شما چطور بود؟ ما دوست داریم در مورد آن بدانیم و لطفاً در نظرات زیر به ما اطلاع دهید.
پست های مرتبط: