آیا نمای صندوق ورودی Outlook شما به طور ناگهانی تغییر کرده است، و آیا در تلاش هستید که بفهمید چرا و چگونه آن را تغییر دهید؟ غیرعادی نیست که کاربران تغییرات ناگهانی را در طرحبندی صندوق ورودی Outlook خود تجربه کنند، که پیمایش ایمیلها و رویدادهای تقویم شما را دشوارتر میکند.
خبر خوب این است که بازیابی نمای آشنای صندوق ورودی Outlook شما بسیار ساده است. درک اینکه چرا این تغییرات در وهله اول اتفاق میافتند نیز میتواند به شما در جلوگیری از مشکلات مشابه در آینده کمک کند. در اینجا همه چیزهایی است که باید بدانید چرا نمای صندوق ورودی Outlook شما تغییر کرده است و چگونه آن را در صورت تغییر اصلاح کنید.
چرا نمای صندوق ورودی Outlook شما تغییر کرد
چند دلیل ممکن است نمای صندوق ورودی Outlook شما تغییر کرده باشد. ممکن است به دلیل نمایه کاربر خراب، یک برنامه Outlook قدیمی، یا افزونه های متناقض باشد.
نمایه کاربری خراب Outlook می تواند باعث شود Outlook نمای صندوق ورودی نادرستی را نمایش دهد. در این مورد، ایجاد یک نمایه Outlook جدید ممکن است مشکل را حل کند. ثانیاً، یک برنامه Outlook قدیمی ممکن است باعث ناهماهنگی در نمای صندوق ورودی شود، بنابراین مطمئن شوید که اجرای آخرین نسخه آفیس هستید.
متضاد افزونه ها یا برنامه های شخص ثالث می تواند باعث شود نمای صندوق ورودی شما تغییر کند. میتوانید اجرای Outlook در حالت ایمن را امتحان کنید تا ببینید آیا مشکل بدون این افزونهها ادامه دارد یا خیر.
اگر همه موارد دیگر ناموفق بود، ممکن است لازم باشد Office (از جمله Outlook) را مجدداً نصب کنید تا مشکلات طولانی مدت را حل کنید.
با استفاده از دکمه نمایش بازنشانی
در بیشتر موارد، میتوانید به راحتی Outlook را با استفاده از دکمه Reset Viewبه حالت اولیه بازگردانید. این گزینه طرح نمای صندوق ورودی شما را به تنظیمات پیش فرض نمایه Outlook بازنشانی می کند، که به شما کمک می کند به محیط کاری معمول خود بازگردید.
در اینجا نحوه استفاده از دکمه Reset View در Outlook آمده است.
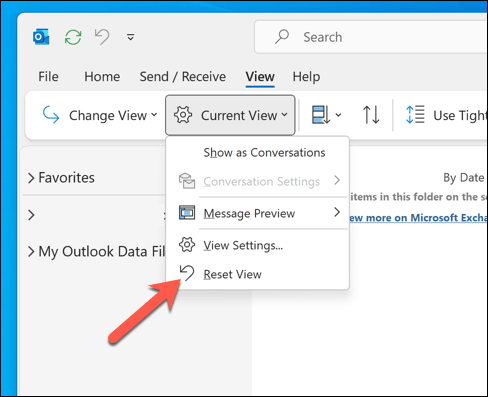
نمای صندوق ورودی Outlook شما اکنون باید به حالت پیش فرض خود بازیابی شود. اگر نه، راه اندازی مجدد Outlook را امتحان کنید و به یکی از مراحل زیر بروید..
بازنشانی Outlook با استفاده از جعبه اجرا
اگر نمای صندوق ورودی Outlook شما به طور غیرمنتظره ای تغییر کرده است، می توانید به راحتی با بازنشانی Outlook با استفاده از گفتگوی Run در ویندوز، آن را به حالت عادی برگردانید. این روش به بازگرداندن تنظیمات نمای سفارشی که ممکن است اعمال کرده باشید کمک می کند و به شما امکان می دهد به نمای پیش فرض بازگردید.
مراحل زیر را برای بازنشانی نمای صندوق ورودی Outlook با استفاده از کادر Run دنبال کنید.
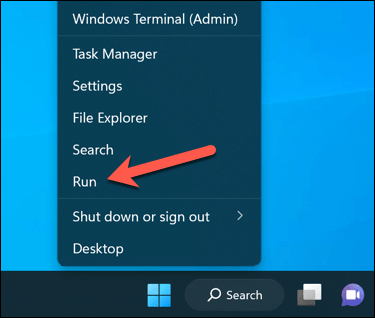
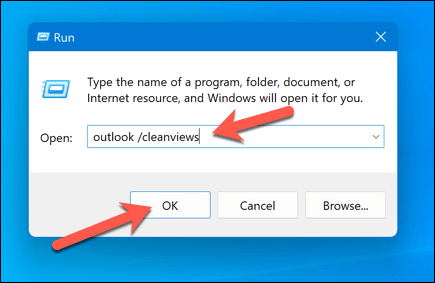
Outlook اکنون با رابط کاربری پیشفرض باز میشود و نمای صندوق ورودی Outlook شما در این فرآیند بازنشانی میشود.
از Outlook در حالت ایمن استفاده کنید و افزونه ها را غیرفعال کنید
آیا نمای صندوق ورودی Outlook شما پس از نصب یک افزونه شخص ثالث تغییر کرد؟ اگر چنین است، میتوانید از Outlook در حالت امن استفاده کنید را برای غیرفعال کردن هر افزونهای که باعث ایجاد مشکل میشود، غیرفعال کنید.
حالت ایمن به شما امکان میدهد Outlook را بدون بارگیری هیچ افزونهای باز کنید و به شما کمک میکند تشخیص دهید که آیا واقعاً منبع مشکل هستند یا خیر. برای غیرفعال کردن افزونهها در Outlook با استفاده از حالت ایمن، این مراحل را دنبال کنید.
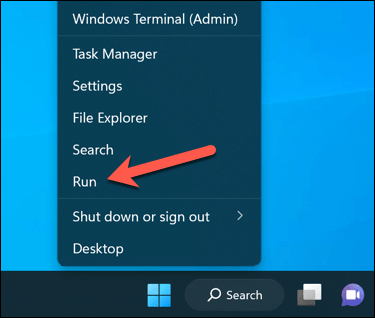
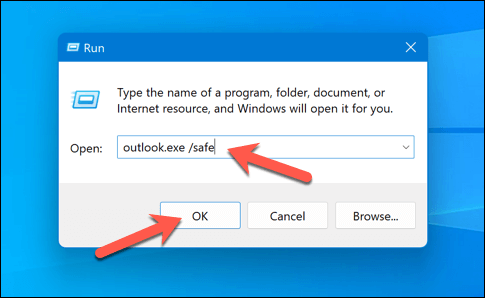
هنگامی که Outlook در حالت ایمن اجرا می شود، می توانید بررسی کنید که نمای صندوق ورودی شما به حالت عادی بازگشته است یا خیر. اگر وجود داشته باشد، نشان می دهد که مشکل احتمالاً ناشی از یک افزونه است. برای غیرفعال کردن افزونهها در Outlook، این مراحل را دنبال کنید.
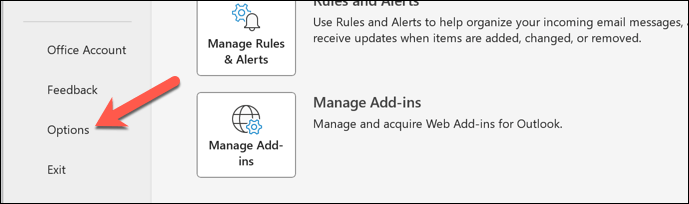
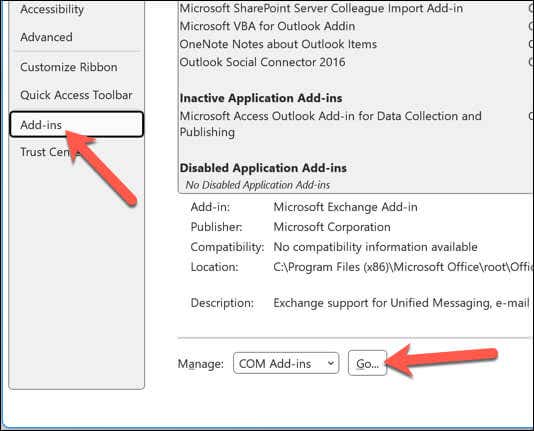
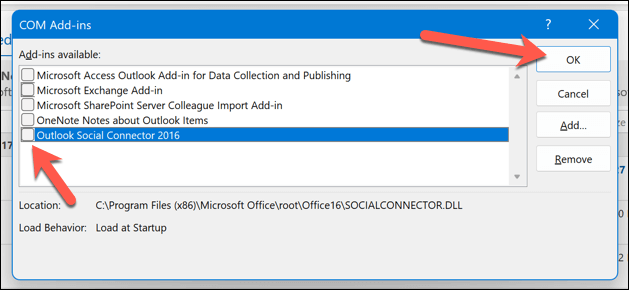
یک نمایه Outlook جدید ایجاد کنید
در حالی که بعید است، اگر نمایه کاربری Outlook شما خراب شود، ممکن است باعث تغییر تنظیمات (مانند نمای صندوق ورودی شما) شود. در این شرایط، احتمالاً ایده خوبی است که یک نمایه جدید ایجاد کنید تا تنظیمات Outlook را بازنشانی کنید و نمای صندوق ورودی خود را به حالت پیش فرض بازگردانید.
برای ایجاد نمایه Outlook جدید، این مراحل را دنبال کنید.
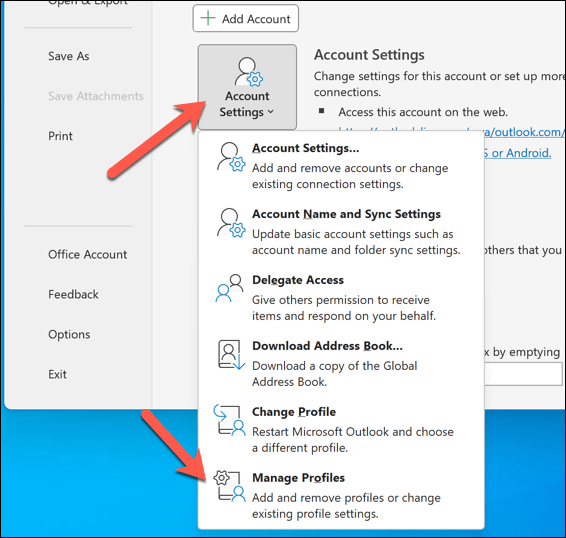
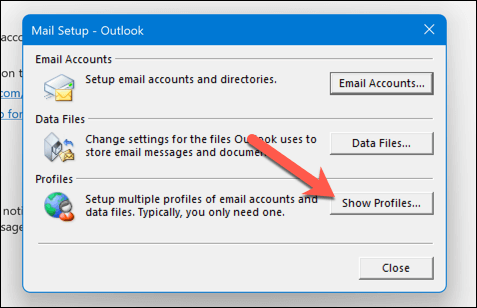
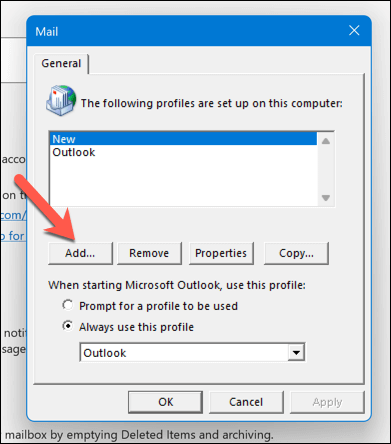
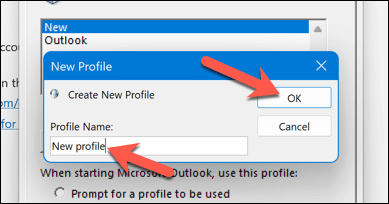
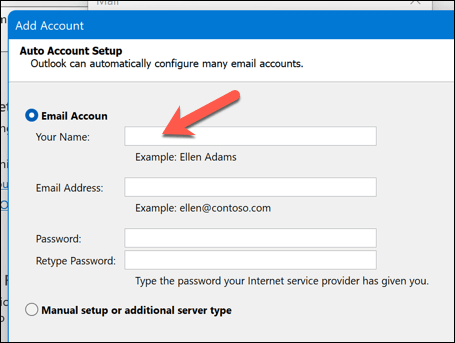
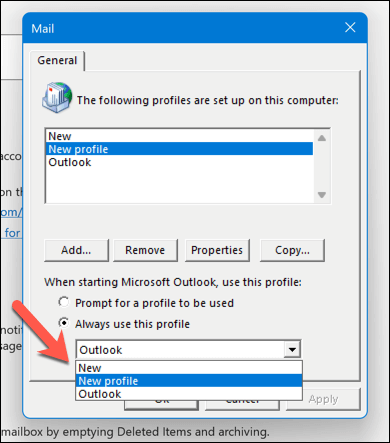
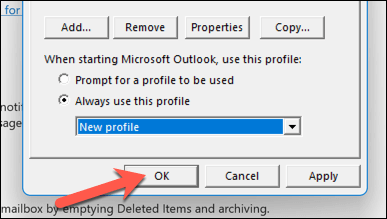
پس از راهاندازی مجدد Outlook، به نمایه جدید خود تغییر حالت میدهید، که باید نمای صندوق ورودی پیشفرض را نمایش دهد.
مدیریت نمایه Outlook شما
اگر نمای صندوق ورودی Outlook شما تغییر کرده است، میتوانید با دنبال کردن مراحل عیبیابی که در بالا ذکر شد، آن را دوباره تغییر دهید. با این حال، ممکن است مشکلات دیگری در Outlook وجود داشته باشد.
برای مثال، اگر Outlook به درستی باز نمی شود یا Outlook فقط در حالت ایمن باز می شود باشد، ممکن است لازم باشد مشکل را عیب یابی کنید. در بیشتر موارد، راه اندازی مجدد سریع مشکل را حل می کند، اما در شدیدترین شرایط، ممکن است لازم باشد به روز رسانی یا تعمیر نصب آفیس را در نظر بگیرید.
.