آیا گوگل کروم از راه اندازی خودداری می کند روی Windows یا Mac است؟ این احتمال وجود دارد که مرورگر یک نقص جزئی را تجربه کند. می توانید برخی از گزینه ها را اینجا و آنجا در دستگاه خود تغییر دهید تا مشکل را حل کنید. ما اصلاحات موجود را به شما نشان خواهیم داد.
برخی از دلایلی که نمیتوانید Chrome را باز کنید این است که Chrome از قبل در پسزمینه اجرا میشود، رایانه دارای یک نقص جزئی است، آنتی ویروس دسترسی شما را به مرورگر مسدود کرده است، یک برنامه مخرب در رایانه شما با Chrome تداخل میکند و موارد دیگر. .

1.بستن اجباری و باز کردن مجدد مرورگر کروم
یکی از دلایلی که Chrome راهاندازی نمیشود این است که مرورگر وب از قبل در پسزمینه رایانه شما اجرا میشود. در نتیجه، مرورگر ممکن است مشکلاتی در پیش زمینه داشته باشد.
در این صورت، میتوانید مرورگر را به اجبار ببندید و مجدداً روی مشکل خود را حل کنید باز کنید.
در ویندوز
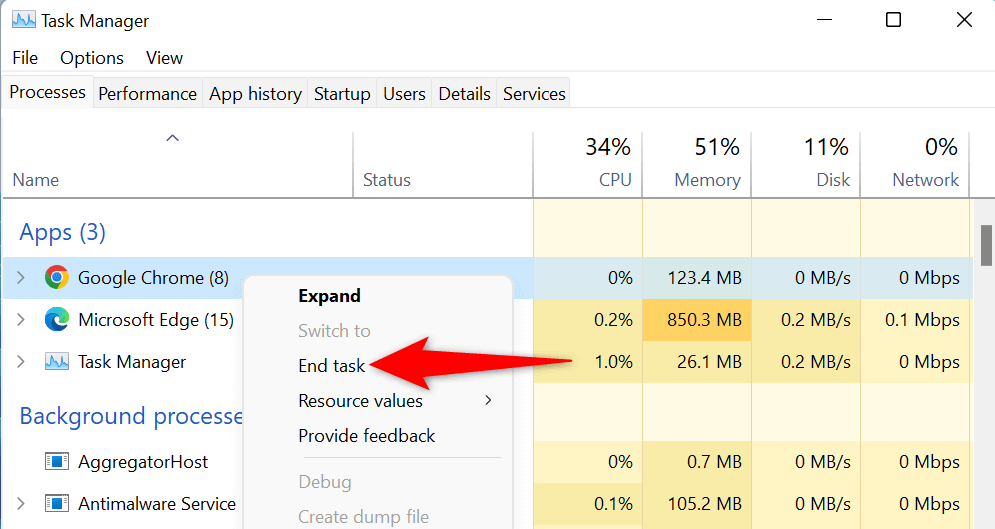
در macOS
2.رایانه Windows 10/11 یا Mac خود را راه اندازی مجدد کنید
اشکالهای جزئی رایانه شما میتواند مانع از باز شدن Chrome شود. خبر خوب این است که می توانید اکثر مشکلات جزئی رایانه خود را با راه اندازی مجدد دستگاه حل کنید.
قبل از خاموش کردن رایانه، حتماً کار ذخیره نشده خود را ذخیره کنید.
در ویندوز
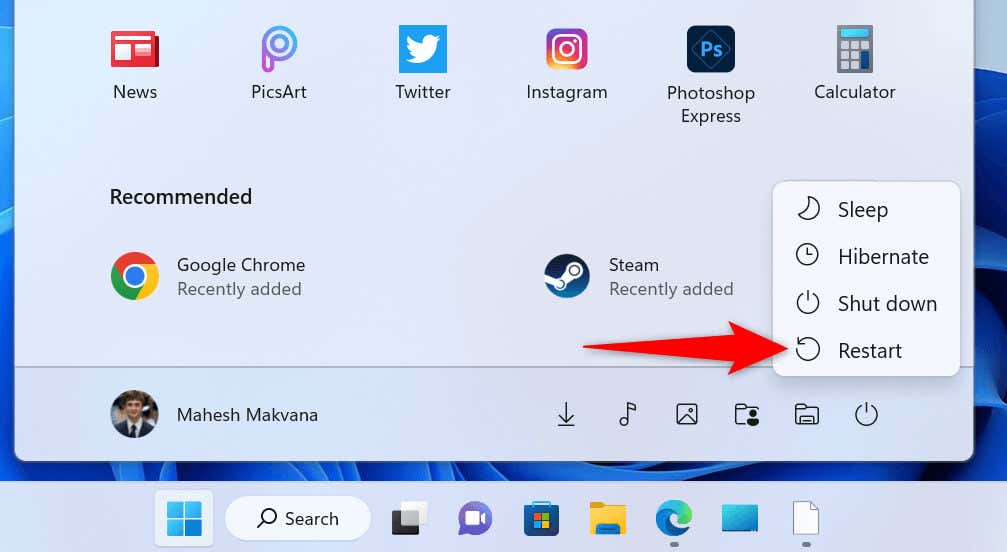
در macOS
وقتی رایانه شما دوباره روشن شد، Google Chromeرا در رایانه خود باز کنید.
3. اسکنر آنتی ویروس/بدافزار رایانه خود را غیرفعال کنید و Chrome را اجرا کنید
نرم افزار آنتی ویروس رایانه شما ممکن است Chrome را به عنوان یک تهدید بالقوه شناسایی کرده باشد که دسترسی شما به برنامه را مسدود کرده است. این حتی زمانی اتفاق میافتد که مرورگر شما برای استفاده کاملاً ایمن باشد.
در این صورت، میتوانید تأیید کنید که آیا آنتی ویروس شما دسترسی شما به Chrome را موقتاً با غیرفعال کردن محافظت از ویروس شما مسدود کرده است یا خیر. نحوه انجام این کار به ابزار آنتی ویروسی که استفاده می کنید بستگی دارد.
اگر از آنتی ویروس Microsoft Defender استفاده می کنید، مراحل زیر را برای خاموش کردن محافظت از ویروس خود دنبال کنید:
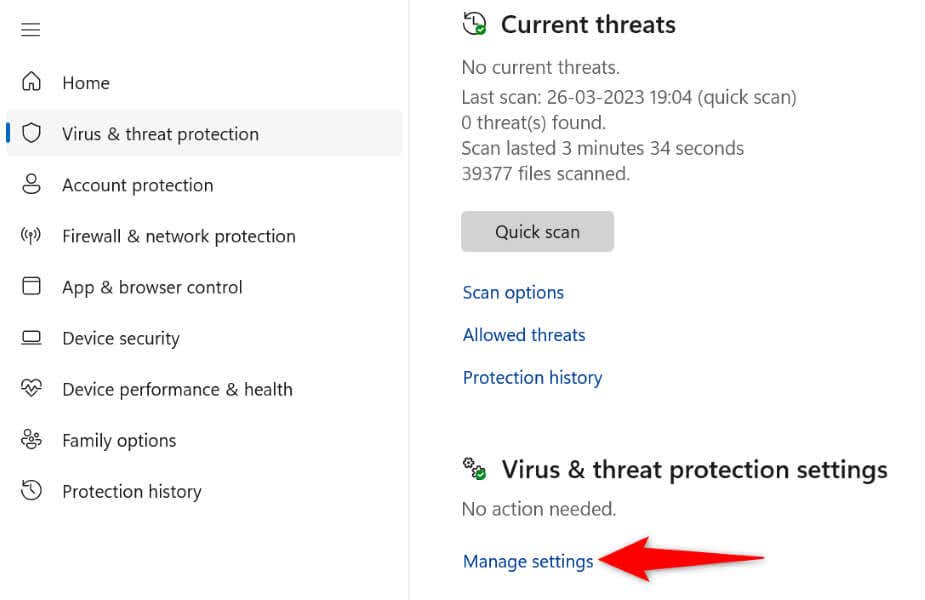
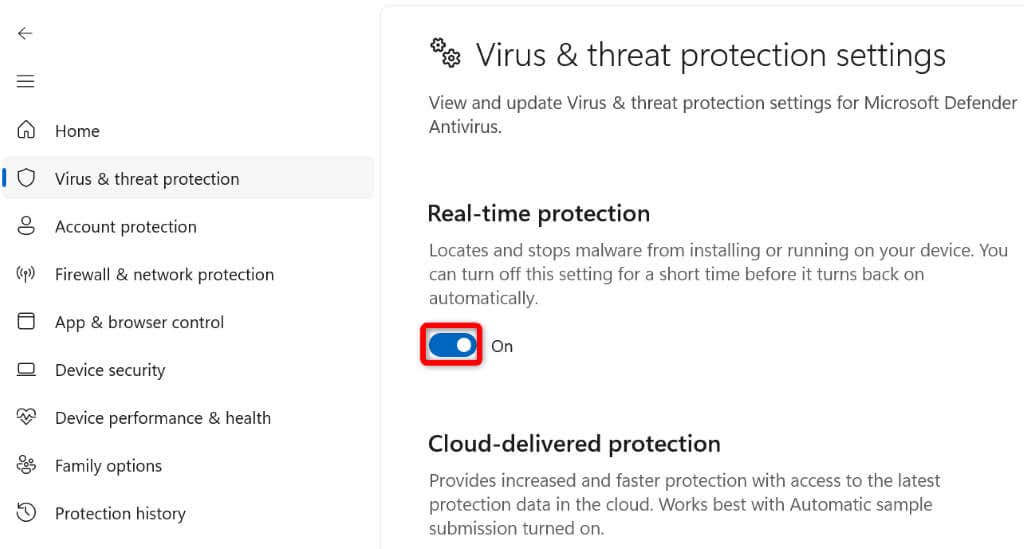
اگر Chrome پس از غیرفعال کردن ابزار آنتی ویروس شما راه اندازی می شود، می توانید کروم را به لیست سفید ابزار خود اضافه کنید ، بنابراین دسترسی شما به مرورگر در آینده مسدود نمی شود.
می توانید این کار را در آنتی ویروس Microsoft Defender به صورت زیر انجام دهید:
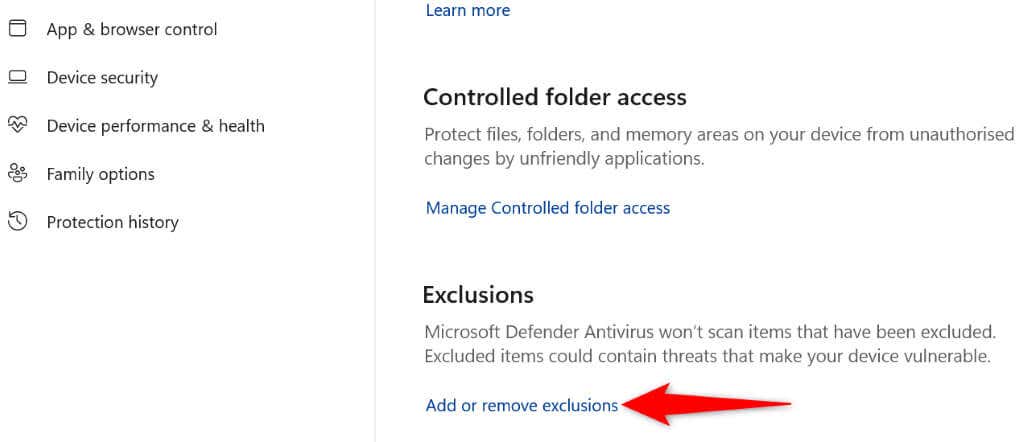
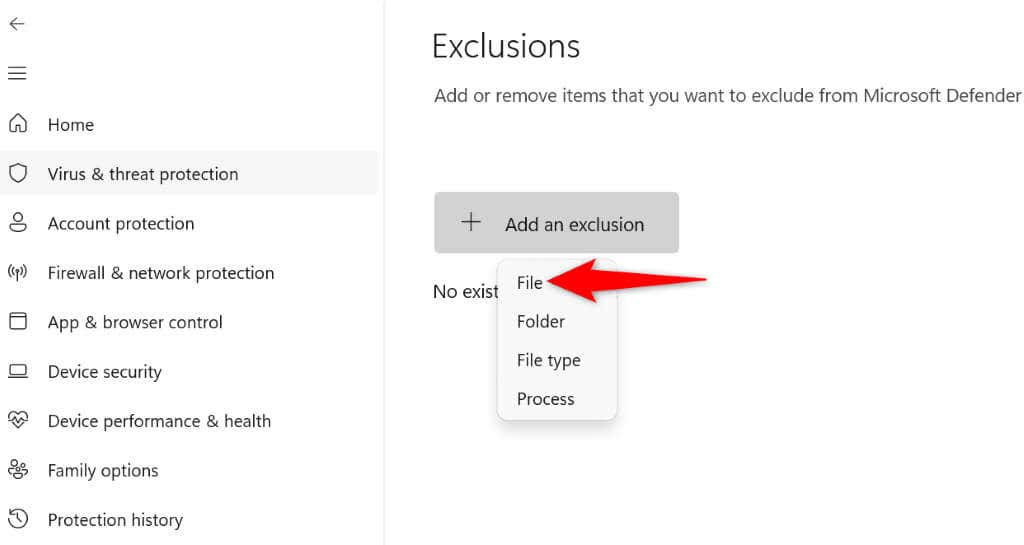
C:\Program Files\Google\Chrome\Application
4. رفع نشدن باز نشدن گوگل کروم با حذف برنامه های سایه دار ویندوز و مک
مشکل راهاندازی Chrome میتواند ناشی از تداخل یک برنامه مخرب با مرورگر باشد. بسیاری از برنامههای موجود در بازار رفتار برنامههای دیگر را تغییر میدهند.
برنامه های سایه دار را حذف کنید از دستگاه شما، که باید مشکل راهاندازی Chrome شما را حل کند.
در ویندوز
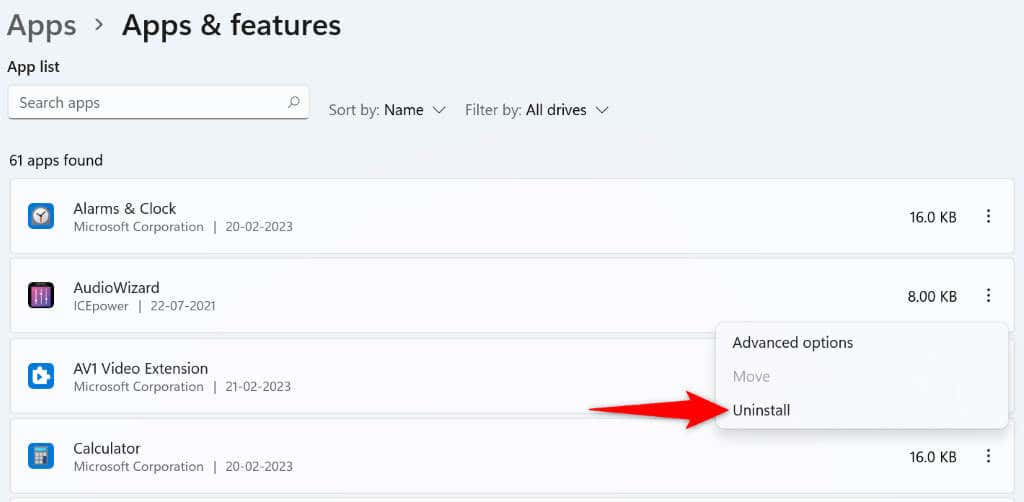
در macOS
5.حذف نصب و نصب مجدد Chrome
اگر Chrome حتی پس از اعمال اصلاحات بالا باز نشود، ممکن است فایلهای اصلی مرورگر خراب شده باشند. موارد مختلف، مانند ویروسها و برنامههای مخرب، میتوانند فایلهای مرورگر شما را تغییر دهند و مرورگر را ناپایدار کنند.
در این صورت، میتوانید برنامه کروم را حذف و دوباره نصب کنید را در رایانه خود داشته باشید. انجام این کار فایل های معیوب مرورگر را حذف می کند و فایل های کاری جدید را می آورد.
در ویندوز
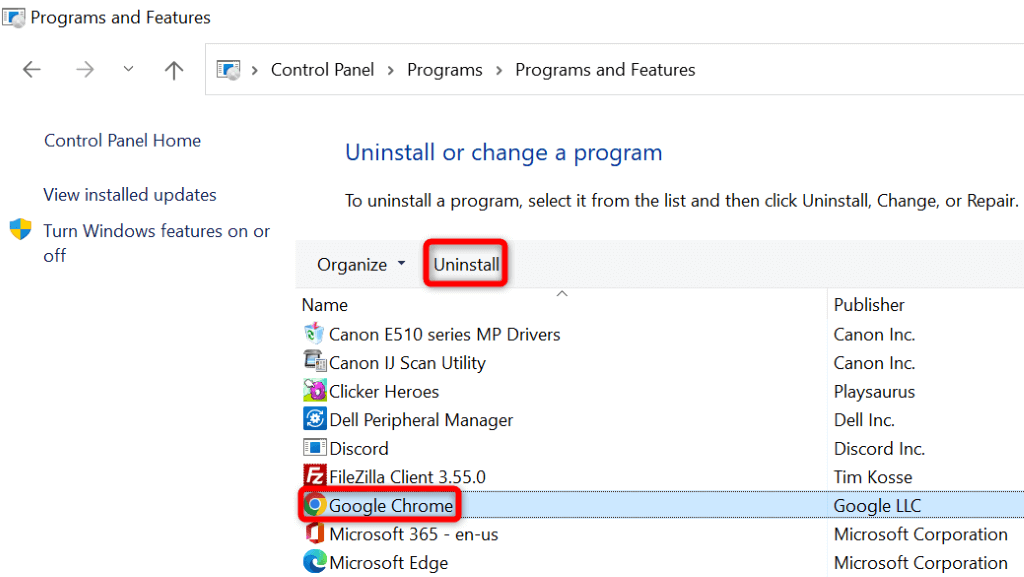
در macOS
مشکلات راه اندازی Chrome را با استفاده از روش های مختلف در Windows و Mac حل کنید
اگر Chrome مرورگر وب اصلی شما است، عدم دسترسی به مرورگر به معنای عدم دسترسی به ورود به سیستم، نشانکها و سایر موارد ذخیره شده است. می توانید اصلاحات ذکر شده در بالا را برای مشکل کروم خود را حل کنید اعمال کنید.
وقتی این کار را انجام دادید، Chrome درست مانند گذشته راه اندازی می شود و به شما امکان می دهد در تمام سایت های مورد علاقه خود گشت و گذار کنید. مرور مبارک!
.