آیا هنگام تلاش برای دسترسی به یک وبسایت یا صفحه وب در Google Chrome به طور مکرر ERR_SSL_PROTOCOL_ERROR را مشاهده میکنید؟ معمولاً وقتی مرورگر با استفاده از پروتکل SSL (Secure Socket Layer). برای برقراری ارتباط امن با سایت مشکل داشته باشد، این اتفاق میافتد.
درست مانند سایر اتصالات SSL خطاها در کروم، ERR_SSL_PROTOCOL_ERROR لزوماً به این معنی نیست که خطا از سمت سرور نشات میگیرد (اگرچه این احتمال وجود دارد). نکات عیبیابی زیر را بررسی کنید و ببینید آیا میتوانید خطا را خودتان برطرف کنید.
تاریخ و زمان سیستم را تنظیم کنید
تنظیم تاریخ و زمان نادرست در رایانه شما یک دلیل رایج برای ERR_SSL_PROTOCOL_ERROR در Chrome است. بنابراین، همیشه ایده خوبی است که با همگام سازی تنظیمات تاریخ و زمان در رایانه شخصی یا Mac خود با سرورهای مایکروسافت یا اپل کارها را شروع کنید.
تاریخ و زمان را در رایانه شخصی تنظیم کنید
1. روی ساعت نوار وظیفه در گوشه سمت راست پایین صفحه کلیک راست کنید.
2. تعدیل تاریخ و زمان را انتخاب کنید.
3. سوئیچ های کنار تنظیم زمان به صورت خودکار و تنظیم منطقه زمانی به صورت خودکار را روشن کنید تا تاریخ و زمان رایانه شخصی خود را با سرورهای Microsoft همگام کنید.
تاریخ و زمان را در Mac تنظیم کنید
1. برنامه System Preferences را باز کنید.
2. تاریخ و زمان را انتخاب کنید.
3. نماد Lock را انتخاب کنید و رمز عبور سرپرست Mac خود را وارد کنید.
4. کادرهای انتخاب کنار تنظیم تاریخ و زمان به صورت خودکار و تنظیم منطقه زمانی به صورت خودکار با استفاده از مکان فعلی در تاریخ و زمان و منطقه زمانی فعال کنید برگه ها. این باید مک شما را وادار کند تا اطلاعات دقیق تاریخ و زمان را از سرورهای اپل بر اساس مکان دریافت کند.
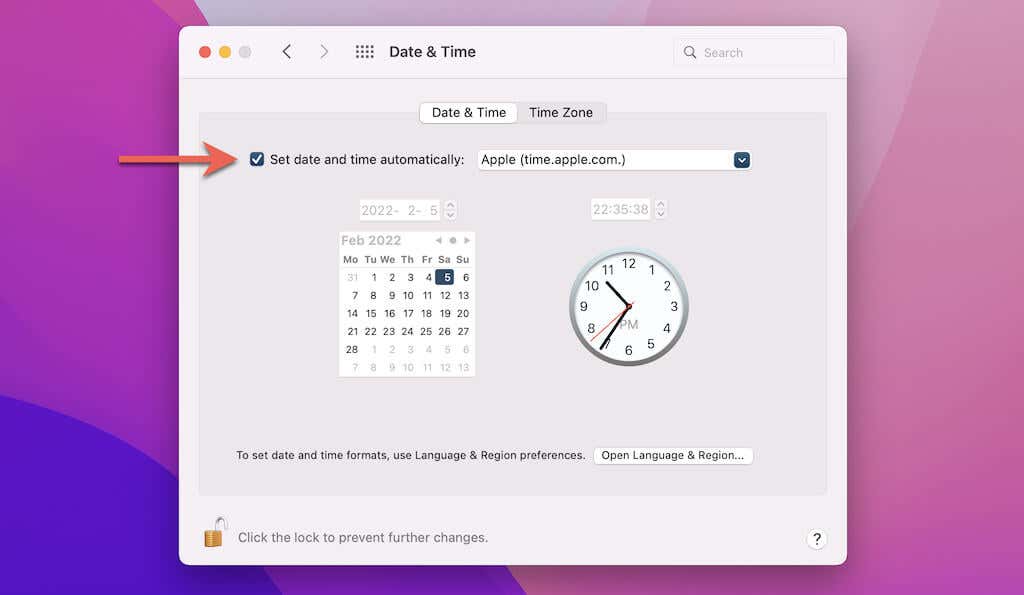
حافظه پنهان مرورگر Chrome را پاک کنید
راهحل بعدی شامل حذف حافظه پنهان مرورگر Chrome و تنظیمات سایت است.
1. Chrome را باز کنید.
2. Control + Shift + Delete (PC) یا Command + Shift + <را فشار دهید strong>Backspace (Mac) برای بارگیری پنجره بازشو پاک کردن دادههای مرور
Chrome..3. به برگه پیشرفته بروید و همه زمانها را در منوی کشویی محدوده زمانی انتخاب کنید. سپس، کادرهای کنار موارد زیر را علامت بزنید:
4. پاک کردن داده ها را انتخاب کنید.
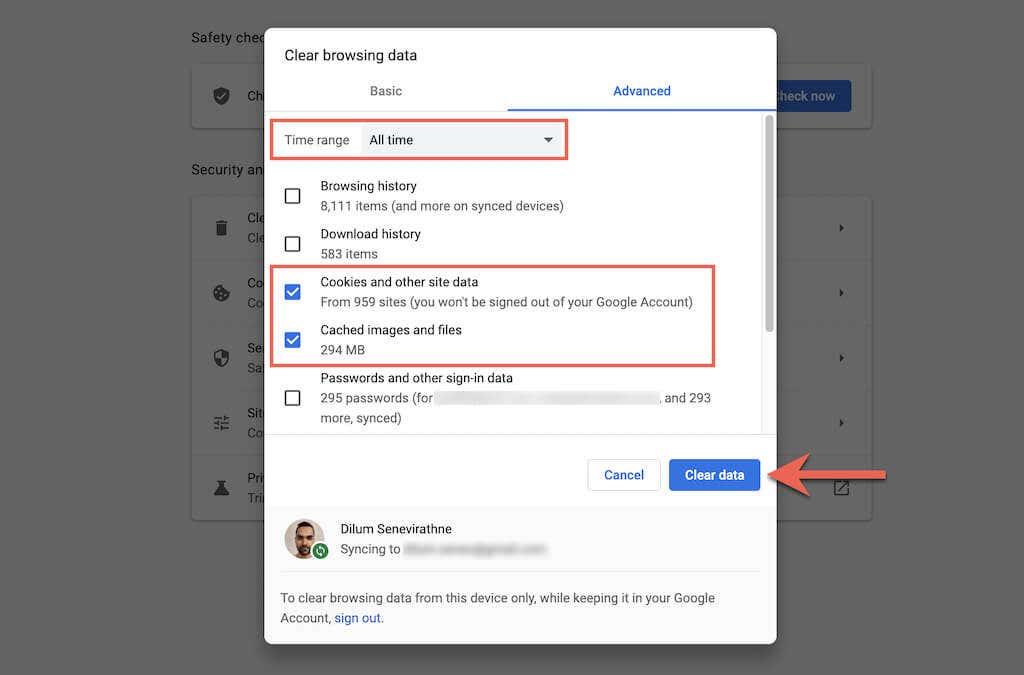
پاک کردن وضعیت SSL (فقط رایانه شخصی)
غیر از حافظه پنهان مرورگر Chrome، پاک کردن وضعیت SSL رایانه شخصی شما نیز میتواند به رفع مشکلات مربوط به SSL کمک کند. میتوانید این کار را از طریق اپلیکیشن Internet Properties - صفحه کنترل انجام دهید.
1. منوی شروع را باز کنید (یا Ctrl + S را فشار دهید) و گزینههای اینترنت را تایپ کنید. سپس، باز را برای بارگیری ویژگیهای اینترنت انتخاب کنید.
2. به برگه محتوا بروید.
3. Clear SSL Cache را انتخاب کنید.
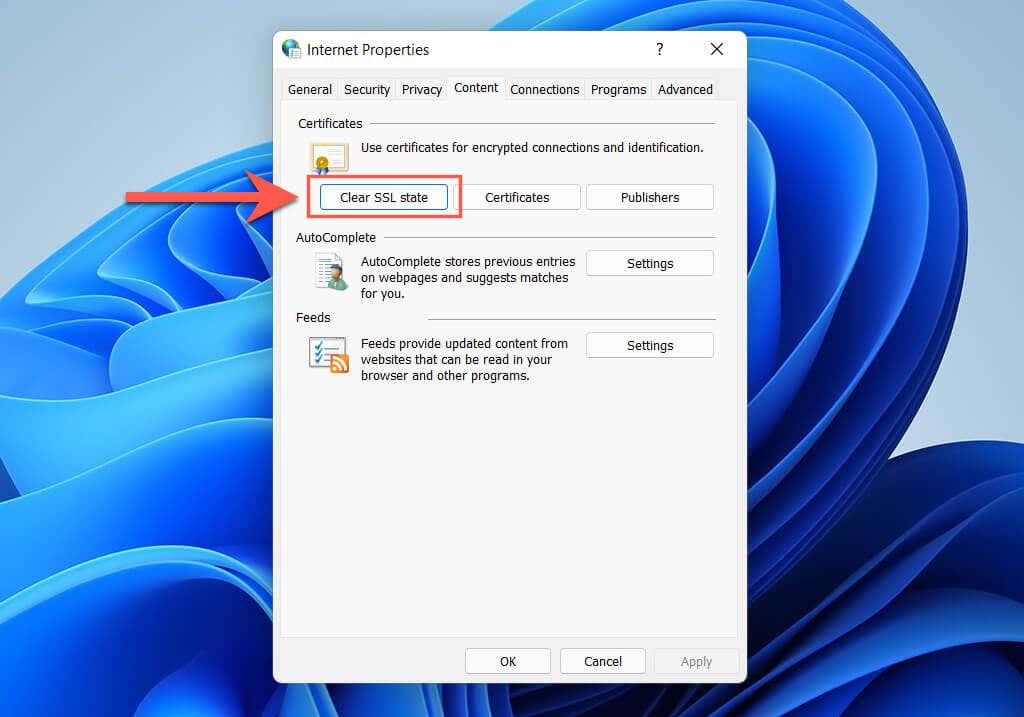
آدرس وب سایت را تغییر دهید
گاهی اوقات، تایپ URL با یا بدون پیشوند WWW (وب جهانی) می تواند ERR_SSL_PROTOCOL_ERROR را ایجاد کند. URL را تغییر دهید و بررسی کنید که آیا این کمک می کند.
1. روی نوار جستجوی Chrome دوبار کلیک کنید تا URL کامل نمایش داده شود.
2. پیشوند www را اضافه یا حذف کنید.
3. Enter را فشار دهید.
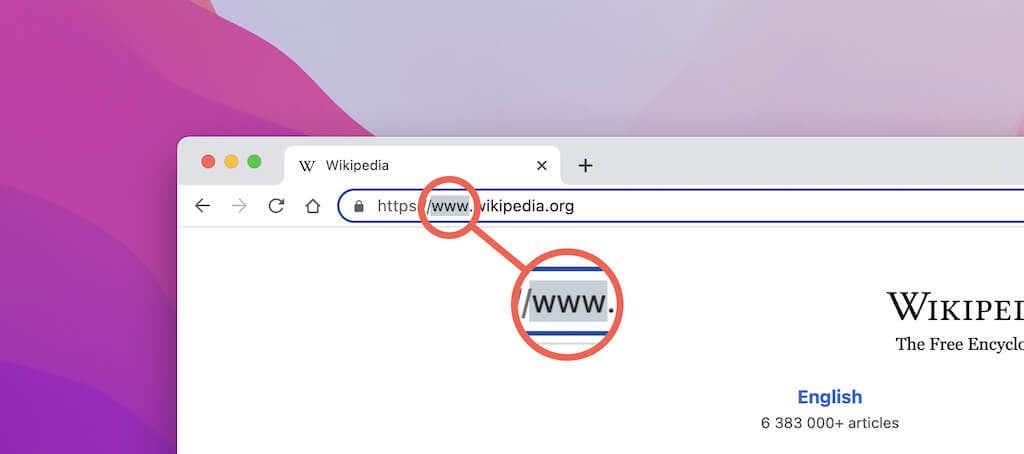
کش DNS را شستشو دهید
یک کش DNS (سرویس نام دامنه). خراب در Mac یا PC شما میتواند باعث مشکلات بارگیری سایت شود. قبل از بارگیری مجدد سایت، آن را پاک کنید.
کش DNS را در رایانه پاک کنید
1. روی نماد شروع کلیک راست کرده و Windows PowerShell (Admin) یا Windows Terminal (Admin) را انتخاب کنید.
2. دستور زیر را تایپ کنید:
ipconfig /flushdns
3. Enter را فشار دهید.
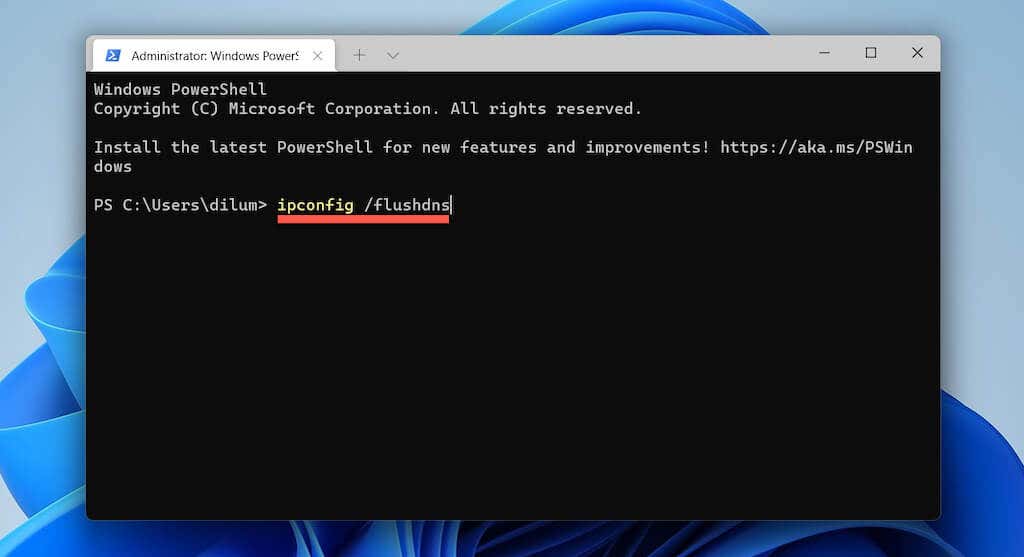
کش DNS را در مک فلاش کنید
1. Launchpad را باز کنید و سایر >ترمینال را انتخاب کنید.
2. دستور زیر را تایپ کنید:
sudo killall -HUP mDNSResponder
3. Enter را فشار دهید.
4. رمز عبور سرپرست Mac خود را وارد کنید.
5. دوباره Enter را فشار دهید..
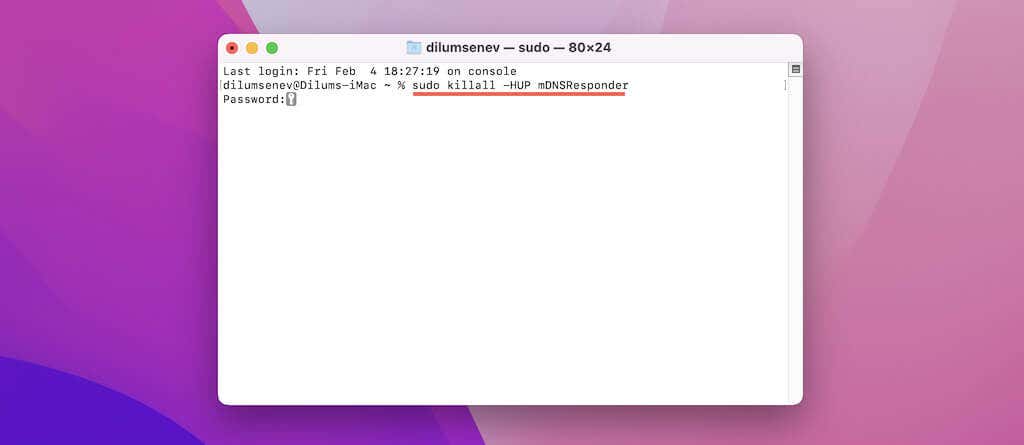
شبکه خصوصی مجازی را غیرفعال کنید
شبکه های خصوصی مجازی (VPN) میتواند حریم خصوصی شما را به صورت آنلاین افزایش دهد، اما همچنین میتواند از بررسی صحت اتصال سایت توسط Chrome جلوگیری کند. بنابراین اگر از VPN استفاده می کنید، آن را غیرفعال کنید و دوباره سایت را بارگیری مجدد کنید.
پراکسی خودکار را تنظیم کنید
روش دیگری برای رفع ERR_SSL_PROTOCOL_ERROR در Google Chrome شامل غیرفعال کردن پراکسیهای خودکار یا دستی است.
تنظیمات پروکسی را باز کنید
1. منوی Chrome را باز کنید (سه نقطه را در گوشه سمت راست بالای پنجره انتخاب کنید) و تنظیمات را انتخاب کنید.
2. پیشرفته >سیستم را در نوار کناری انتخاب کنید.
3. تنظیمات پراکسی رایانه خود را باز کنید را انتخاب کنید.
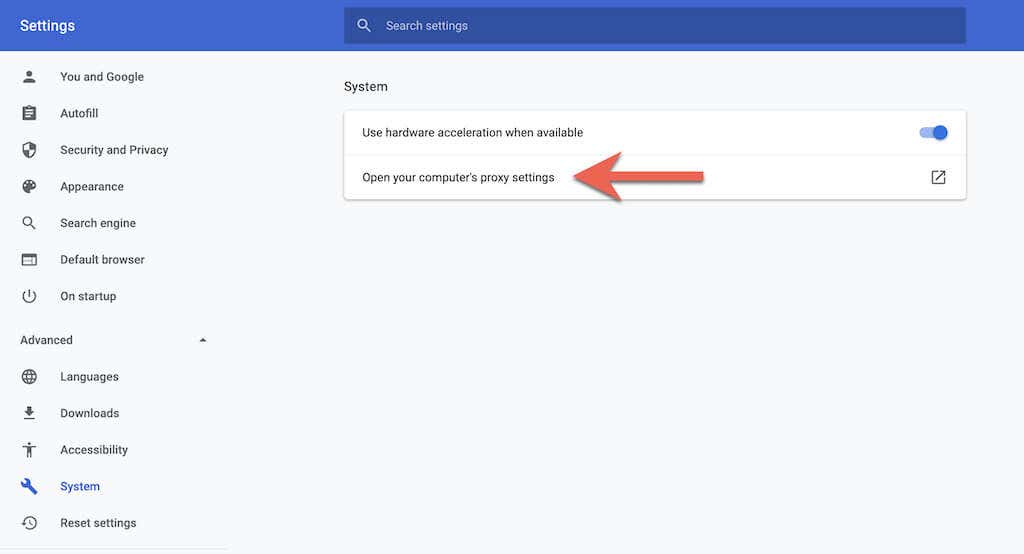
تنظیمات پروکسی در رایانه
سوئیچ کنار تنظیمات شناسایی خودکار را خاموش کنید و اسکریپتهای راهاندازی یا پراکسیهای دستی را غیرفعال کنید.
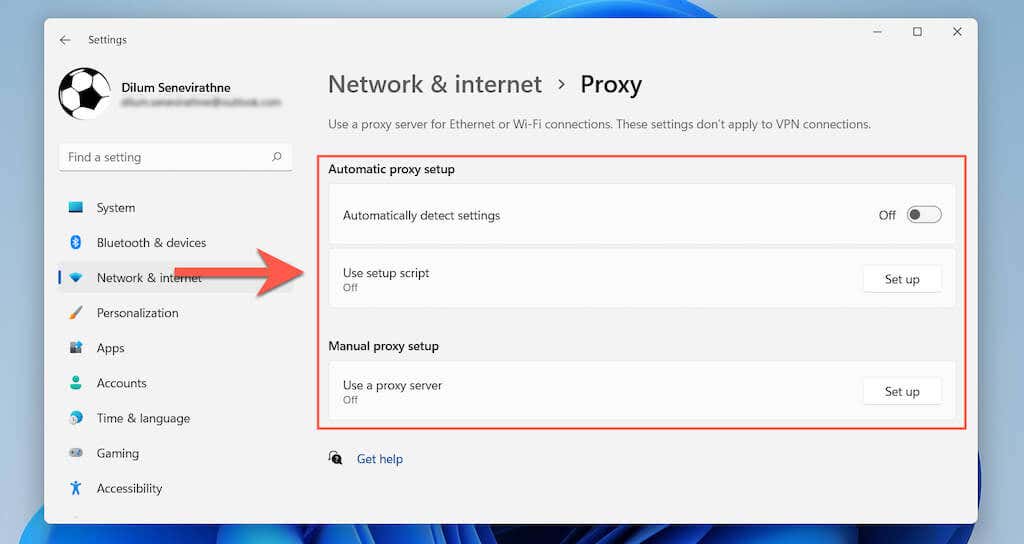
تنظیمات پروکسی در مک
علامت همه کادرهای زیر بخش انتخاب یک پروتکل برای پیکربندی را بردارید.
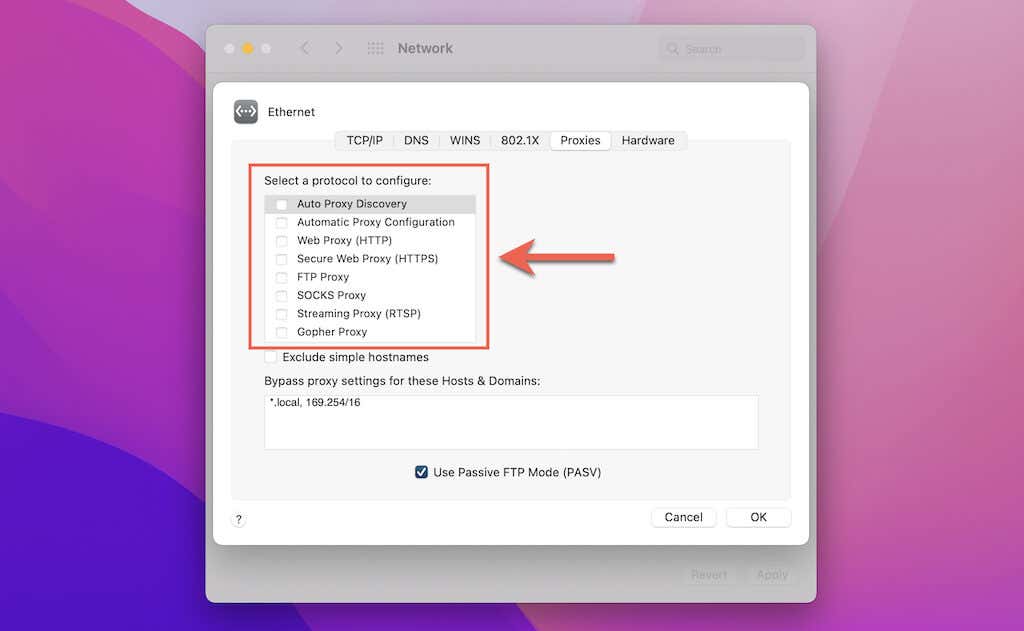
افزونههای Chrome را غیرفعال کنید
افزونههای مرورگر یک دلیل اساسی برای مشکلات متعدد مربوط به سایت هستند. بنابراین، به صفحه برنامههای افزودنی Chrome بروید (ابزارهای بیشتر >برنامههای افزودنی را در منوی Chrome انتخاب کنید)، همه برنامههای افزودنی فعال را غیرفعال کنید و بررسی کنید که آیا ERR_SSL_PROTOCOL_ERROR تکرار میشود یا خیر. اگر اینطور نیست، برنامه افزودنی مشکل ساز را جدا کنید و آن را غیرفعال نگه دارید.
غیرفعال کردن پروتکل QUIC
بهطور پیشفرض، مرورگر Google Chrome از یک پروتکل با تأخیر کم به نام QUIC برای سرعت بخشیدن به اتصالات وبسایت استفاده میکند. با این حال، می تواند منجر به خطاهای SSL شود. سعی کنید آن را از طریق بخش ویژگیهای آزمایشی Chrome غیرفعال کنید.
1. عبارت زیر را در نوار آدرس Chrome تایپ کنید:
chrome://flags/#enable-quic
2. Enter را فشار دهید.
3. منوی کشویی کنار پروتکل آزمایشی QUIC را باز کنید و غیرفعال را انتخاب کنید.
4. راه اندازی مجدد را انتخاب کنید.
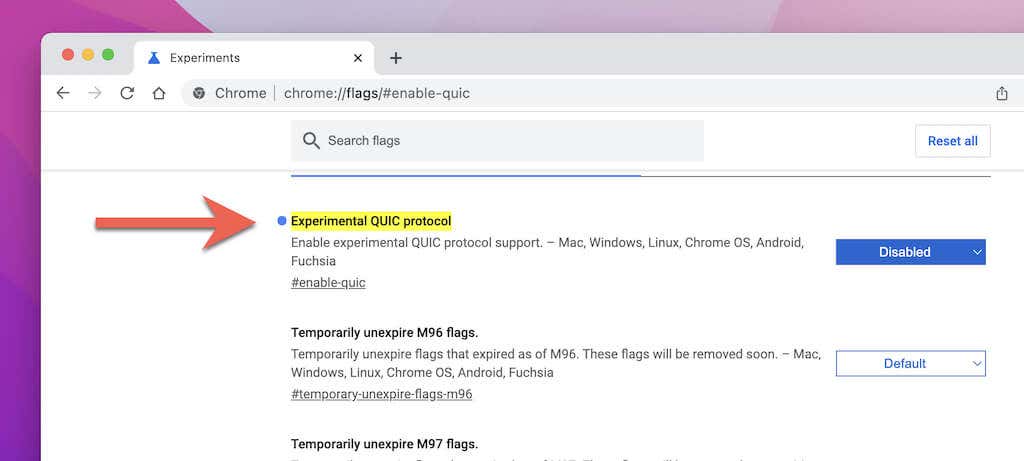
اگر سایت همچنان به تولید ERR_SSL_PROTOCOL_ERROR ادامه میدهد، قبل از ادامه اصلاحات، پروتکل QUIC را دوباره فعال کنید..
پرونده Hosts را بررسی کنید
اگر عادت به ویرایش فایل Hosts رایانه خود دارید، هرگونه ذکر آدرس IP یا نام دامنه سایت را حذف کنید. با نحوه فایل Hosts را در رایانه شخصی ویرایش کنید و مک آشنا شوید.
Google Chrome را بهروزرسانی کنید
نسخه قدیمی Chrome همچنین میتواند از برقراری ارتباط امن مرورگر با وبسایت جلوگیری کند. بنابراین، مرورگر را به روز کنید و بررسی کنید که آیا این تفاوت ایجاد می کند. برای انجام این کار، کافی است منوی Chrome را باز کرده و راهنما >درباره Google Chrome را انتخاب کنید.
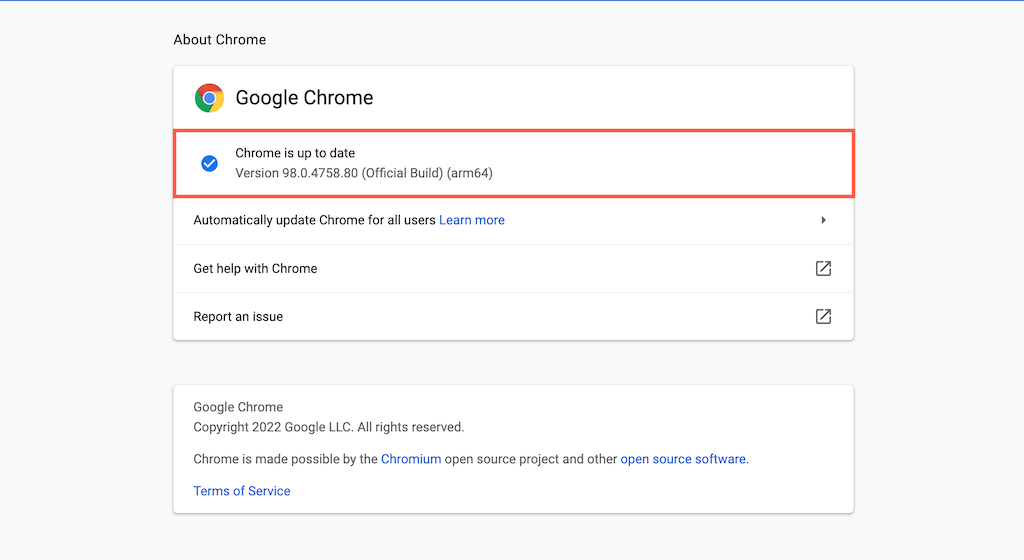
آنتی ویروس و فایروال را غیرفعال کنید
آیا از برنامه آنتی ویروس شخص ثالث یا ابزار امنیتی اینترنت در رایانه شخصی یا Mac خود استفاده می کنید؟ آن را غیرفعال کنید و بررسی کنید که آیا سایت به درستی بارگذاری می شود. سعی کنید سایت را به عنوان یک استثنا به تنظیمات آنتی ویروس اضافه کنید. برای دستورالعمل ها، اسناد آنلاین ابزار یا کتابچه راهنمای کاربر را بررسی کنید.
به مدیر وب سایت اطلاع دهید
اگر ERR_SSL_PROTOCOL_ERROR در Chrome (و همچنین سایر مرورگرهای وب مانند فایرفاکس، اج، سافاری و غیره) همچنان ادامه دارد، وقت آن رسیده است که مالک یا سرپرست وب سایت را در مورد مشکل مطلع کنید. اگر یک وب مستر هستید، حساب میزبانی خود را برای هر گونه مشکل مربوط به گواهی SSL سایت بررسی کنید یا از تیم پشتیبانی ارائه دهنده میزبانی کمک بخواهید.
.