ال ای دی کانکتور شارژ مایکروسافت سرفیس شما هنگامی که به منبع برق وصل می شود، یکدست سفید است. اگر LED به رنگ سفید چشمک بزند، ممکن است کانکتور برق یا شارژر شما آسیب ببیند، یا ممکن است کثیفی یا زباله در درگاه شارژ سرفیس وجود داشته باشد.
بهعلاوه، اگر مشکلی در اتصال برق یا پریز دیواری وجود داشته باشد، سرفیس شما شارژ نمیشود. این مقاله هفت توصیه عملی عیبیابی برای مشکلات شارژ در Microsoft Surface Pro، Surface Go و سایر مدل های Surface را نشان میدهد.
1. از شارژر سازگار
استفاده کنیدمایکروسافت توصیه میکند سرفیس خود را با استفاده از منبع تغذیه ارسال شده با دستگاه شارژ کنید. اگر سرفیس شما از شارژ USB-C پشتیبانی میکند، میتوانید از شارژر USB Type-C Power Delivery (PD) نیز استفاده کنید.
ممکن است منابع تغذیه شخص ثالث یا غیر مایکروسافت دستگاه سرفیس شما را شارژ نکنند. به همین ترتیب، منبع تغذیه اصلی یک مدل سرفیس دیگر ممکن است دستگاه شما را شارژ نکند. دلیلش این است که مدلهای Surface نیازمندیهای جداگانه قدرت/شارژ خود را دارند.
اگر شارژر خود را گم کرده اید یا کار نمی کند، از فروشگاه آنلاین مایکروسافت جایگزینی دریافت کنید. مطمئن شوید که مدل منبع تغذیه ای خریداری کرده اید که توان کافی (وات) را برای دستگاه سرفیس شما تامین کند.
Microsoft یک ابزار وب برای شناسایی مدل منبع تغذیه مناسب برای دستگاه سرفیس شما دارد.
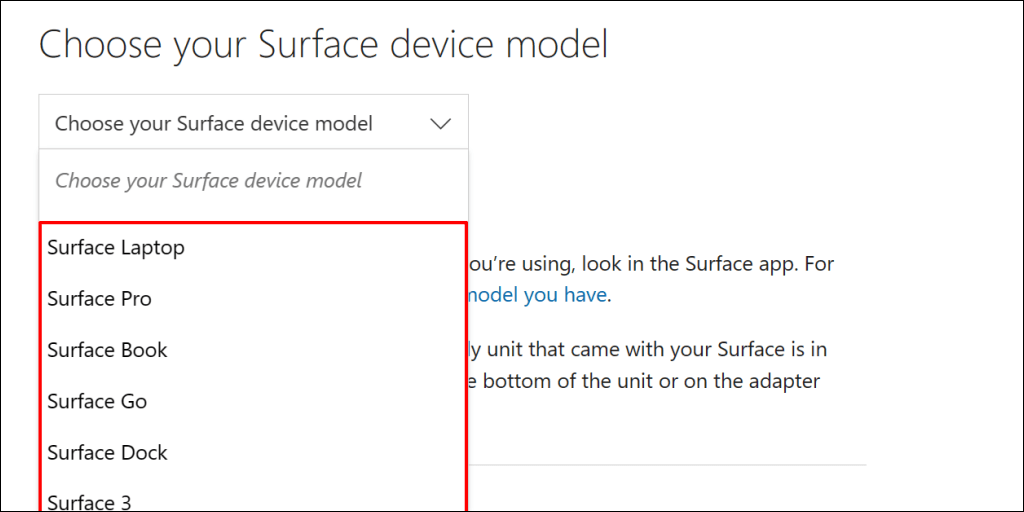
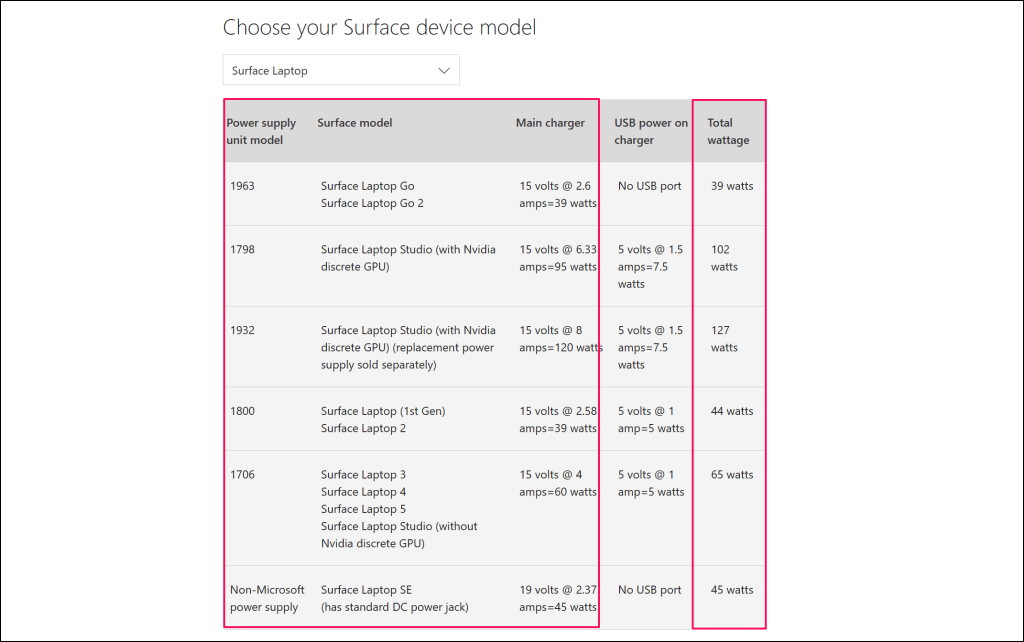
2. منبع تغذیه خود را بازنشانی کنید
شارژر خود را از لپ تاپ سرفیس و پریز دیواری جدا کنید. به همین ترتیب، هر دستگاه یا لوازم جانبی متصل به درگاه USB-A کانکتور برق را جدا کنید.

10-30 ثانیه صبر کنید و سرفیس خود را به منبع برق وصل کنید. اطمینان حاصل کنید که اتصالات (به سطح و سوکت دیواری شما) محکم و ایمن هستند.
اگر مشکل همچنان ادامه داشت، جهت کانکتوری که به پورت شارژ شما وصل میشود را جدا کرده و جهت آن را تغییر دهید. کانکتور را 180 درجه بچرخانید و آن را به روش دیگری وصل کنید..
اگر سرفیس خود را همچنان شارژ نمیکند یا چراغ وضعیت شارژر خاموش است، به پریز برق دیگری وصل کنید. اگر سرفیس شما هنگام وصل شدن به پریز دیگری شارژ می شود، احتمالا پریز اولیه آسیب دیده است. برای بررسی پریز با یک برقکار تماس بگیرید.
اگر هیچ پریز دیواری، پریز یا پریز برق سرفیس شما را شارژ نمی کند، احتمالاً شارژر یا پورت(های) شارژ سرفیس شما معیوب است. سعی کنید Surface خود را با استفاده از منبع تغذیه یا شارژر USB-C PD دیگر شارژ کنید.
3. شارژر سطحی و پورت(های) خود را تمیز کنید

کانکتور شارژ را با یک پارچه تمیز، خشک و بدون پرز پاک کنید تا کثیفی یا مواد خارجی که در منبع تغذیه سرفیس شما اختلال ایجاد میکنند پاک کنید.
در صورت وجود مواد خارجی در پورت سرفیس کانکت، ممکن است سرفیس شما شارژ نشود. چراغی را به درگاه سرفیس کانکت یا USB-C روشن کنید و از وجود زباله، زباله یا کثیفی بررسی کنید.
از موچین یا هوای فشرده برای حذف هر چیزی غیرعادی در درگاه شارژ سرفیس خود استفاده کنید. برای آشنایی با تکنیکهای دقیق حذف آلودگی، به آموزش ما در تمیز کردن پورت های USB کامپیوتر مراجعه کنید.
4. سرفیس داک خود را قطع کنید

Surface Docks ممکن است دستگاه های Surface را شارژ یا تغذیه کنید با شارژ باتری صفر درصد نباشد. اگر باتری سرفیس شما خالی است، قبل از اتصال سرفیس داک، آن را مستقیماً از پریز برق شارژ کنید.
5. Surface Diagnostic Toolkit
را اجرا کنیددستگاه ابزار تشخیصی سطح میتواند بهطور خودکار مشکلات سختافزاری، نرمافزاری و اتصال را در سرفیس شما شناسایی و برطرف کند. وقتی ابزار را اجرا می کنید، نقص در قسمت های مختلف سرفیس شما، از جمله منبع تغذیه و باتری را بررسی می کند.
توجه:جعبه ابزار تشخیصی سطح از دستگاههای Surface 3 و مدلهای جدیدتر پشتیبانی میکند.
کیت ابزار تشخیص سطحی را باز کنید و دستورالعمل ها را دنبال کنید. عمل تشخیص معمولاً 10-20 دقیقه طول می کشد.
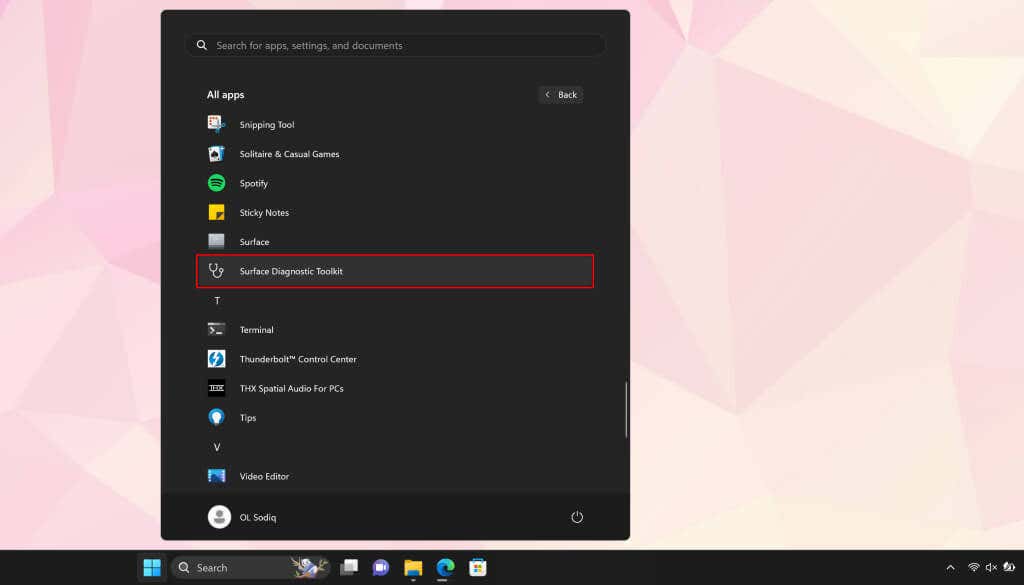
اگر در سرفیس شما موجود نیست، جعبه ابزار تشخیص سطح را از فروشگاه مایکروسافت نصب کنید.
6. Power Troubleshooter
را اجرا کنیدعیبیاب Windows Power یکی دیگر از ابزارهای تشخیصی است که میتواند مشکلات مربوط به برق را در سرفیس شما تشخیص داده و برطرف کند.
به تنظیمات>سیستم>عیبیابی>عیبیابهای دیگربروید و اجرارا انتخاب کنید >در کنار عیبیاب «Power»..
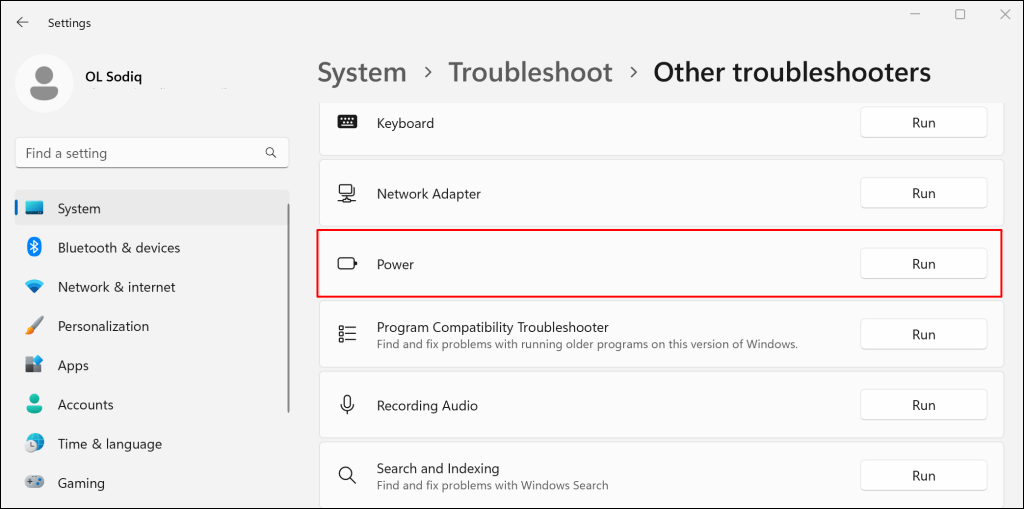
اگر عیبیاب برق مشکلی را تشخیص نداد، سیستم عامل، درایورها و میانافزار Surface خود را بهروزرسانی کنید.
7. درایورهای سرفیس و سرفیس خود را به روز کنید
درایورها یا سیستم عامل های قدیمی نیز می توانند باعث خرابی های شارژ در دستگاه های Surface شوند. اگر Surface شما روشن است، آن را به اینترنت متصل کنید، بهروزرسانیهای میانافزار را دانلود کنید و سیستم عامل آن را بهروزرسانی کنید.
توجه:سرفیس خود را با باتری کمتر از ۴۰ درصد بهروزرسانی نکنید.
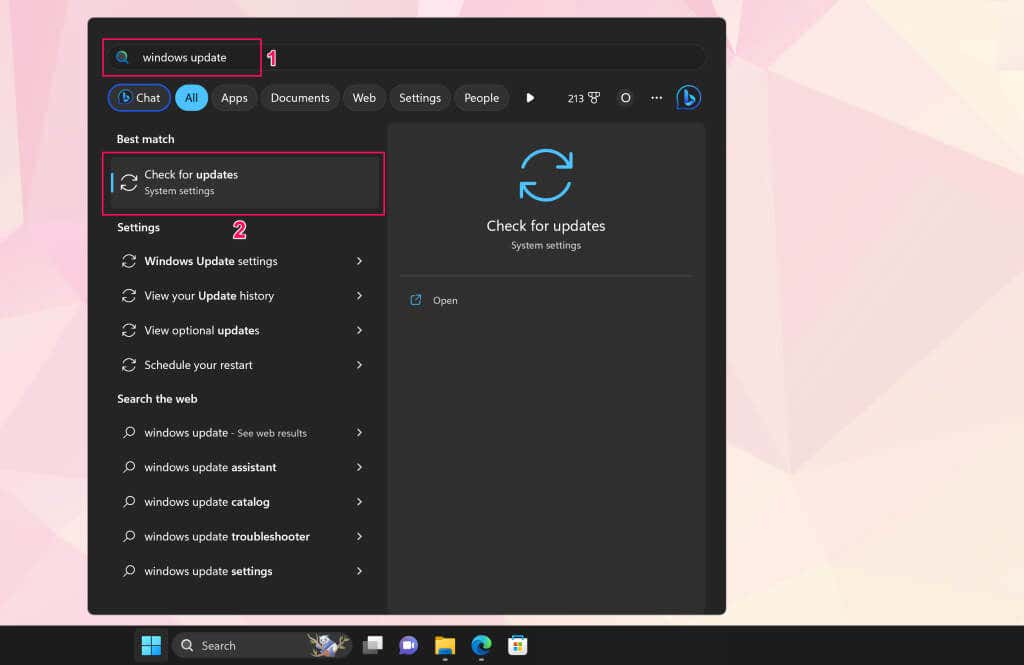
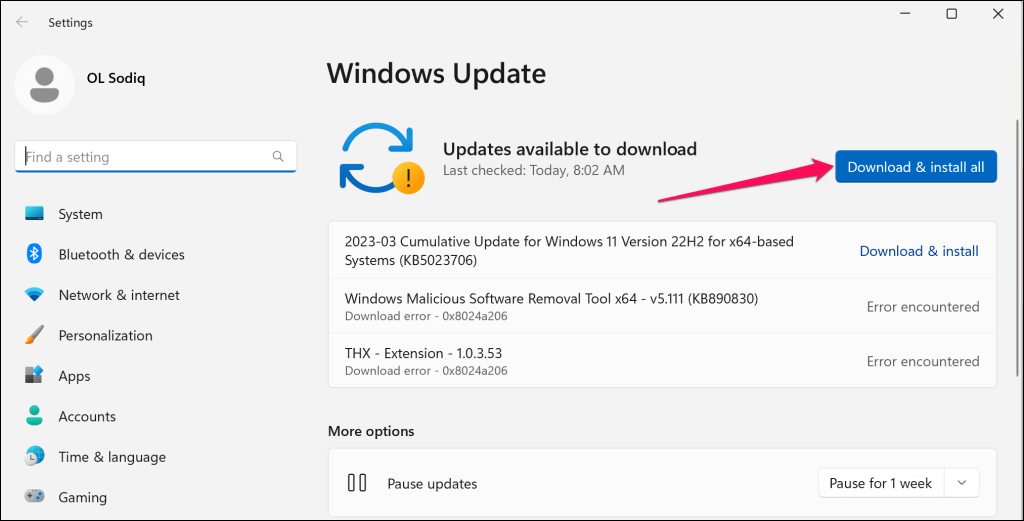
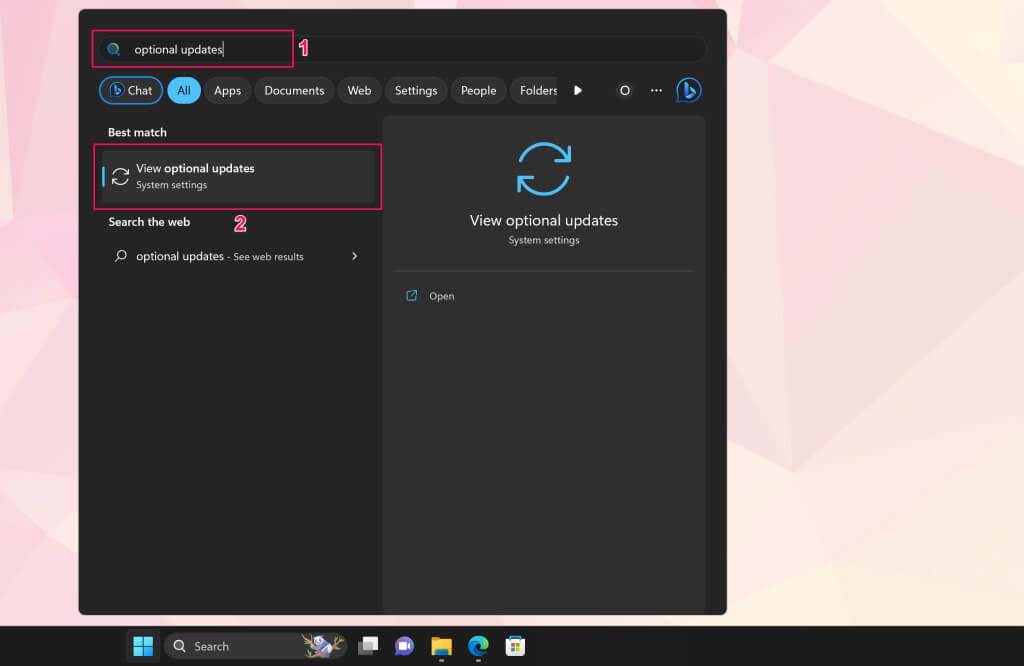 <. ol start="4">
<. ol start="4">
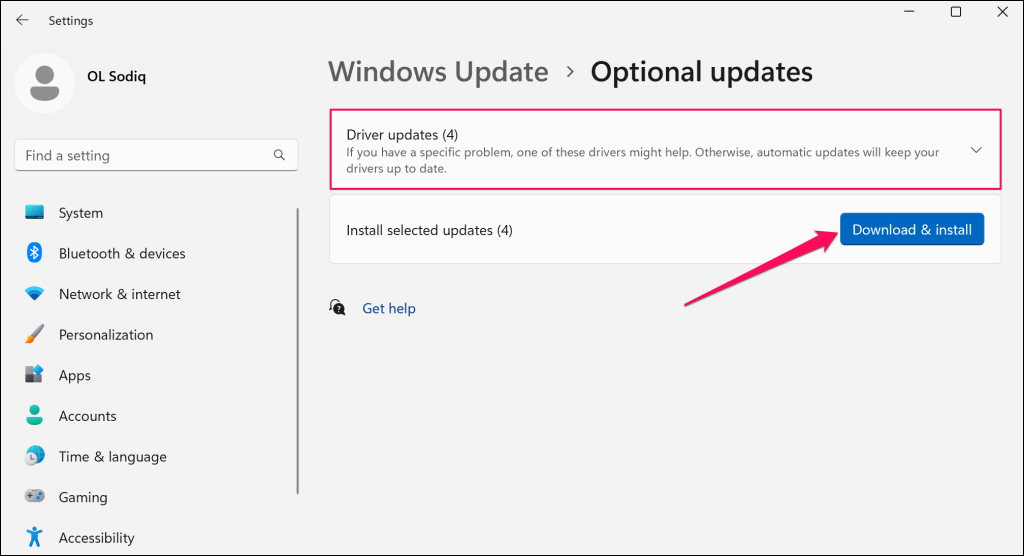
توصیه میکنیم هنگام نصب نرمافزار و بهروزرسانیهای اختیاری، درایورهای باتری سرفیس خود را بهروزرسانی کنید.
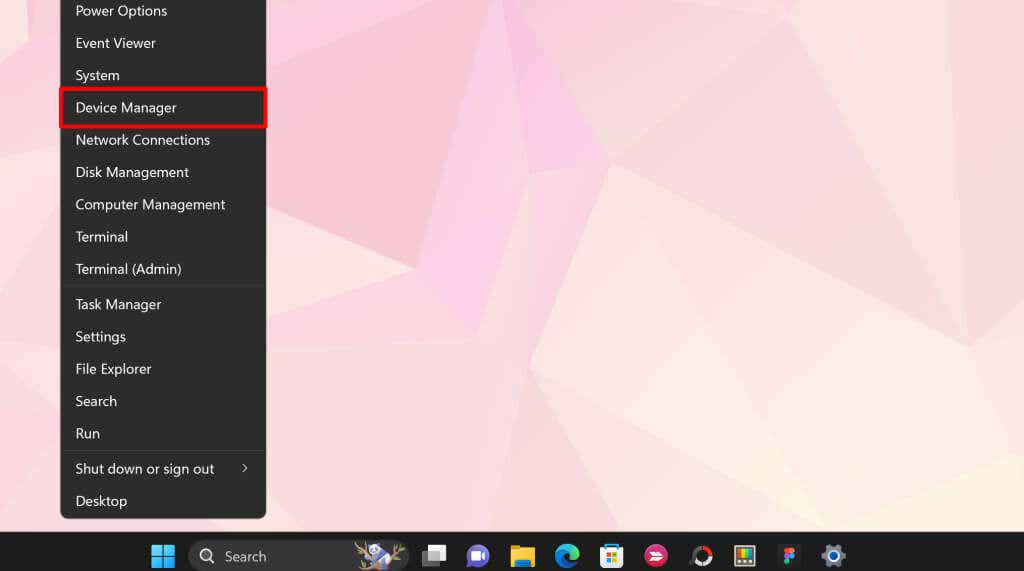
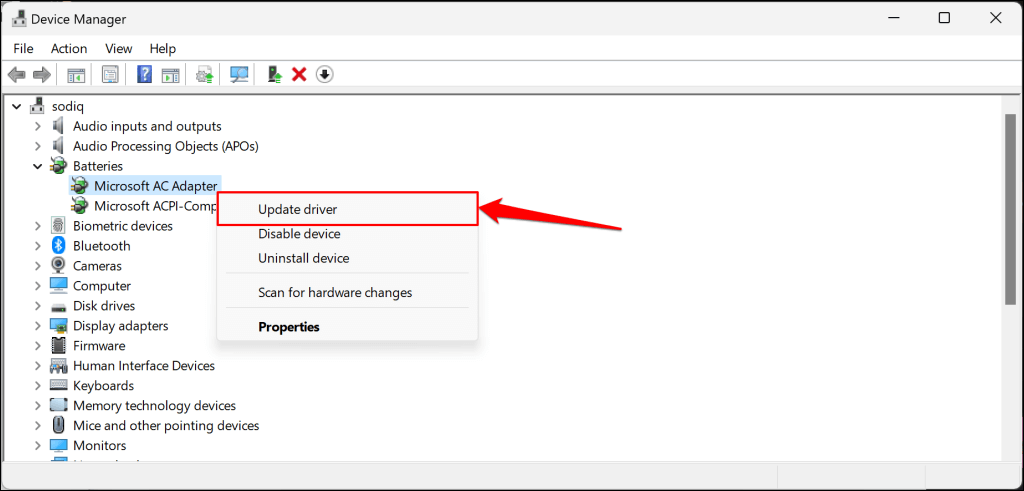
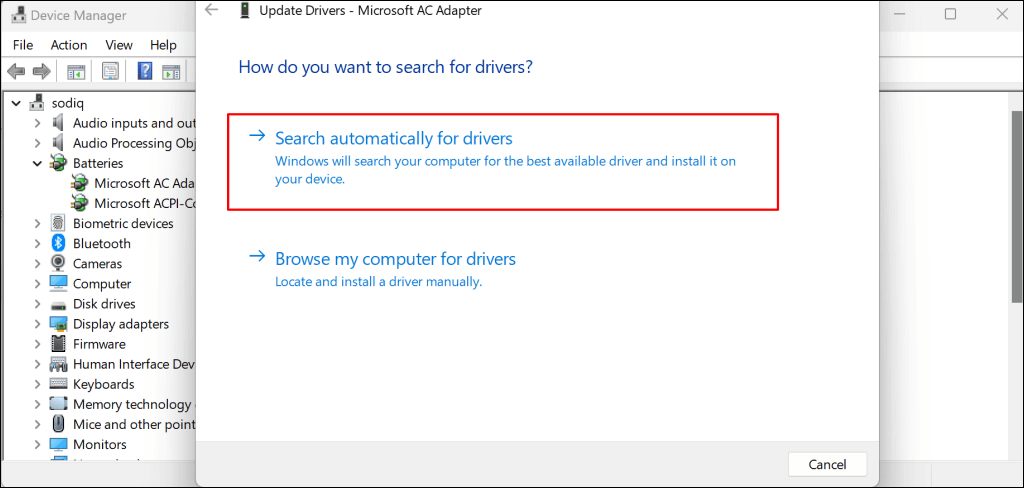
مدیر دستگاه آخرین نسخه درایور باتری Surface شما را دانلود و نصب میکند. درایور را حذف نصب کنید (مرحله 8 را ببینید) و اگر Device Manager گفت که جدیدترین نسخه درایور را دارید، سرفیس خود را مجددا راه اندازی کنید. هنگامی که سرفیس شما راه اندازی مجدد می شود، ویندوز به طور خودکار درایور را دوباره نصب می کند.
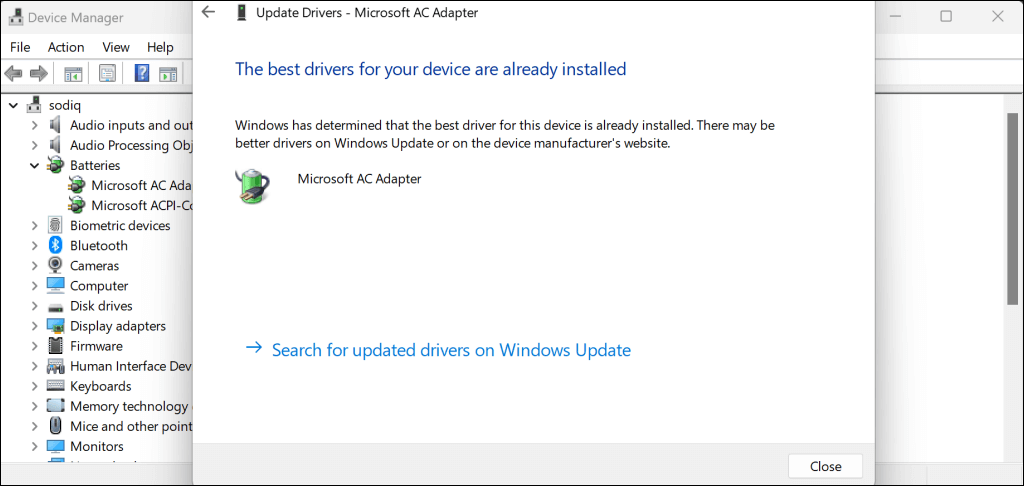
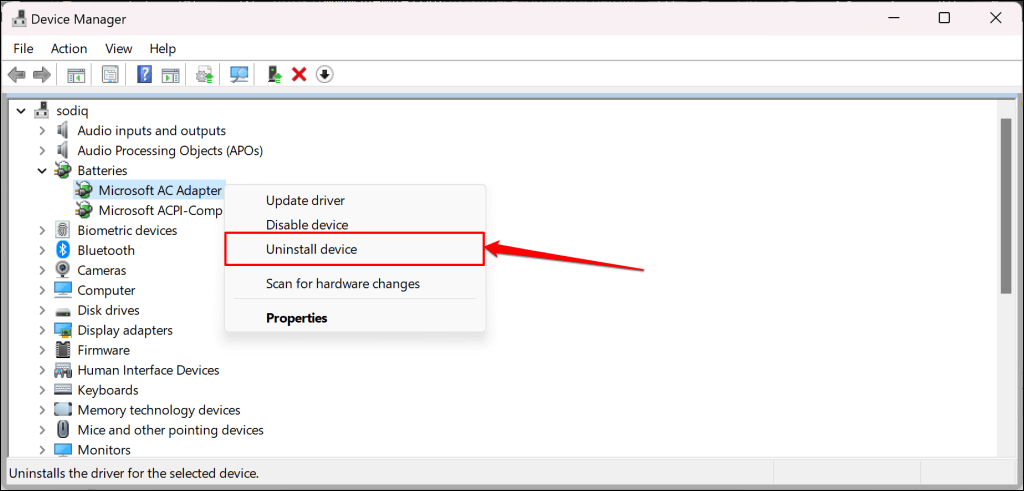
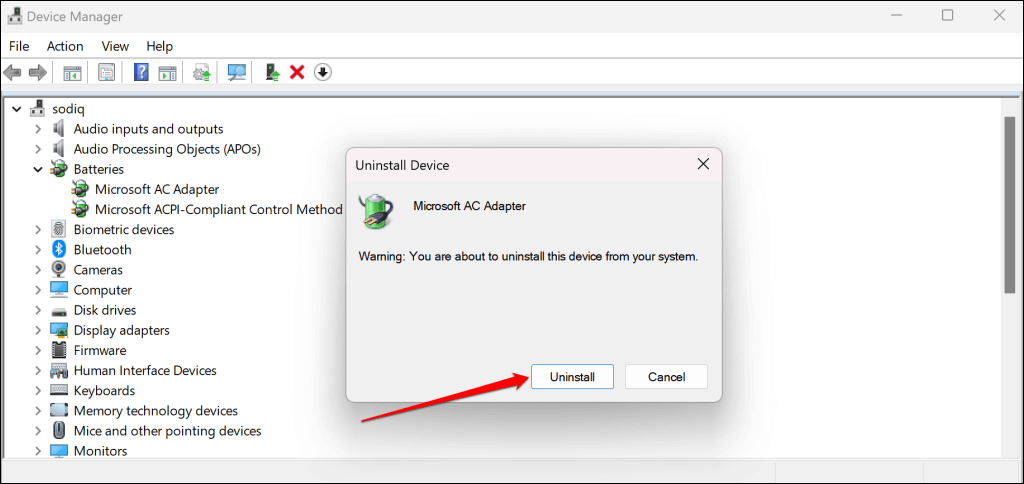
همچنین می توانید درایورهای سطح و سیستم عامل از وب سایت مایکروسافت را به صورت دستی دانلود کنید. به بخش «دانلود فایلهای msi.» بروید و پیوند دانلود را برای مدل دستگاه Surface خود انتخاب کنید.
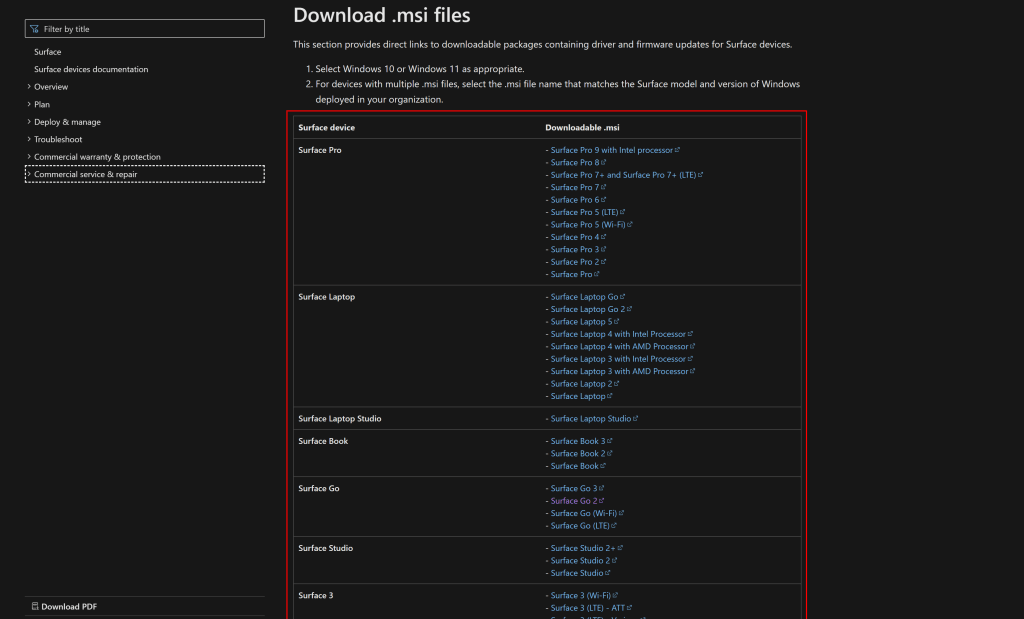
فایلی را که دانلود کردهاید باز کنید و دستورالعملهای پنجره راهاندازی را دنبال کنید تا درایورها و میانافزار Surface خود را بهروزرسانی کنید.
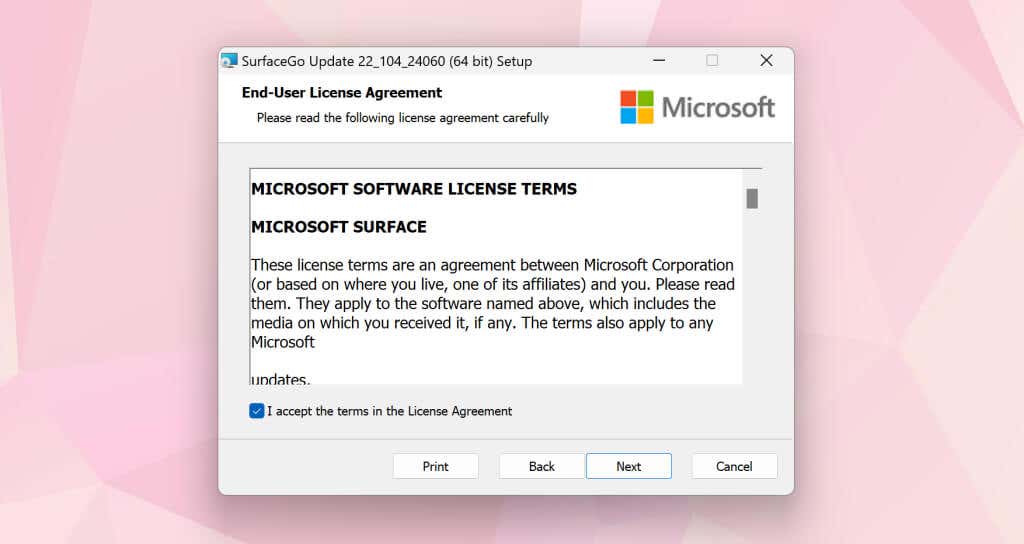
سرفیس خود را سرویس کنید
با پشتیبانی مایکروسافت یا سرفیس خود را برای سرویس/تعمیر ارسال کنید تماس بگیرید اگر همچنان در هنگام اتصال شارژ نمی شود.
.