آیا وقتی میخواهید یک وبسایت یا صفحه وب راهاندازی کنید، گوگل کروم خطای کمبود حافظه را نشان می دهد انجام میشود؟ اگر چنین است، ممکن است مرورگر شما از تمام منابع رایانه شما استفاده کند و چیزی برای استفاده سایت های شما باقی نماند. شما چند راه برای دور زدن این مشکل دارید، و ما به شما نشان خواهیم داد که چگونه.
همانطور که قبلاً می دانید، Chrome همیشه یک مرورگر تشنه منابع بوده است. تمایل دارد از بخش بزرگی از RAM شما استفاده کند که باعث کندی و مشکلات دیگر در دستگاه شما می شود. با چند ترفند اینجا و آنجا، می توانید مشکل مرورگر خود را حل کنید.
برگه های استفاده نشده خود را در کروم ببندید
هر برگه در Chrome از منابع دستگاه شما استفاده می کند ، و ممکن است چندین برگه ناخواسته باز داشته باشید. بستن یک برگه به محض اینکه استفاده نکردید، عادت کنید.
می توانید با انتخاب نماد Xدر کنار برگه، یک برگه Chrome را ببندید. میتوانید کل پنجره مرورگر را با انتخاب Xدر گوشه سمت راست بالای پنجره ببندید.
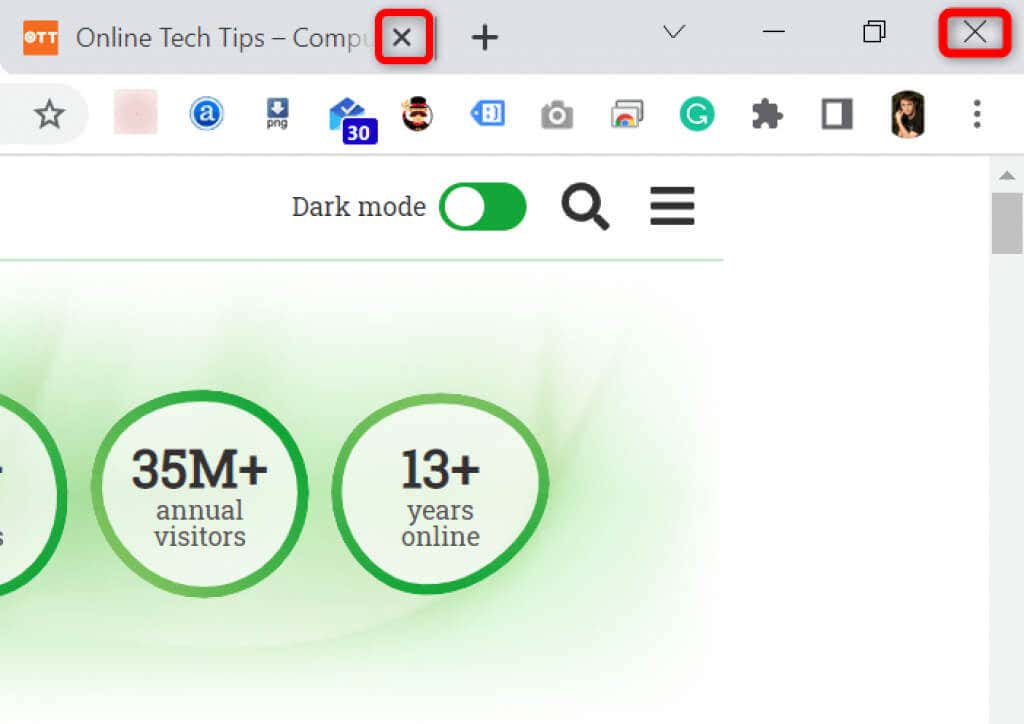
وقتی این کار را انجام دادید، Chrome منابع دستگاه شما را آزاد میکند.
مرورگر کروم خود را راه اندازی مجدد کنید
اگر خطای کمبود حافظه کروم همچنان ادامه دارد ، مرورگر خود را ترک کرده و دوباره باز کنید. انجام این کار به مرورگر اجازه می دهد تا همه ویژگی ها را خاموش کرده و دوباره آنها را روشن کند. با این روش می توانید بسیاری از مشکلات جزئی را برطرف کنید.
می توانید با تایپ کردن موارد زیر در نوار آدرس مرورگر و فشار دادن Enter، Chrome را مجددا راه اندازی کنید:
chrome://restart
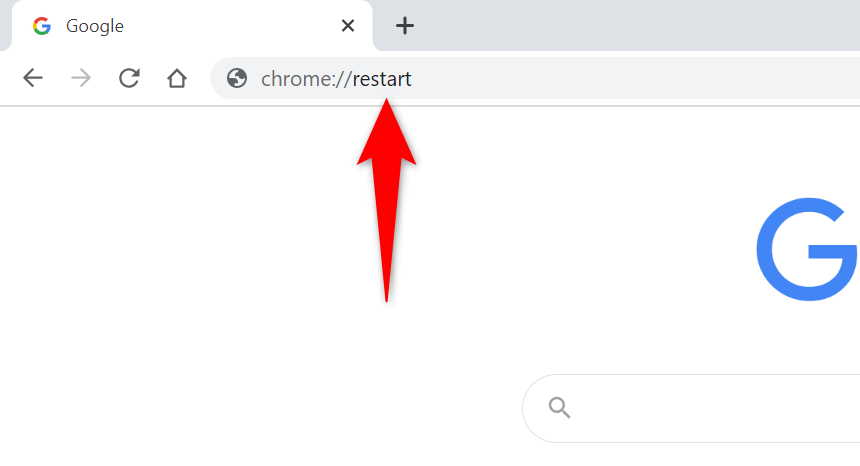
Chrome بهطور خودکار بسته میشود و دوباره باز میشود.
راهاندازی مجدد Chrome
یک راه دیگر برای رفع مشکلات Chrome، مرورگر را مجبور به بستن است. این کار روند اجرای مرورگر در رایانه شما را از بین می برد و به مرورگر اجازه می دهد کاملاً بسته شود.
می توانید این کار را با استفاده از Task Manager در رایانه شخصی Windows انجام دهید:
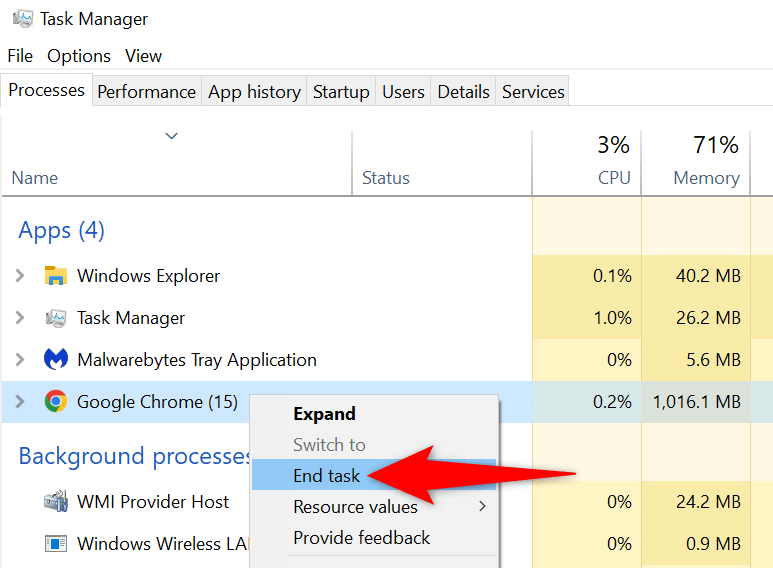
Chrome را به آخرین نسخه بهروزرسانی کنید
یک اشکال سیستم میتواند باعث خطای کمبود حافظه در مرورگر شما شود. شما نمی توانید این اشکالات را خودتان برطرف کنید، اما می توانید مرورگر را به روز کنید تا احتمالاً مشکلات خود را حل کنید.
یک بهروزرسانی معمولاً چندین اشکال را رفع میکند و مرورگر شما را بهطور مؤثر اجرا میکند.
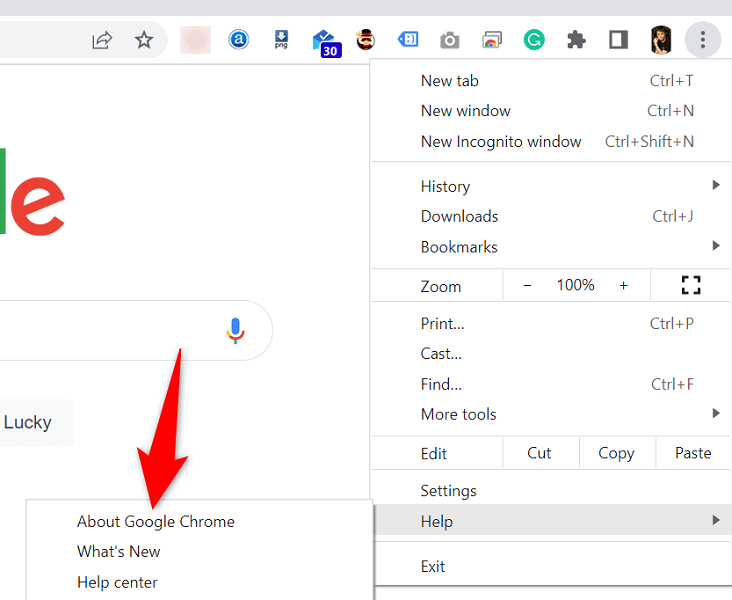
برای رفع کمبود حافظه Google Chrome، برنامههای افزودنی مرورگر را خاموش کنید
برنامههای افزودنی به شما امکان میدهند از مرورگر مورد علاقه خود بهره بیشتری ببرید، اما همه افزونهها به یک شکل ساخته نمیشوند. برخی از آنها ممکن است خراب باشند و باعث بروز مشکلات مختلفی در مرورگر شما شوند.
میتوانید برنامههای افزودنی Chrome را خاموش کنید تا ببینید آیا خطای استفاده از حافظه شما برطرف میشود یا خیر. هر زمان که بخواهید میتوانید برنامههای افزودنی نصب شده خود را دوباره فعال کنید.
chrome://extensions/
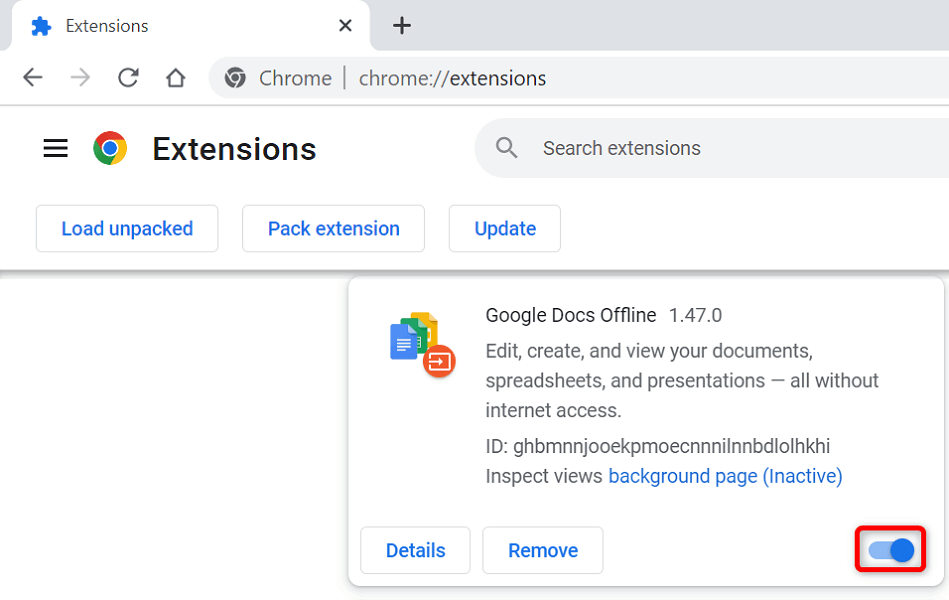
حذف موارد مشکوک با اسکنر بدافزار Chrome
خطای کمبود حافظه Chrome میتواند ناشی از ویروس یا بدافزاری باشد که در رایانه شما اجرا میشود. در این مورد، می توانید از اسکنر بدافزار داخلی مرورگر خود برای محتوای مشکوک را پیدا و حذف کنید از دستگاه خود استفاده کنید.
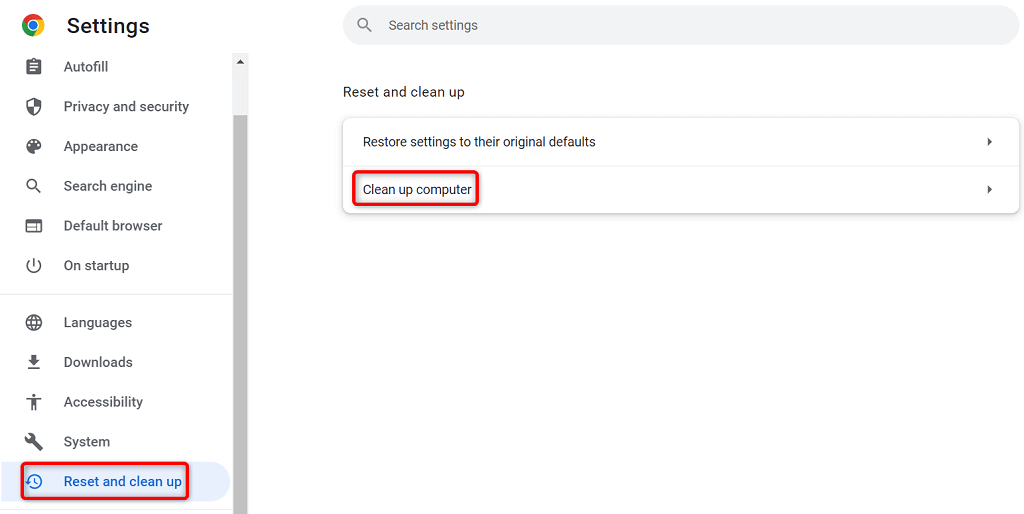
پاک کردن دادههای مرور در کروم
Chrome دادههای مرور شما را ذخیره میکند تا بتوانید به سرعت به سایتهایی که در گذشته بازدید کردهاید بازگردید، در سایتهای خود وارد سیستم شوید و کارهای بیشتری انجام دهید. گاهی اوقات، این داده های ذخیره شده سایت با عملکرد کروم تداخل می کند و باعث می شود مرورگر خطاهای تصادفی را نشان دهد..
میتوانید این مشکل را تا پاک کردن موارد ذخیره شده خود در Chrome برطرف کنید.
chrome://settings/clearBrowserData
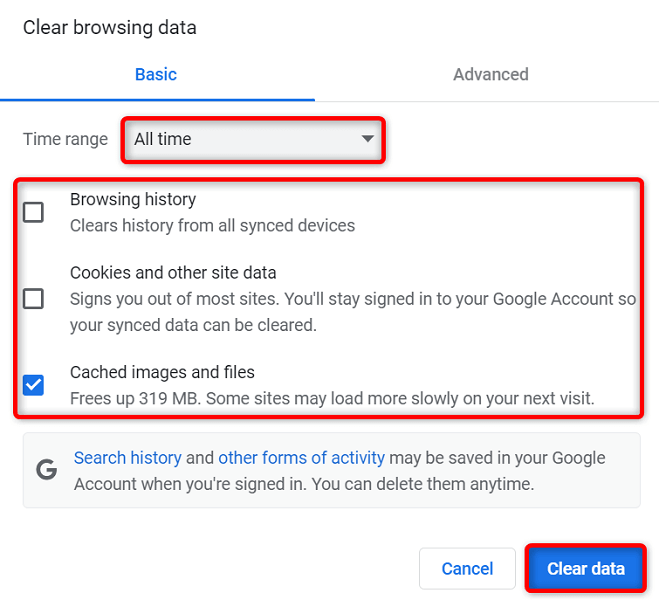
کروم را به تنظیمات کارخانه بازنشانی کنید
Chrome تا حد زیادی قابل تنظیم است و به هم زدن پیکربندی مرورگر برای کاربران آسان تر می شود. اگر فکر می کنید اینطور است، می توانید مرورگر خود را به تنظیمات کارخانه بازنشانی کنید.
با انجام این کار، همه تغییرات شما به عقب برمی گردد و این احساس را به شما می دهد که به تازگی مرورگر را روی رایانه خود نصب کرده اید.
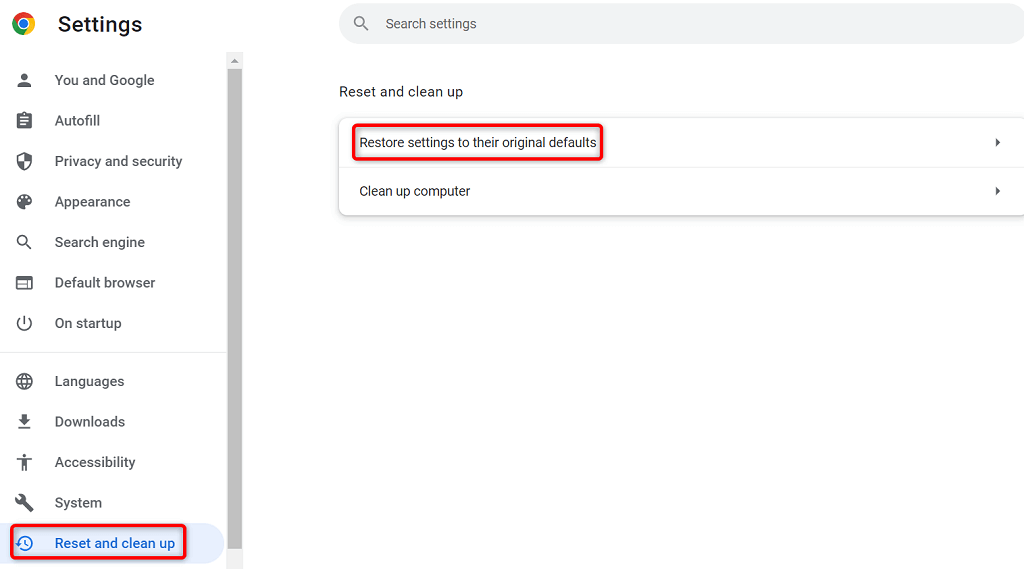
نصب مجدد مرورگر Google Chrome
اگر مشکل کمبود حافظه شما هنوز حل نشده است، ممکن است فایلهای برنامه اصلی Chrome معیوب باشند. شما نمیتوانید این فایلها را خودتان برطرف کنید، بنابراین باید مرورگر را حذف و دوباره نصب کنید را برای حل مشکل خود انجام دهید.
میتوانید Chrome را مانند هر برنامه دیگری از رایانه خود حذف کنید. سپس، میتوانید نسخه جدیدی از Chrome را روی دستگاه خود نصب کنید.
در اینجا نحوه حذف Chrome از رایانه شخصی Windows 10 آمده است:
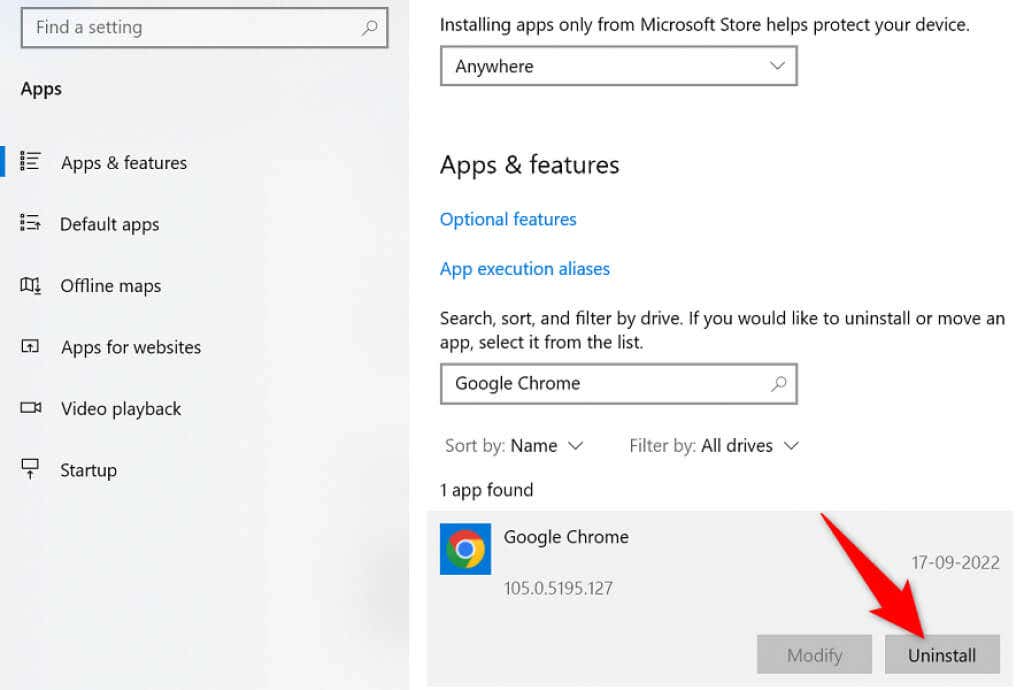
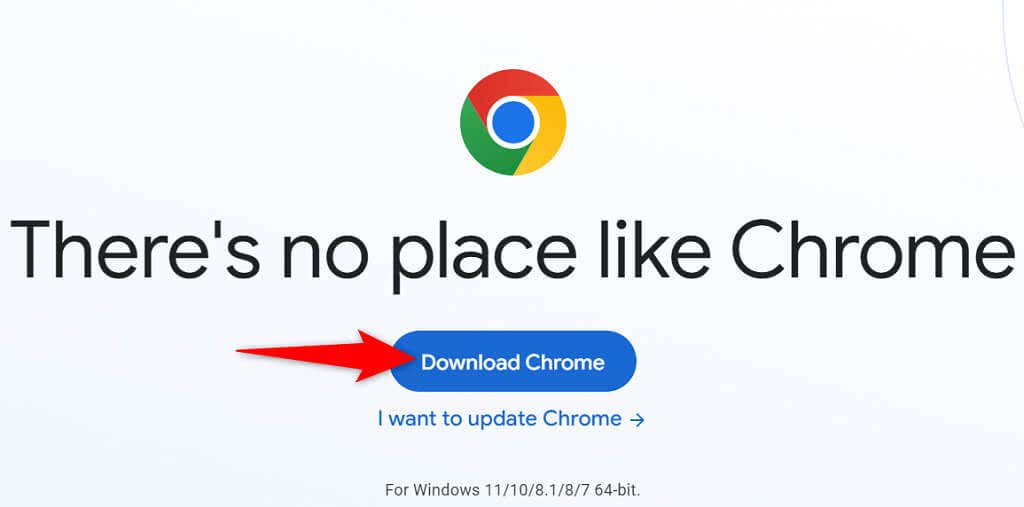 .
.
پایانمزاحمت خطای کمبود حافظه Chrome
بسیاری از موارد موجود در رایانه شما میتوانند باعث شوند که حافظه Chrome تمام شود. با این حال، میتوانید بیشتر آن موارد را به راحتی اصلاح کنید، کروم را به شرایط پایدار خود باز می گرداند. از روش های ذکر شده در بالا، از بالا به پایین استفاده کنید، تا مشکل Chrome شما حل شود.
.