داشتن یک تصویر نمایه شخصیشده و بهروز در Microsoft Teams به تثبیت هویت شما، افزایش حرفهای بودن و افزایش همکاری تیمی کمک میکند. با این حال، مواقعی وجود دارد که ممکن است برای بهروزرسانی یا همگامسازی تصویر نمایه خود با مشکل مواجه شوید.
برای مثال، تصویر جدیدی که از طریق برنامه دسکتاپ Teams آپلود میکنید ممکن است در تلفن همراه شما ظاهر نشود. یا ممکن است عکس قدیمی همچنان در چت های یک به یک، مکالمات گروهی یا جلسات تیم نشان داده شود. این راهنمای عیبیابی چندین راهحل را برای بهروزرسانی و همگامسازی مجدد تصویر نمایه Microsoft Teams شما نشان میدهد.
1. تیم ها را کاملاً خاموش و راه اندازی مجدد کنید
این ایده خوبی است که با خاموش کردن و باز کردن مجدد برنامه Teams در رایانه شخصی یا تلفن همراه خود شروع کنید. این ارتباط با سرورهای مایکروسافت را تازه می کند و به سرعت مشکلات به روز رسانی تصادفی عکس نمایه یا همگام سازی را حل می کند.
در دستگاههای رومیزی، روی نماد Teamsدر نوار وظیفه (Windows) یا Dock (Mac) کلیک راست کرده و خروجرا انتخاب کنید. اگر برنامه خارج نشد، Task Manager را باز کنید یا نظارت بر فعالیت و روند Teams را بکشید.
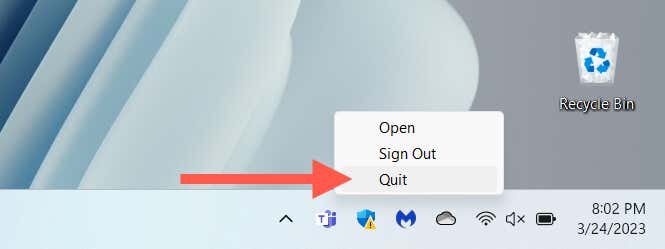
اگر مشکل در دستگاه همراه رخ داد، انگشت خود را از پایین صفحه به بالا بکشید تا App Switcher باز شود، کارت Teamsرا بردارید و برنامه را از صفحه اصلی مجدداً راه اندازی کنید.
>2. تصویر نمایه را در وب تغییر دهید
طبق در انجمن های مایکروسافت گپ بزنید ، آپلود مجدد تصویر نمایه از طریق رابط وب Microsoft Teams میتواند باعث بهروزرسانی یا همگامسازی صحیح آن شود. اگر از دستگاه تلفن همراه استفاده میکنید، توصیه میکنیم از مرورگر رایانه شخصی یا Mac استفاده کنید.
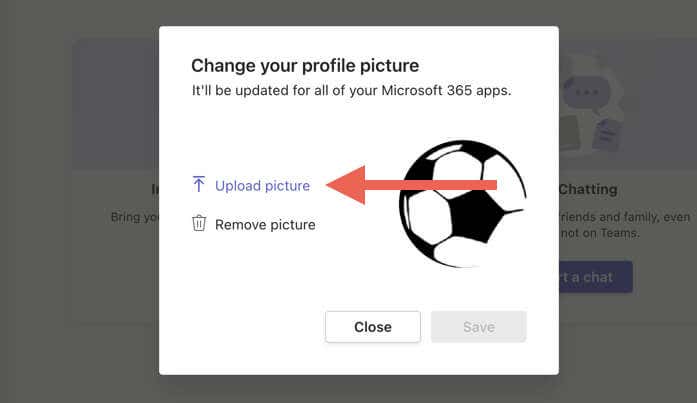
3. از برنامه Teams خارج شوید و وارد شوید
اگر مشکل ادامه داشت، باید از حساب کاربری Microsoft Teams خود در همه دستگاههای دسکتاپ و تلفن همراه خارج شوید. سپس، برنامه را ترک کنید، آن را دوباره راهاندازی کنید و دوباره وارد شوید.
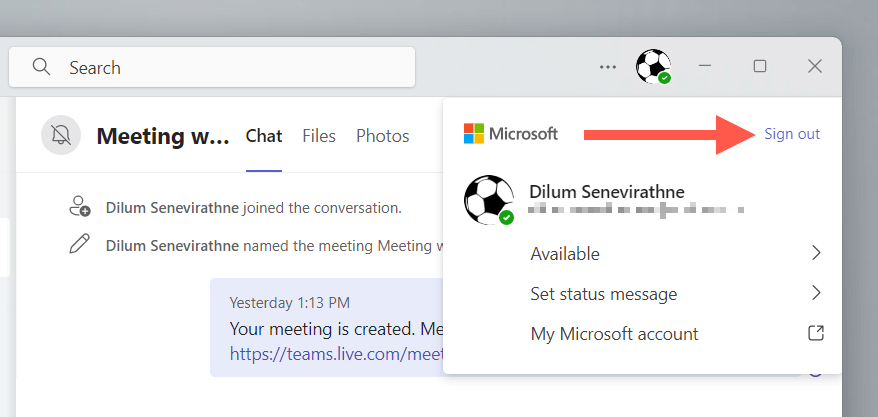
4. دسکتاپ یا موبایل خود را راه اندازی مجدد کنید
راهاندازی مجدد دسکتاپ یا دستگاه تلفن همراه شما میتواند هرگونه اشکال یا اشکال موقتی را که باعث مشکلاتی در همگامسازی یا بهروزرسانی تصویر نمایه Microsoft Teams شما میشود، برطرف کند. اگر قبلاً این کار را نکرده اید، آن را امتحان کنید.
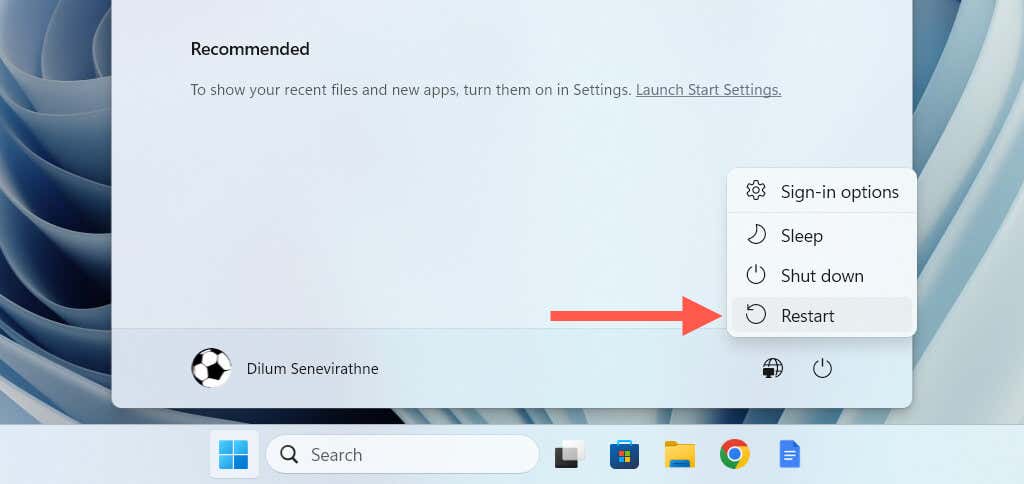
آیا در فهمیدن نحوه راه اندازی مجدد تلفن همراه خود مشکل دارید؟ با نحوه هر آیفونی را ریستارت کنید یا اندروید آشنا شوید.
5. وضعیت سرور Microsoft Office
را بررسی کنیداگر فقط با مشکل همگامسازی عکس نمایه Teams سر و کار دارید، مشکل ممکن است به دلیل مشکل در سرورهای مایکروسافت باشد. برای بررسی، از صفحه وب وضعیت سرور آفیس دیدن کنید و مطمئن شوید که هیچ مشکلی در کنار Teams (Consumer)یا سایر برنامهها و سرویسهای Microsoft Office فهرست نشده است.
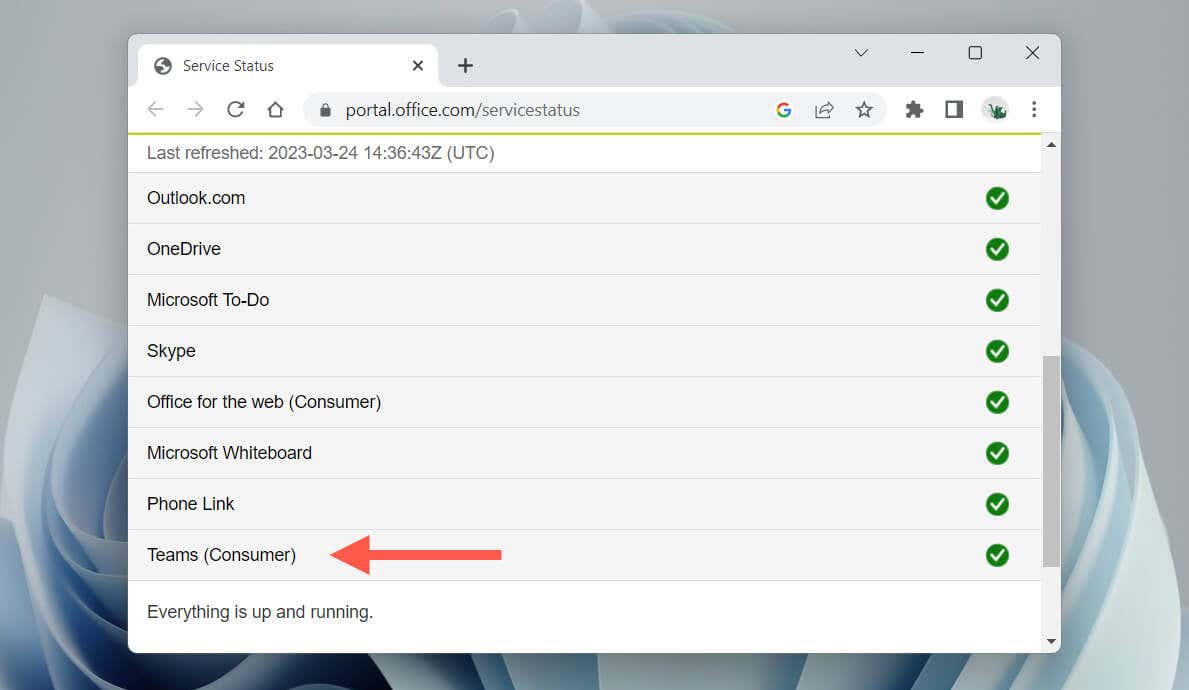
اگر مشکلاتی وجود دارد، صبر کنید تا مایکروسافت آنها را برطرف کند. سپس، از سیستم Desktop و دستگاه های تلفن همراه خود خارج شوید و وارد Teams شوید.
6. MS Teams را به آخرین نسخه آن به روز کنید
استفاده از نسخه قدیمی برنامه Microsoft Teams میتواند عامل ایجاد مشکلات تصویر نمایه در دستگاههای شما باشد. بهروزرسانیها را بررسی کنید، آنها را نصب کنید و بررسی کنید که آیا تفاوتی ایجاد میکند.
تیمها را در Microsoft Windows بهروزرسانی کنید
در ویندوز، میتوانید تیمهای Microsoft را از طریق صفحه درباره برنامه بهروزرسانی کنید. فقط نماد تنظیماترا در زیر برگه فعالیتانتخاب کنید و درباره تیمهارا برای اسکن و نصب بهروزرسانیهای جدید انتخاب کنید.
اگر از نسخه Microsoft Store تیمز استفاده میکنید، فروشگاه Microsoft را باز کرده و دریافت بهروزرسانیهارا انتخاب کنید..
تیمها را در Apple macOS بهروزرسانی کنید
برای بهروزرسانی تیمها باید از ابزار به روز رسانی خودکار مایکروسافت در macOS استفاده کنید. Finder را باز کنید، Go>Go to folderرا انتخاب کنید و از دایرکتوری زیر دیدن کنید:
/Library/Application Support/Microsoft/MAU2.0/
در پنجره Finder که ظاهر میشود، روی MicrosoftAutoUpdate دوبار کلیک کنید،منتظر بمانید تا Microsoft AutoUpdate بهروزرسانیهای جدید را بررسی کند و Updateرا انتخاب کنید. در کنار تیم های مایکروسافت.
تیمها را در iOS و Android بهروزرسانی کنید
فروشگاه App یا Play Store را باز کنید، تیمهای Microsoftرا جستجو کنید و روی Updateضربه بزنید.
7. کش تیم های Microsoft
را پاک کنیدیک حافظه پنهان یا پیکربندی قدیمی Teams می تواند از آپلود یا همگام سازی تصویر نمایه شما توسط برنامه جلوگیری کند. خوشبختانه، نیازی به حذف و نصب مجدد Microsoft Teams ندارید. در عوض، حافظه پنهان Teams را بازنشانی کنید.
تنظیمات کش تیم ها در Microsoft Windows
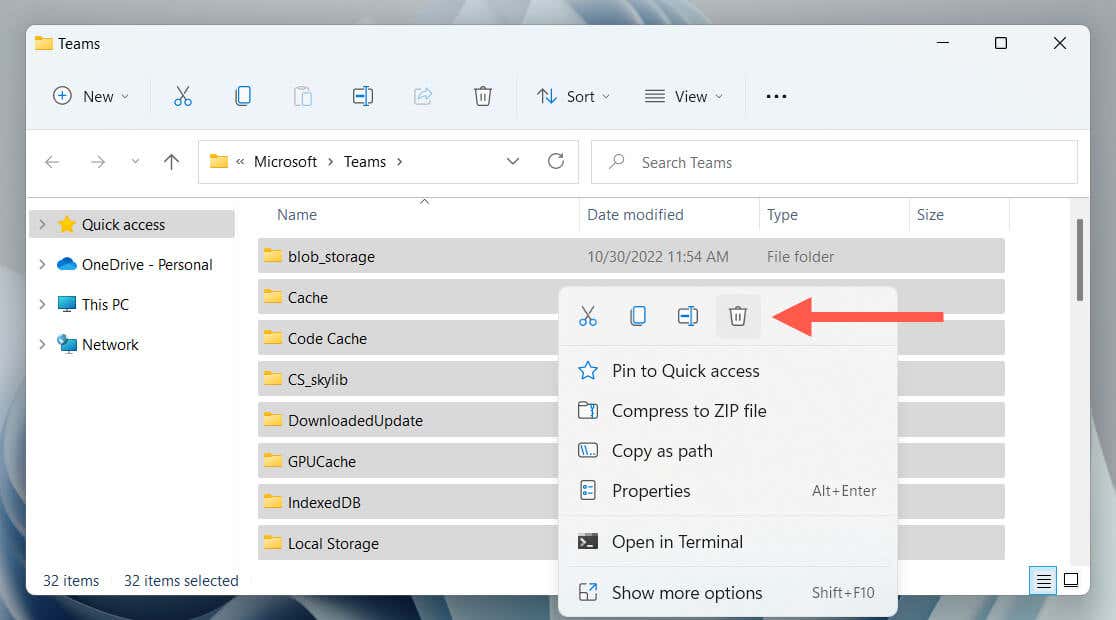
پاک کردن کش تیم ها در Apple macOS
rm -r ~/Library/Application\ Support/Microsoft/Teams
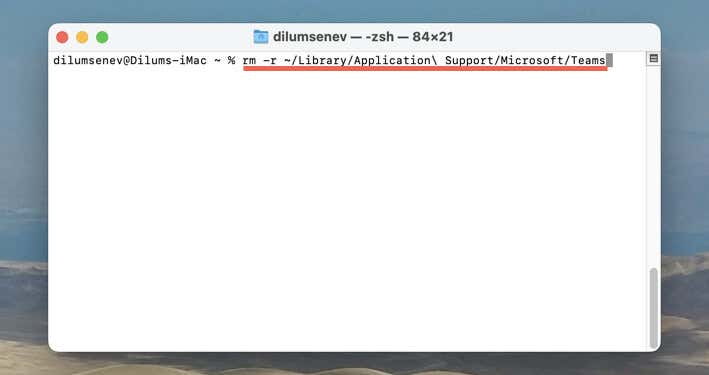
پاک کردن کش تیم ها در iPhone و Android
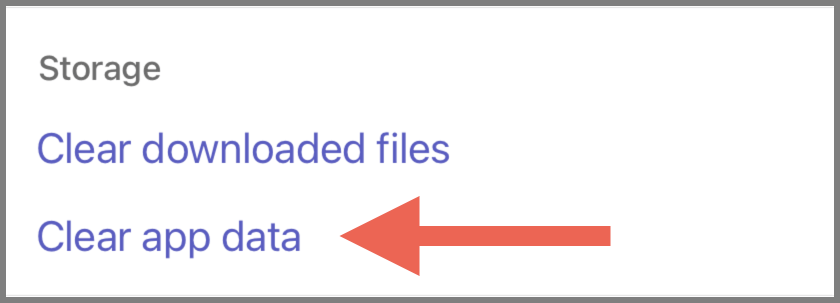
برای دستورالعملهای جامع گام به گام و روشهای جایگزین، راهنمای کامل ما برای بازنشانی کش تیم های مایکروسافت را بررسی کنید.
عکس نمایه تیم های Microsoft شما اکنون به روز است
مشکلات تصویر نمایه تیم های مایکروسافت نباید سردرد باشد. نکات این راهنما طیف وسیعی از راهحلها را ارائه میدهد، از راهاندازی مجدد برنامههای ساده تا پاک کردن حافظه پنهان Teams، که به شما امکان میدهد عکس نمایه خود را بهروز کنید. این راه حل ها را به ترتیب ارائه شده امتحان کنید، و با صبر و حوصله، باید بتوانید مشکل را نسبتاً سریع حل کنید..
.