شما نمی توانید قفل Chromebook خود را بدون رمز عبور یا پین باز کنید. ChromeOS همچنین قبل از تغییر تنظیمات امنیتی و حریم خصوصی Chromebook رمز عبور حساب شما را درخواست می کند. اما اگر رمز عبور یا پین خود را فراموش کنید چه اتفاقی میافتد؟
ما به شما نشان خواهیم داد که چگونه بدون رمز عبور یا پین به Chromebook خود دسترسی داشته باشید. همچنین نحوه بازیابی گذرواژه Chromebook خود را یاد خواهید گرفت.

قبل از ادامه، مطمئن شوید که نام کاربری یا رمز عبور صحیح را در صفحه ورود به سیستم وارد کرده اید. اگر اخیراً رمز عبور حساب خود را تغییر داده اید، سعی کنید با گذرواژه قدیمی خود وارد سیستم شوید.
Chromebook خود را به اینترنت وصل کنید
مشکلات اتصال میتواند باعث شود Chromebook شما هنگام تلاش برای ورود به سیستم، پیامهای خطا نمایش دهد. «متأسفیم، رمز عبور شما تأیید نشد»، «حساب Google شما پیدا نشد»، «نام کاربری یا رمز عبور شما تأیید نمیشود این شبکه فعلی، و «گذرواژه اشتباه است. دوباره امتحان کن.» پیام های خطای رایج ورود به سیستم هستند.
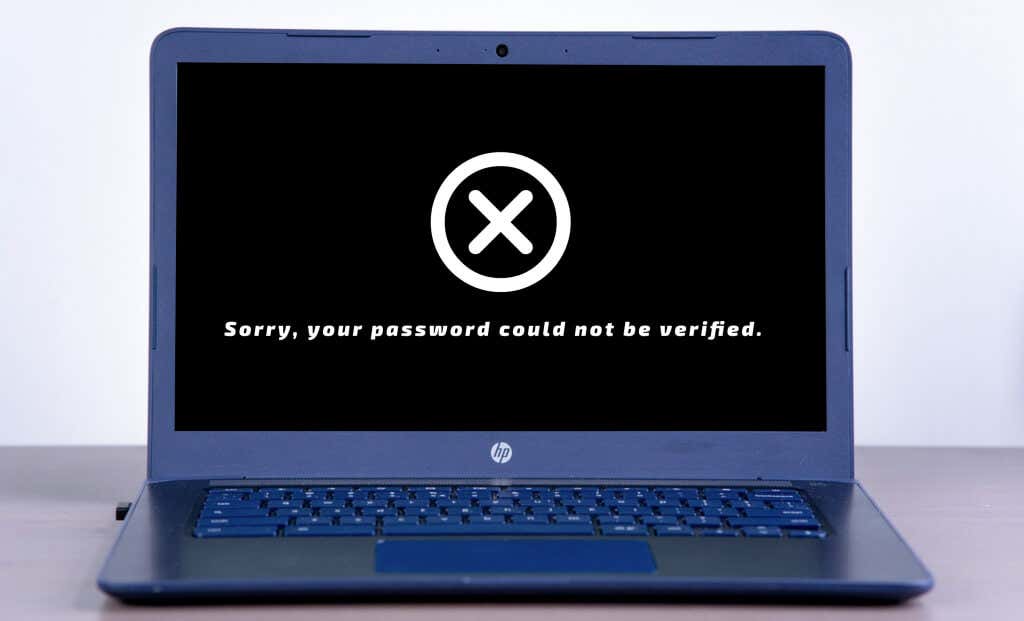
اگر Chromebook شما این پیامهای خطا را نمایش میدهد، اتصال دستگاه شما به اینترنت ممکن است مشکل را حل کند.
زمان را در گوشه پایین صفحه ورود به سیستم انتخاب کنید و نماد Wi-Fi را انتخاب کنید. Wi-Fi را روشن کنید و شبکه Wi-Fi را که می خواهید به آن بپیوندید انتخاب کنید.
با گذرواژه (قدیمی یا جدید) خود وارد سیستم شوید و بررسی کنید که آیا میتوانید وارد Chromebook خود شوید. Chromebook خود را مجددا راه اندازی کنید و اگر پیامهای خطا ادامه یافت، دوباره وارد سیستم شوید.
با استفاده از احراز هویت اثر انگشت وارد سیستم شوید

اگر Chromebook شما دارای حسگر اثر انگشت باشد، میتوانید با استفاده از احراز هویت بیومتریک وارد سیستم شوید. اگر متن «باز کردن قفل با اثر انگشت» در صفحه ورود به سیستم وجود دارد، یک انگشت ثبتشده را روی حسگر اثر انگشت قرار دهید تا قفل Chromebook خود را باز کنید.
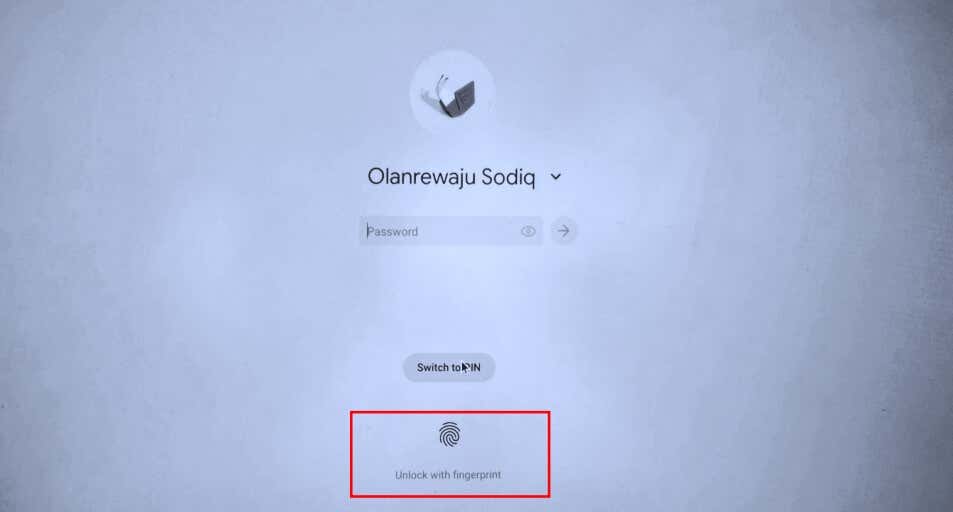
توجه: پس از روشن کردن یا راهاندازی مجدد Chromebook، نمیتوانید با اثر انگشت وارد سیستم شوید. همچنین، ChromeOS احراز هویت اثر انگشت را ۴۸ ساعت پس از قفل کردن Chromebook شما غیرفعال میکند—۱۲ ساعت در Chromebookهای مدیریتشده.
اگر احراز هویت اثر انگشت در Chromebook شما کار نمیکند، رمز عبور خود را بازنشانی کنید (به بخش بعدی مراجعه کنید).
گذرواژه حساب Google خود را بازنشانی کنید
اگر هنوز نمی توانید رمز عبور یا پین خود را به خاطر بسپارید، رمز عبور حساب Google خود را در دستگاه دیگری تغییر دهید یا بازنشانی کنید. سپس، Chromebook خود را به اینترنت وصل کنید و با گذرواژه جدید وارد شوید..
مرورگر وب را در هر دستگاه تلفن همراه یا رایانه ای باز کنید و مراحل زیر را برای بازیابی رمز عبور حساب خود دنبال کنید. Google توصیه میکند حسابتان را از دستگاهی که قبلاً استفاده کردهاید بازیابی کنید.
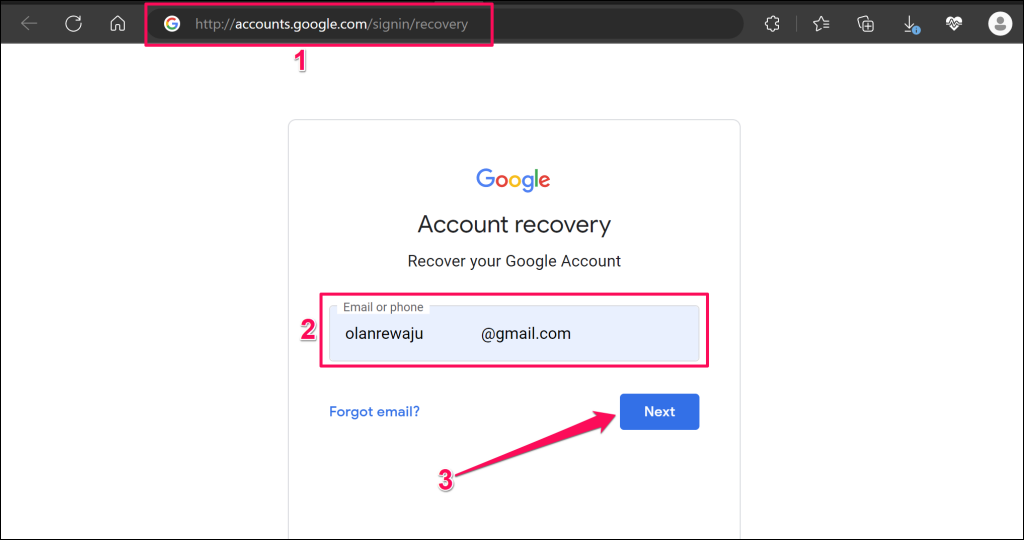
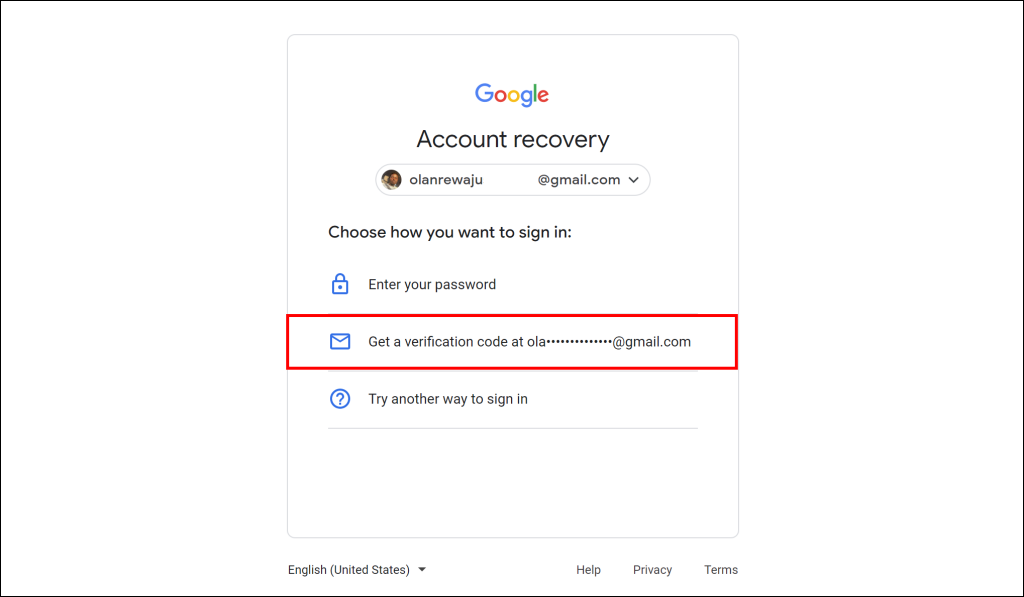
توجه: حساب Google شما ممکن است گزینه های مختلف بازیابی رمز عبور داشته باشد. همچنین، ممکن است Google پس از تلاشهای زیاد نادرست، گزینه بازیابی را موقتاً غیرفعال کند. اطلاعاتی را که ارائه میدهید دوباره بررسی کنید و از صحت آنها مطمئن شوید تا برای همیشه از حساب خود قفل نشوید.
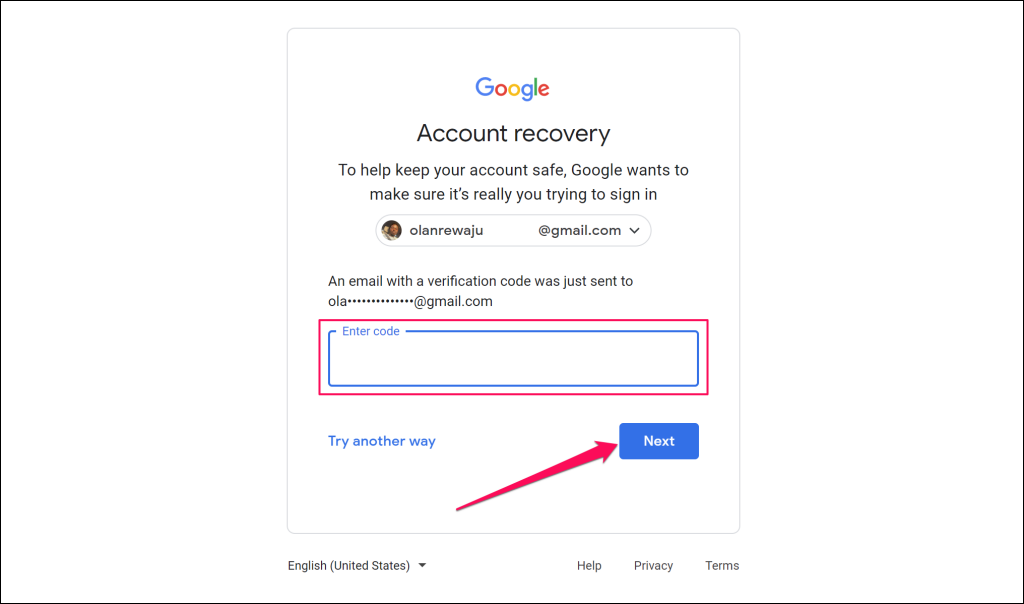
پیام هایی را در آدرس ایمیل اصلی و بازیابی دریافت خواهید کرد که تأیید می کند حساب شما با موفقیت بازیابی شده است.
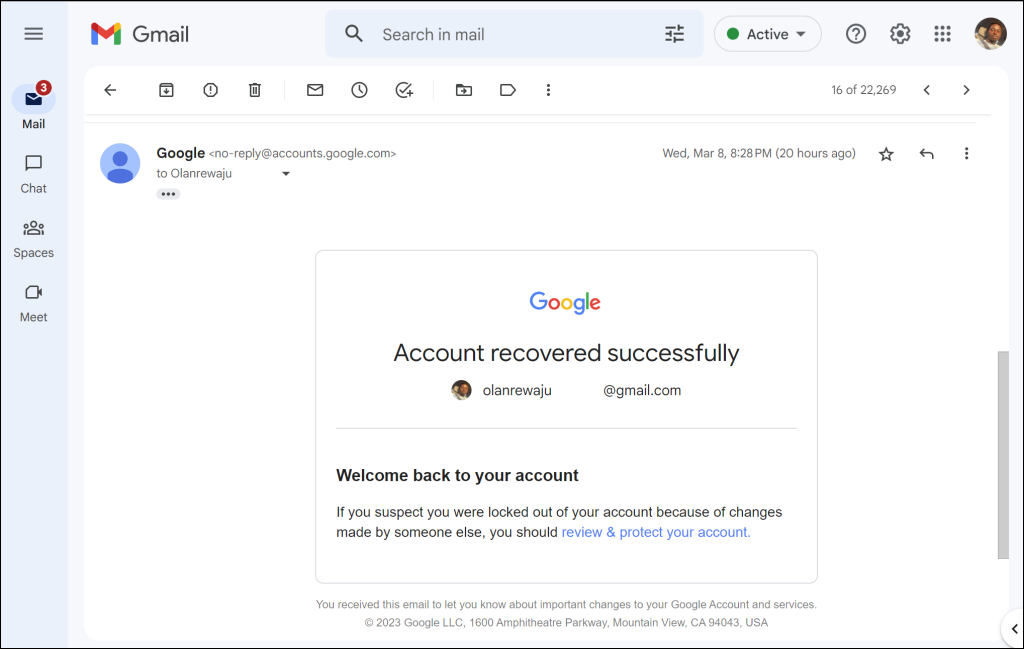 <. /figure>
<. /figure>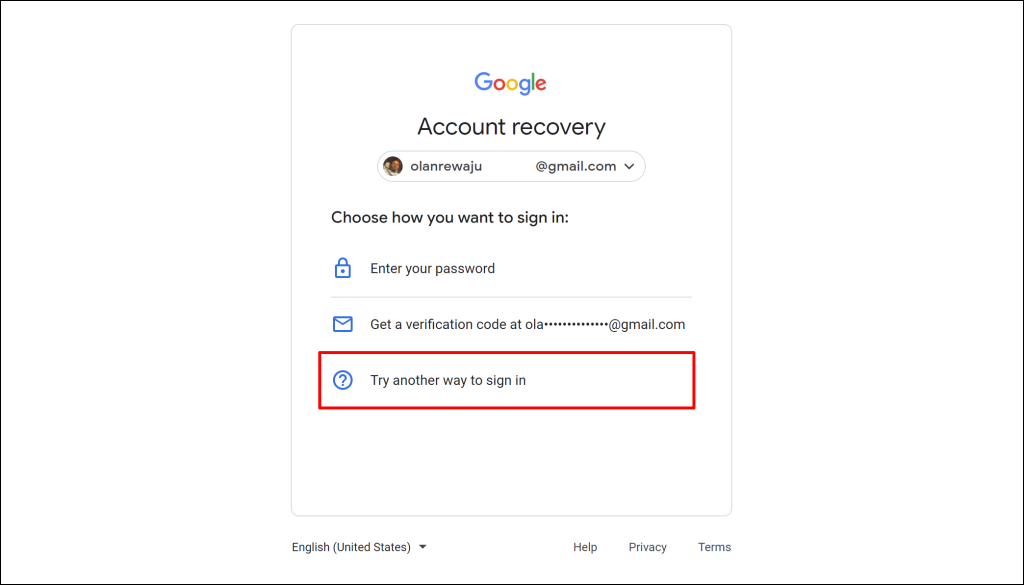
گزینه هایی برای بازیابی رمز عبور خود با استفاده از Google Authenticator دریافت خواهید کرد. همچنین میتوانید رمز عبور خود را از طریق برنامه Gmail مرتبط با حساب Google خود در دستگاههای iOS یا Android بازیابی کنید.
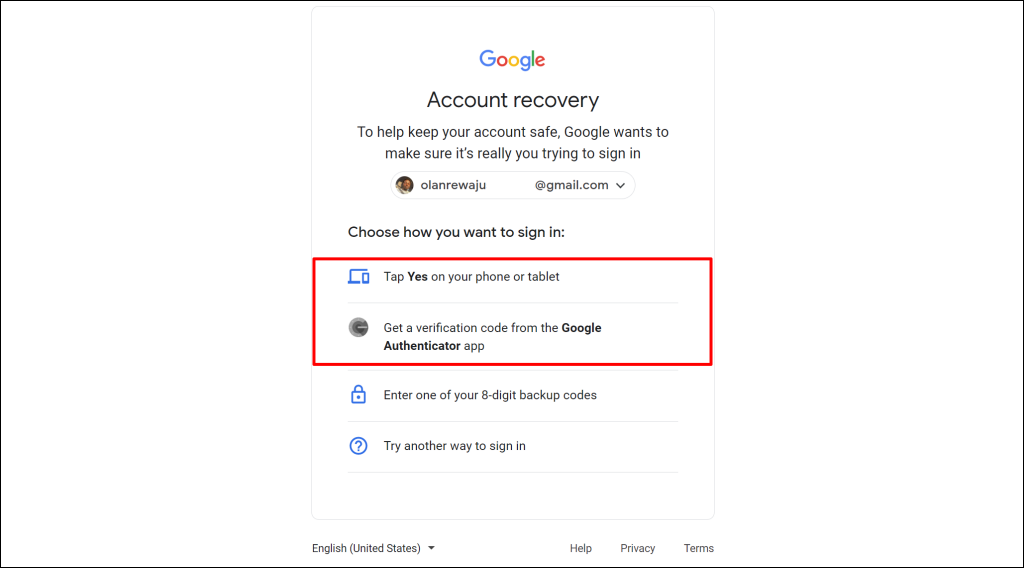
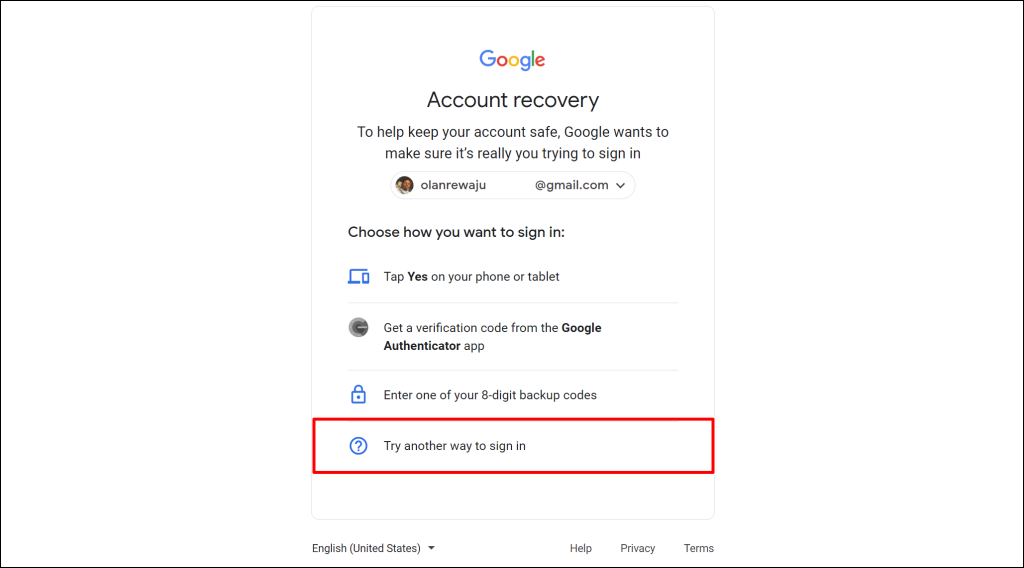
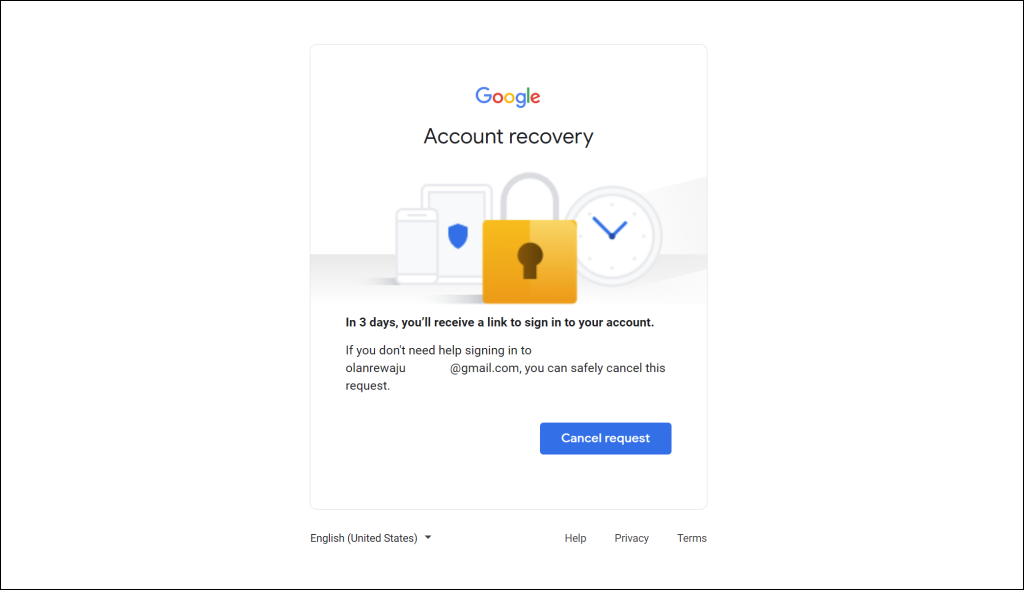
صندوق ورودی Gmail خود را باز کنید و بازبینی را در پاپ آپ "بازنشانی رمز عبور شروع شد" انتخاب کنید تا دوره انتظار را مشاهده کنید.
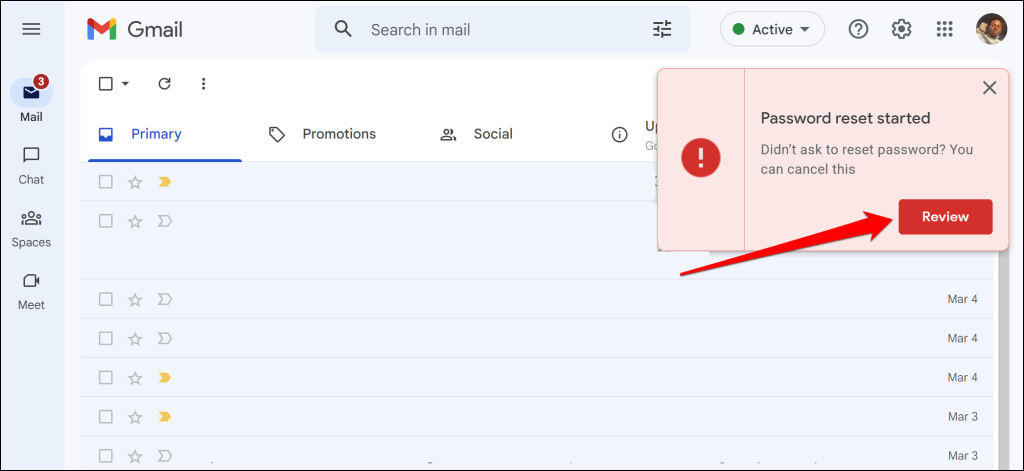
پس از بازنشانی رمز عبور، Chromebook خود را به اینترنت وصل کنید و سعی کنید با گذرواژه جدید وارد سیستم شوید. اگر در ورود به سیستم با گذرواژه جدید مشکل دارید، Chromebook خود را مجددا راه اندازی کنید.
اگر حساب Google شما قفل یا غیرفعال باشد، ممکن است نتوانید رمز عبور خود را بازنشانی یا تغییر دهید. هنگامی که Google فعالیتهای مشکوک یا تلاشهای بیش از حد ناموفق برای ورود به سیستم را شناسایی کند، حسابی را قفل یا غیرفعال میکند.
اگر حساب شما قفل یا غیرفعال است، برای دستورالعملهای بازیابی، اگر حساب Google خود را قفل کردید چه باید کرد؟ را بررسی کنید.
با سرپرست خود تماس بگیرید
اگر گذرواژه یک Chromebook مشترک (کلمه یا مدرسه) را فراموش کرده اید، برای دریافت راهنمایی با سرپرست دستگاه تماس بگیرید. اگر نمیتوانید با رمز عبور یا پین صحیح وارد سیستم شوید، Chromebook یا با سازنده تماس بگیرید خود را Powerwash کنید.
.