بسیاری از برنامه های نرم افزار آنتی ویروس به طور خودکار فایل های مشکوک را در حین اسکن های امنیتی حذف می کنند. اگرچه این ابزارهای آنتی ویروس به شما امکان می دهند فایل های حذف شده را بازیابی کنید، اما به احتمال زیاد در طول اسکن های بعدی فایل را دوباره حذف می کنند. برای جلوگیری از تکرار، بهتر است آنتی ویروس خود را طوری پیکربندی کنید که هنگام اسکن ویروس ها و بدافزارها، فایل های مهم را معاف کنید.
ما به شما نشان خواهیم داد که چگونه از حذف خودکار فایلها بدون تأیید شما توسط آنتی ویروس جلوگیری کنید. این آموزش مراحل مربوط به Windows Defender و نرم افزار آنتی ویروس شخص ثالث محبوب—Avast، AVG، BitDefender و غیره را پوشش می دهد.
قبل از ادامه، قبل از معافیت از اسکن آنتی ویروس، مطمئن شوید که فایل(ها) ایمن هستند و به رایانه و داده های شما آسیب نمی رسانند. حذف یک فایل (مضر) ممکن است آسیب پذیری رایانه شخصی شما را در برابر حملات بدافزار و سایر تهدیدها افزایش دهد.
توجه: مراحل عیبیابی در این آموزش برای دستگاههای Windows 10، Windows 11 و Mac یا (macOS) قابل اجرا است.
جلوگیری از حذف فایلها از آنتی ویروس Avast
مراحل زیر را دنبال کنید تا Avast از حذف یک فایل، پوشه یا برنامه هنگام اسکن رایانه خود برای یافتن تهدیدات جلوگیری کند.
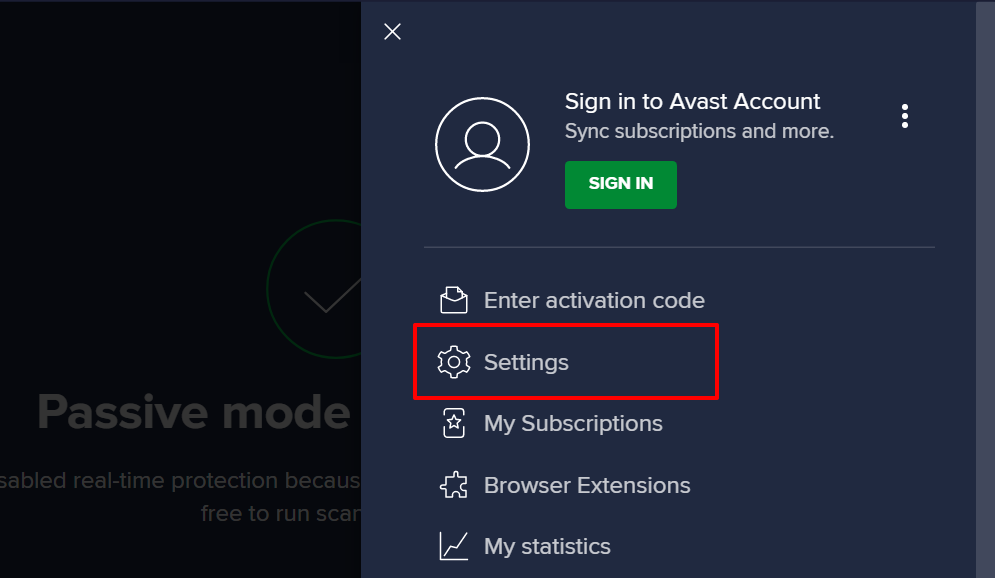
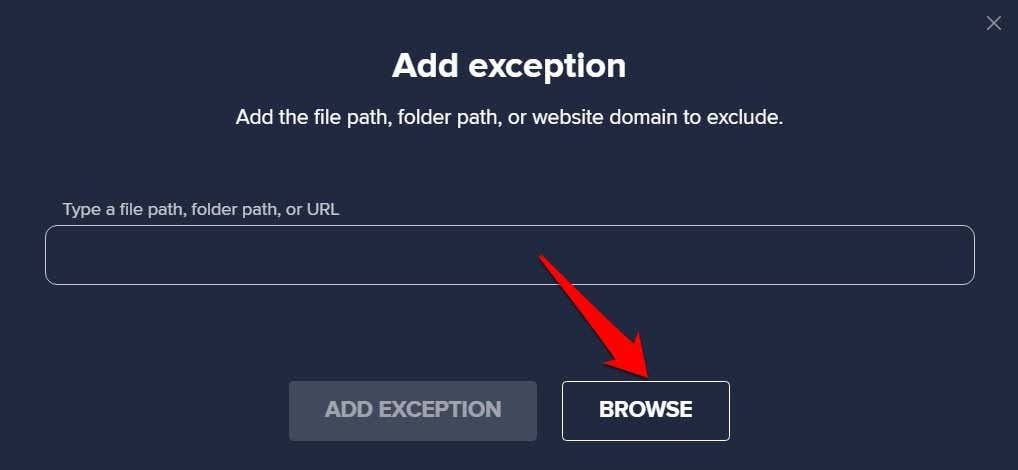
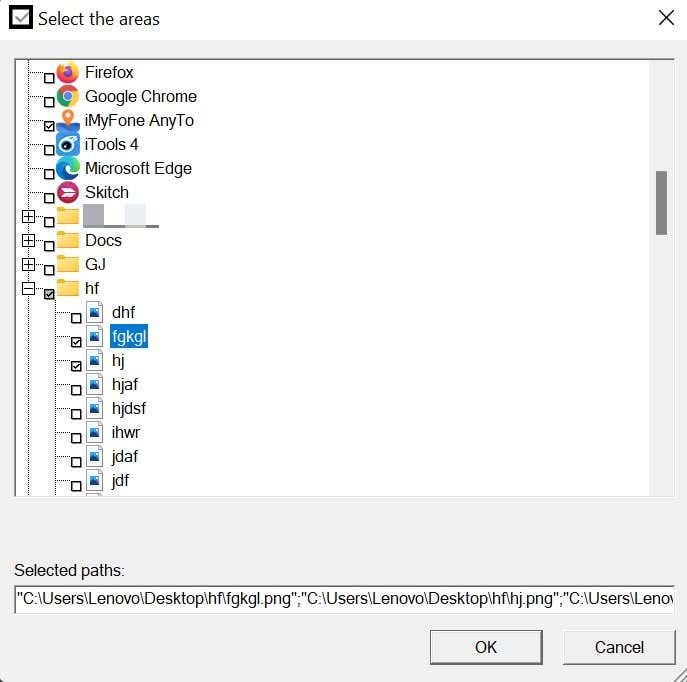
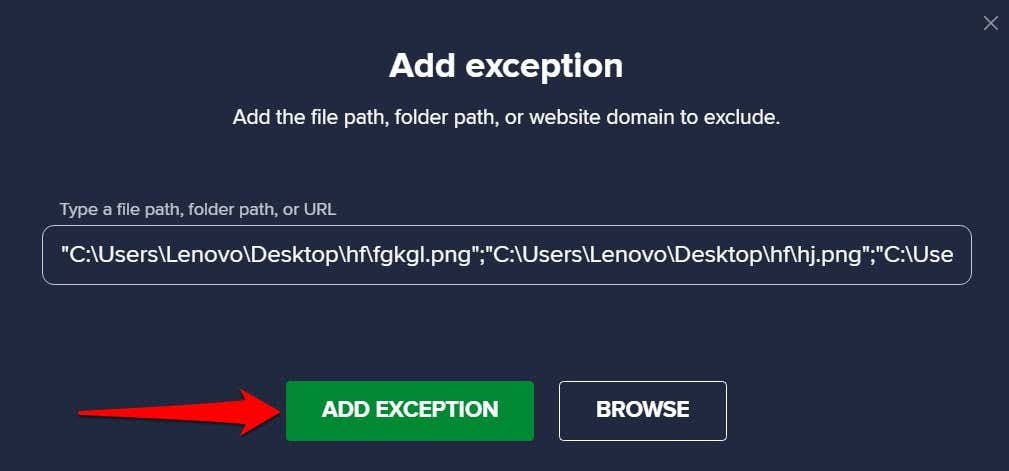
این کار از Avast از حذف فایل(های) انتخابی در طول تمام اسکنهای امنیتی جلوگیری میکند. Avast همچنین به شما امکان می دهد موارد را از نوع خاصی از اسکن حذف کنید. برای آموزش دقیق به مرحله بعدی مراجعه کنید.

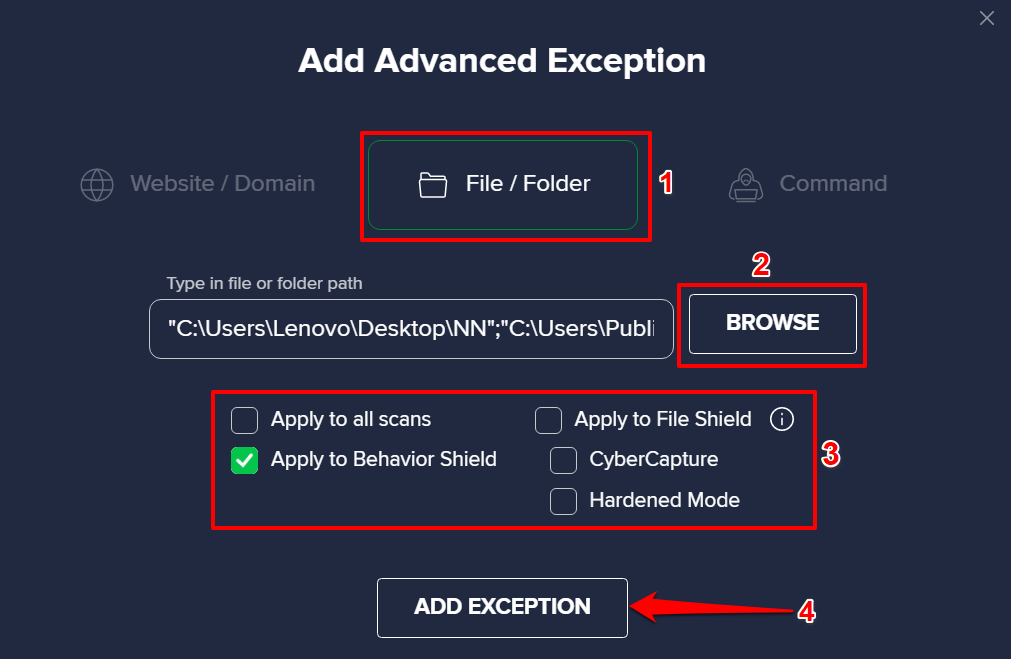
بعد از این، Avast فایل(های) را در طول اسکن های امنیتی انتخاب شده رد می کند. Avast همچنین تمام موارد مستثنی شده را در بخش "File or Folder" فهرست می کند. برای حذف یک استثنا، نشانگر خود را روی مورد نگه دارید و نماد Bin را انتخاب کنید. در غیر این صورت، نماد قلم را برای ویرایش استثنا انتخاب کنید.
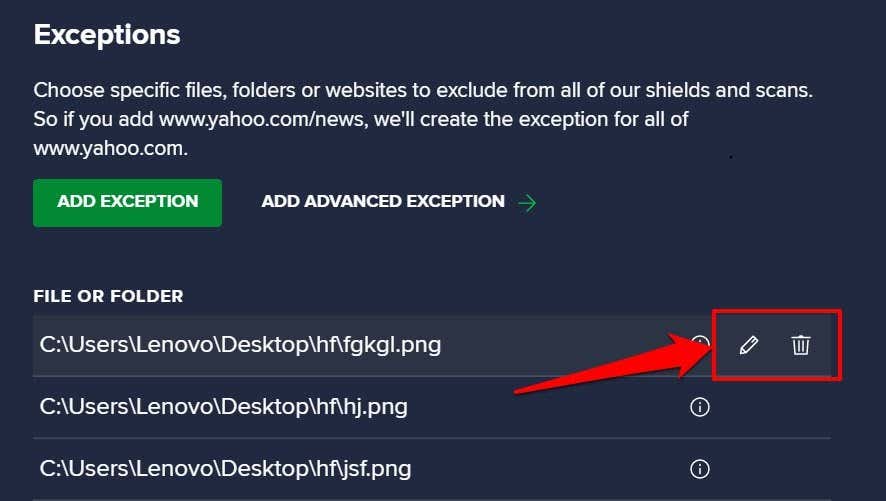
جلوگیری از حذف فایلها توسط AVG
AVG همچنین یک نرم افزار امنیتی متعلق به Avast است. روند جلوگیری از حذف خودکار فایلها توسط AVG مشابه فرآیند Avast است.
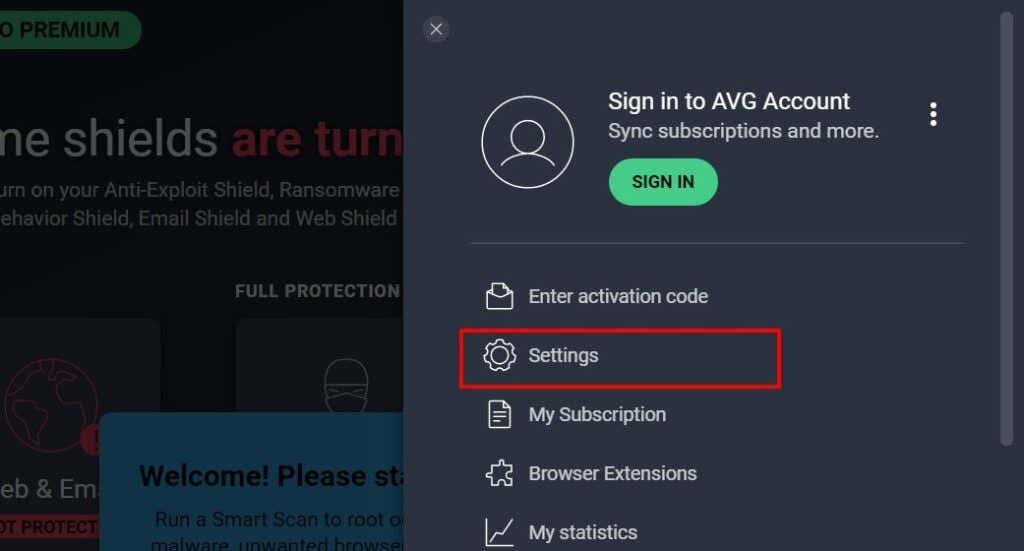

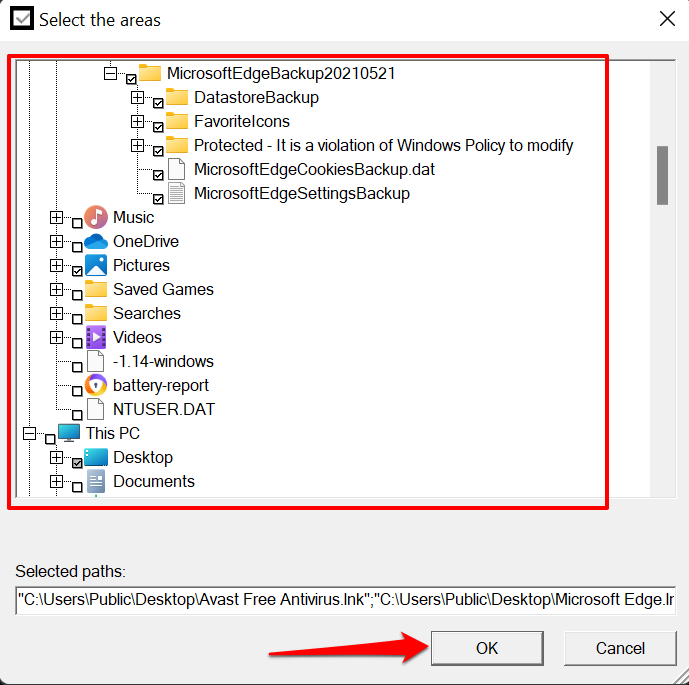
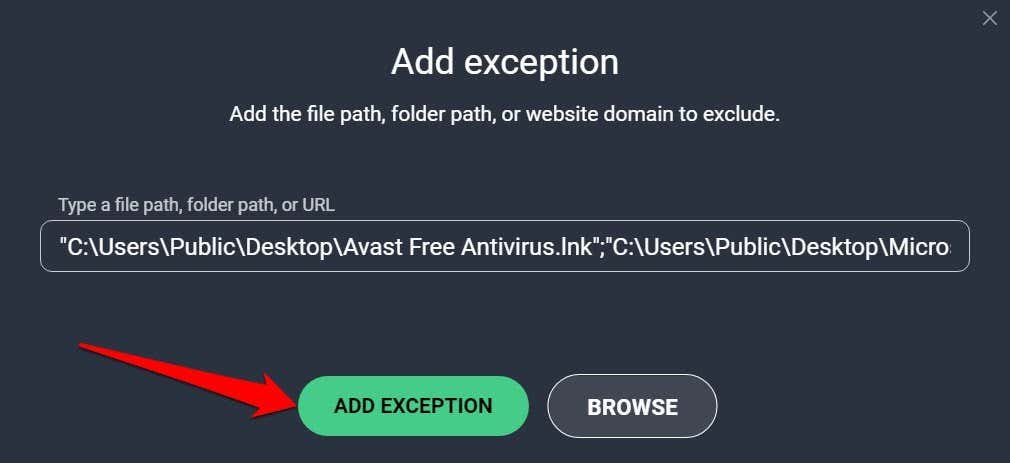
برای حذف یک فایل از لیست استثنا، نشانگر خود را روی مورد در بخش "فایل یا پوشه" نگه دارید و نماد Bin را انتخاب کنید.

جلوگیری از حذف فایلها توسط BitDefender
اگر BitDefender راه حل پیش فرض آنتی ویروس در رایانه شما است، در اینجا نحوه جلوگیری از حذف فایل هنگام اسکن تهدیدات توسط برنامه آمده است.



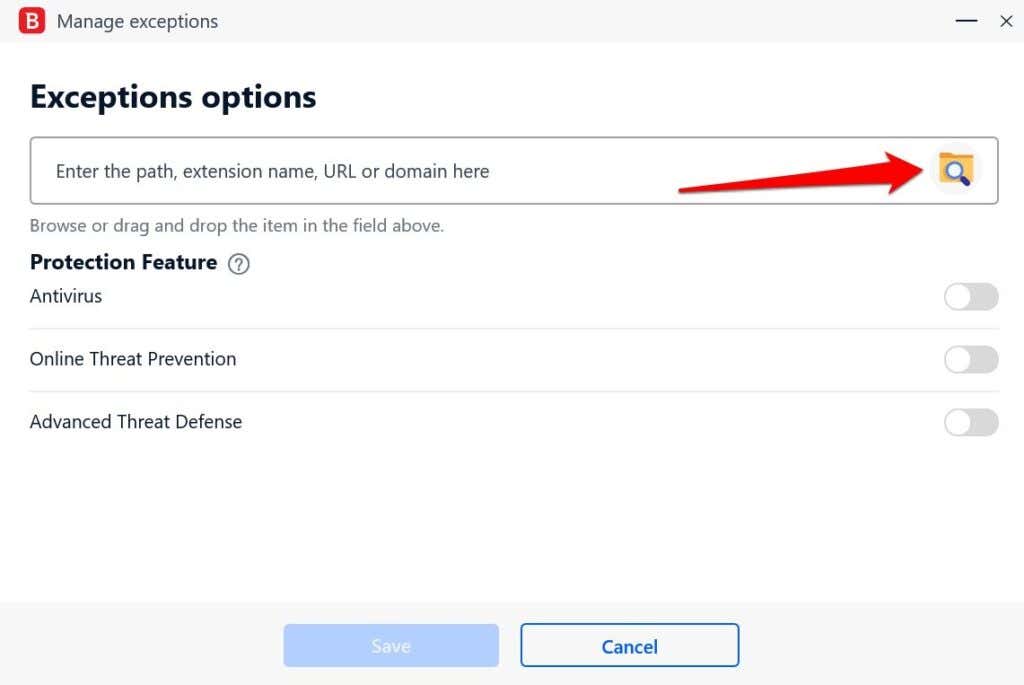
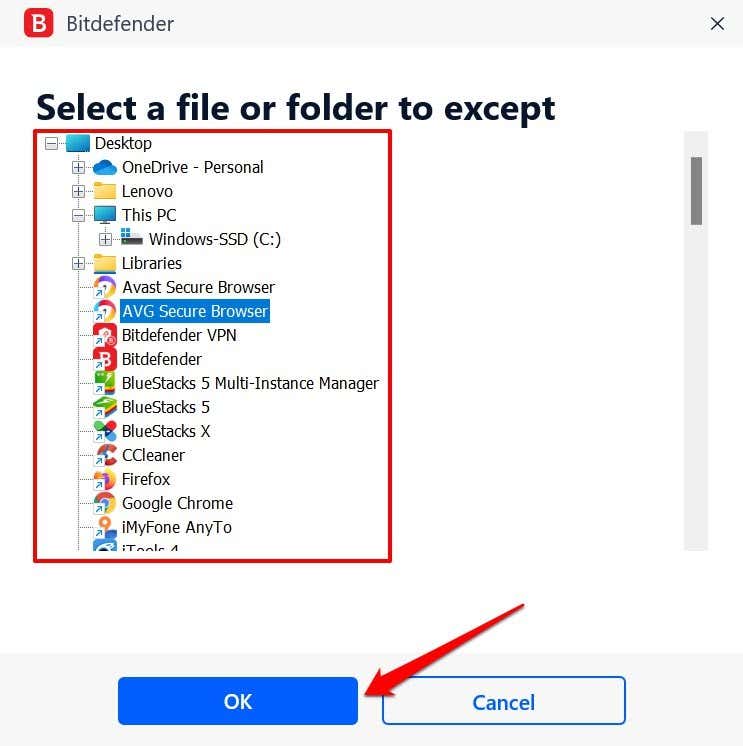

برای پیشنمایش فایلهای مستثنی شده، به برگه «همه استثناها» بروید. نماد Bin را برای حذف یک فایل یا نماد قلم را برای تغییر گزینههای استثنا انتخاب کنید.

جلوگیری از حذف فایلها توسط Windows Defender
Windows Defender همچنین به شما امکان میدهد موارد -فایلها، انواع فایلها، فرآیندها، پوشهها و غیره- را از بررسیهای امنیتی حذف کنید. در این بخش، به شما نشان خواهیم داد که چگونه تنظیمات امنیتی ویندوز را به گونهای پیکربندی کنید که رایانه شما بهطور خودکار فایلهایی را که مشکوک به مخرب بودن آن است حذف نکند.
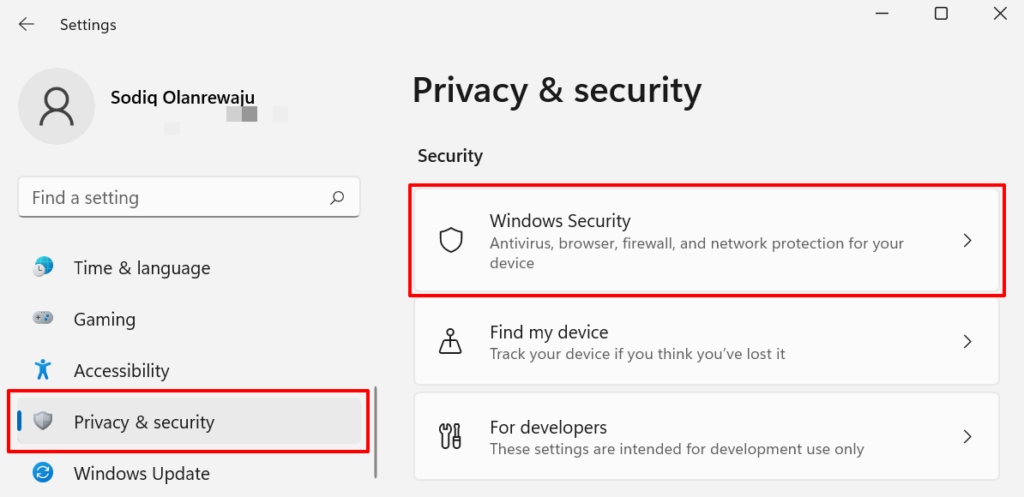
برای Windows 10، به تنظیمات >بهروزرسانی و امنیت بروید و Windows Security را انتخاب کنید.
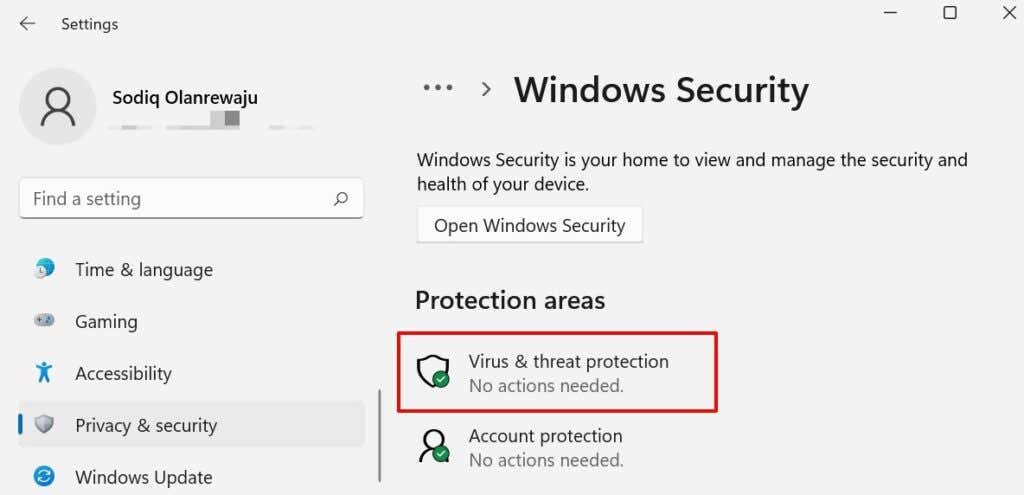
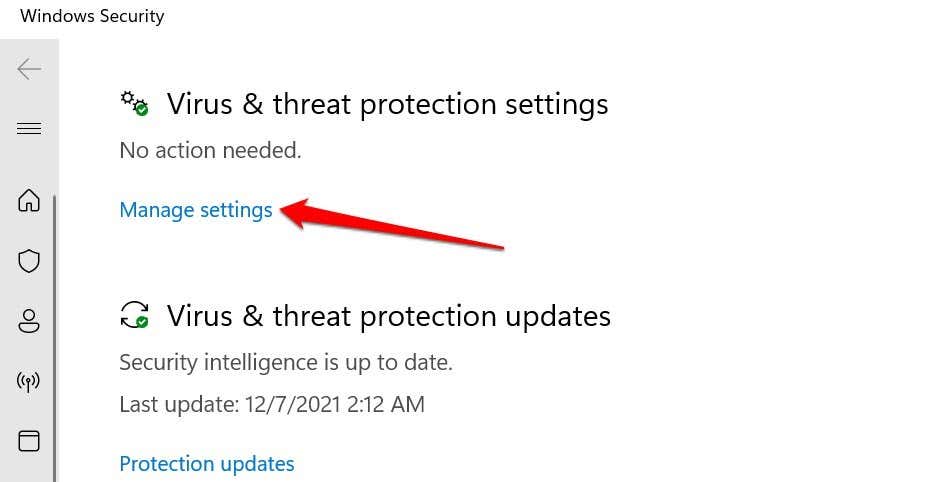
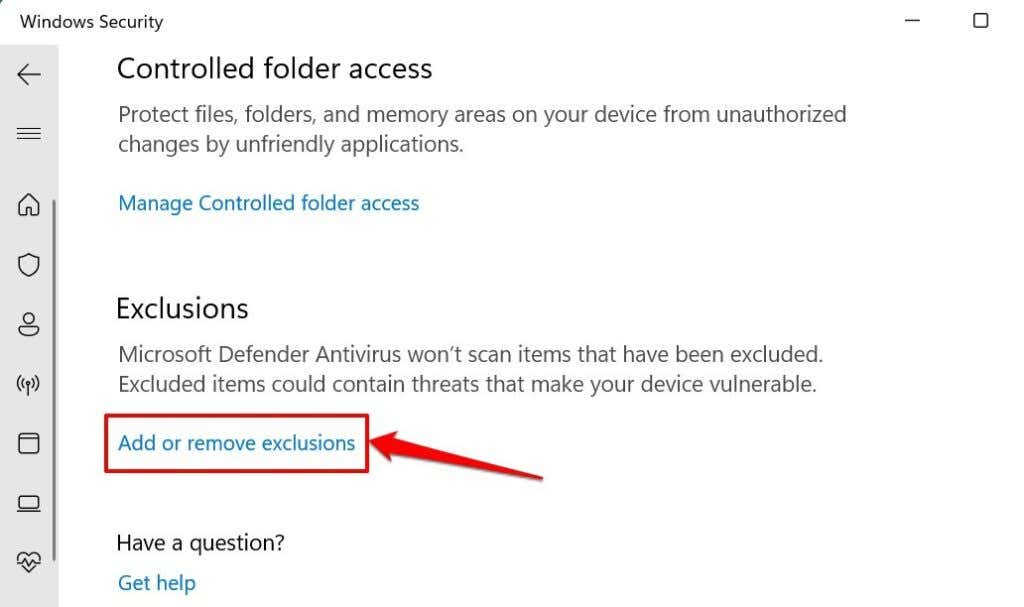

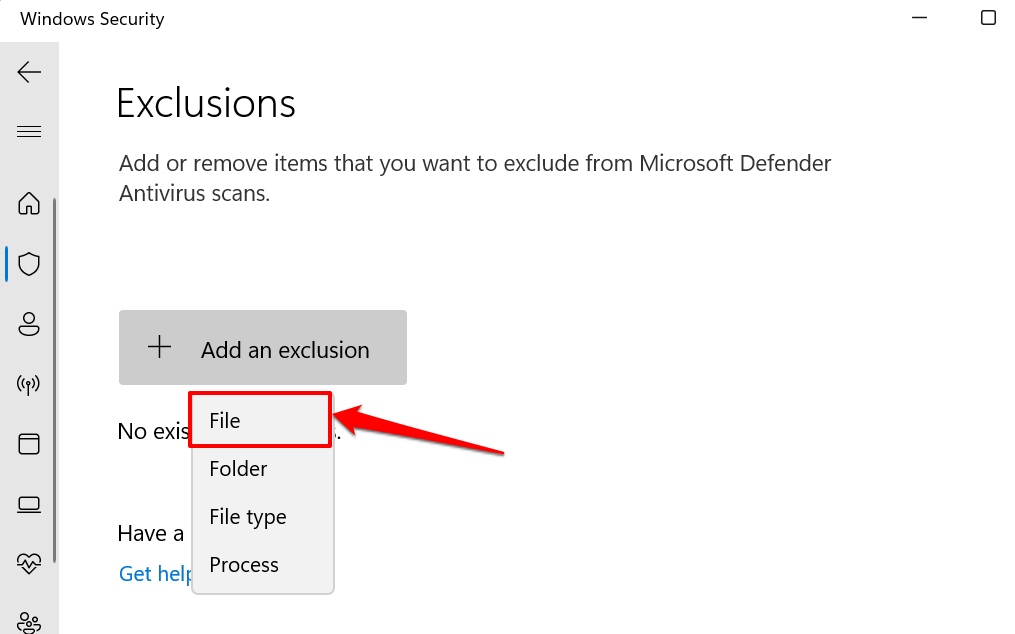
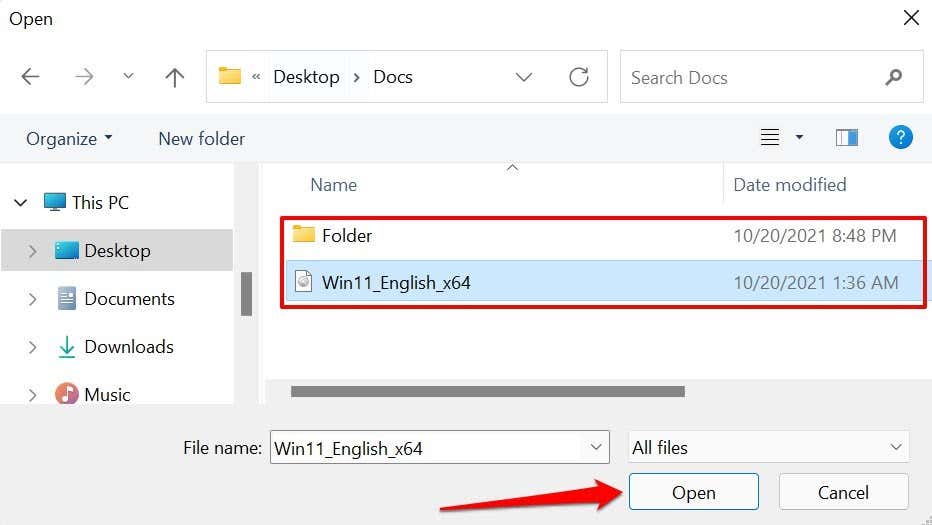
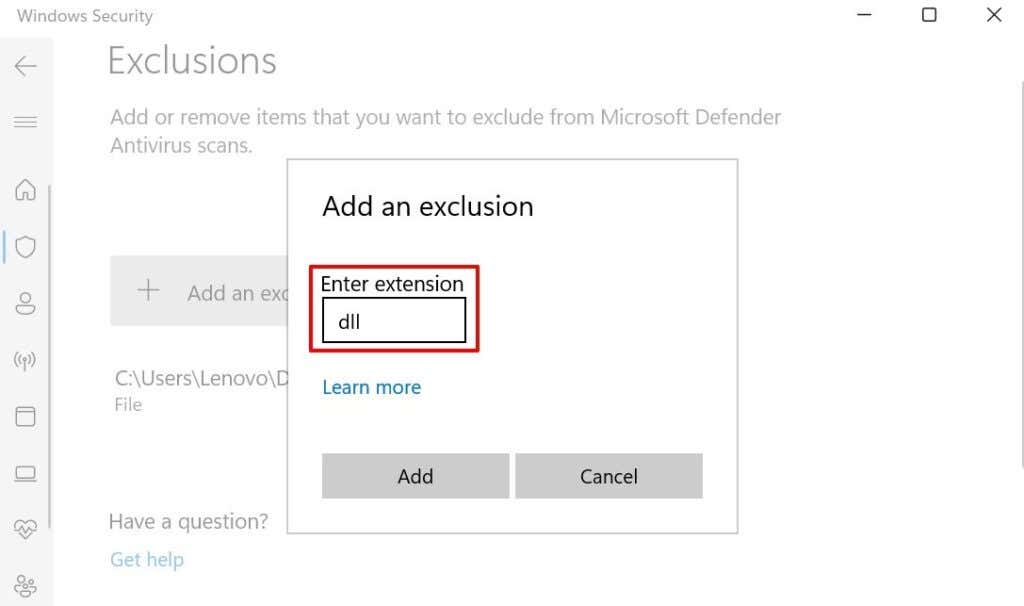
توجه: میتوانید پسوند فایل را با یا بدون دوره قبلی (.) وارد کنید. فرض کنید که میخواهید Windows Security را از پرچمگذاری یا حذف فایلهای DLL متوقف کنید، میتوانید نوع/پسوند فایل را بهعنوان dll یا .dll وارد کنید. برای فایل های اجرایی (یا فایلهای exe)، exe یا .exe را در کادر گفتگو تایپ کنید..

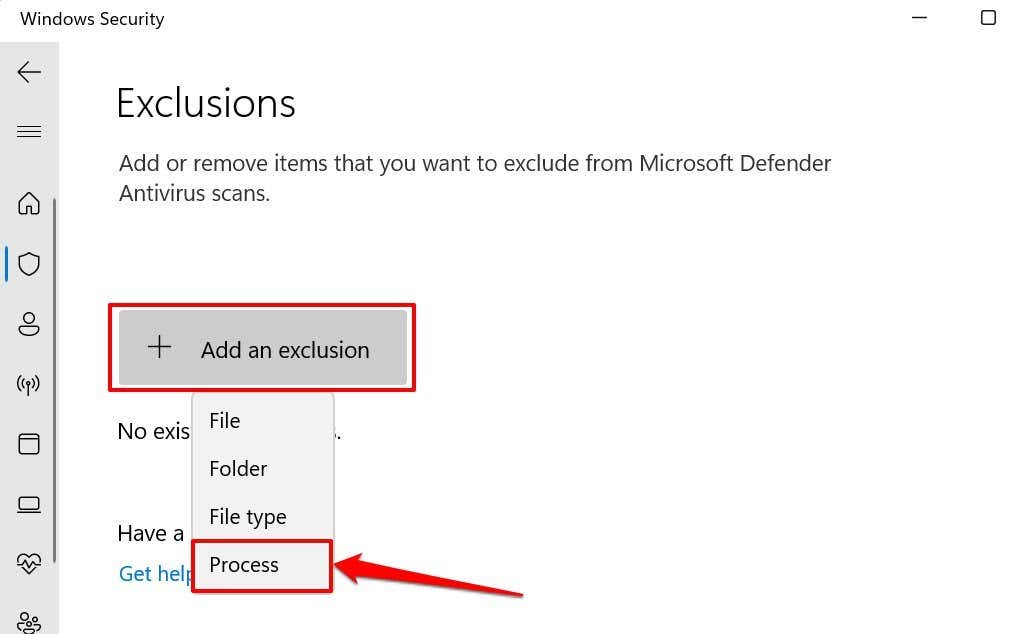
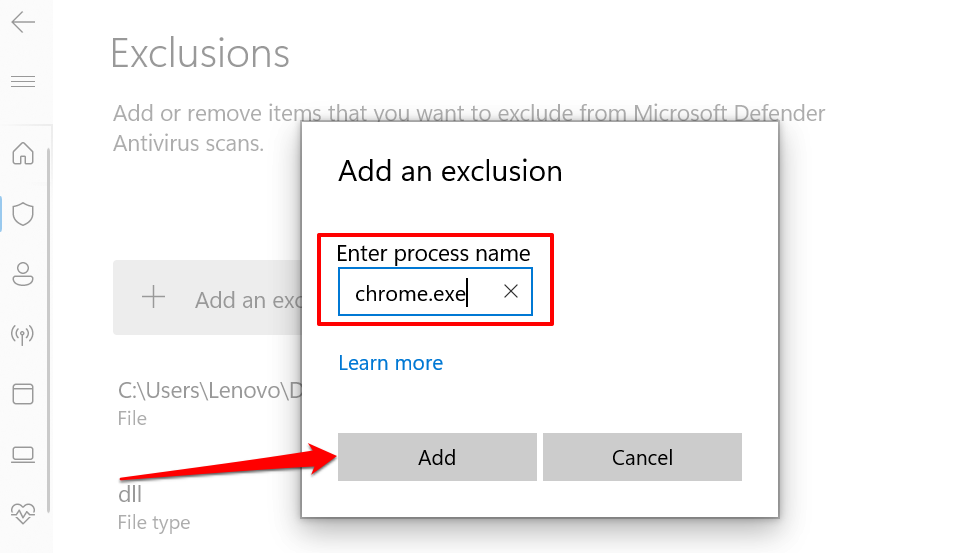
نکته سریع: Task Manager را راه اندازی کنید و به برگه جزئیات بروید تا لیستی از تمام فرآیندهای در حال اجرا در رایانه ویندوز خود را مشاهده کنید. ستون "Name" را برای نام هر فرآیند بررسی کنید.
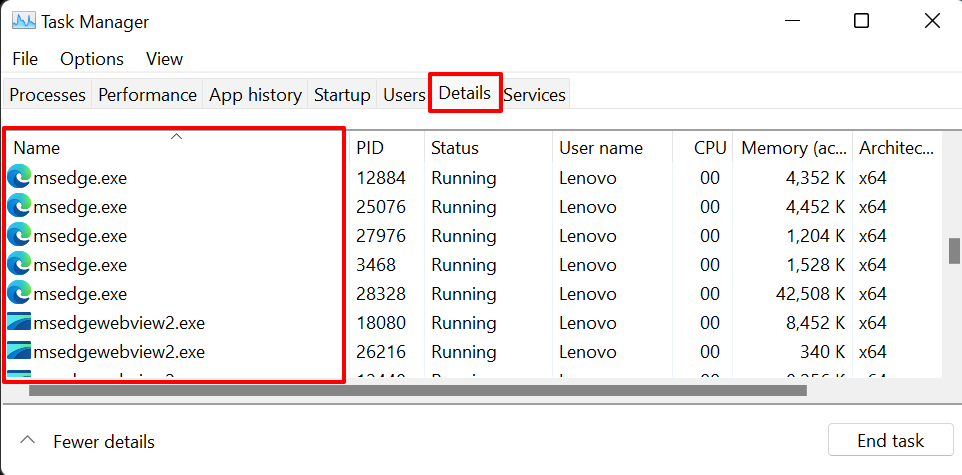
هنگامی که فرآیندی را در تنظیمات امنیتی ویندوز حذف میکنید، فایلهایی که توسط آن فرآیند خاص باز میشوند نیز در طول حفاظت بلادرنگ حذف میشوند. با این حال، فایلهای فرآیند در طول اسکنهای درخواستی و برنامهریزیشده مستثنی نمیشوند.
فایلها، پوشهها، انواع فایلها، فرآیندها، و موارد دیگر را در صفحه استثناهای امنیتی ویندوز - درست در زیر دکمه «افزودن یک استثنا» خواهید دید.
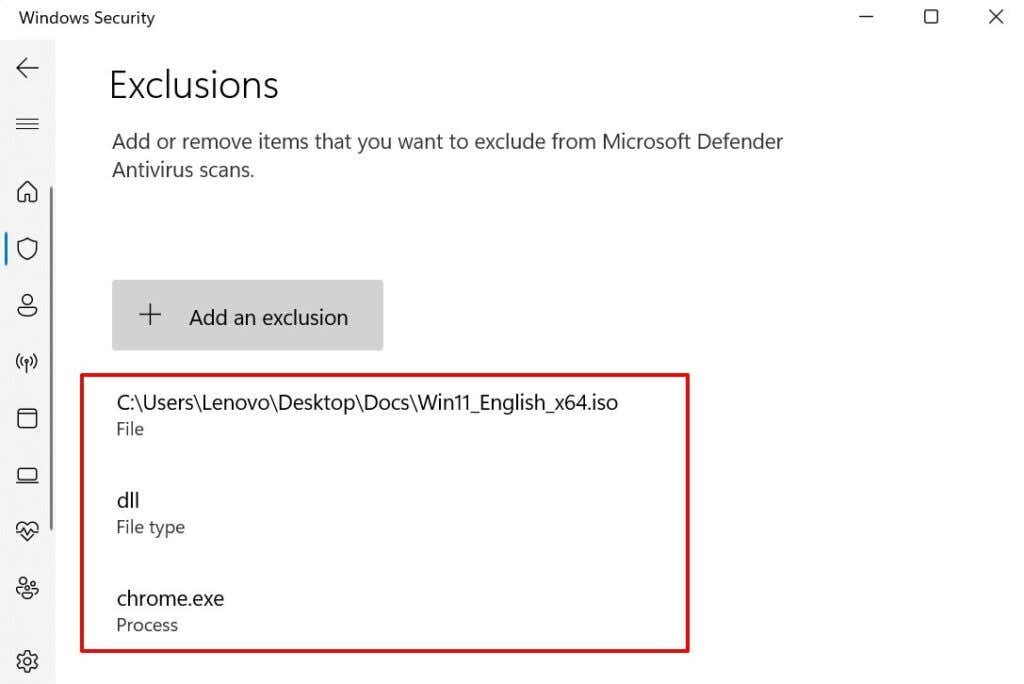
برای حذف یک مورد از لیست، فایل/نوع/فرآیند فایل را انتخاب کنید و حذف را انتخاب کنید.
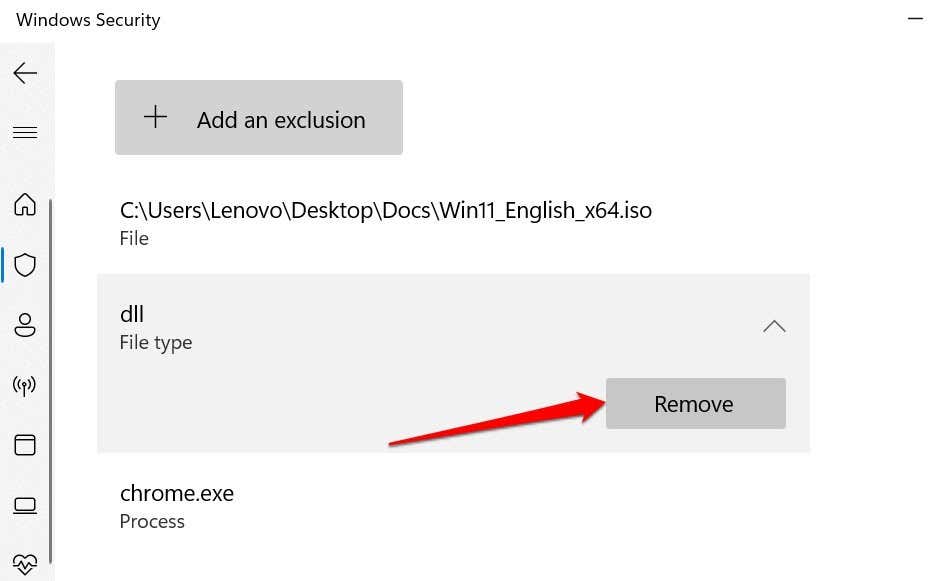
اگر Windows Security به حذف فایل های شما ادامه می دهد، باید Windows Defender را غیر فعال کنید و از برنامه های آنتی ویروس شخص ثالث استفاده کنید.
یک چیز دیگر: غیرفعال کردن Storage Sense در ویندوز
Storage Sense یک آنتی ویروس نیست. این یک ویژگی در ویندوز است که فضای دیسک را آزاد می کند با حذف خودکار فایلهایی که در 30 روز گذشته استفاده نکردهاید را حذف میکند. اگر رایانه شما اغلب فایلها را حذف میکند و برنامه آنتی ویروس شما مقصر آن نیست، Storage Sense را غیرفعال کنید.
توجه: Storage Sense موارد موجود در پوشه دانلودها یا موارد ذخیره شده توسط سرویسهای ذخیرهسازی ابری مانند OneDrive را حذف نمیکند.
به تنظیمات >System >Storage بروید و Storage Sense را در بخش "Storage Management" خاموش کنید. .

صدها نرم افزار آنتی ویروس وجود دارد. اگر از هیچ یک از برنامههای ذکر شده در بالا استفاده نمیکنید، با برنامهنویس تماس بگیرید یا وبسایت برنامهنویس را بررسی کنید تا نحوه جلوگیری از حذف فایلها توسط آنتیویروس هنگام اسکن بدافزار را بیاموزید..
از دست دادن فایل های مهم می تواند وحشتناک باشد. اگر آنتی ویروس شما فایلی را که به لیست استثناها اضافه نکرده اید حذف کرده است، همیشه می توانید با استفاده از نرم افزار بازیابی اطلاعات فایل را برگردانید.
.