اگر هنگام اجرای برنامههای گرافیکی فشرده مانند برنامههای مورد نیاز برای ویرایش ویدیو یا مدلسازی سهبعدی با خطاهایی مواجه میشوید، ممکن است VRAM کافی نداشته باشید. خوشبختانه، کارهایی وجود دارد که میتوانید قبل از پرداخت پول نقد برای ارتقای کارت گرافیک خود، برای افزایش VRAM خود انجام دهید.
این آموزش هر آنچه را که باید در مورد افزایش VRAM در رایانه شخصی ویندوزی خود بدانید را به شما می گوید.
VRAM چیست؟
حافظه دسترسی تصادفی ویدیویی (VRAM) چیزی است که رایانه شخصی شما برای ذخیره داده های تصویر استفاده می کند. این، همراه با پردازنده گرافیکی شما، پیکسل ها را روی مانیتور نمایشگر شما نمایش می دهد.
این یکی از دلایلی است که چرا کارتهای گرافیک یکپارچه خیلی قدرتمند نیستند – آنها VRAM اختصاصی خود را ندارند. در عوض، آنها باید رم سیستم را برای کار به اشتراک بگذارند. از سوی دیگر، پردازندههای گرافیکی اختصاصی، VRAM خاص خود را دارند.

اگر VRAM کافی برای برنامههایی که در حال اجرا هستید نداشته باشید، ممکن است خطاهای زیادی رخ دهد. ساده ترین روش برای این کار خرید یک کارت گرافیک جدید، پیشرفته و اختصاصی با مقدار VRAM بیشتر از کارت گرافیک فعلی شما است. این همیشه برای کاربران دارای گرافیک یکپارچه گزینه ای نیست و می تواند بسیار گران باشد.
خوشبختانه، می توانید VRAM خود را از طریق تنظیمات ویندوز افزایش دهید. با این حال، توجه به این نکته مهم است که افزایش VRAM ممکن است مشکلات شما را برطرف نکند. به همین ترتیب، باید مراقب میزان تخصیص خود باشید.
آیا افزایش RAM اختصاصی ویدیو خطراتی دارد؟
وقتی VRAM خود را افزایش می دهید، RAM سیستم را مجدداً به VRAM اختصاص می دهید. اگر رم سیستم شما خیلی کم باشد، با مشکلات انجماد و خرابی تصادفی مواجه خواهید شد. این بدان معنی است که هنگام افزایش VRAM از طریق سیستم خود، باید از حافظه سیستم کافی برای عملکرد رایانه خود اطمینان حاصل کنید.
چگونه VRAM اختصاصی را در ویندوز 10 و 11 افزایش دهیم
چند راه برای افزایش VRAM اختصاصی در رایانه شما وجود دارد. با این حال، قبل از ادامه، باید مقدار VRAM و کل حافظه گرافیکی موجود را که قبلاً روی سیستم دارید بررسی کنید. چه در حال تلاش برای افزایش VRAM در ویندوز 10 باشید چه ویندوز 11، فرآیند یکسان است.
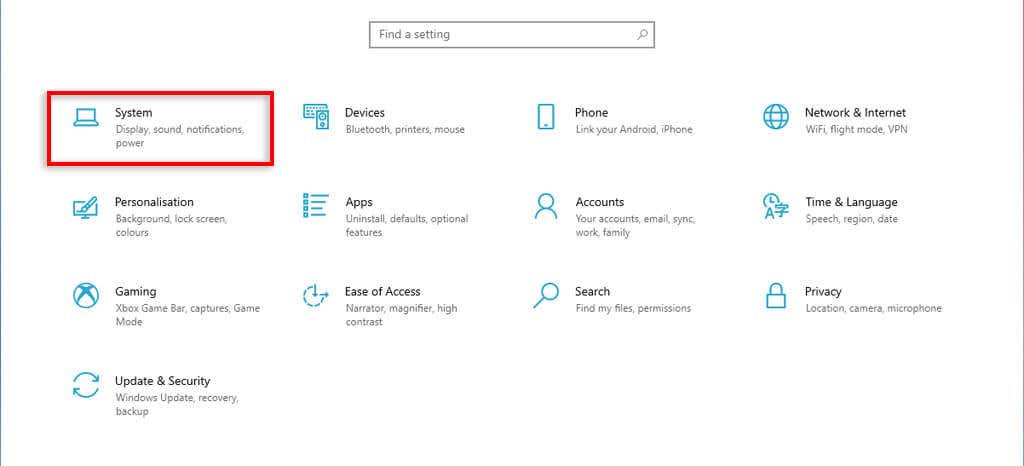
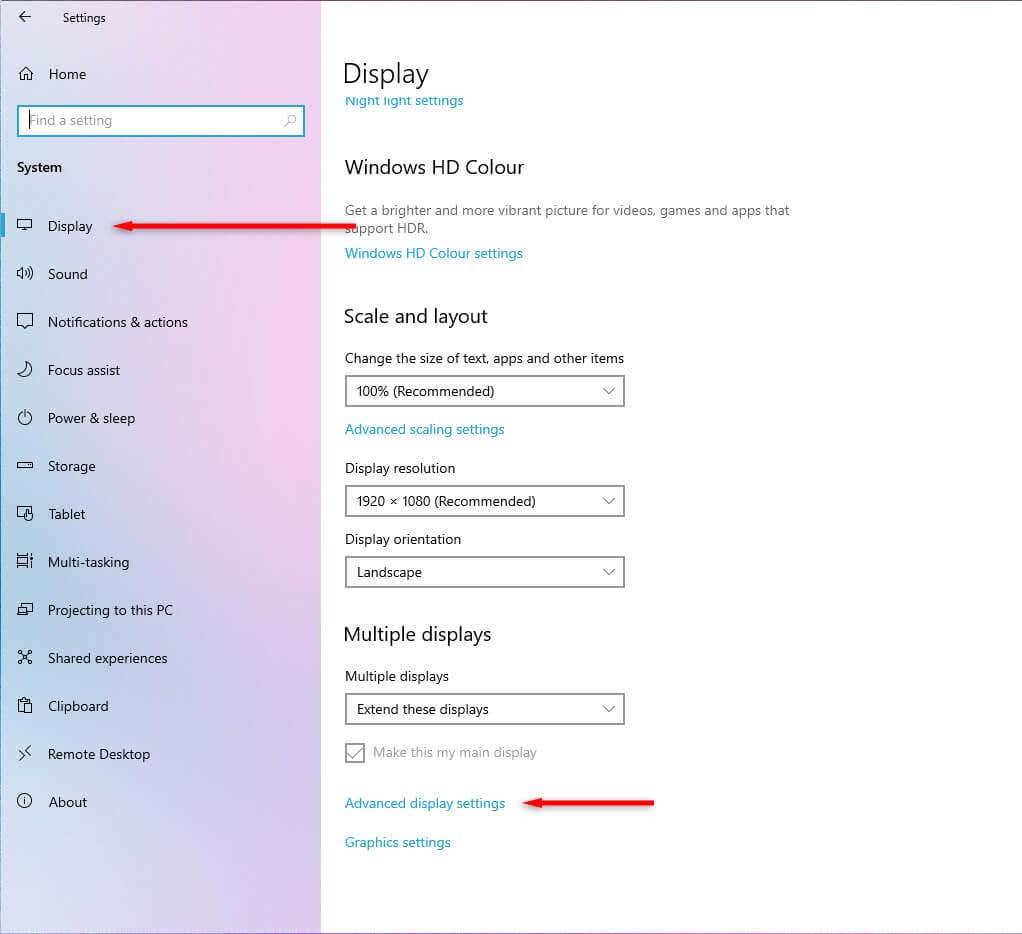
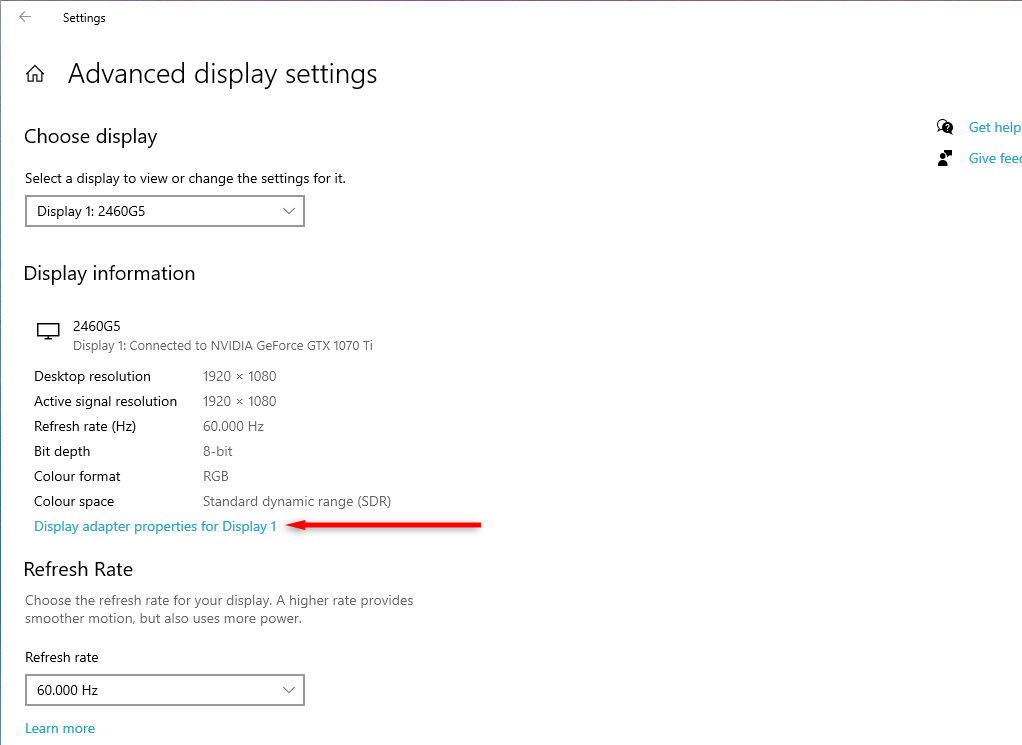
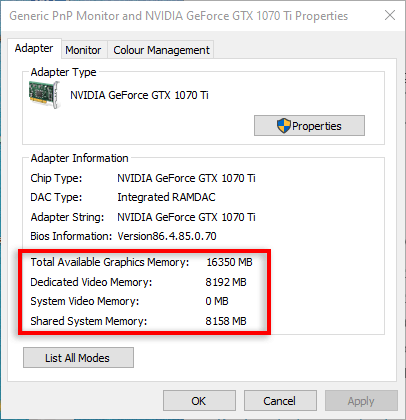
اگر مقدار زیادی حافظه مشترک سیستم در دسترس ندارید، تغییر تخصیص حافظه برای افزایش VRAM عاقلانه نیست.
چگونه VRAM خود را از تنظیمات بایوس مادربرد افزایش دهید

BIOS سفتافزاری است که سختافزار شما را راهاندازی میکند و خدمات زمان اجرا را به سیستم عامل ویندوز شما ارائه میدهد. در اینجا، تنظیمات اولیه ای را خواهید یافت که به شما امکان می دهد VRAM را تغییر دهید.
توجه:اگر این برای شما کار نمی کند، مادربرد شما ممکن است از کلیدهای مختلفی برای باز کردن تنظیمات BIOS استفاده کند. به وب سایت سازنده بروید یا کلیدهای BIOS خود را به صورت آنلاین جستجو کنید.
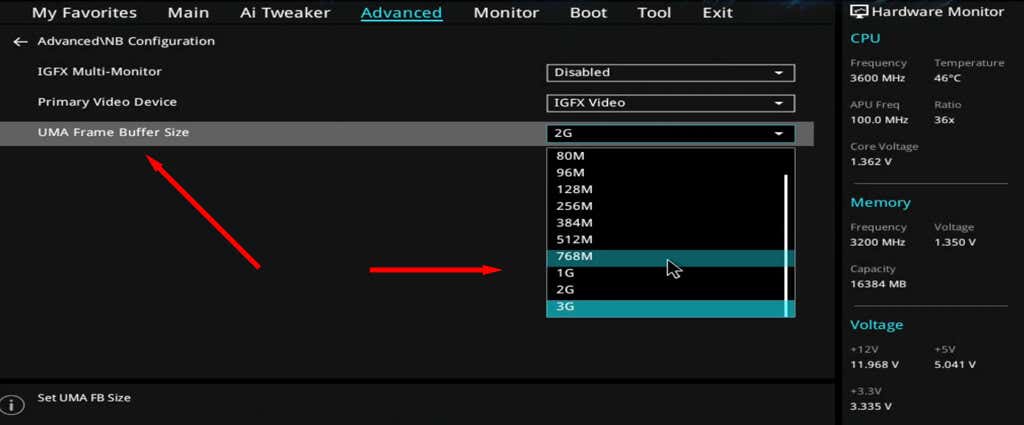
چگونه VRAM خود را از طریق ویرایشگر رجیستری افزایش دهید
همچنین می توانید VRAM خود را با استفاده از ویرایشگر رجیستری ویندوز افزایش دهید. به این صورت است:
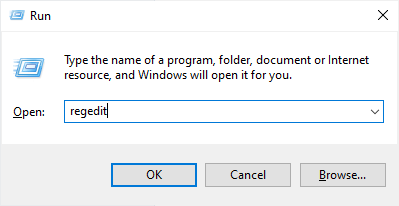
- .
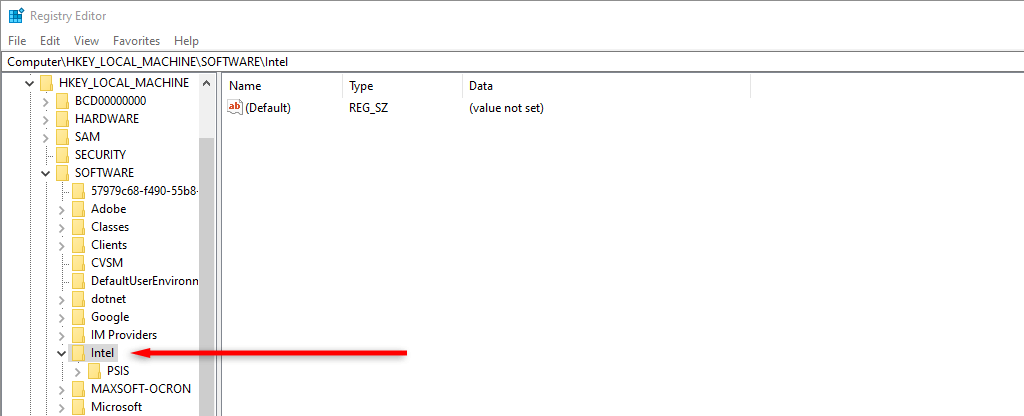
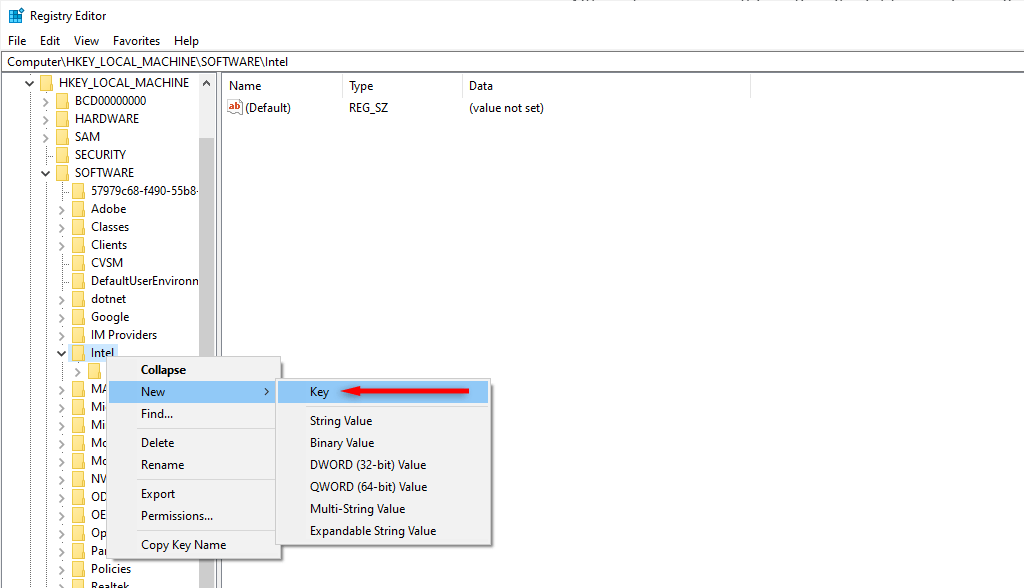
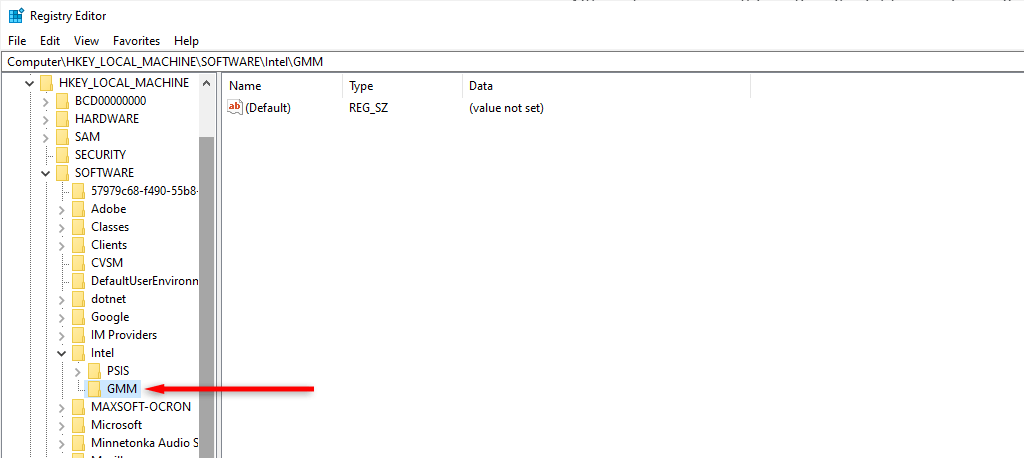
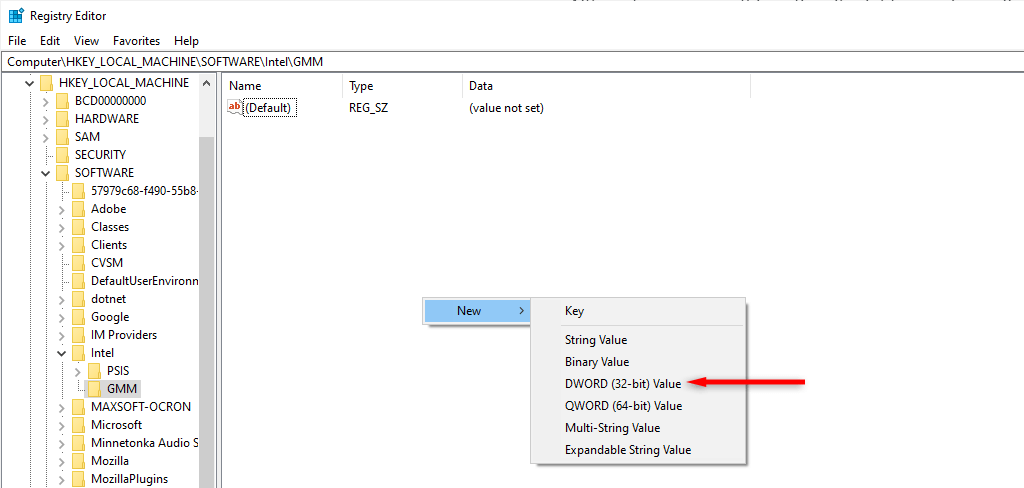
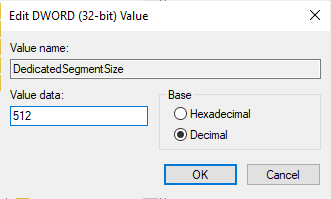
اگر میخواهید این تنظیم را در هر زمانی لغو کنید، به سادگی به ویرایشگر رجیستری برگردید و پوشه GMM را در زیر Intel حذف کنید.
کارت گرافیک خود را ارتقا دهید
اگر رایانه ویندوز شما هنوز به طور موثر کار نمی کند، باید کارت گرافیک خود را ارتقا دهید. اگر کامپیوتری میخواهید که بتواند گرافیکهای پیشرفته را مدیریت کند، بهتر است به رایانههایی با واحدهای پردازش گرافیکی خوب نگاه کنید.
کارتهای ویدئویی از برندهای رایانههای شخصی بازی مانند NVIDIA و AMD Radeon به گونهای ساخته شدهاند که نسبت به گرافیکهای HD یکپارچه Intel HD که معمولاً با رایانههای شخصی استاندارد عرضه میشوند، گرافیک قویتری داشته باشند.
افزایش VRAM در ویندوز
اکنون میدانید که چگونه VRAM را در ویندوز 11 افزایش دهید. اگر روشهای نرمافزاری برای شما کار نمیکنند، رایانهای با قابلیتهای گرافیکی بیشتر تجربه شما را بیش از آنچه تصور میکنید بهبود میبخشد.
.