آیا پوشه در رایانه مایکروسافت ویندوز شما دارید که مدام به حالت فقط خواندنی برمی گردد؟ به احتمال زیاد یک برنامه قفل پوشه را نصب کرده اید که این مشکل را ایجاد کرده است. موارد دیگر نیز می توانند این مشکل را ایجاد کنند. در اینجا چند راه برای رفع مشکل وجود دارد، بنابراین می توانید تغییراتی را در پوشه خود ایجاد کنید.
ویندوز از ایجاد تغییرات در پوشه شما جلوگیری میکند زیرا شما یا شخص دیگری گزینه فقط خواندنی را برای پوشه فعال کردهاید، مجوزهای لازم برای تغییر پوشه را ندارید، بهروزرسانی ویندوز باعث ایجاد مشکل میشود و موارد دیگر. .
ویژگیهای پوشه فقط خواندنی ویندوز را غیرفعال کنید
یک راه آسان برای اینکه پوشه خود را قابل نوشتن کنید، خاموش کردن گزینه فقط خواندنی ویندوز برای پوشه خود است. میتوانید این تغییر را با استفاده از پنجره ویژگیهای پوشه انجام دهید.
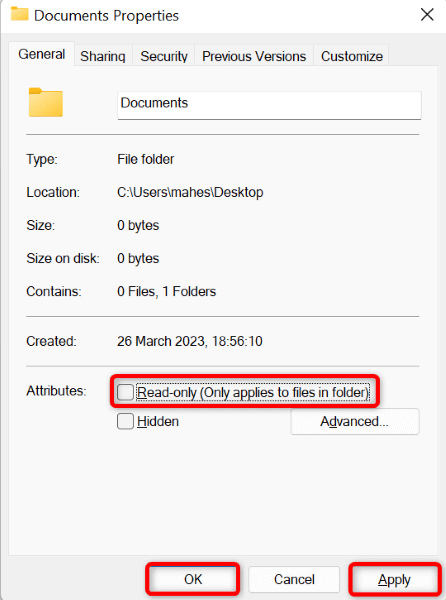
ورود به یک حساب مدیریت در رایانه شخصی Windows 10/11 خود
یکی از دلایلی که نمی توانید در پوشه خود تغییراتی ایجاد کنید این است که از یک حساب معمولی (که دارای مجوزهای اولیه) در رایانه شخصی خود استفاده می کنید. می توانید در رایانه شخصی خود وارد یک حساب سرپرست شوید و سعی کنید در پوشه خود تغییراتی ایجاد کنید.
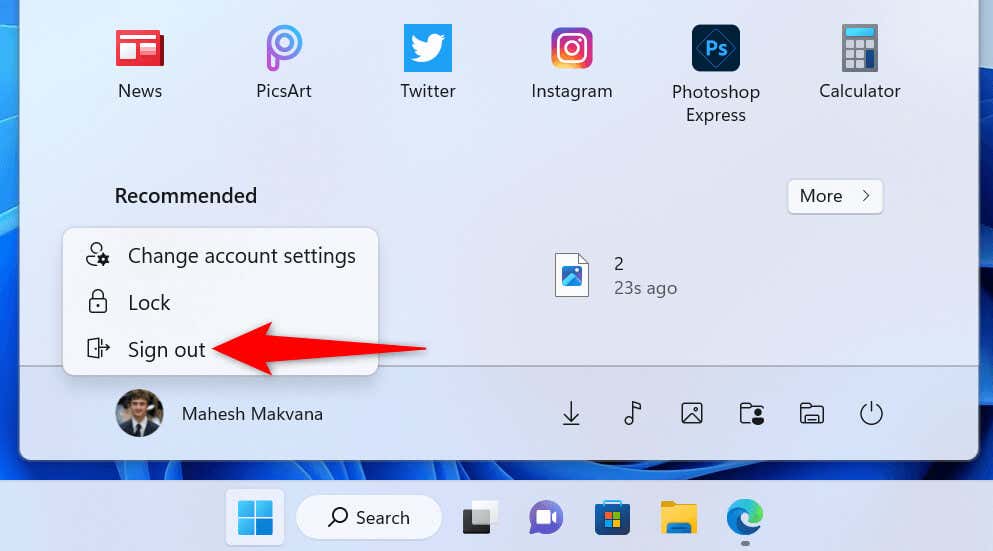
اطمینان حاصل کنید که دسترسی لازم برای پوشه را دارید
ویندوز به شما امکان می دهد مجوزهای مختلفی را برای پوشه ها و فایل های خود تنظیم کنید. ممکن است شخصی دسترسی ویرایش این پوشه را در سیستم شما لغو کرده باشد و از ایجاد تغییرات در پوشه جلوگیری کند.
شما می توانید مجوزهای حساب شما را به صورت زیر مرور کنید:
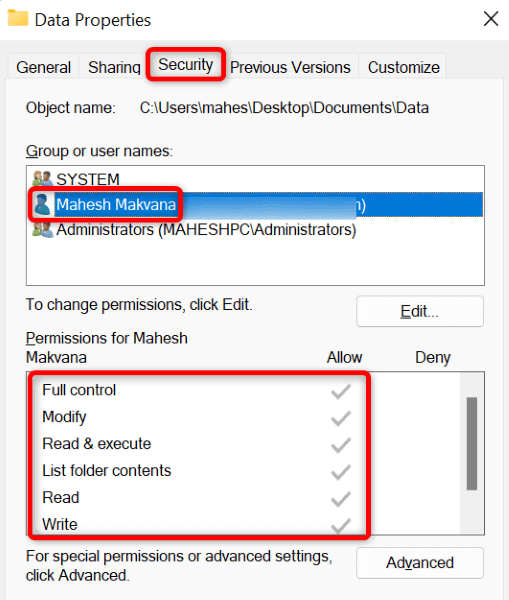
اگر مجوز ویرایش پوشه را ندارید، از دارنده حساب سرپرست در رایانه شخصی خود بخواهید مجوزها را به شما بدهد را انجام دهد. کاری که یک سرپرست برای تغییر مجوزها باید انجام دهد:

برنامه های قفل کننده پوشه را از رایانه شخصی خود حذف کنید
شاید برنامهای نصب کرده باشید که به شما امکان پوشه ها را روی رایانه شخصی خود قفل کنید را میدهد. ممکن است این برنامه دسترسی ویرایش را برای پوشه شما لغو کرده باشد و از تغییر پوشه یا محتوای آن جلوگیری کند.
در این صورت، برنامه قفل پوشه را از رایانه شخصی خود حذف کنید، مشکل شما حل خواهد شد.
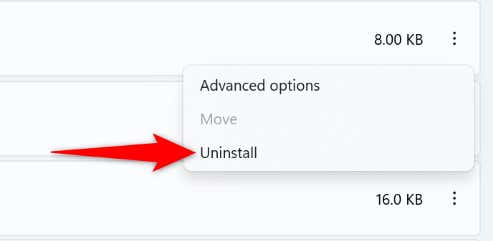 <. ol start="4">
<. ol start="4">
دسترسی به پوشه کنترل شده را در رایانه شخصی ویندوزی خود مدیریت کنید
برنامه Windows Security رایانه شخصی شما گزینه ای را ارائه می دهد که به شما امکان می دهد هر گونه تغییری را که باید در پوشه های خود ایجاد کنید را مسدود کنید. ممکن است شما یا شخص دیگری این گزینه را تغییر داده باشید که باعث مشکل شما شده است.
در این صورت، ویژگی را در برنامه خاموش کنید، مشکل شما برطرف خواهد شد.
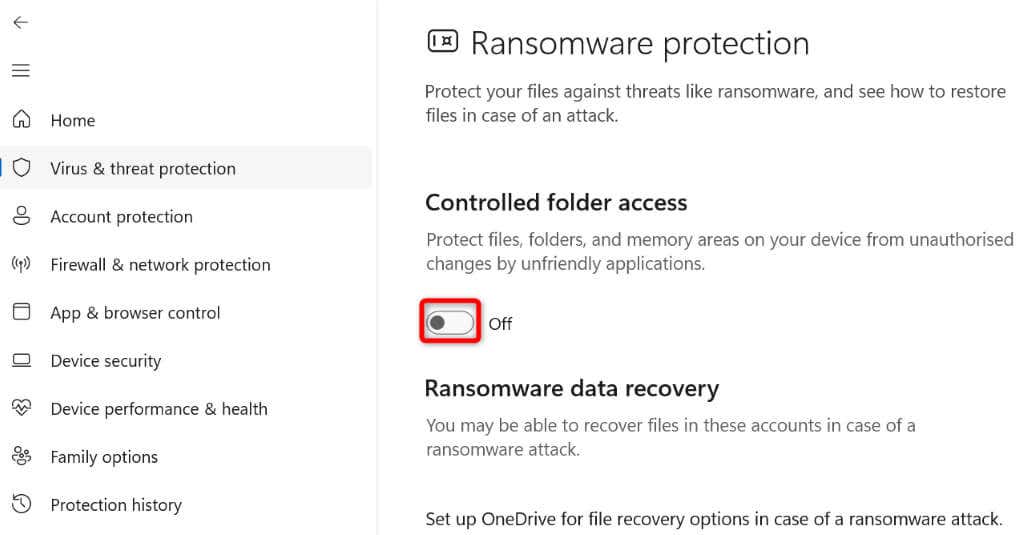
اگر می خواهید این ویژگی را فعال نگه دارید، می توانید پوشه خود را از لیست محدود حذف کنید. به این ترتیب، می توانید در حالی که ویژگی Windows Security را فعال نگه دارید، تغییراتی در پوشه خود ایجاد کنید.
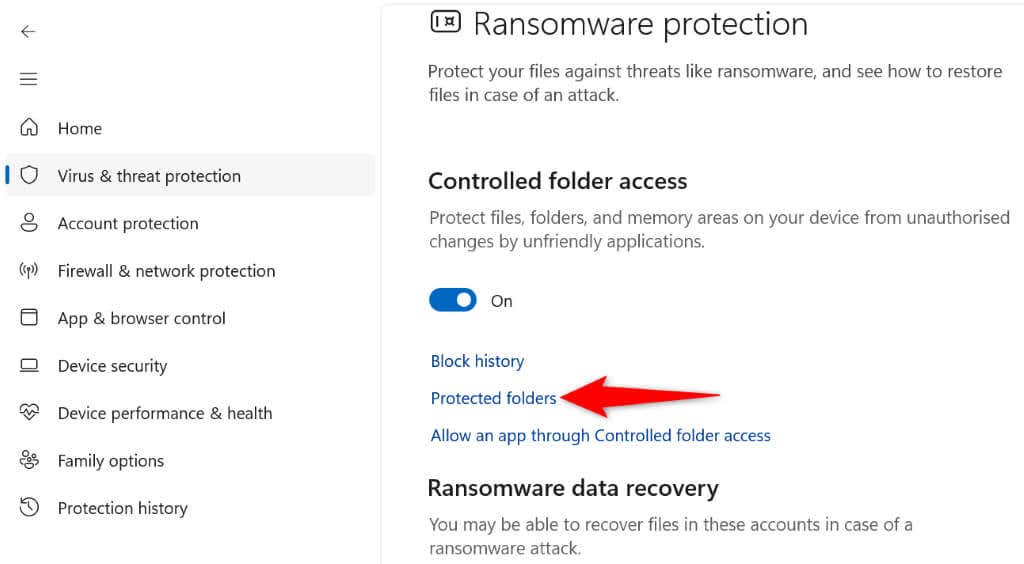
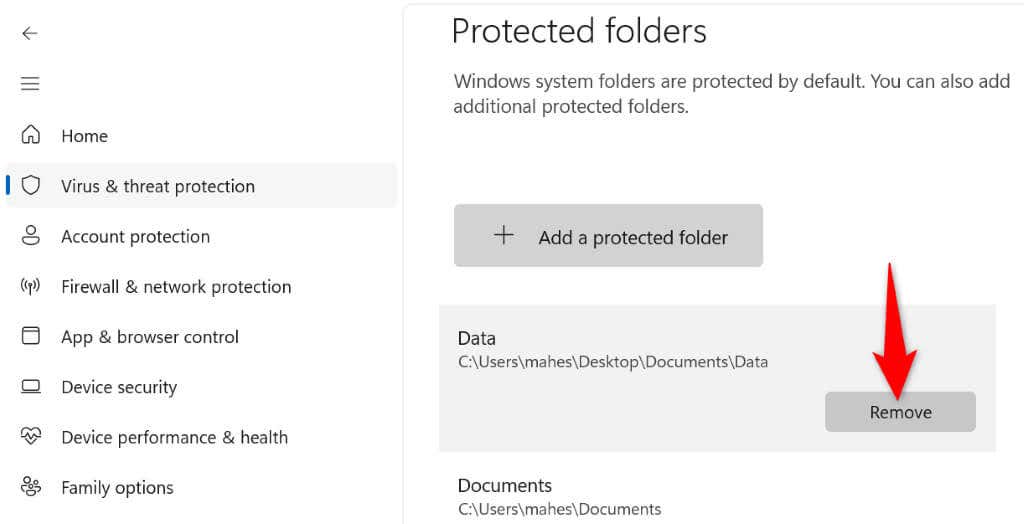
یک به روز رسانی معیوب ویندوز را حذف نصب کنید
اگر پوشه شما پس از نصب یک بهروزرسانی خاص ویندوز شروع به بازگشت به حالت فقط خواندنی کرده است، ممکن است آن بهروزرسانی مقصر باشد. در این صورت، میتوانید به روز رسانی را به عقب برگردانید برای رفع مشکل خود.
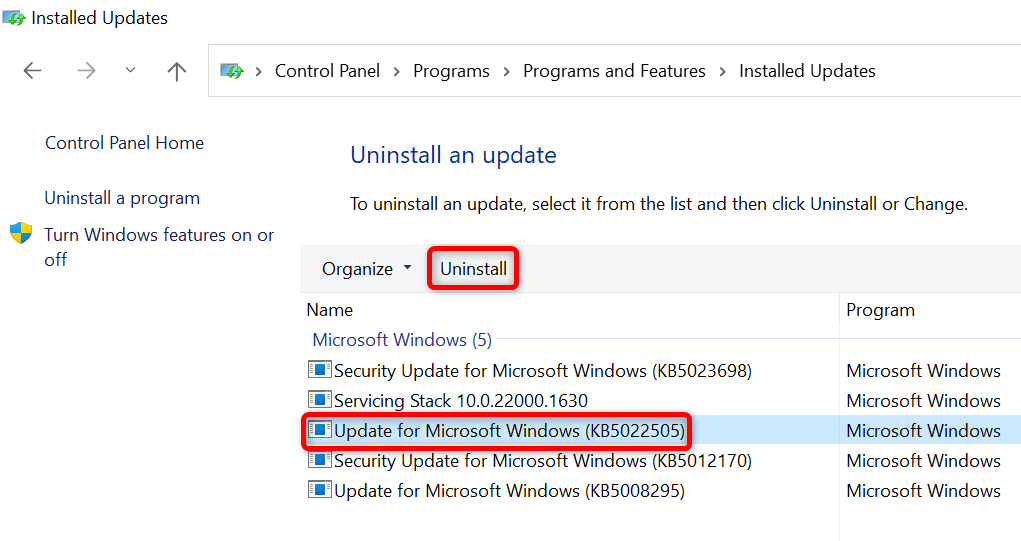
بازیابی سیستم را در رایانه شخصی ویندوز خود اجرا کنید
اگر تغییرات خاصی در رایانه شخصی خود ایجاد کرده اید و توانایی ایجاد تغییرات در پوشه خود را از دست داده اید، می توانید تغییرات سیستم خود را برگردانید و مشکل خود را برطرف کنید. می توانید این کار را با بازیابی نقطه بازیابی سیستم در رایانه شما انجام دهید.
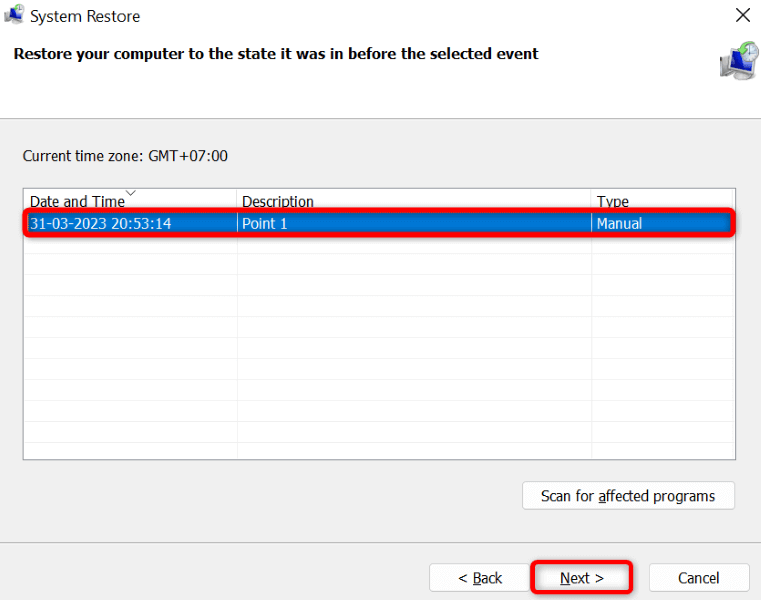
جلوگیری از بازگشت پوشه ویندوز به حالت فقط خواندنی.
دلایل مختلفی وجود دارد که پوشه ویندوز شما همچنان به وضعیت فقط خواندنی باز می گردد. اگر اخیراً تغییری در سیستم خود ایجاد کردهاید یا یک برنامه قفل پوشه نصب کردهاید، ممکن است به همین دلیل باشد که مشکل دارید.
از روش های ذکر شده در بالا استفاده کنید، مشکل شما برطرف خواهد شد. سپس می توانید هر تغییری را که می خواهید در پوشه خود ایجاد کنید را شروع کنید. موفق باشید!
.