در محیط دیجیتال امروزی، حواس پرتی بسیار آسان است. کمک فوکوس ابزاری است که همراه با سیستم عامل ویندوز 11 گنجانده شده است که سعی می کند با بسیاری از حواس پرتی های زندگی مدرن مبارزه کند تا کاربران آن بتوانند بهره وری خود را به حداکثر برسانند.
در این مقاله، همه چیزهایی را که باید در مورد کمک فوکوس بدانید برای استفاده موثرتر از جلسات تمرکز و زمانتان، به شما خواهیم گفت.
نحوه شروع یک جلسه تمرکز
میتوانید از «دستیار فوکوس» بهعنوان یک دکمه «مزاحم نشوید» قابل تنظیم استفاده کنید که از نمایش اعلانها بر روی صفحهنمایشتان جلوگیری میکند. کمک فوکوس در ابتدا در ویندوز 10 منتشر شد. با این حال، ویندوز 11 چندین ویژگی جدید دارد و کاملاً متفاوت عمل می کند.
در ویندوز 10، سادهترین راه برای استفاده از جلسات تمرکز از طریق تنظیمات سریع در مرکز عملیات است. در ویندوز 11، آنها این تنظیمات را در برنامه ساعت یکپارچه کرده اند. اکنون، میتوانید به صورت دستی یک جلسه تمرکز را از طریق برنامه تنظیمات Windows یا برنامه ساعت شروع کنید.
نحوه شروع یک جلسه تمرکز در برنامه ساعت
برای شروع یک جلسه تمرکز از طریق برنامه ساعت:
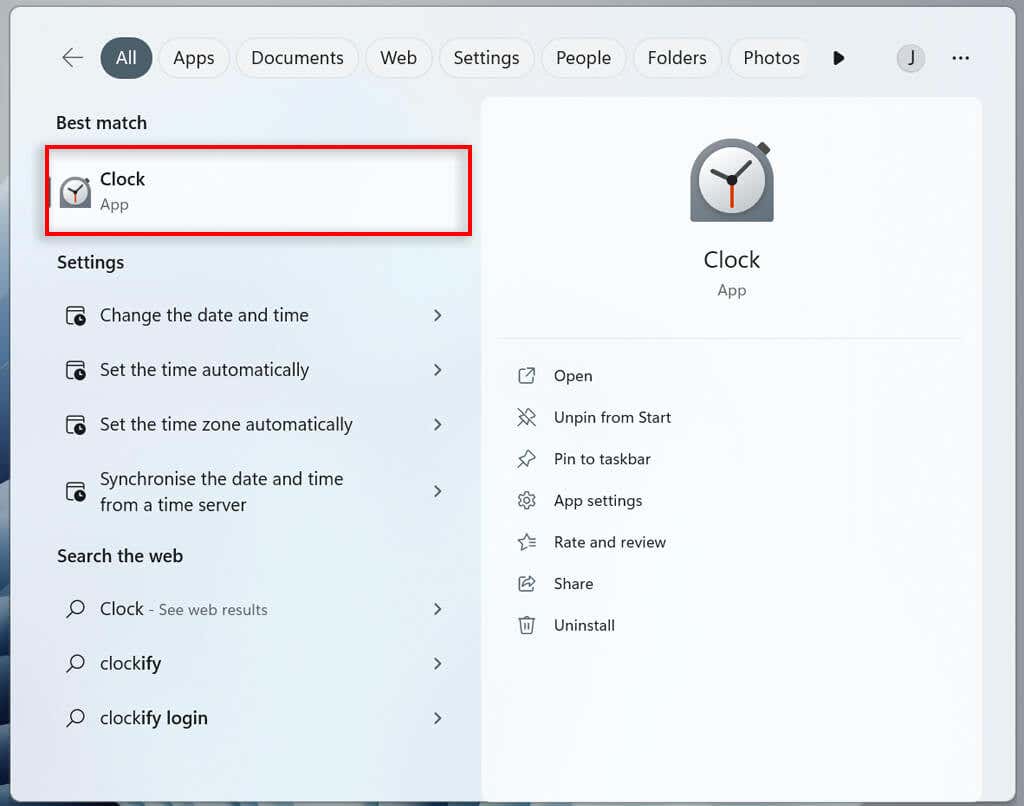
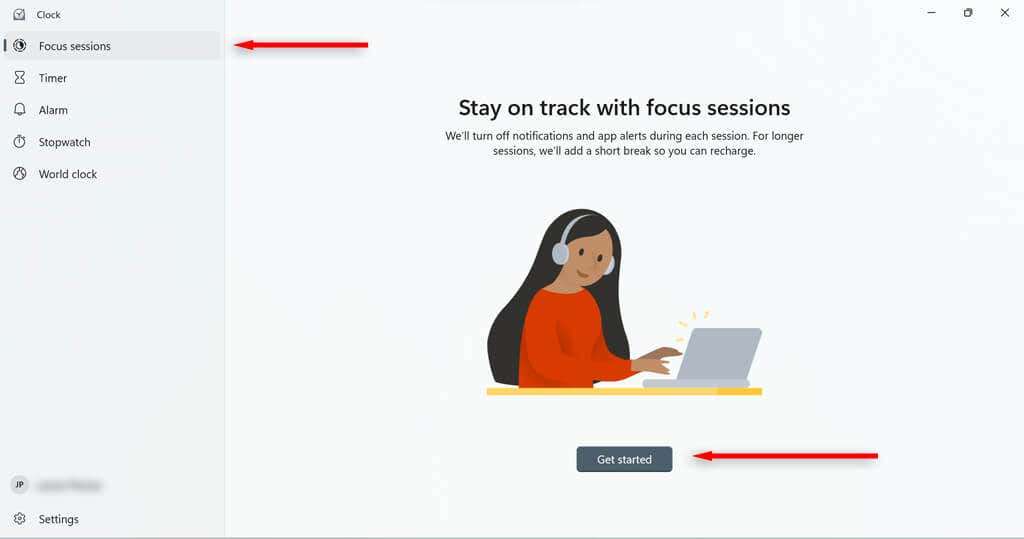
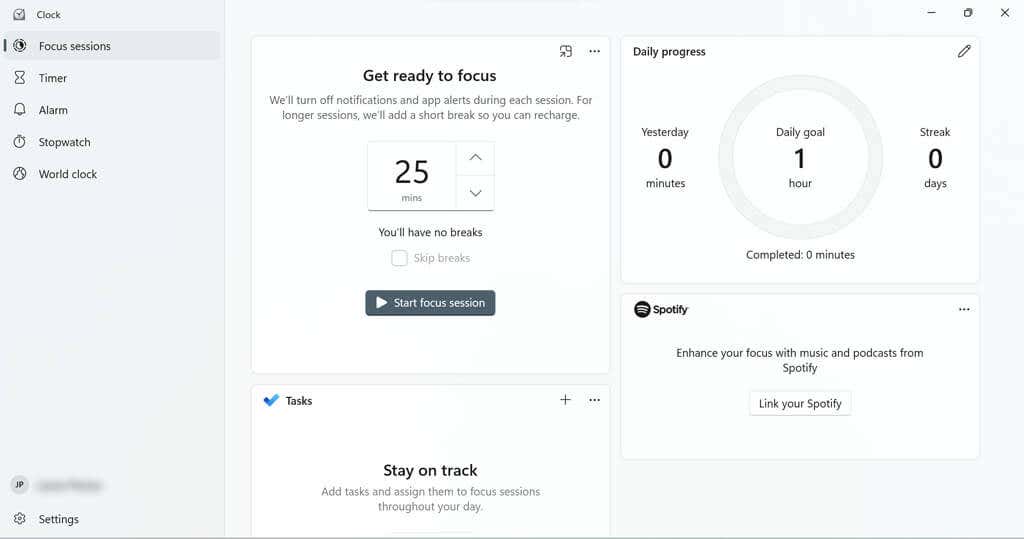
به صفحهای هدایت میشوید که به شما کمک میکند تا زمانی را که میخواهید جلسه طول بکشد تنظیم کنید. همچنین در صورت تمایل می توانید یک هدف روزانه تعیین کنید.
کاشیهایی وجود دارند که به شما امکان میدهند حساب Spotify خود را (در صورت داشتن آن) به جلسات تمرکز خود پیوند دهید یا از Microsoft To Do برای انتخاب کار برای آن جلسه استفاده کنید.
نحوه شروع یک جلسه تمرکز در برنامه تنظیمات
برای شروع یک جلسه تمرکز از طریق برنامه تنظیمات:
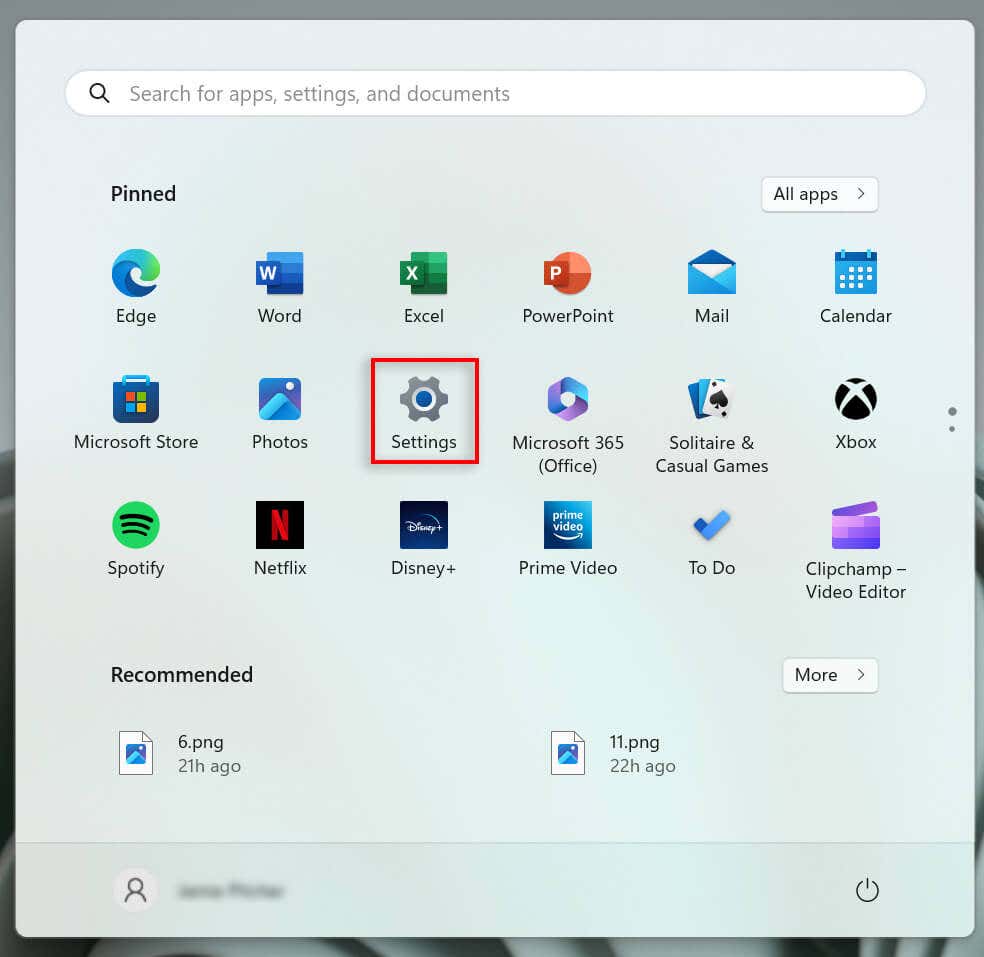
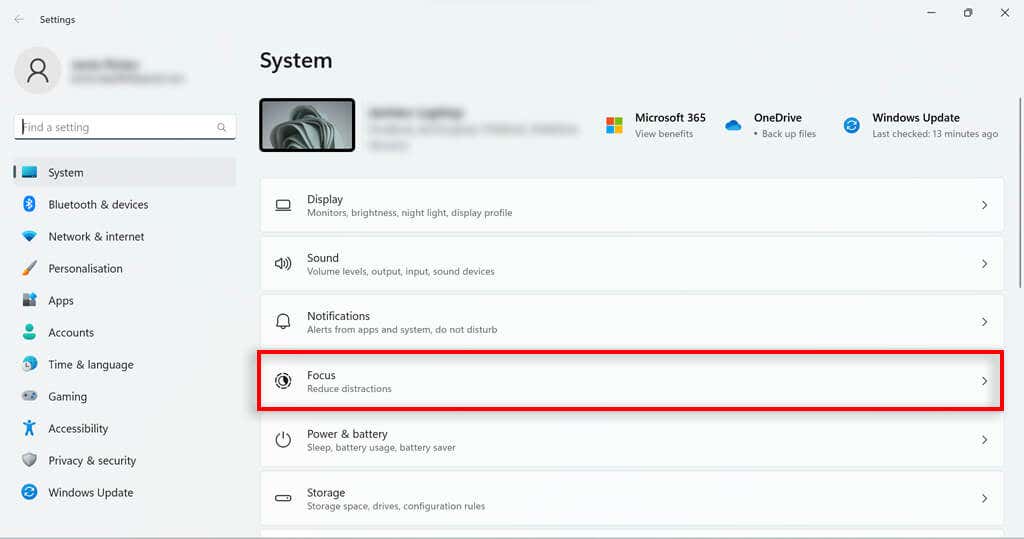
چگونه می توان جلسه تمرکز خود را پیکربندی کرد.
دستیار فوکوس دارای ویژگی هایی است که می توانید برای بهینه سازی جلسه خود پیکربندی کنید. به عنوان مثال، میتوانید به جلسه خود استراحت اضافه کنید، وظایف اضافه کنید، حساب Spotify خود را پیوند دهید، اهداف روزانه تعیین کنید و برای پایان جلسات خود به صدای زنگ هشدار تغییر دهید.
چگونه وقفه ها را به جلسه تمرکز خود اضافه کنید
برای افزودن وقفه:
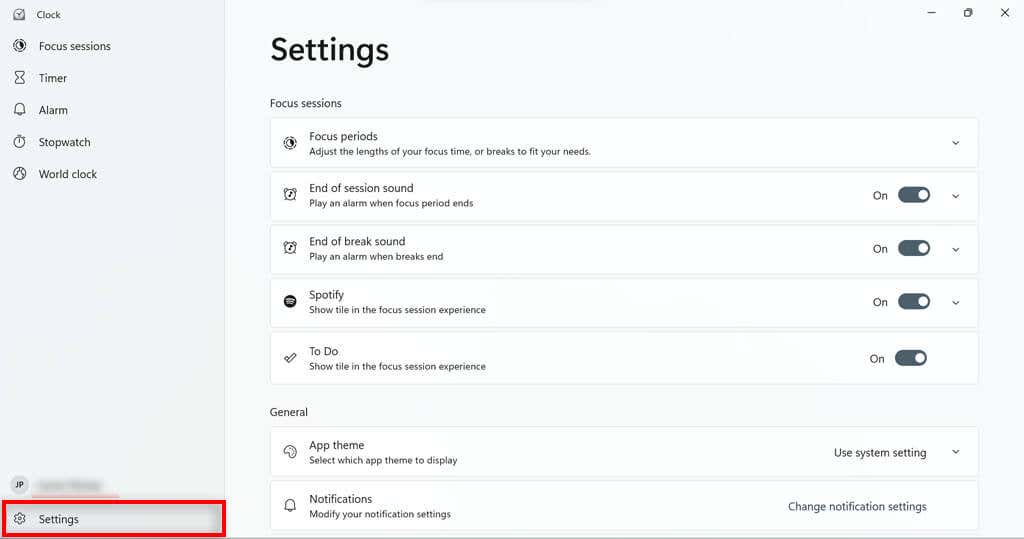
- بروید.
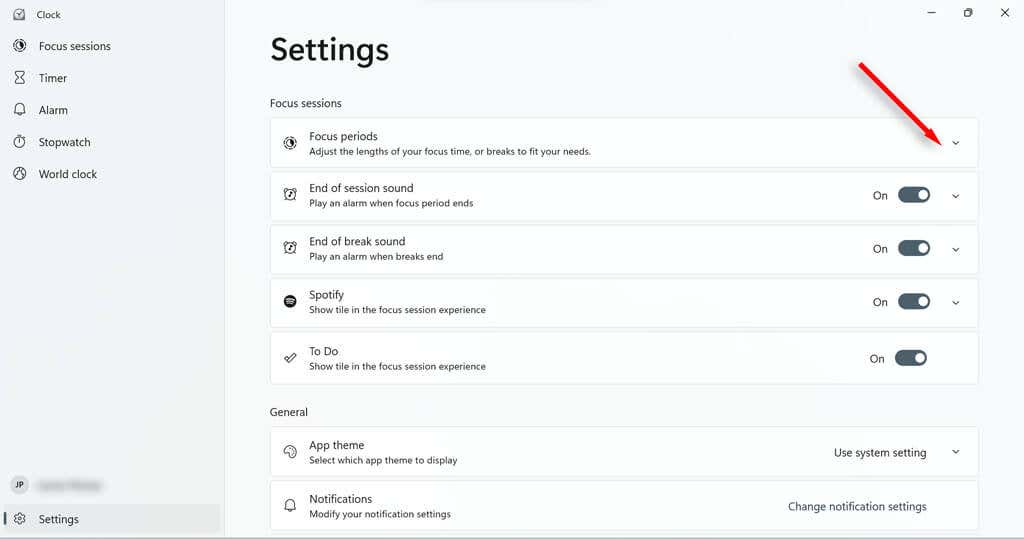 <. ol start="4">
<. ol start="4">
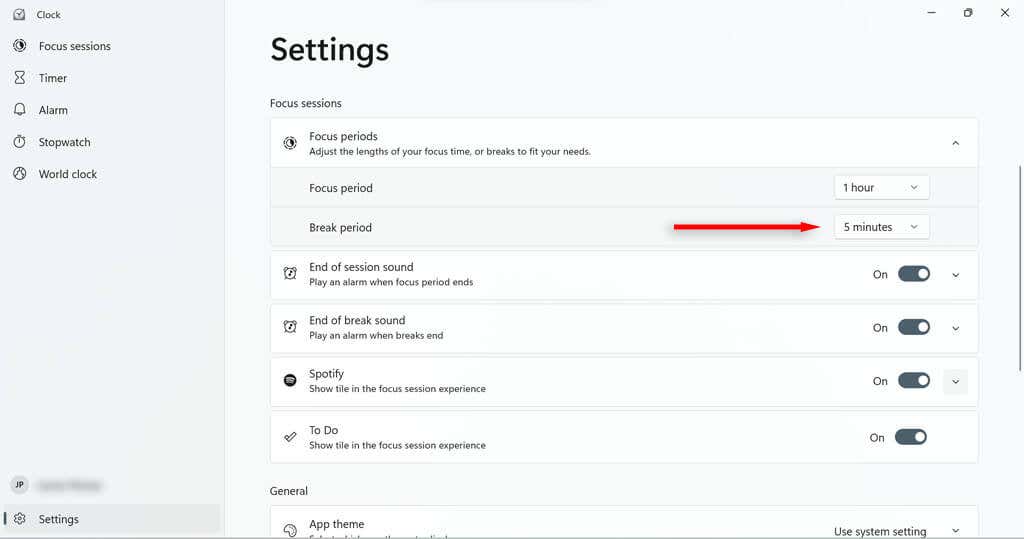
چگونه وظایف را به جلسه تمرکز خود اضافه کنید
با فهرست کردن تمام کارهایی که میخواهید در یک جلسه انجام دهید، تا حد امکان از زمان خود به بهترین شکل ممکن استفاده کنید. این همچنین به شما امکان میدهد در حین حرکت آنها را علامت بزنید تا بتوانید پیشرفت خود را تماشا کنید.
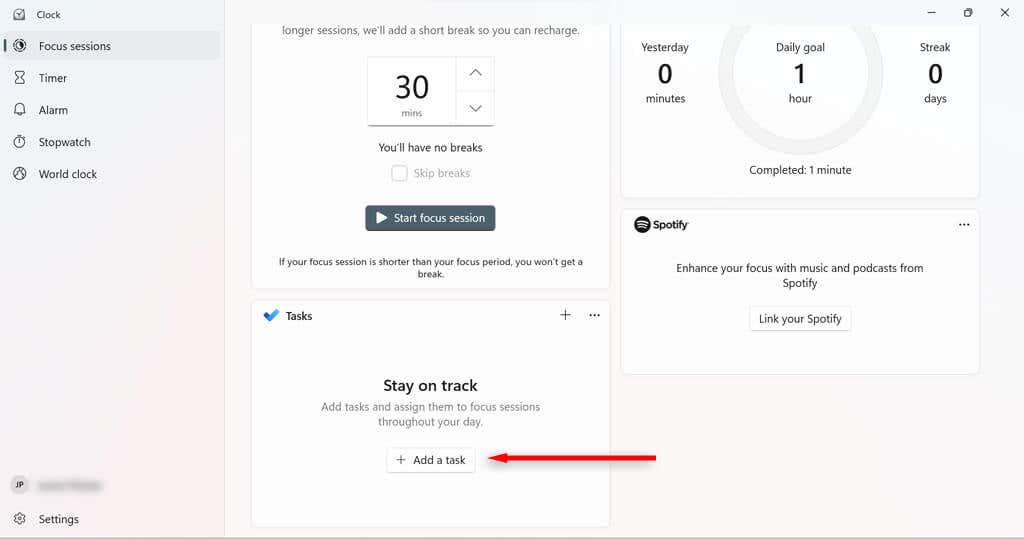
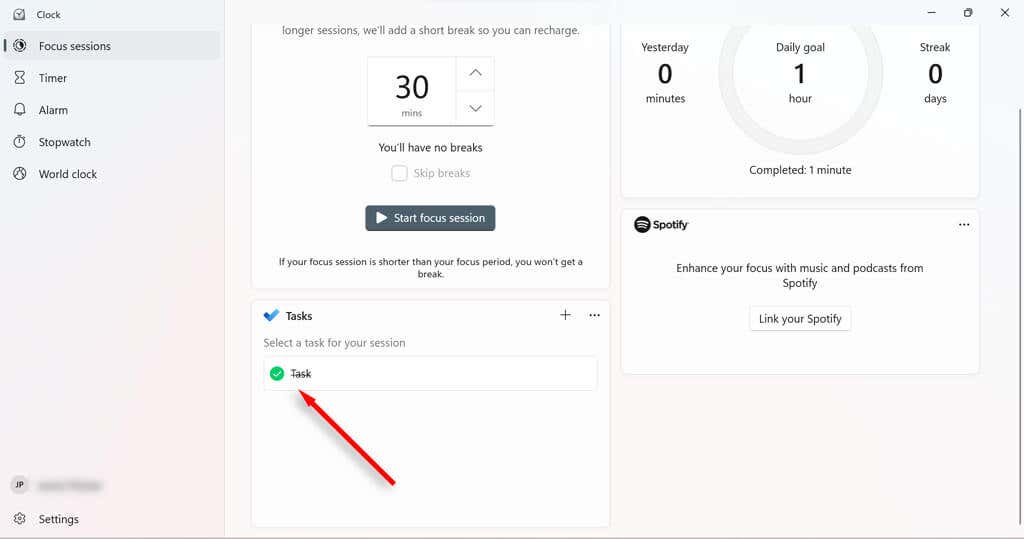
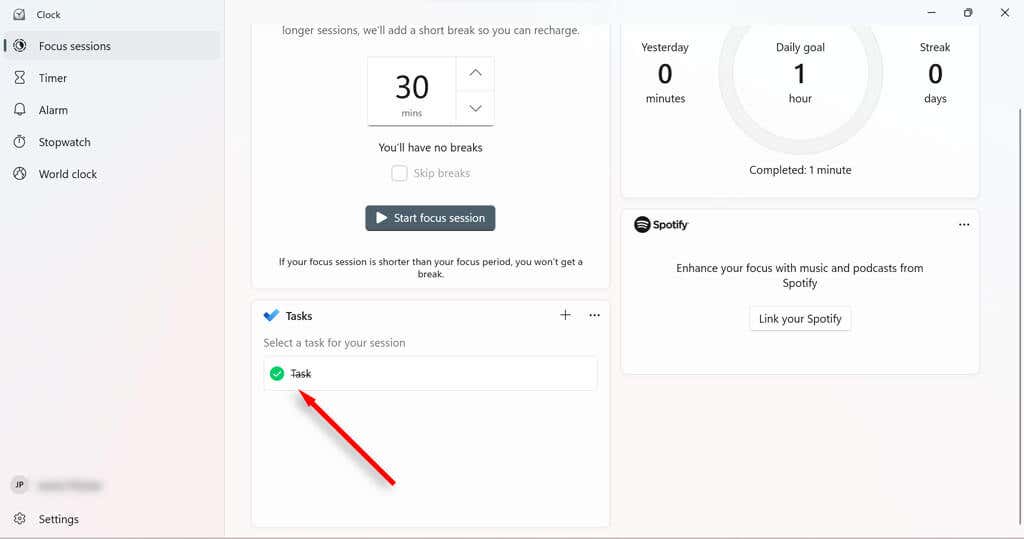
برای سادهسازی فهرست کارها در طول جلسه تمرکز، میتوانید کارهایی را که نمیخواهید در آن جلسه تکمیل کنید، با کلیک راست روی آنها و انتخاب لغو انتخاب، لغو انتخاب کنید.
چگونه حساب Spotify خود را به جلسات تمرکز خود پیوند دهید
با پیوند دادن Spotify به جلسات تمرکز خود، میتوانید از طریق برنامه ساعت، آهنگها یا پادکستها را متوقف کنید، پخش کنید، و رد شوید. همچنین میتوانید Spotify را طوری تنظیم کنید که هنگام شروع یک جلسه فوکوس، به طور خودکار پخش موسیقی را از یک لیست پخش خاص شروع کند.
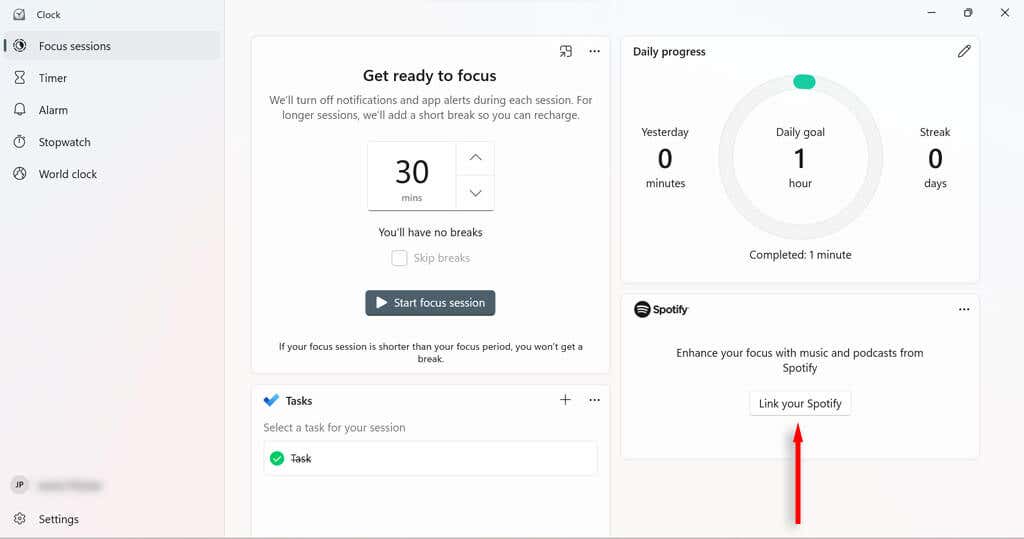
نحوه تنظیم و تغییر اهداف روزانه در جلسات متمرکز
اهداف روزانه به شما امکان پیشرفت و بهره وری خود را پیگیری کنید را میدهد. Windows همچنین به شما نشان میدهد که چند دقیقه از جلسات تمرکز را در مقایسه با دیروز و چند روز متوالی جلسات تمرکز انجام دادهاید.
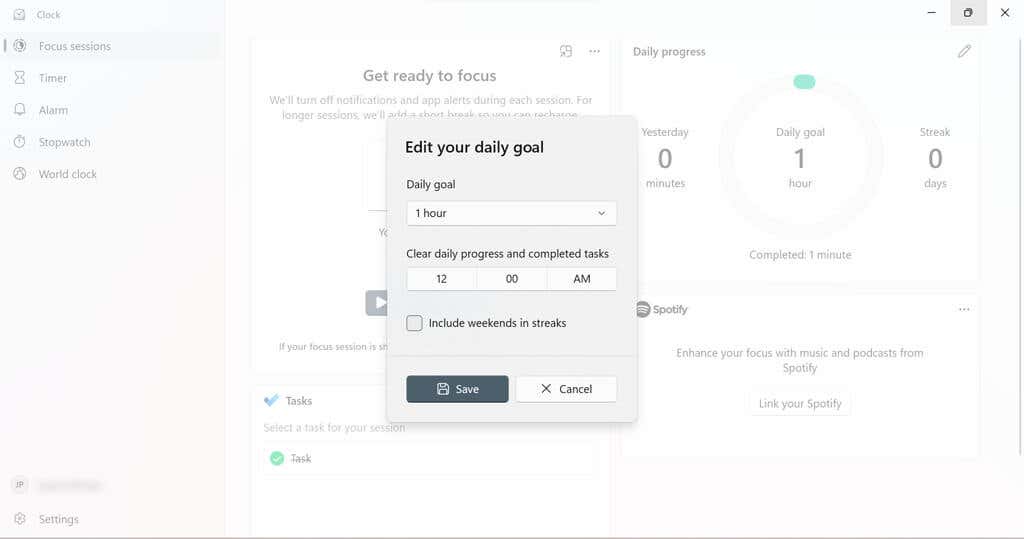
چگونه هشدارهای جلسه تمرکز خود را تغییر دهید
به راحتی می توانید نویز را برای زمانی که یک جلسه فوکوس یا استراحت تمام شده است تغییر دهید. همچنین می توانید آنها را به طور کامل خاموش کنید.
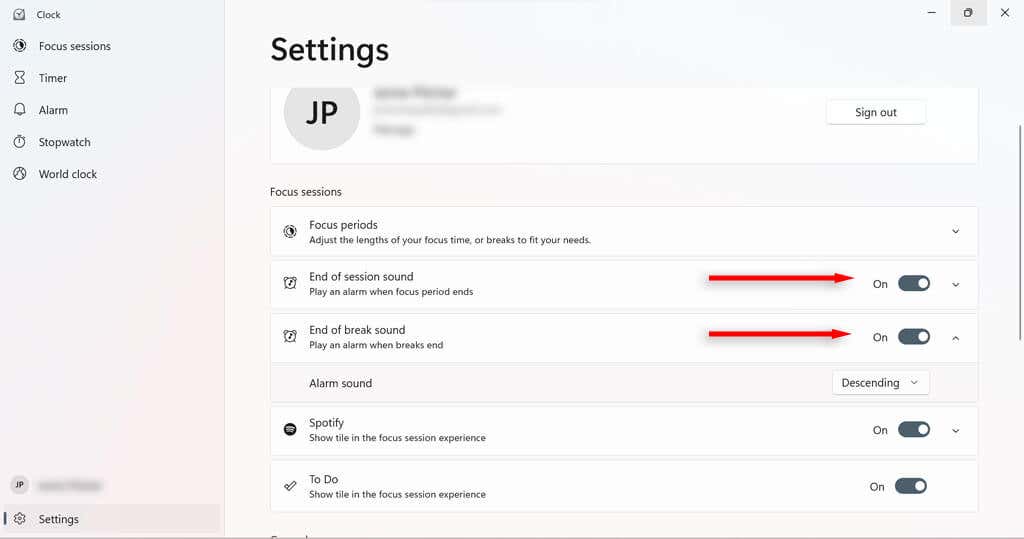
تنظیمات Focus Assist
تعدادی از تنظیمات Focus Assist وجود دارد که می توانید برای تغییر نحوه عملکرد Focus Assist تغییر دهید. اگر در تنظیمات Windows خود به System>Focusبروید، چهار تنظیمات اساسی را خواهید یافت که میتوانید آنها را روشن یا خاموش کنید.
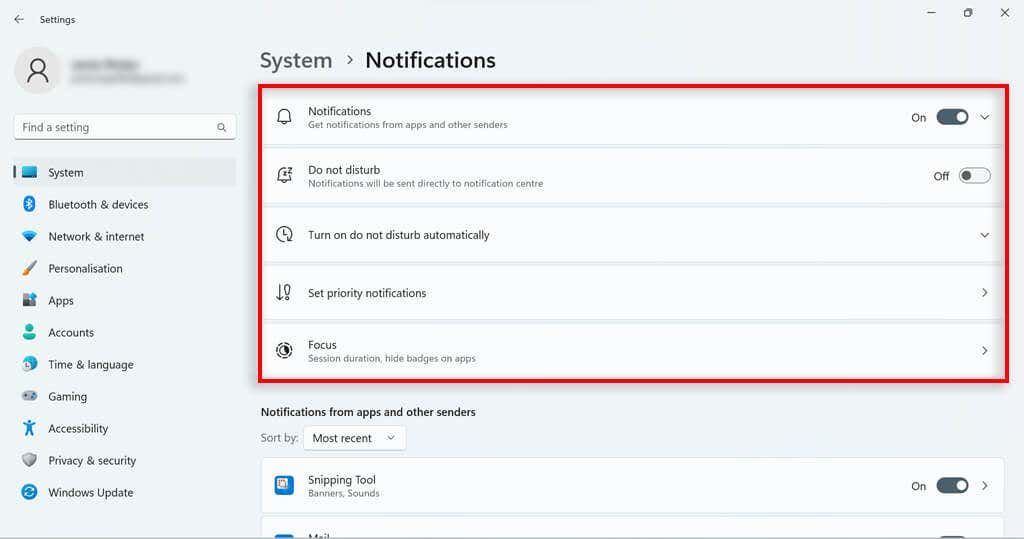
حالتهای کمک فوکوس
نسخه Windows 10 Focus help سه حالت داشت که میتوانید استفاده کنید:
در حالی که همتای ویندوز 11 این گزینه ها را به راحتی ندارد، اساساً می توانید با پیکربندی تنظیمات Do Not Disturb به نتیجه فقط اولویت برسید. به سادگی «مزاحم نشوید» را تنظیم کنید تا در جلسات فوکوس روشن شود. در ویندوز 11، هشدارها همیشه به صدا در میآیند، حتی زمانی که «مزاحم نشوید» روشن است.
سفارشی کردن لیست اولویت برای مزاحم نشوید
می توانید لیست اولویت اعلان خود را در تنظیمات اعلان سفارشی کنید. با این کار مشخص میشود که در زمانی که رایانه شخصی شما روی حالت فوکوس تنظیم شده است (و با فرمت، حالت فوکوس) به کدام اعلانها اجازه داده شود.
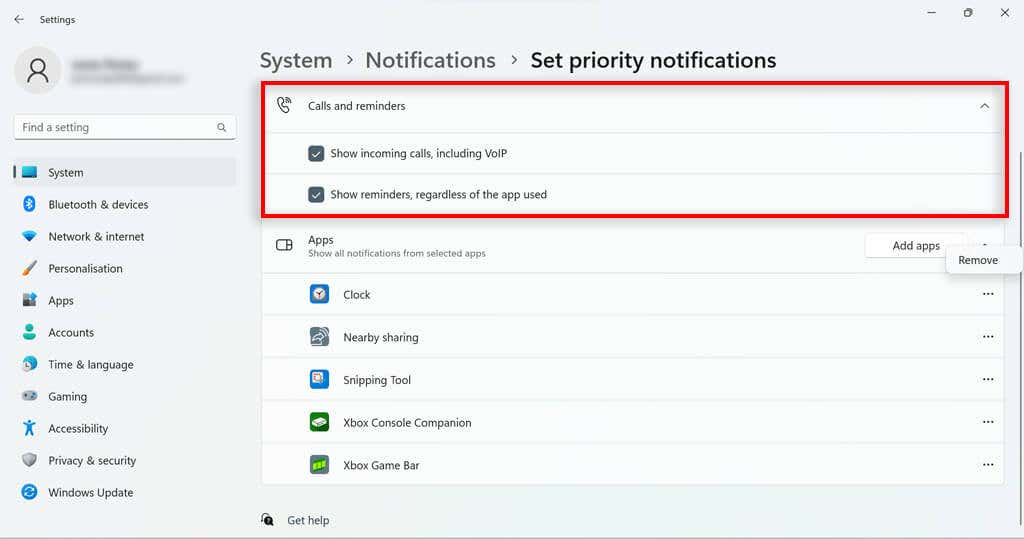
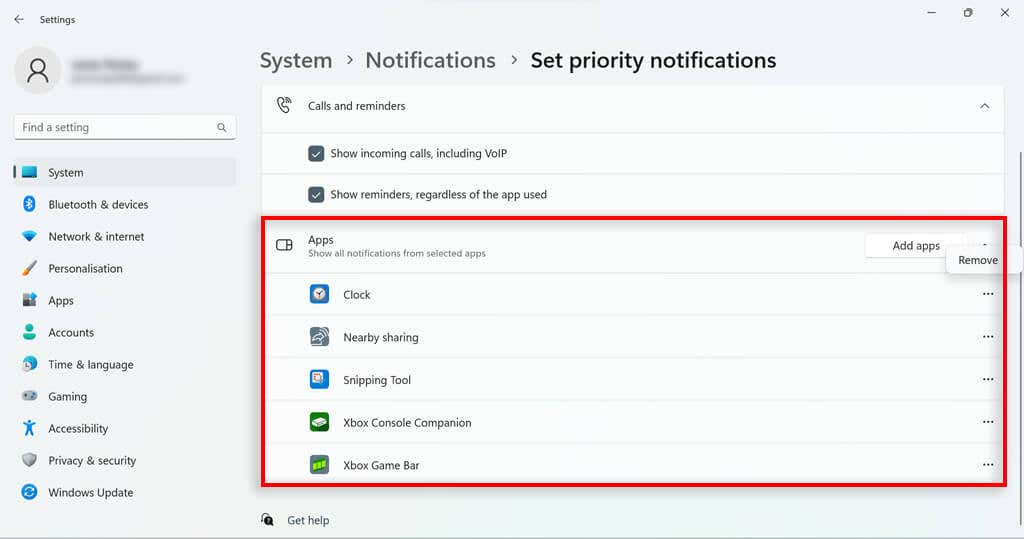
قوانین خودکار کمک فوکوس
Focus Assist در ویندوز 10 به شما این امکان را می دهد که در شرایط خاص آن را به گونه ای تنظیم کنید که به طور خودکار فعال شود. این یک ویژگی مفید بود که به Do No Disturb در ویندوز 11 منتقل شده است. در تنظیمات اعلانها، روشن کردنمزاحم نشویدبه طور خودکار را انتخاب کنید.چند گزینه ظاهر می شود:
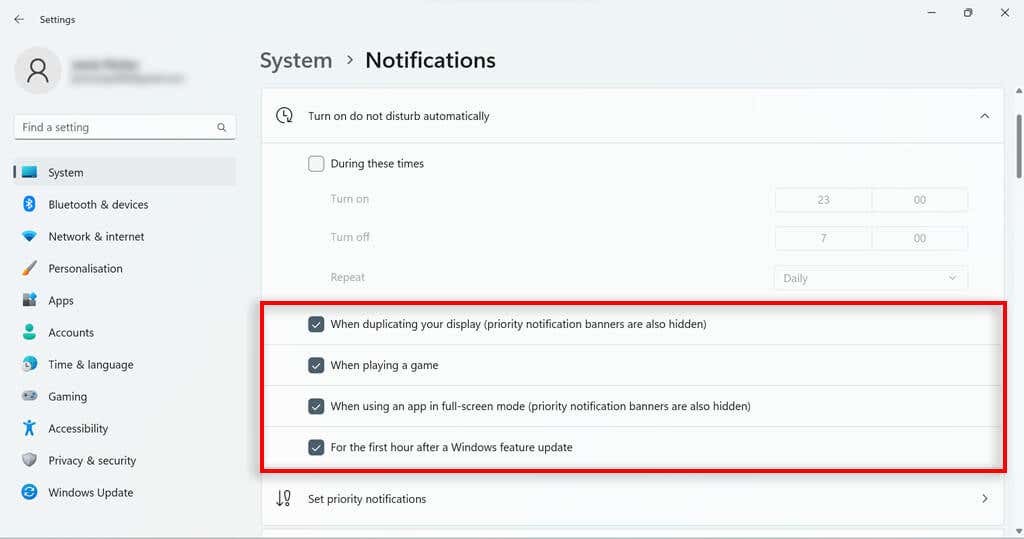
Windows 11 Focus Assist
در حالی که با کمک فوکوس در ویندوز 10 کاملاً متفاوت است، کمک فوکوس ویندوز 11 دارای ویژگی های مفیدی است که کاربران می توانند از آنها برای ادامه کار و پیگیری پیشرفت خود استفاده کنند. بسیاری از ویژگیهای از دست رفته در بهروزرسانی ویندوز 10 صرفاً به ویژگی «مزاحم نشوید» منتقل شدند، بنابراین همچنان باید بتوانید بیشتر کارهایی را که میخواهید در ویندوز 11 انجام دهید.
.