کامپیوتر شما دارای قطعات و نرمافزارهای زیادی است که با گذشت زمان، استفاده، اشکالات نرمافزاری، درایورهای قدیمی و موارد دیگر میتواند بر آنها تأثیر منفی بگذارد. به همین دلیل است که نظارت منظم و مراقبت از سلامت کلی رایانه هوشمندانه است.
در این مقاله، با ابزارهای مختلف ارائه شده توسط ویندوز برای ایجاد گزارش سلامت رایانه آشنا خواهید شد. همچنین راههایی برای رفع رایجترین مشکلاتی که این گزارشها نشان میدهند اضافه میکنیم.
از ابزار بررسی سلامت رایانه شخصی
استفاده کنیدWindows 11 با ابزار داخلی به نام PC Health Check ارائه میشود که اطلاعاتی مانند بهروزرسانی کامل سیستمعامل، میزان فضای ذخیرهسازی رایانهتان، عمر باتری لپتاپ، و مشکلات رایجی که بر زمان راهاندازی تأثیر میگذارد را ارائه میدهد.
برای اینکه ببینید آیا PC Health Check قبلاً روی سیستم شما نصب شده است، منوی Start را انتخاب کرده و "PC Health Check" را تایپ کنید. برای باز کردن برنامه، Openرا انتخاب کنید.
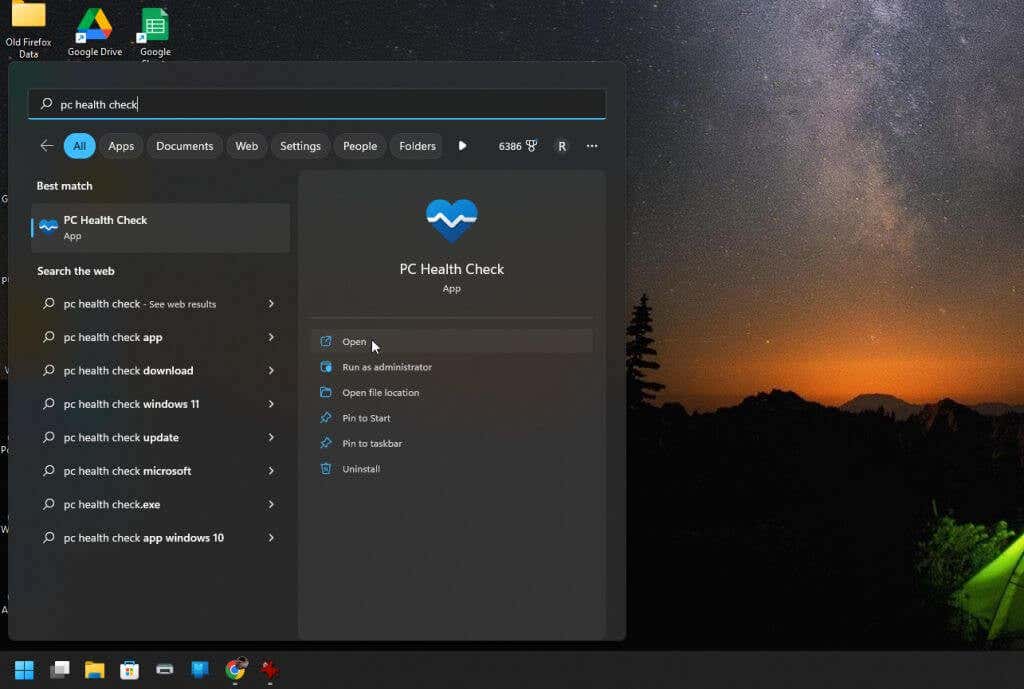
این برنامه یا برنامه PC Health Check را باز میکند یا به طور خودکار برنامه را برای شما دانلود و نصب میکند.
هنگامی که راهاندازی شد، میبینید که هر سیستم اصلی در کادر خودش در قسمت سمت راست علامت بزنید. اگر مشکلات مهمی وجود داشته باشد، یک علامت سوال در داخل یک مثلث به عنوان یک نماد هشدار در آن کادر میبینید.
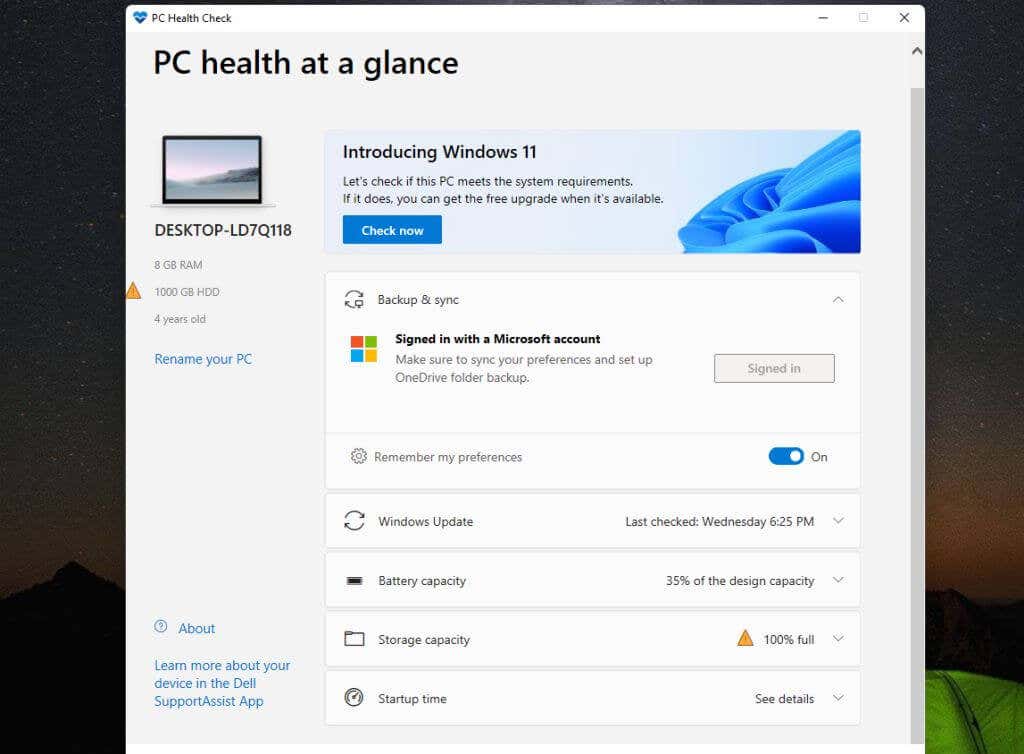
بررسی سلامت رایانه شخصی حتی به شما نشان میدهد که ظرفیت باتری شما در طول زمان چقدر کاهش یافته است. این می تواند نشانگر خوبی برای زمانی باشد که باید باتری خود را تعویض کنید (وگرنه همیشه لپ تاپ خود را به برق متصل نگه دارید).
میتوانید از نماد کشویی در سمت راست هر کادر برای مشاهده پیشنهادات و نکاتی برای حل یا بهبود مشکل استفاده کنید.
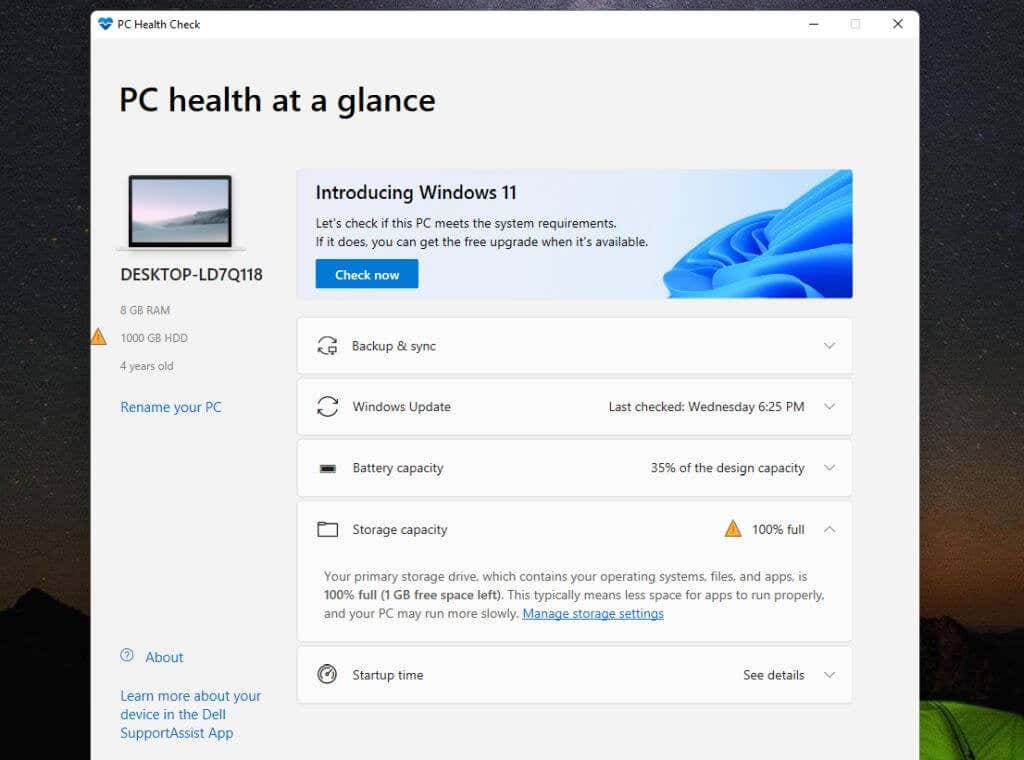
به عنوان مثال، اگر ظرفیت ذخیرهسازی شما کم است، پیوندی برای رفتن مستقیم به ابزار Windows برای مدیریت تنظیمات ذخیرهسازی خود مشاهده خواهید کرد.
سلامت رایانه شخصی را با امنیت ویندوز بررسی کنید
Windows Security یکی دیگر از ابزارهای ویندوز است که تصویری خوب از سلامت رایانه شخصی شما به شما ارائه می دهد. این بخش بسیاری از اطلاعاتی را که PC Health Check انجام می دهد و همچنین اطلاعات بیشتری را ارائه می دهد.
برای راه اندازی Windows Security، منوی Start ویندوز را انتخاب کرده و "Windows Security" را تایپ کنید. سپس، Openرا برای باز کردن برنامه انتخاب کنید.
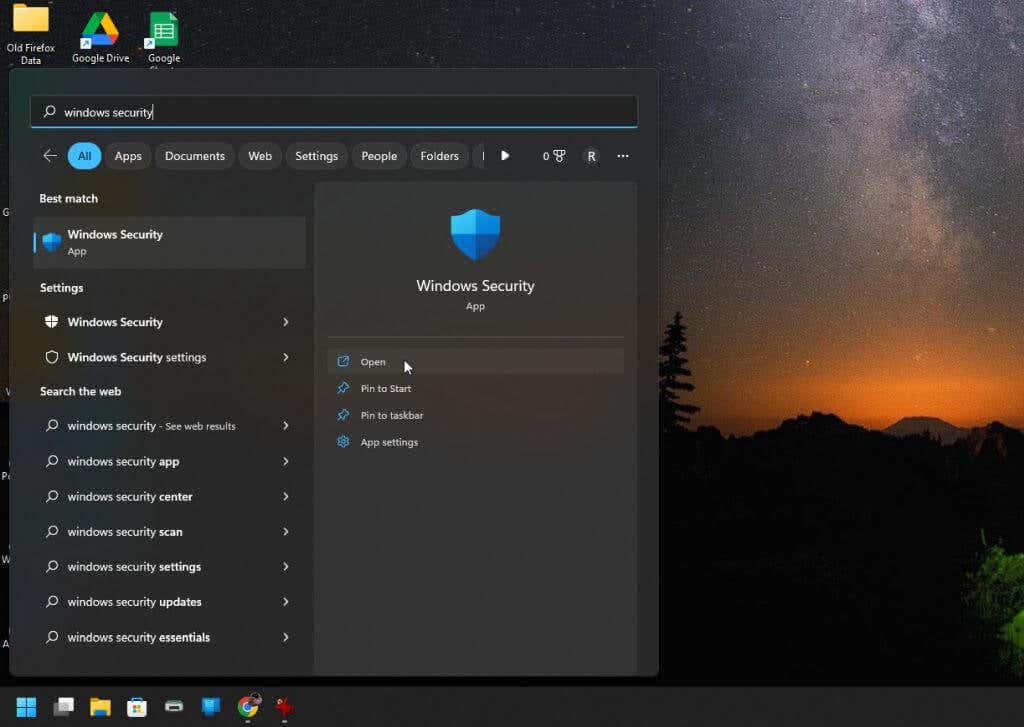
وقتی برنامه باز میشود، یک گزارش سلامت میبینید که در آن قسمتهایی که با علامت علامت سبز مشکلی ندارند و مناطقی که با علامت تعجب در داخل مثلث مشکل دارند مشخص میشود..
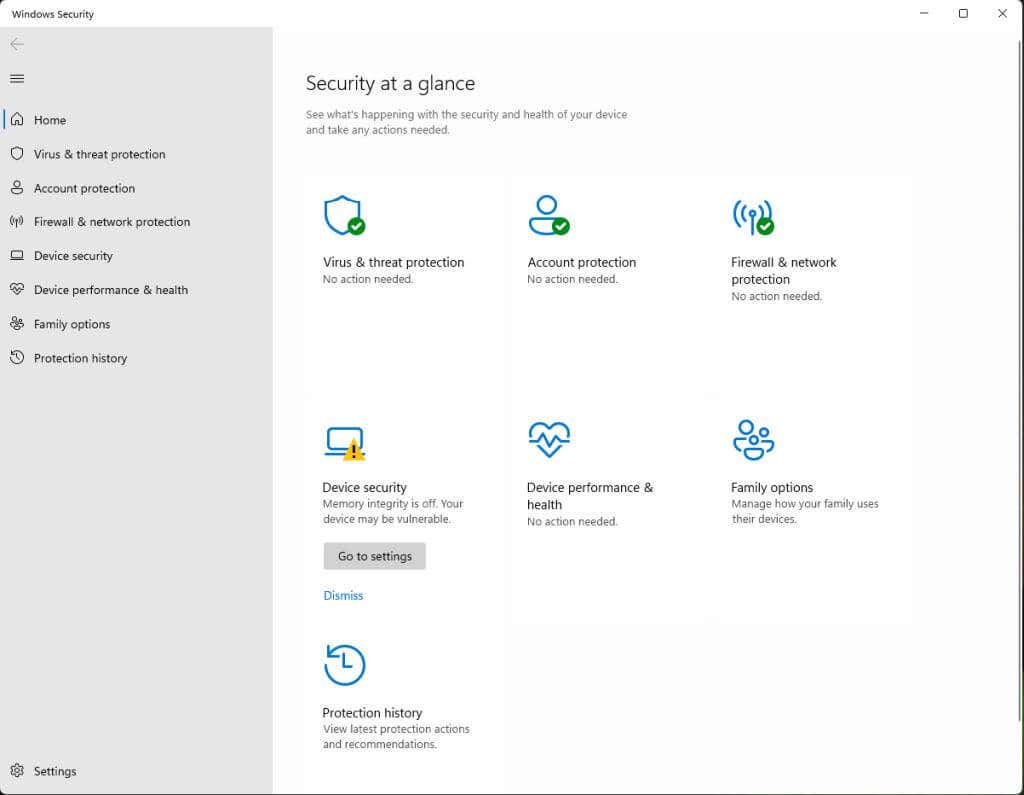
این برنامه به دنبال مشکلاتی مانند:
استمیتوانید هر یک از مناطقی را که مشکل دارند انتخاب کنید تا نکات و پیوندهایی به ابزارهایی را ببینید که جزئیات بیشتری را برای اهداف عیبیابی به شما نشان میدهند. در صفحه اصلی همچنین ممکن است پیوندی برای دسترسی به ابزار تنظیمات ویندوز مناسب نیز مشاهده کنید.
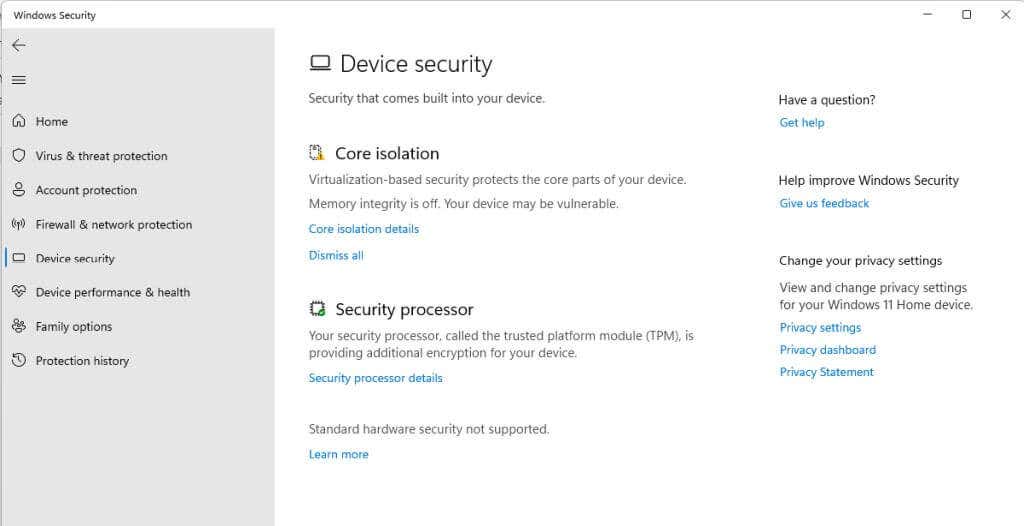
همچنین میتوانید برای مشاهده جزئیات بیشتر، هر یک از موارد را با علامت سبز انتخاب کنید.
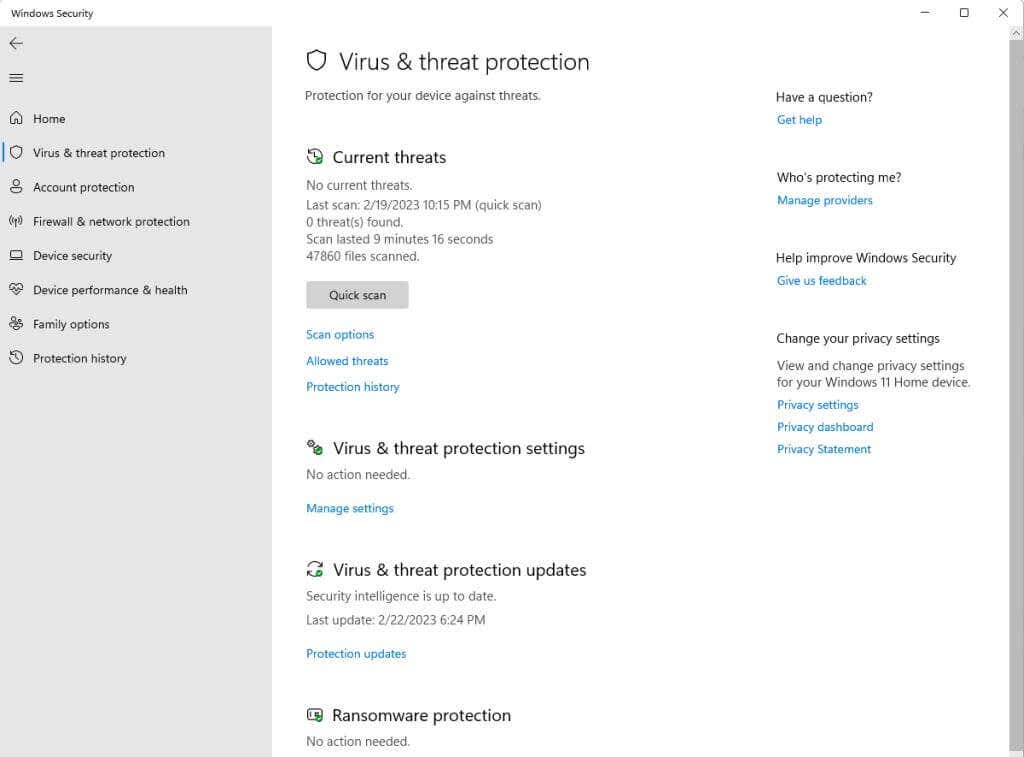
به عنوان مثال، اگر محافظت از ویروس و تهدیدرا انتخاب کنید، صفحه ای را مشاهده خواهید کرد که آخرین اسکن و مدت زمان اسکن را به شما نشان می دهد. همچنین وضعیت اسکن مواردی مانند ویروسها و باجافزارها را مشاهده خواهید کرد.
به خاطر داشته باشید که علامت زدن سبز به این معنی نیست که همه موارد داخل آن ناحیه کاملاً سالم هستند. این فقط به این معنی است که اکثر مسائل مشکلی ندارند و هیچ موضوع مهمی وجود ندارد که لازم باشد نگران آن باشید. با این حال، ممکن است مشکلات جزئی و نکاتی در مورد نحوه حل آنها مشاهده کنید.
سلامت رایانه شخصی را با نمایشگر عملکرد بررسی کنید
Performance Monitor مدتی است که ابزار تشخیصی در رایانه های شخصی ویندوز موجود است. متأسفانه، افراد زیادی نمی دانند چگونه از آن استفاده کنند.
خوشبختانه، بررسی عملکرد مانیتور برای مشکلات سلامت رایانه شخصی نسبتاً آسان است، زیرا با گزارشهای داخلی ارائه میشود که اطلاعاتی درباره سلامت دیسک سیستم، حافظه، دستگاهها و موارد دیگر به شما میدهد.
برای راه اندازی Performance Monitor، منوی Start ویندوز را انتخاب کرده و "Performance Monitor" را تایپ کنید. سپس، برنامه نظارت بر عملکردرا برای باز کردن برنامه انتخاب کنید.
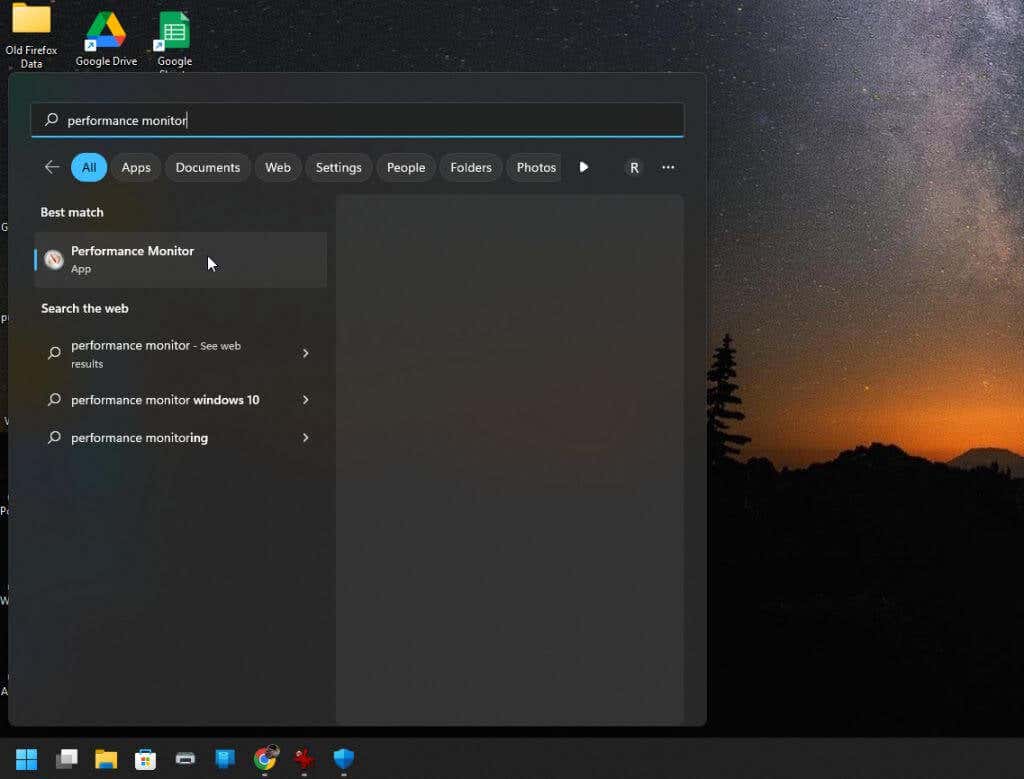
دو گزارشی که برای سلامت سیستم موجود است عبارتند از System Diagnostics و System Performance. برای مشاهده جزئیات سلامت رایانه شخصی خود، باید هر گزارش را در مانیتور عملکرد ایجاد کنید.
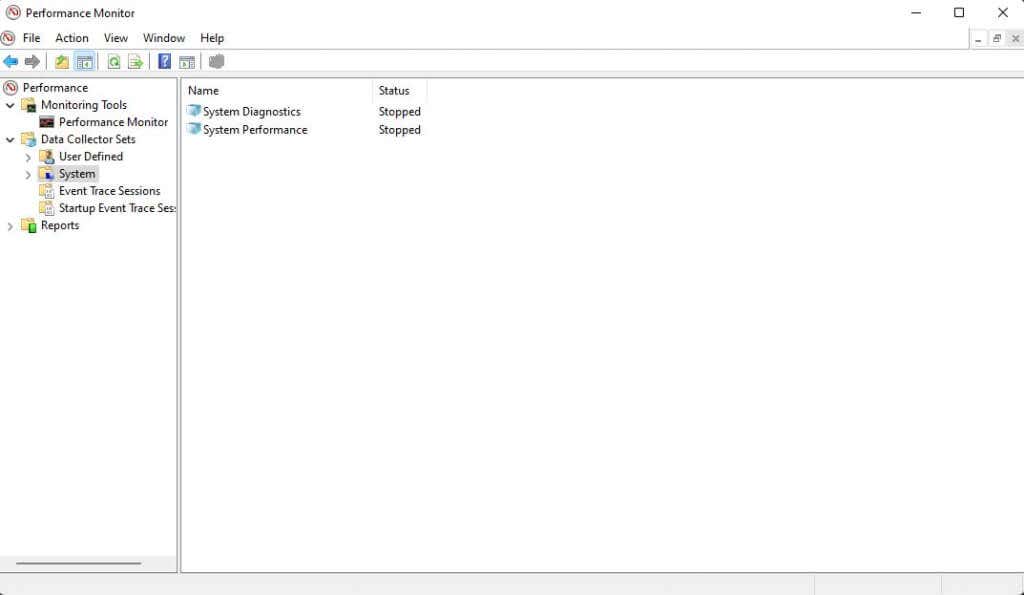
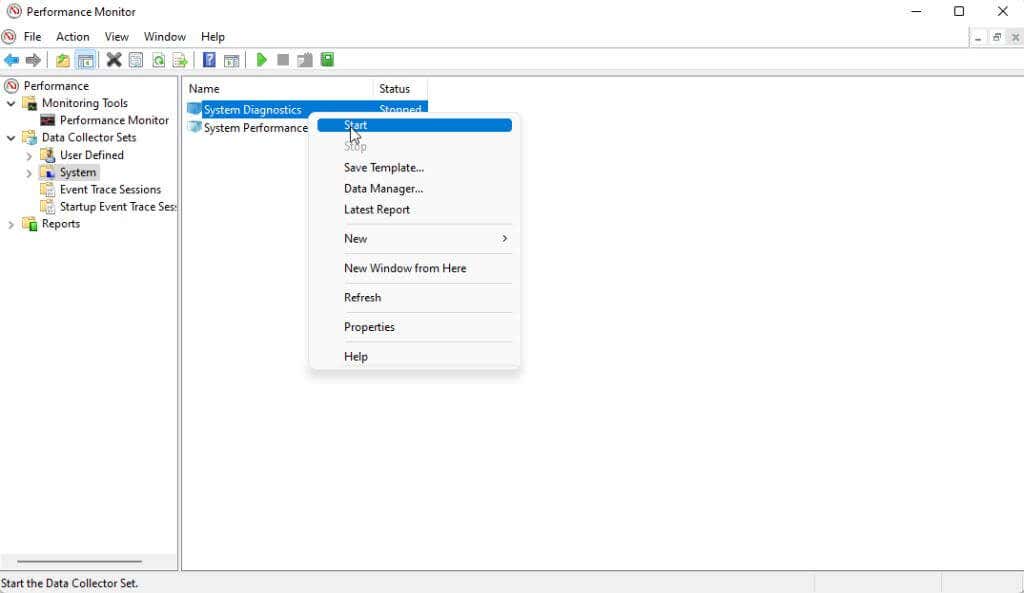
حدود یک یا دو دقیقه صبر کنید تا هر دو گزارش تولید شوند. وقتی آماده شدند، میتوانید در بخش گزارشهای نمایشگر عملکرد به آنها دسترسی داشته باشید.
توجه: هنگامی که وضعیت هر گزارش در پنجره سمت راست دوباره "توقف" شد، گزارشها آماده هستند.
گزارشهارا از منوی سمت چپ انتخاب کرده و Systemرا انتخاب کنید. یکی از گزارش ها را انتخاب کنید و سپس روی عنوان گزارش دوبار کلیک کنید (معمولاً نام رایانه شما در عنوان وجود دارد).
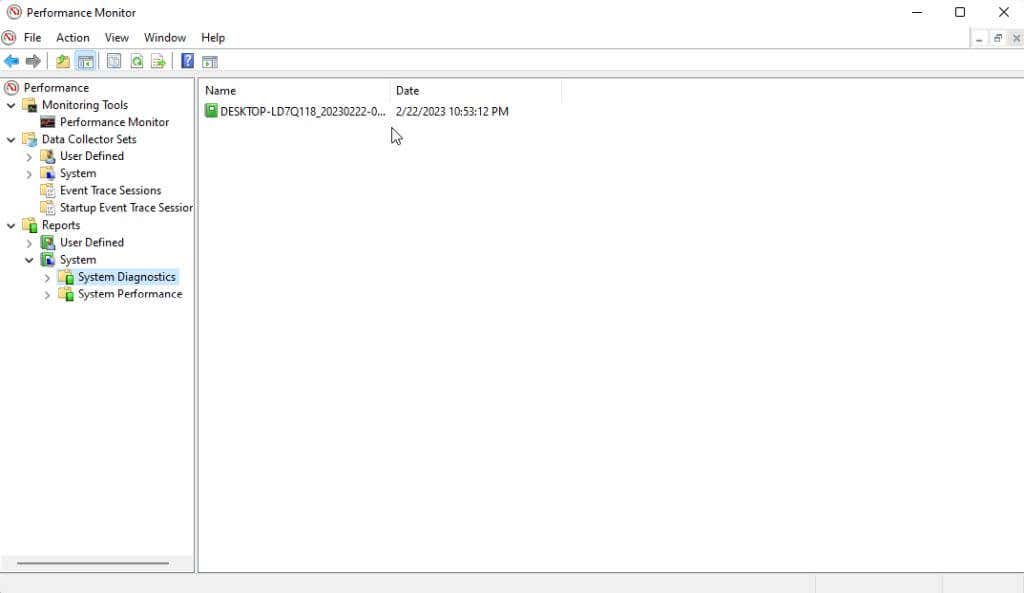
وقتی گزارش باز میشود، جزئیات زیادی را مشاهده خواهید کرد. ساده ترین آنها برای تجزیه و تحلیل، بررسی های اساسی سیستم و نمای کلی منابع در گزارش تشخیص سیستم است. این به این دلیل است که آنها دارای چراغ های نشانگر هستند که هر مشکلی را برجسته می کند.
بقیه اطلاعات در هر دو گزارش به سطح پیشرفته ای از درک در مورد تجزیه و تحلیل سیستم نیاز دارد. می توانید در مقاله ما درباره استفاده از مانیتور عملکرد برای بهبود عملکرد سیستم.
درباره نحوه انجام این کار بیشتر بیاموزیداز مطالعه خواب برای بررسی سلامت باتری استفاده کنید
برای هر لپتاپ که دارای ویژگی حالت خواب باشد، Windows یک ابزار خط فرمان ارائه میکند که میتوانید از آن برای تجزیه و تحلیل وضعیت فعلی باتری نصب شده خود استفاده کنید.
گزارش سلامت شامل اطلاعاتی درباره همه دستگاههایی است که از باتری استفاده میکنند و الگوهای مصرف انرژی آنها. همچنین نشان می دهد که چند بار باتری فعلی شما از حالت کاملاً دشارژ (مرده) به شارژ کامل رفته است. اینها به عنوان چرخه باتری شناخته می شوند.
1. با فشار دادن Startو تایپ کردن "Command Prompt" در قسمت جستجو، Command Prompt را باز کنید. در پنجره Command Prompt، اجرا به عنوان سرپرسترا انتخاب کنید.
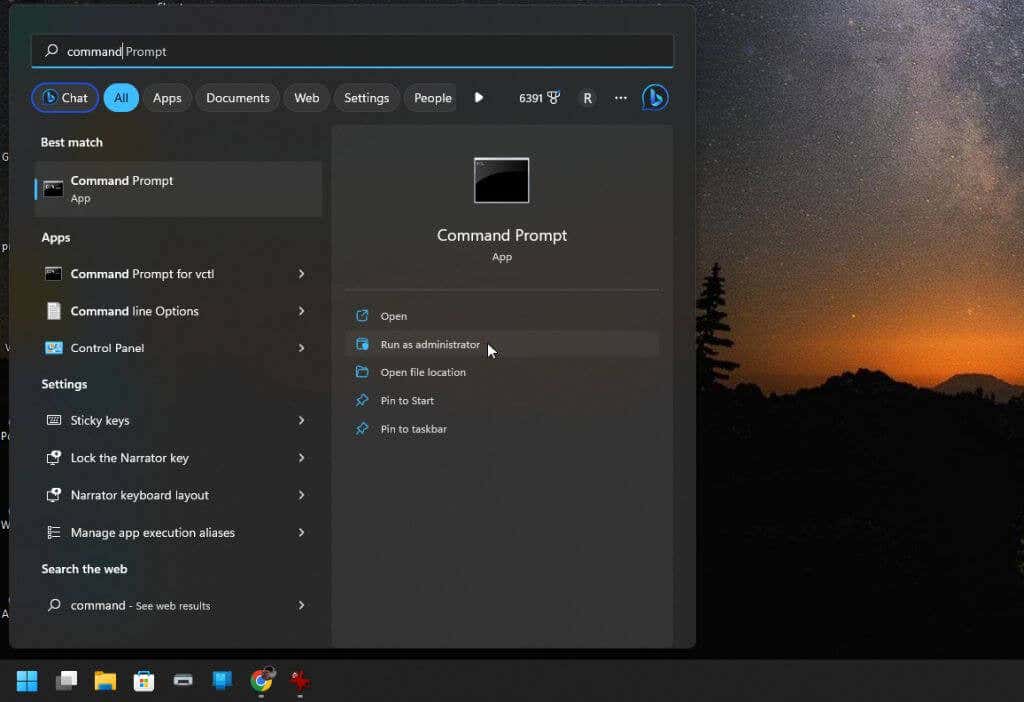
2. برای استفاده از ابزار، عبارت زیر را در پنجره خط فرمان تایپ کنید:
Powercfg /SleepStudy /خروجی %USERPROFILE%\Desktop\fullsleepstudy.html
حدود 30 ثانیه صبر کنید و با این کار فایلی به نام "fullsleepstudy.html" روی دسکتاپ شما ارسال می شود. کافیست روی فایل دوبار کلیک کنید تا با استفاده از مرورگر وب پیش فرض خود باز شود.
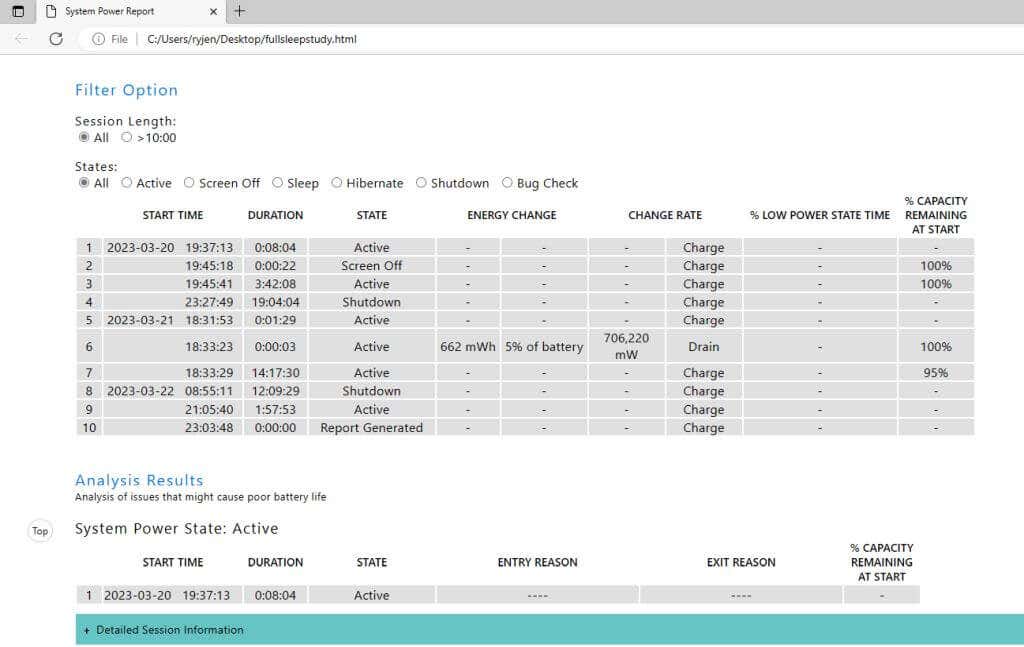
این گزارش نموداری با سابقه تخلیه و شارژ باتری، اطلاعات جلسه با زمان مصرف باتری و دستگاهها یا برنامههایی که بیشترین مصرف باتری را دارند نشان میدهد.
بسته به نحوه استفاده شما از رایانه، این کاربران برتر باتری ممکن است تعجب آور نباشند..
گزارش پیشفرض سه روز سابقه مصرف باتری را ارائه میکند. برای تمدید این، فقط پارامتر "/duration" را بعد از دستور:
اضافه کنیدPowercfg /SleepStudy /خروجی %USERPROFILE%\Desktop\fullsleepstudy.html /دوره DAYS
«DAYS» را با هر مقدار عددی تا حداکثر 28 جایگزین کنید.
بررسی سلامت رایانه شما
همه ابزارهای ذکر شده در بالا برای شرایطی که رایانه شما یا اجزای خاصی از رایانه شما رفتار عجیبی دارند ایده آل هستند. گزارش ها یا اطلاعات موجود در این ابزارها سرنخ هایی را که برای ردیابی منبع مشکل نیاز دارید در اختیار شما قرار می دهد.
اگر به طور خاص با مشکلات دیسک سخت مواجه هستید، حتماً راهنمای کامل بررسی و رفع مشکلات هارد دیسک ما را بررسی کنید.
.