سیستم عامل Windows رمزهای عبور هر شبکه Wi-Fi را که به آن متصل می شود ذخیره می کند. این کار بازیابی رمزهای عبور شبکه ای را که فراموش کرده اید آسان می کند — تا زمانی که رایانه شما هنوز به اینترنت متصل است.
در این آموزش، نحوه یافتن رمز عبور Wi-Fi خود را در ویندوز 11 توضیح خواهیم داد.
توجه:اگر رمز عبور Wi-Fi خود را گم کرده اید و از دستگاه Apple یا Android (مانند تلفن iPad، iPhone یا Samsung) استفاده می کنید، نگران نباشید. راهنماهای زیر را بررسی کنید تا ببینید چگونه میتوانید رمز عبور خود را در اندروید ، سیستم عامل مک ، iOS و ویندوز 10 پیدا کنید. .

رمز عبور پیش فرض روتر خود را بررسی (و تغییر دهید)
اگر تا به حال گذرواژه Wi-Fi خود را تغییر نداده اید، احتمالاً رمز عبور پیش فرض همراه با روتر Wi-Fi شما خواهد بود. خوشبختانه، پیدا کردن رمز عبور روتر شما ساده است زیرا در پایین خود روتر قرار دارد.
به سادگی روتر خود را بردارید و به برچسب پشت آن نگاه کنید — برچسب عبارت عبور Wi-Fi را در کنار عنوانی مانند «کلید امنیتی شبکه» یا «کلید شبکه» نشان میدهد. همچنین SSID (یا شناسه مجموعه سرویس) را خواهید دید که نام شبکه بیسیم پیشفرض است.
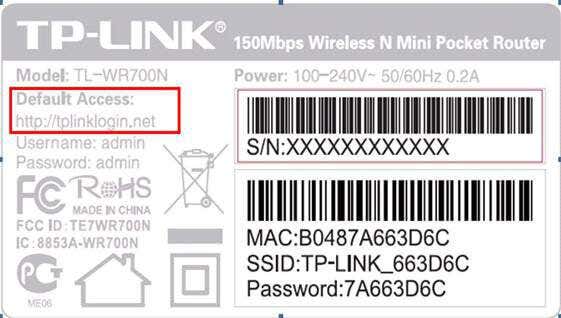
اگر این رمز عبور را امتحان کنید و کار نکرد، ممکن است شما (یا شخص دیگری) آن را در مقطعی تغییر داده باشید. برای پیدا کردن آن، باید کمی بیشتر فنی شوید.
توجه:اگر رمز عبور پیشفرض روتر خود را تغییر ندادهاید، توصیه میکنیم این کار را انجام دهید. رمز عبور پیشفرض یک آسیبپذیری امنیتی بزرگ است زیرا به راحتی قابل کشف است. برای تغییر آن، باید وارد نرم افزار مدیریت روتر خود شوید.
آدرس IP روتر را در نوار جستجوی مرورگر وب خود تایپ کنید و با استفاده از نام کاربری و رمز عبور پیش فرض وارد شوید. سپس، تنظیماتی را پیدا کنید که در آن میتوانید رمز عبور را تغییر دهید و چیزی منحصر به فرد ایجاد کنید که حدس زدن آن دشوار است.
چگونه رمز وای فای خود را در ویندوز 11 پیدا کنیم
در ویندوز 11، گذرواژههای شبکه Wi-Fi در پانل ویژگیهای شبکه بیسیم ذخیره میشوند. این تنظیمات Wi-Fi را می توان از طریق کنترل پنل، از برنامه تنظیمات یا از کادر Run Command مشاهده کرد.
رمز عبور Wi-Fi خود را با استفاده از کنترل پنل پیدا کنید.
در اینجا نحوه یافتن تنظیمات آداپتور Wi-Fi خود از کنترل پنل آمده است:

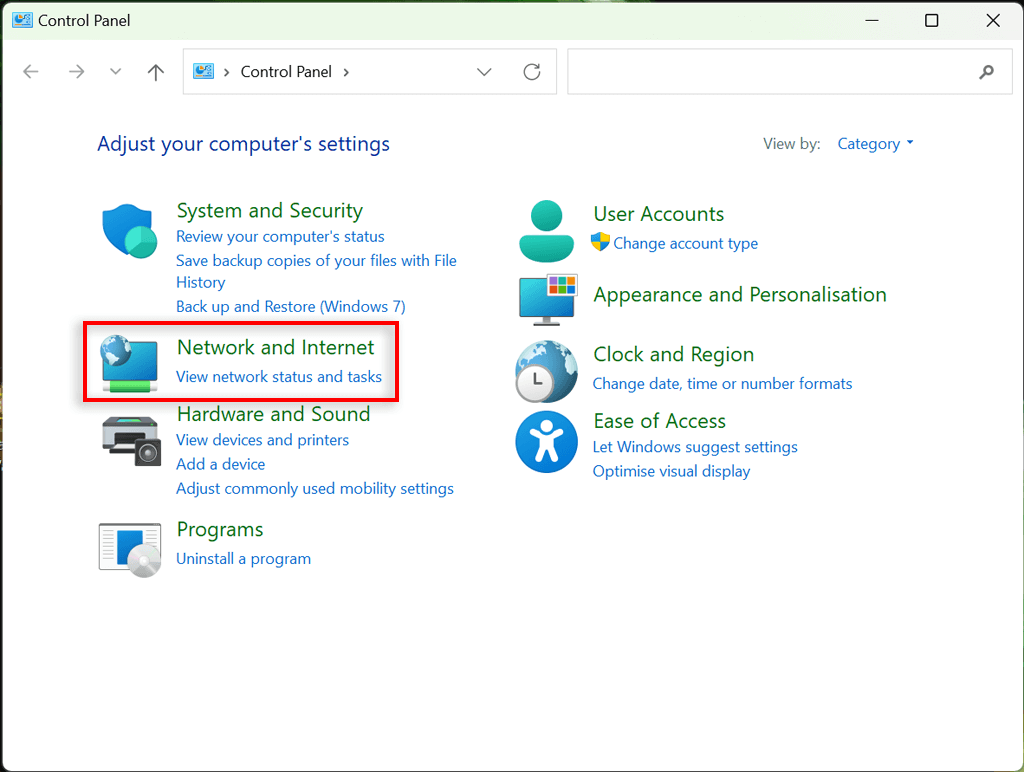
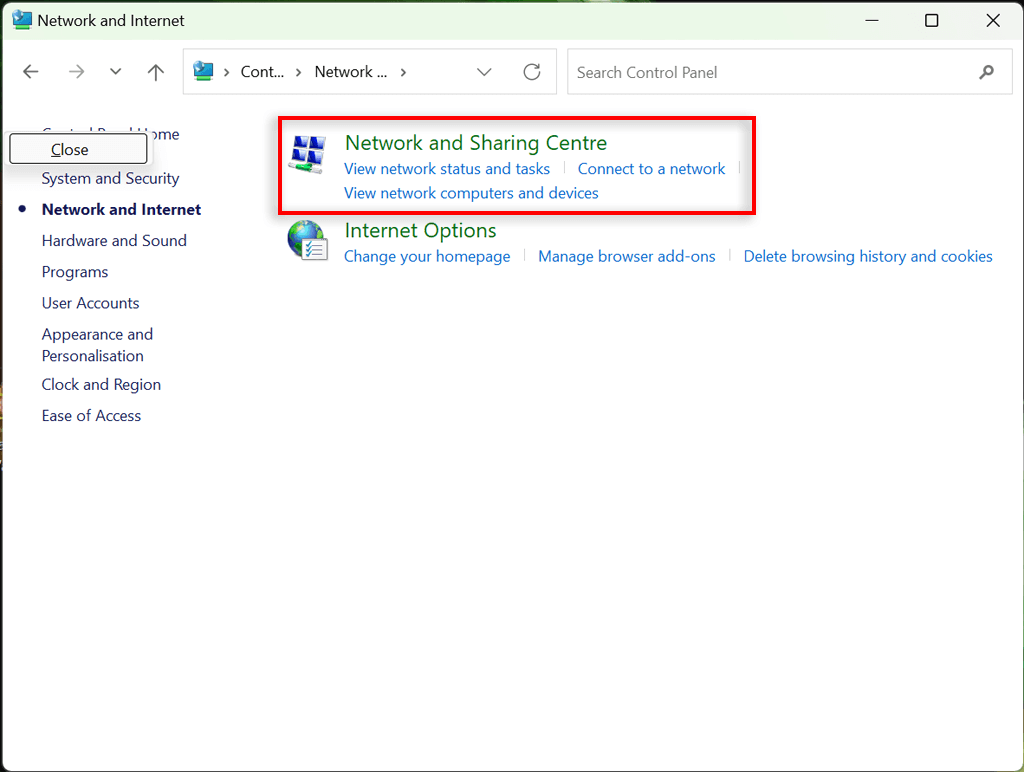
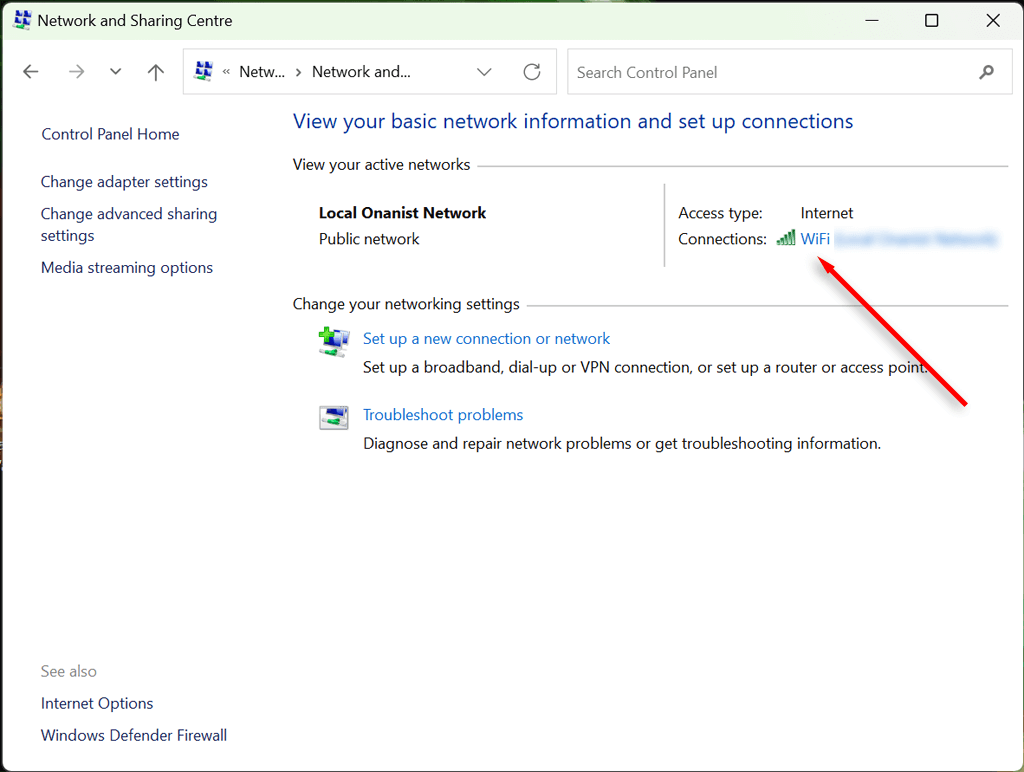
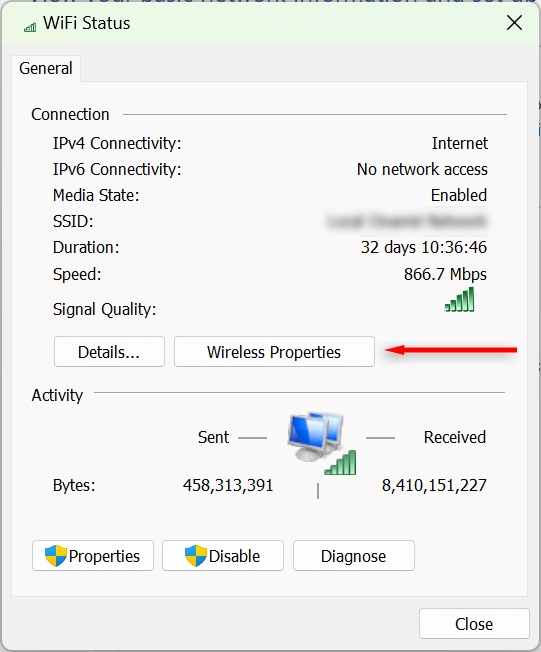
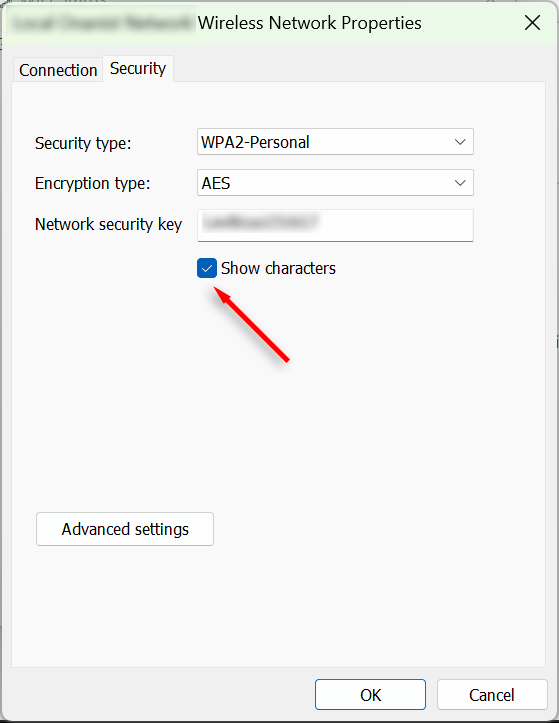
گذرواژه Wi-Fi خود را با استفاده از برنامه تنظیمات پیدا کنید
همچنین میتوانید از طریق برنامه تنظیمات ویندوز به رمز عبور Wi-Fi خود دسترسی پیدا کنید. به این صورت است:
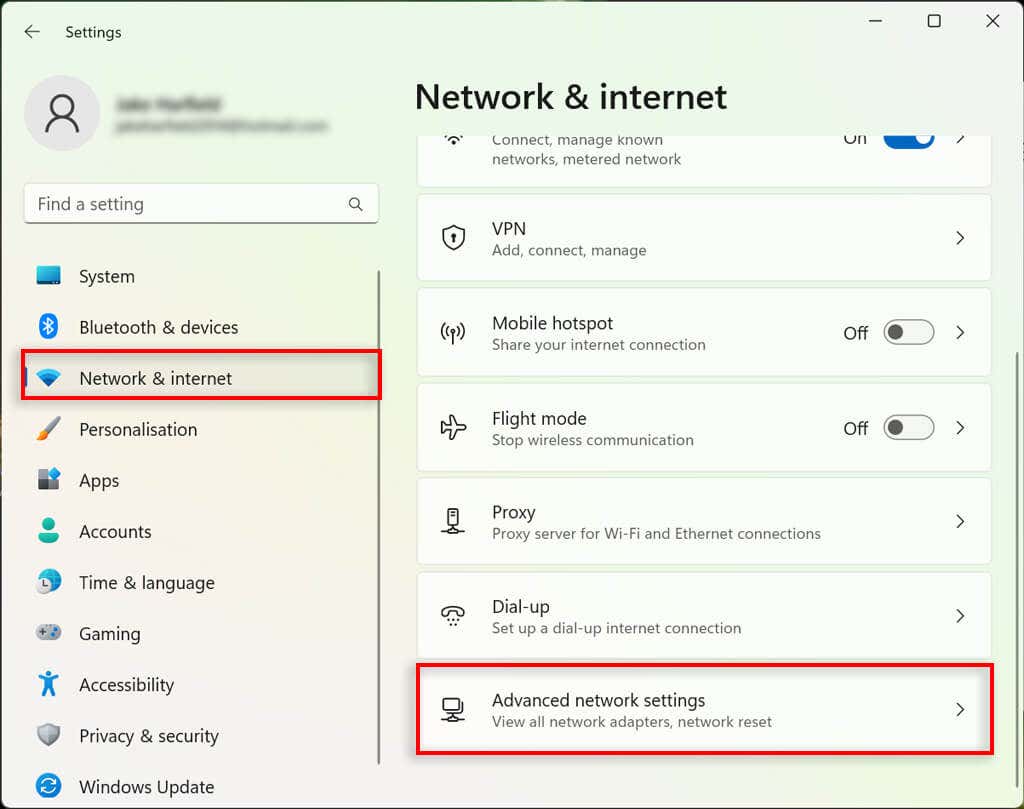
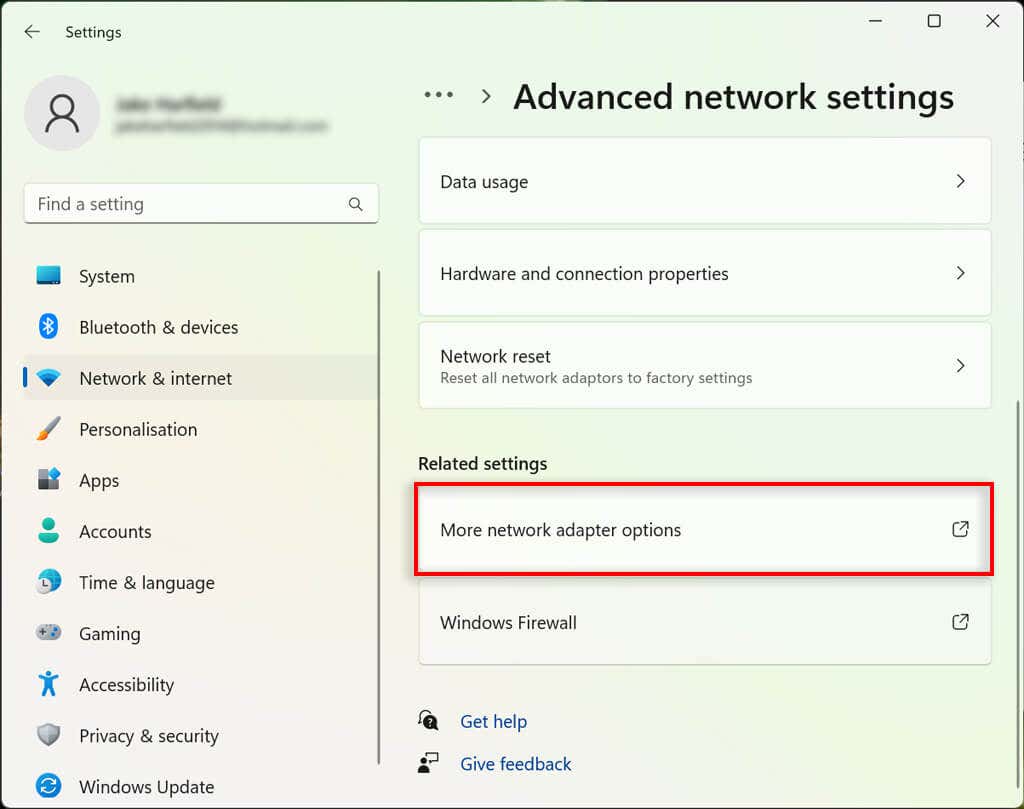
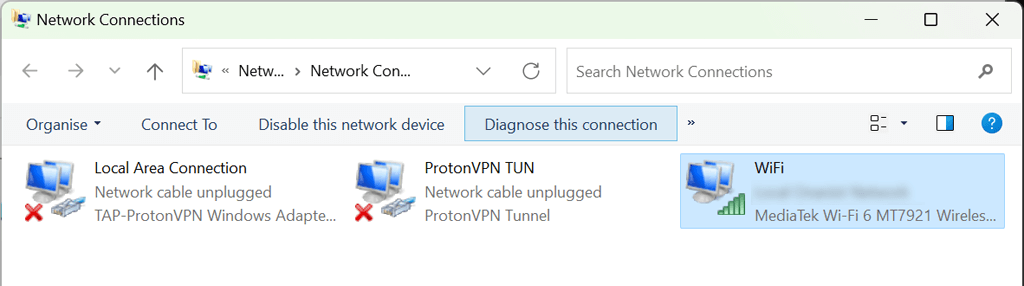
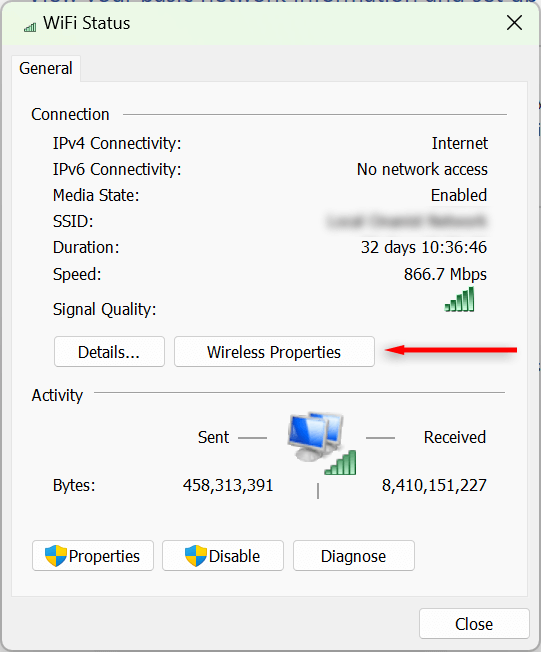
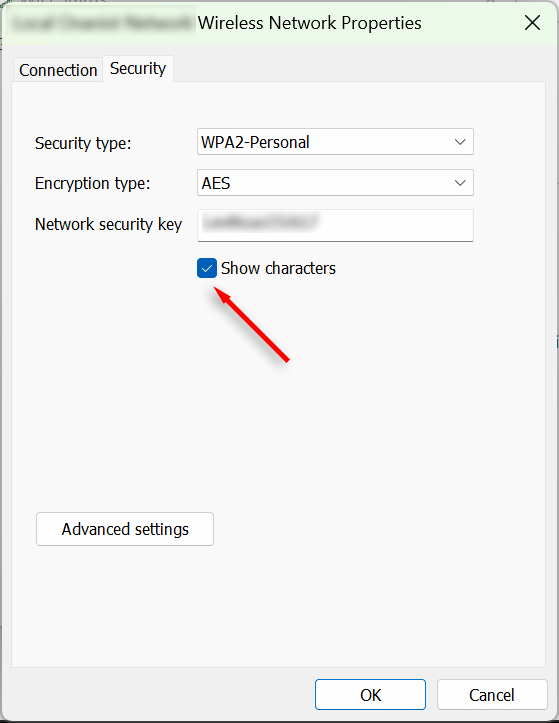
چگونه همه رمزهای عبور Wi-Fi ذخیره شده در رایانه شخصی خود را مشاهده کنیم؟
میتوانید از ابزار Command Prompt برای نمایش گذرواژههای تمام شبکههای Wi-Fi فعلی و قبلی استفاده شده در رایانه شخصی Windows 11 خود استفاده کنید.
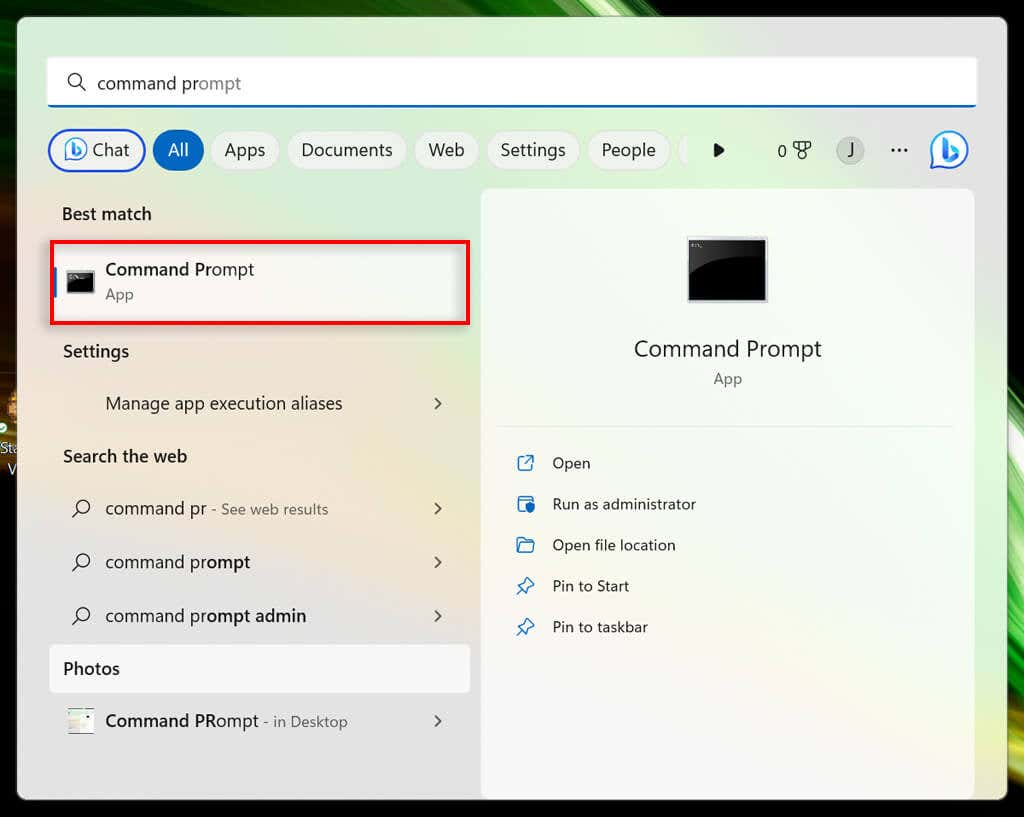
نمایههای نمایش netsh wlan.
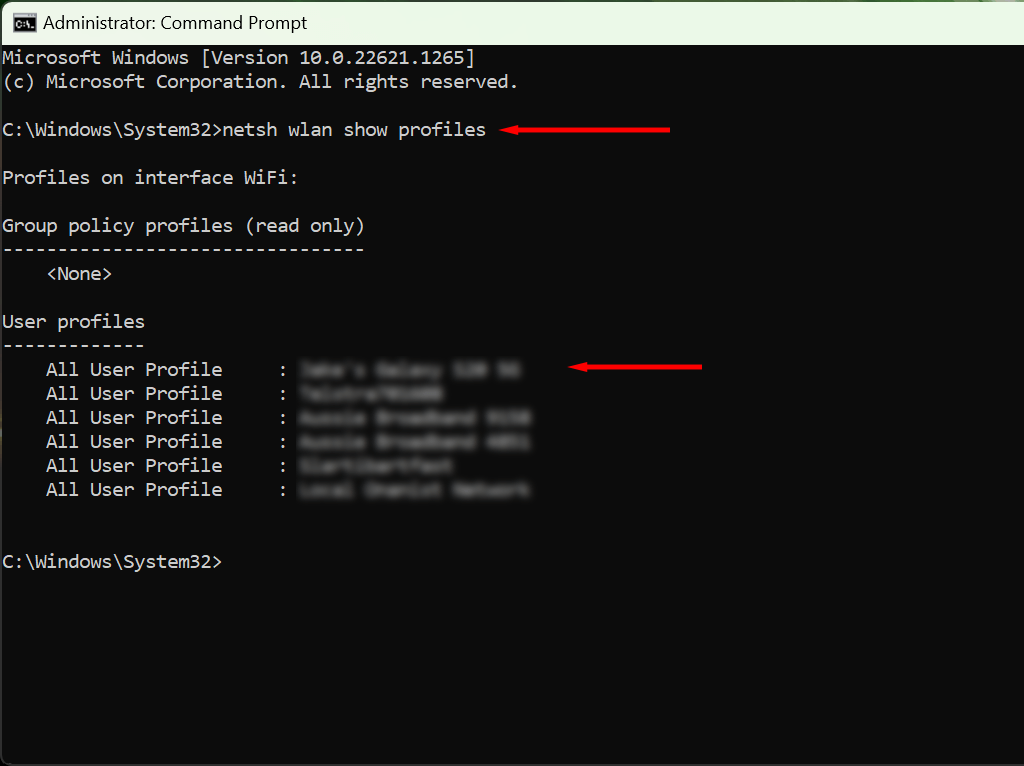
netsh wlan show profile name=”WifiConnectionName” key=clear
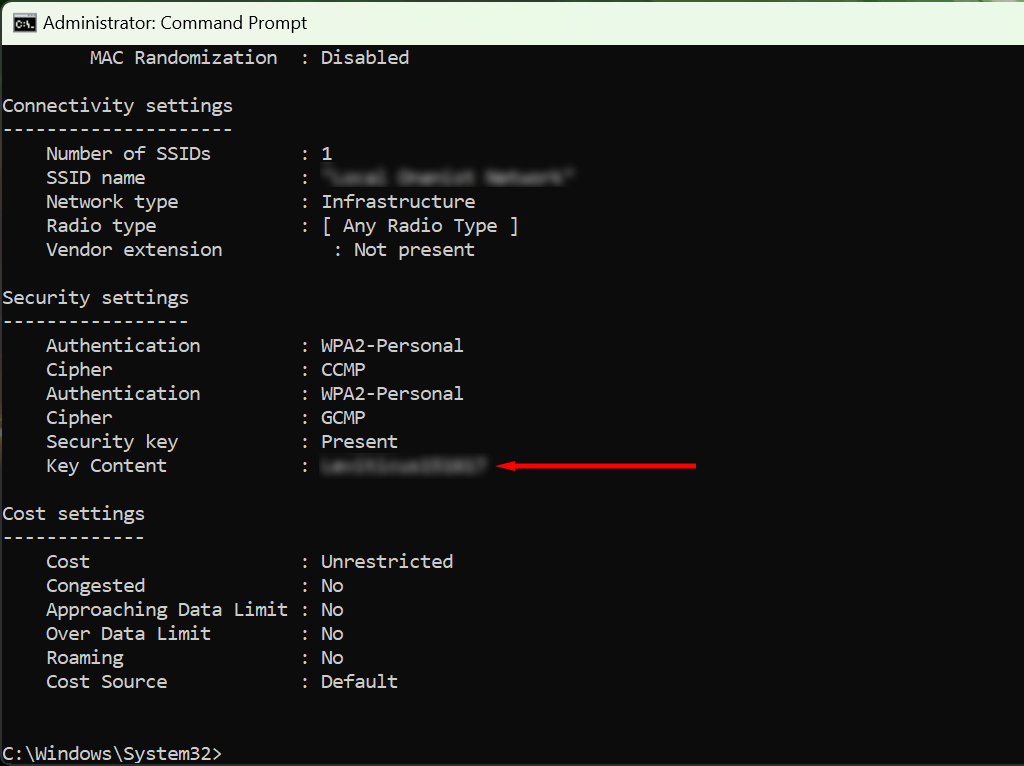
فراموش کردن رمزهای عبور خود را متوقف کنید
اگر اغلب رمزهای عبور خود را فراموش می کنید، باید روی یک مدیر رمز عبور سرمایه گذاری کنید. این برنامههای امن به شما کمک میکنند همه رمزهای عبور خود را برای دسترسی سریع و آسان ذخیره کنید. به این ترتیب، هنگامی که یک دستگاه جدید را به نقطه اتصال Wi-Fi خود وصل می کنید، برای یافتن آن نیازی به بازگشت به تنظیمات امنیتی خود نخواهید داشت.
.