تصویر نمایه Google شما در سراسر سرویسهای Google مانند جیمیل ، Google Chrome، Google Meet و حتی در فروشگاه Google Play در Android نشان داده میشود. می توانید به راحتی یک بار عکس خود را در حساب Google خود تغییر دهید و در همه این سرویس ها نمایش داده می شود.
ما به شما نشان خواهیم داد که چگونه تصویر نمایه فعلی خود را در حساب Google خود تغییر دهید.
نحوه تغییر عکس نمایه Google در وب
برای بیشتر افراد، سریعترین راه برای افزودن عکس نمایه جدید از طریق صفحه حساب Google در وب است. برای این روش می توانید از هر مرورگر دسکتاپ در دستگاه مایکروسافت ویندوز، مک یا لینوکس استفاده کنید.
برای تغییر عکس نمایه Google خود، از https://myaccount.google.com دیدن کنید و وارد شوید. اکنون صفحه اصلی حساب Google خود را با عکس خود در بالا مشاهده خواهید کرد. نشانگر ماوس را روی عکس نمایه خود نگه دارید، روی نماد دوربین کلیک کنید و سپس Changeرا انتخاب کنید.
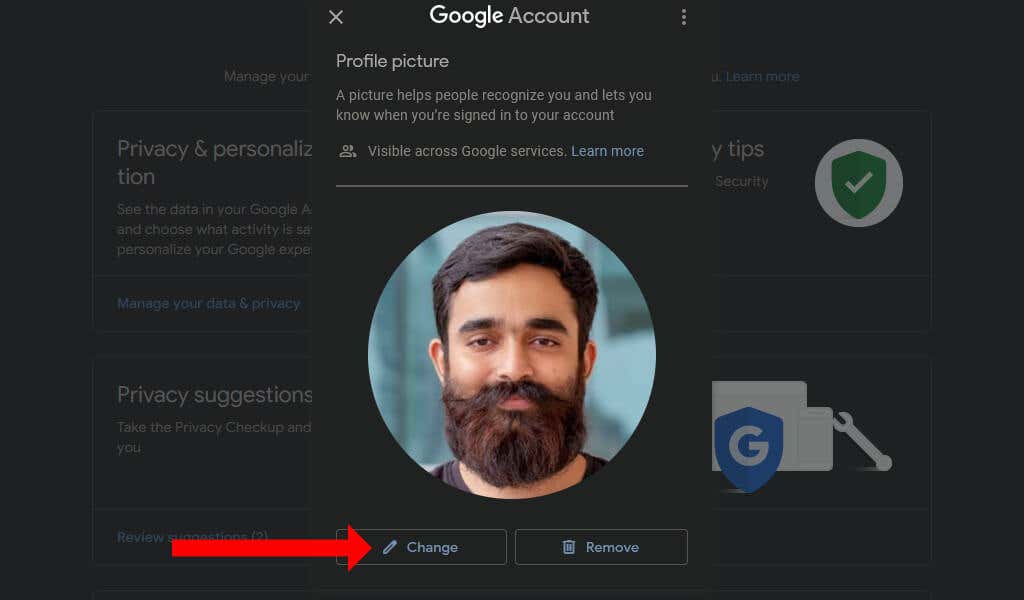
اکنون می توانید یک عکس جدید از رایانه خود اضافه کنید، یکی از تصاویر ارائه شده توسط Google را انتخاب کنید، یا یک عکس از حساب Google Photos خود انتخاب کنید. اگر اتصال Wi-Fi سریع دارید، میتوانید تصاویر کوچک همه عکسها را تقریباً فوراً ببینید.
وقتی یک عکس نمایه را انتخاب کردید، Google از شما میخواهد عکس را برش داده و بچرخانید. در صورت لزوم می توانید آن را ویرایش کنید و سپس روی ذخیره به عنوانتصویر نمایهکلیک کنید.

همین! اکنون با موفقیت تصویر نمایه Google خود را تغییر داده اید. این مراحل برای Google Workspace و حسابهای Gmail معمولی یکسان است. عکس نمایه جدید در همه برنامههای Google در iOS و تلفن Android شما نیز نشان داده میشود.
در صورتی که میخواهید یک عکس نمایه قدیمیتر را انتخاب کنید، میتوانید روی نماد سه نقطه در گوشه سمت راست بالای کادر گفتگوی تغییر تصویر نمایه کلیک کنید. سپس میتوانید تصاویر گذشتهنمایهرا انتخاب کنید.

با این کار یک آرشیو آلبوم از تصاویر نمایه قدیمیتر Google باز میشود. روی نماد سه نقطه در گوشه سمت راست بالا کلیک کنید و Downloadرا انتخاب کنید تا تصویر در رایانه شما ذخیره شود. اکنون می توانید آن را به راحتی در حساب Google خود آپلود کنید.
نحوه تغییر تصویر نمایه جیمیل در اندروید
شما می توانید به راحتی تصویر نمایه جیمیل خود را در تلفن Android خود نیز تغییر دهید. برای انجام این کار، تنظیماترا در Android باز کنید و به Google>مدیریتحساب Googleخود بروید و را انتخاب کنید برگه span>اطلاعات شخصی. روی نماد دوربیندر زیر اطلاعات پایهضربه بزنید و تنظیمتصویر نمایهرا انتخاب کنید..
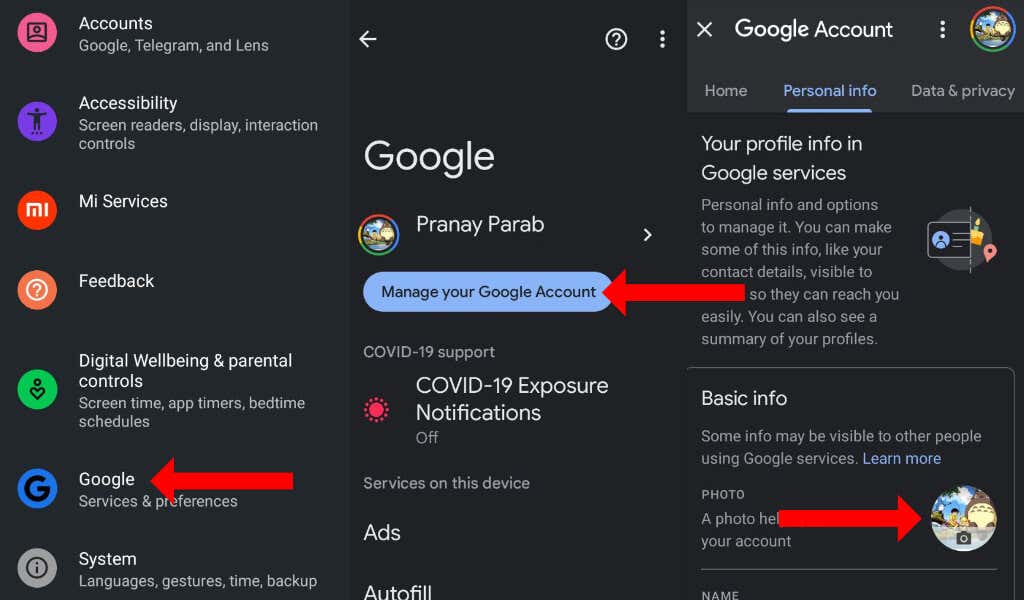
اکنون می توانید از تلفن Android خود عکس بگیرید یا انتخاب کنید. این عکس در برنامه Gmail، YouTube و سایر سرویسهای Google نشان داده میشود.
نحوه تغییر تصویر نمایه Google در iPhone و iPad
در iPhone یا iPad خود، میتوانید هر برنامه Google مانند Google، Gmail یا Google Maps را باز کنید. روی نماد نمایه خود در گوشه سمت راست بالا ضربه بزنید، دوباره روی عکس یا نماد نمایه ضربه بزنید و تغییررا انتخاب کنید.
وقتی یک عکس نمایه گرفتید یا انتخاب کردید، میتوانید در صورت نیاز آن را برش دهید یا بچرخانید و ذخیره بهعنوانعکس نمایهرا انتخاب کنید.
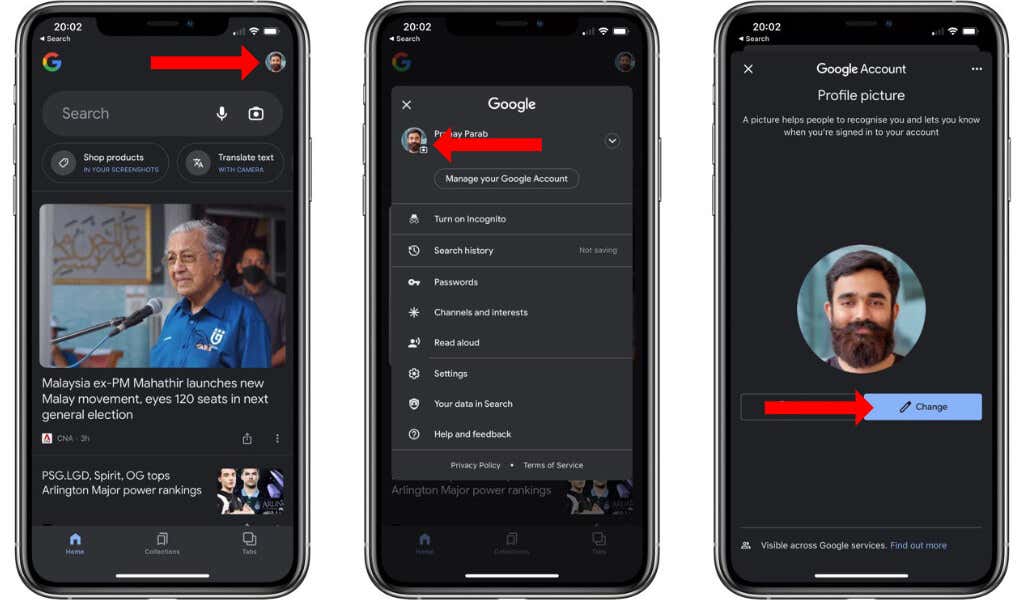
حسابهای Google خود را کاوش کنید
با یک عکس نمایه جدید، حساب Google شما ظاهری کاملاً متفاوت خواهد داشت. همچنین می توانید نحوه تنظیم یک حساب پیش فرض گوگل را بررسی کنید. این کار مدیریت همگامسازی دادههای خود را در دستگاهها آسان میکند.
هنگامی که در حال انجام آن هستید، ایده خوبی است که به به طور خودکار از حساب Google خود خارج شوید و تعمیر حساب قفل شده آمازون شما نگاهی بیندازید.
20.09.2022