با مرورگر Google Chrome، میتوانید از زبان انتخابی شما استفاده کنید. به علاوه، میتوانید زبانهای بیشتری اضافه کنید و Chrome را تنظیم کنید تا آنها را ترجمه کند یا از شما بپرسد که آیا میخواهید ترجمه شوند.
در اینجا، نحوه تغییر زبان در Google Chrome را در دسکتاپ و دستگاه تلفن همراه خود به شما نشان خواهیم داد.
زبان Google Chrome را روی دسکتاپ خود تغییر دهید
با Google Chrome روی دسکتاپ، میتوانید ترتیب زبانهای خود را انتخاب کنید و تنظیمات ترجمه و بررسی املا را انجام دهید.
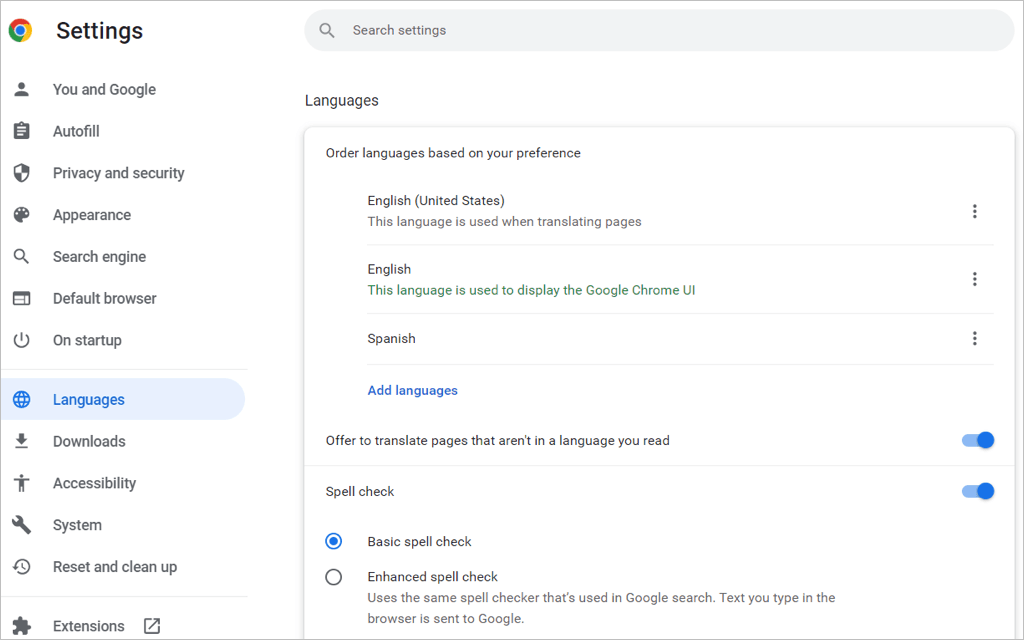
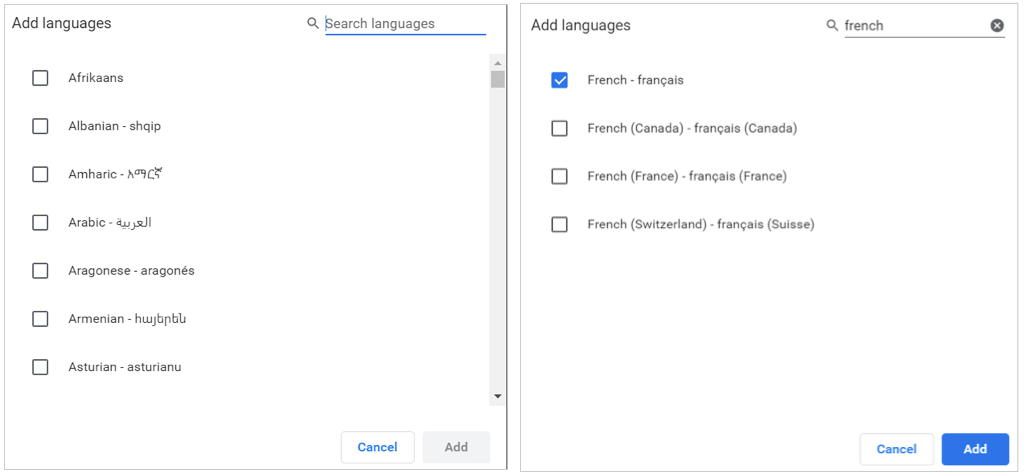
تنظیم مجدد یا حذف یک زبان
Chrome زبانها را به ترتیبی که در فهرست دارید بررسی میکند. اگر میخواهید یکی را جابهجا کنید، سه نقطهرا در سمت راست زبان انتخاب کنید و حرکت به بالایا حرکت به پایینرا در منوی کشویی انتخاب کنید. منو. اگر زبان در پایین لیست است، گزینه انتقال به بالارا نیز دارید.
برای حذف یک زبان از لیست خود، سه نقطه را انتخاب کنید و حذفرا انتخاب کنید.
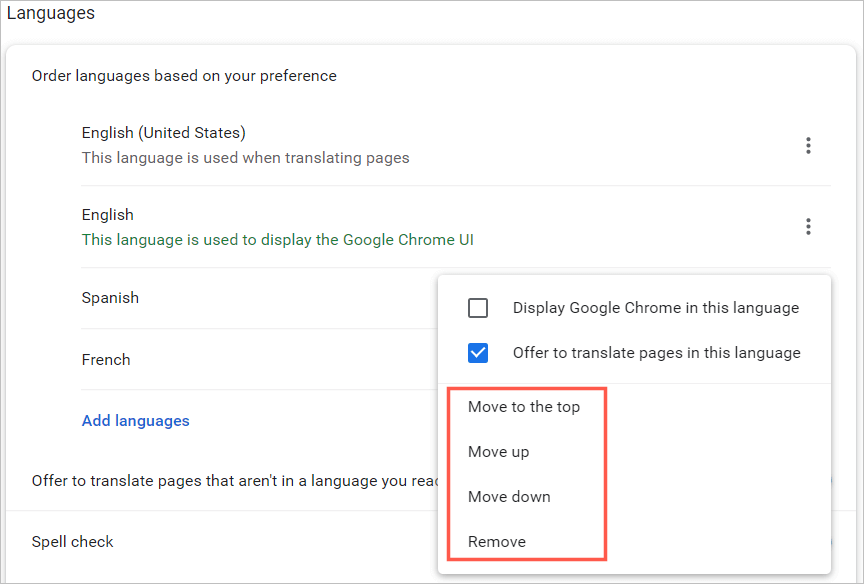
ترجمه ها و بررسی املا
گزینههای اضافی را در تنظیمات زبان در Chrome روی دسکتاپ خود برای ترجمه و بررسی املا خواهید دید.
برای اینکه Chrome ترجمه صفحه وب را برای زبانی در لیست شما ارائه دهد یا (در Windows) Chrome را به آن زبان نمایش دهد، سه نقطهرا انتخاب کنید. سپس یک یا هر دو کادر را علامت بزنید.
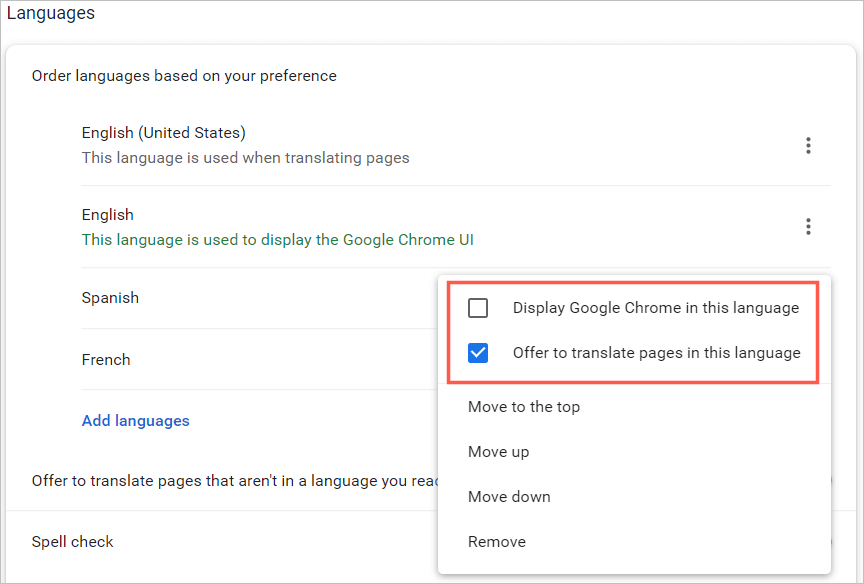
برای اینکه Chrome ترجمهای را برای زبانی که در فهرست شما نیست، ارائه دهد، کلید پیشنهاد ترجمه صفحاتی را که به زبانی که شما خواندهاید نیستند را روشن کنید.
سپس میتوانید از میان یک بررسی املای پایه یا پیشرفته انتخاب کنید. متوجه خواهید شد که گزینه Enhanced از همان بررسی املای مورد استفاده در جستجوی Google استفاده می کند..
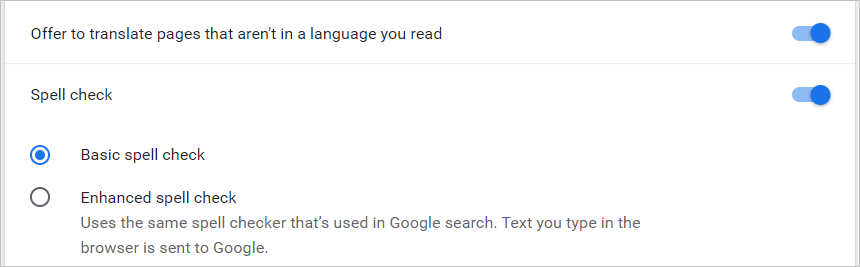
در مرورگر وب Chrome در Windows، چند گزینه اضافی برای بررسی املا برای زبانهای خود دارید. میتوانید کلیدهای کلیدهای آن زبانهایی را که میخواهید از بررسی املا استفاده کنید، روشن کنید و با افزودن کلمات خاص، املای خود را سفارشی کنید.
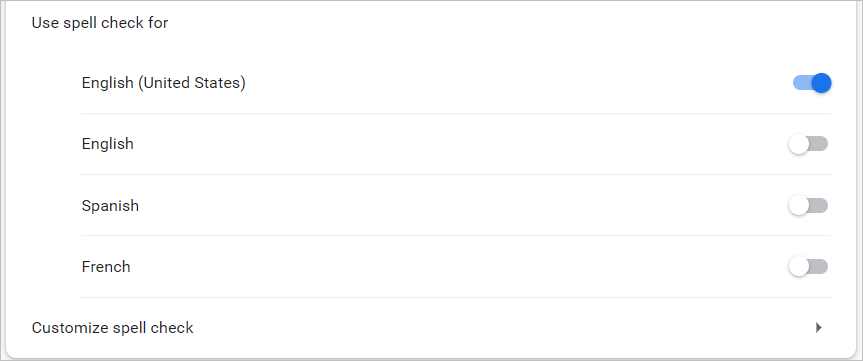
زبان Google Chrome را در دستگاه تلفن همراه خود تغییر دهید
میتوانید به راحتی زبانها را در مرورگر Chrome در دستگاه همراه خود اضافه، حذف و مرتب کنید. با این حال، برنامه تلفن همراه ویژگی های بررسی املا را که نسخه دسکتاپ ارائه می دهد ارائه نمی دهد.
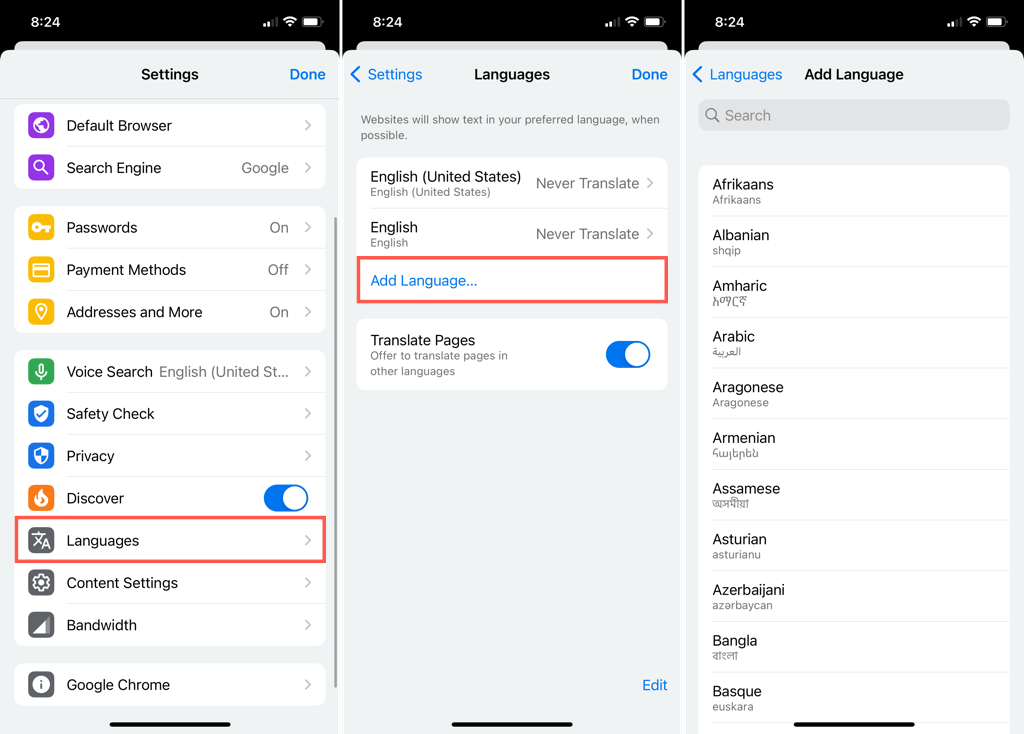
در Android
وقتی به تنظیمات اصلی زبانها بازگشتید، میتوانید با انتخاب زبان فعلی در بالا، زبان پیشفرض خود را تغییر دهید.
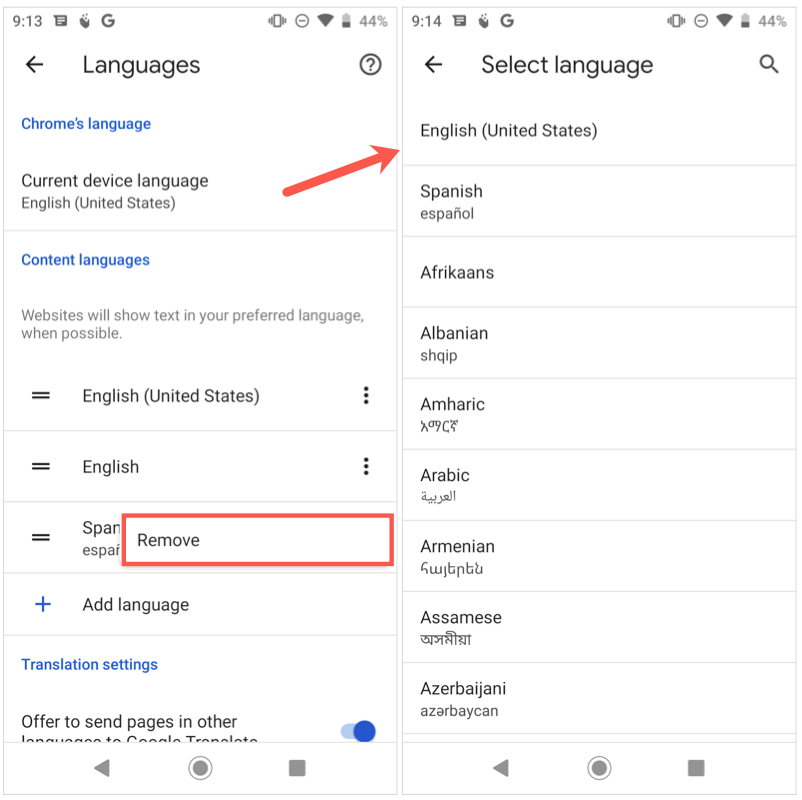
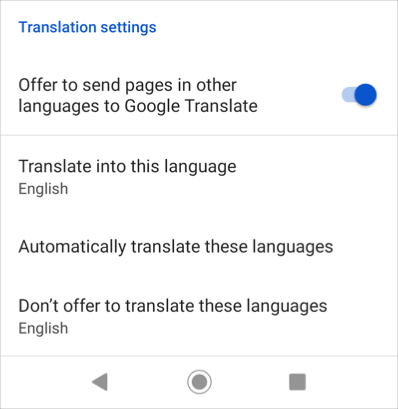
وقتی تغییر زبان خود را تمام کردید، از پیکاندر بالا سمت چپ برای خروج از این تنظیمات استفاده کنید.
در آیفون
وقتی به تنظیمات اصلی زبانها بازگشتید، روی ویرایشضربه بزنید تا زبانها را تنظیم کنید.
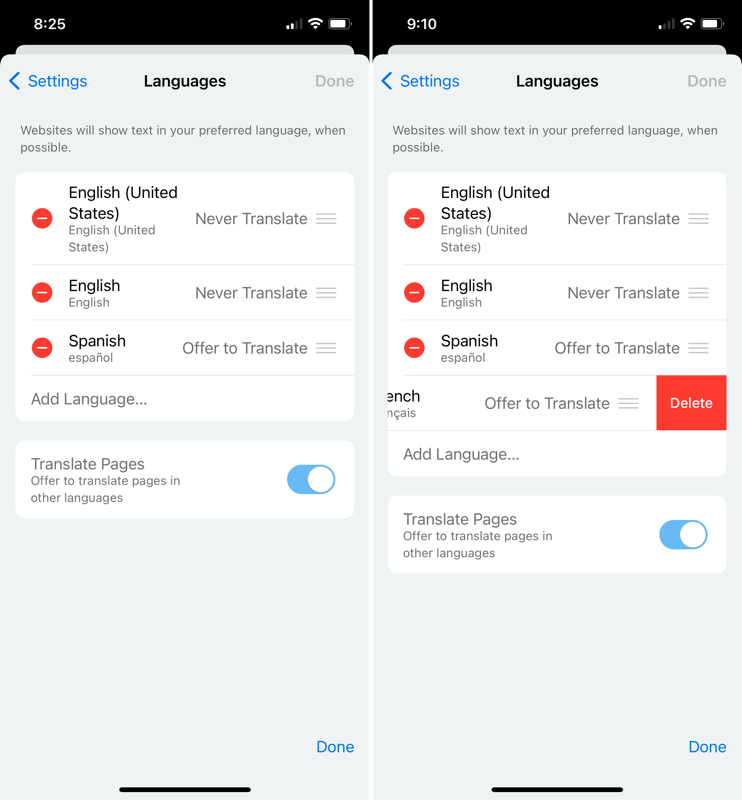
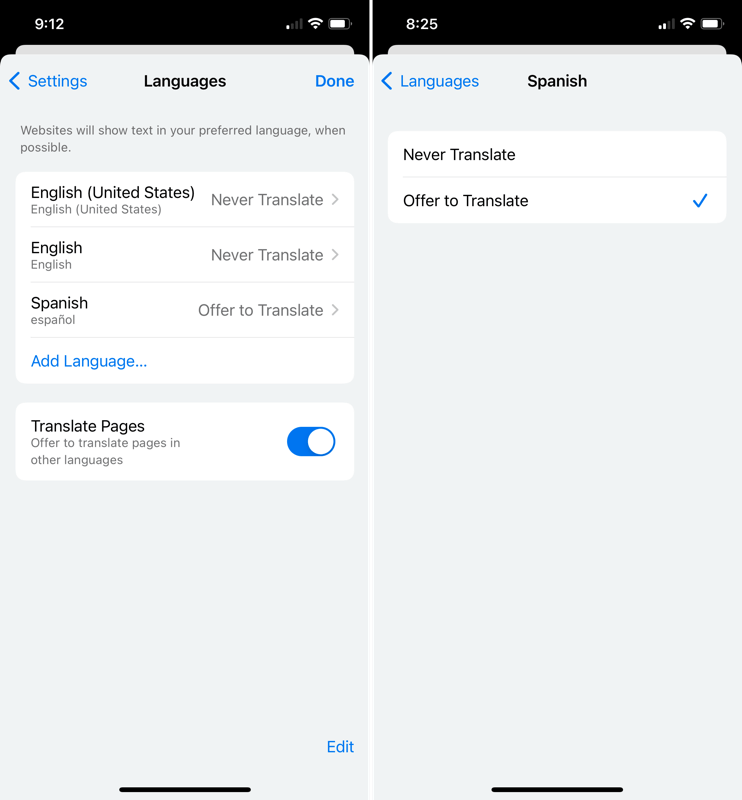
پس از اتمام تغییر زبان خود، انجام شدرا در بالا سمت راست انتخاب کنید تا از این تنظیمات خارج شوید.
هنگامی که زبانها را در Google Chrome تغییر میدهید، اگر وارد سیستم شده باشید و با حساب Google خود همگام سازی کنید ، تنظیمات شما در دستگاههای دیگر شما اعمال میشود.
اکنون که می دانید چگونه زبان را در Google Chrome تغییر دهید، به نحوه تغییر زبان در نتفلیکس ، در صفحه کلید ویندوز خود، یا اگر از الکسا استفاده کنید >.
.