مشکلات مربوط به کار نکردن Gmail می تواند به اشکال مختلف ظاهر شود. گاهی اوقات، برنامه Gmail ایمیل ها را به صندوق ورودی شما ارسال نمی کند. مواقع دیگر، صندوق ورودی Gmail شما بارها و بارها در مرورگر وب شما بارگیری نمی شود. مشکلات اعلان ایمیل نیز در Gmail بسیار رایج است.
این مقاله رفع عیبیابی چندین مشکل Gmail در دستگاههای تلفن همراه (Android و iOS) و رایانههای رومیزی را پوشش میدهد.
1. آیا اتصال اینترنت شما کار می کند؟
در صورت بروز مشکل در اتصال اینترنت، دستگاه شما برنامه یا صندوق ورودی Gmail را از دست نخواهد داد. اگر در یک مرورگر وب به Gmail دسترسی دارید، وبسایتهای دیگر را در یک برگه جدید باز کنید و مطمئن شوید که به درستی بارگیری میشوند.
همین کار را در تلفن هوشمند یا رایانه لوحی خود انجام دهید. از طرف دیگر، سایر برنامه های وابسته به اینترنت را در دستگاه خود باز کنید و بررسی کنید که آیا بدون مشکل کار می کنند. اگر مشکل در همه برنامهها یا صفحات وب ادامه دارد، احتمالاً اتصال اینترنت شما مقصر است.
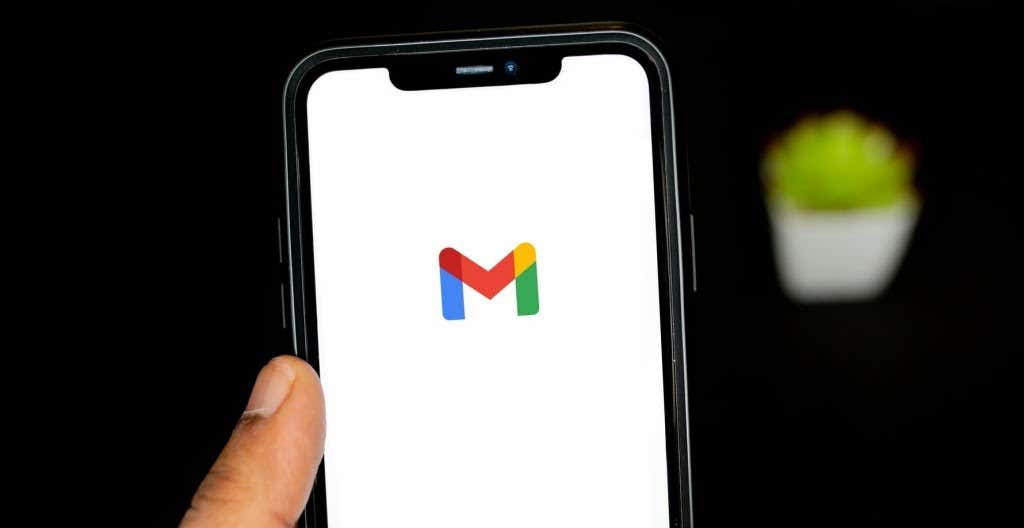
اگر از داده تلفن همراه یا تلفن همراه استفاده میکنید، مطمئن شوید که یک طرح داده فعال دارید. قرار دادن تلفن خود در حالت هواپیما و خارج از آن نیز می تواند به تازه کردن اتصال اینترنت شما کمک کند.
برای عیب یابی اتصال وای فای ، دستگاه خود را به روتر نزدیکتر کنید، میانافزار روتر را بهروزرسانی کنید، یا اگر هنوز نمیتوانید به اینترنت دسترسی داشته باشید، روتر را راهاندازی مجدد کنید. به همین ترتیب، داشبورد سرپرست شبکه را بررسی کنید و تأیید کنید که دستگاه شما در لیست سیاه قرار ندارد.
برای راه حل های عیب یابی بیشتر به آموزش های ما در مورد رفع اتصالات کند داده تلفن همراه و دریافت اینترنت پرسرعت از طریق Wi-Fi مراجعه کنید.
2. وضعیت سرویس Gmail
را بررسی کنیداگر مشکل اتصال اینترنت شما به دلیل کار نکردن Gmail نیست، بررسی کنید که سرورهای Gmail دچار قطعی یا قطعی موقتی نباشند. به داشبورد وضعیت Google Workspace بروید و تأیید کنید که Gmail در دسترس است.
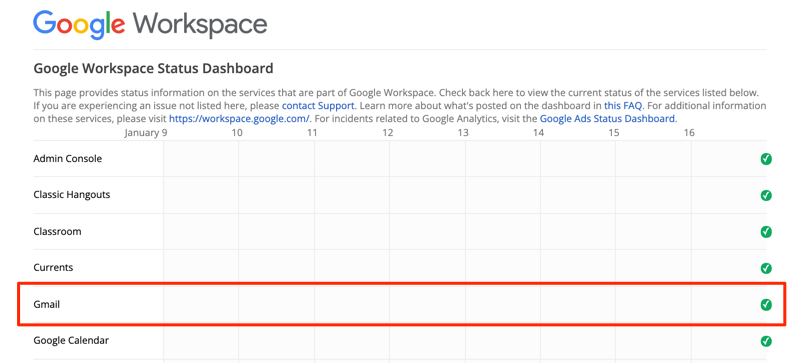
یک علامت تیک سبز در کنار Gmail به این معنی است که سرویس ایمیل در دسترس است و به خوبی کار می کند. یک تعجب زرد یا نماد "X" قرمز نشان میدهد که Gmail به ترتیب به دلیل اختلال در سرویس یا قطع سرویس از کار افتاده است.
همچنین میتوانید اختلال در سرویس را در پلتفرمهای نظارت بر وبسایت مانند DownDetector بررسی کنید. به صفحه وضعیت جیمیل در DownDetector بروید و بررسی کنید که آیا مشکلی در Gmail گزارش شده است.
3. از یک مرورگر پشتیبانی شده
استفاده کنیدGmail ممکن است در مرورگرهای وب که برای سرویس ایمیل بهینه سازی نشده اند به درستی کار نکند. برای تجربه کاربری بهینه، Google توصیه میکند از آخرین نسخههای Google Chrome، Mozilla Firefox، Safari یا Microsoft Edge به Gmail دسترسی داشته باشید..
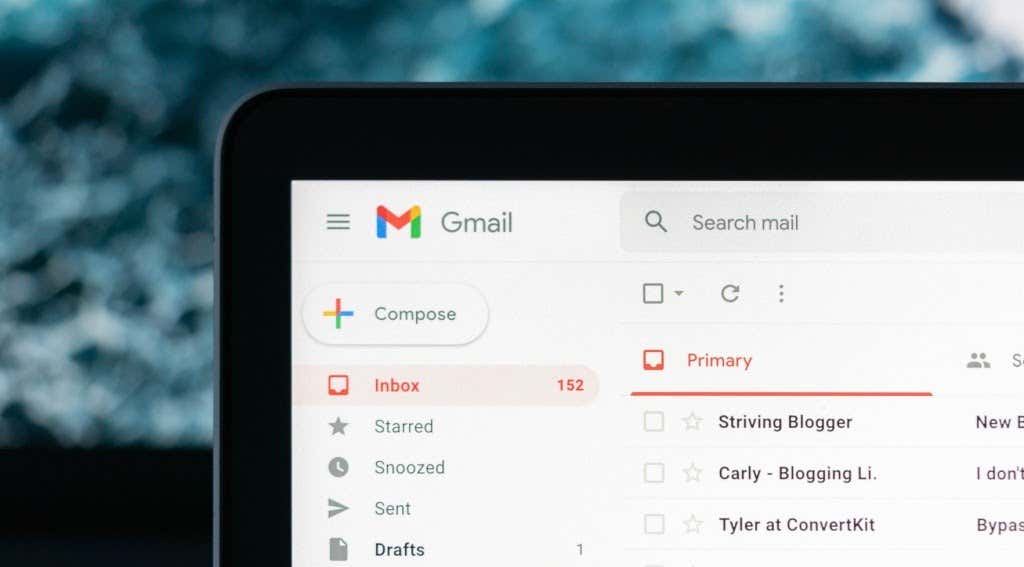
علاوه بر این، باید کوکی ها و جاوا اسکریپت فعال است را در هر مرورگری که استفاده میکنید داشته باشید. در غیر این صورت، Gmail ممکن است بارگیری نشود و شما نتوانید از برخی از ویژگی های جیمیل استفاده کنید. مرورگرهای پیشنهادی ذکر شده در بالا هم کوکی ها و هم جاوا اسکریپت را به طور پیش فرض فعال کرده اند. بنابراین، مگر اینکه قبلاً کوکی ها یا جاوا اسکریپت را غیرفعال کرده باشید، لازم نیست آنها را به صورت دستی روشن کنید.
اگر Gmail همچنان در مرورگر شما کار نمیکند، مرورگر را ببندید و دوباره باز کنید و دوباره امتحان کنید. همچنین باید مطمئن شوید که مرورگر به روز است.
4. Gmail را در حالت ناشناس
امتحان کنیدافزونهها یا افزونههای مرورگر باگ میتوانند با برخی از عملکردهای Gmail تداخل داشته باشند و از عملکرد صحیح سرویس ایمیل جلوگیری کنند. دسترسی به Gmail در حالت ناشناس میتواند به تشخیص مشکل ناشی از برنامههای افزودنی یا برنامههای مضر کمک کند.

حالت ناشناس (یا مرور خصوصی ) همه برنامههای افزودنی مرورگر را غیرفعال میکند و از تأثیرگذاری هر برنامه افزودنی بد بر عملکرد Gmail جلوگیری میکند. اگر Gmail و سایر وبسایتها در حالت ناشناس به درستی کار میکنند، افزونههای مرورگر خود را یکی یکی غیرفعال کنید تا افزونه یا افزونه مشکلساز را شناسایی کنید.
توصیه میکنیم این راهنما را در نصب فقط پسوندهای مرورگر ایمن بخوانید تا درباره افزونههای مرورگر کم، متوسط و پرخطر بیشتر بدانید.
5. تنظیمات تاریخ و زمان
را تنظیم کنیداگر تاریخ یا زمان آن نادرست باشد، ممکن است دستگاه شما نتواند با سرورهای Gmail ارتباط برقرار کند. به منوی تنظیمات دستگاه خود بروید و مطمئن شوید که تنظیمات تاریخ و زمان برای بهروزرسانی خودکار تنظیم شدهاند.
در Android، به تنظیمات >سیستم >تاریخ و ساعت بروید و هر دو گزینه استفاده از زمان ارائهشده توسط شبکه را تغییر دهید. قوی>و از منطقه زمانی ارائه شده توسط شبکه استفاده کنید .
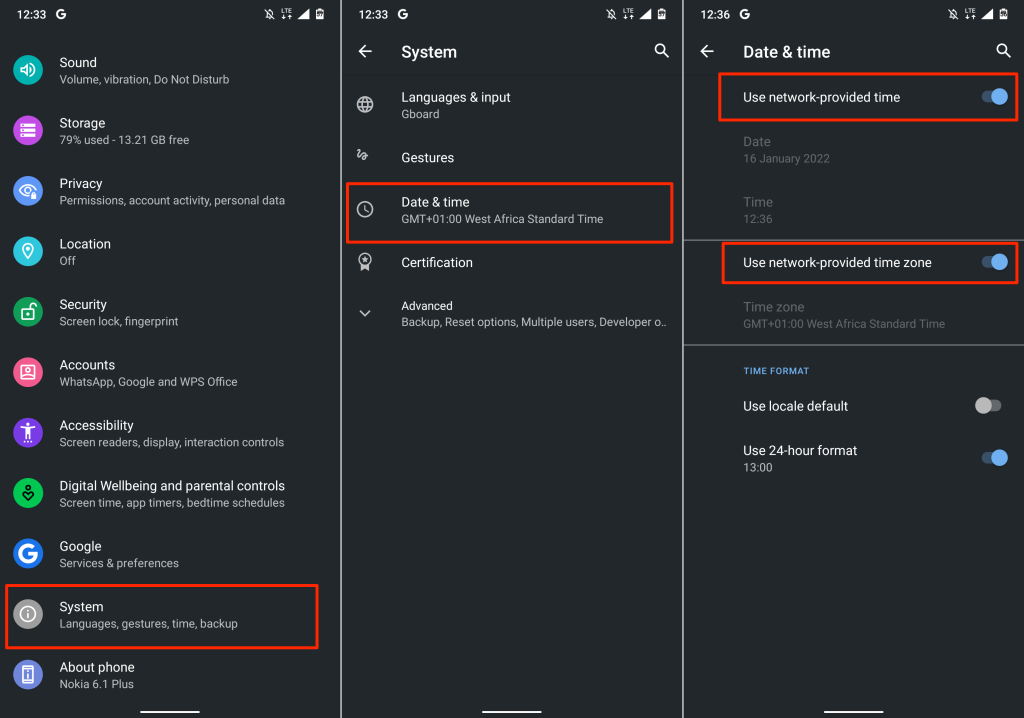
برای بهروزرسانی تاریخ و ساعت iPhone و iPad، به تنظیمات >عمومی >تاریخ و ساعت بروید و روی تنظیم به صورت خودکار .
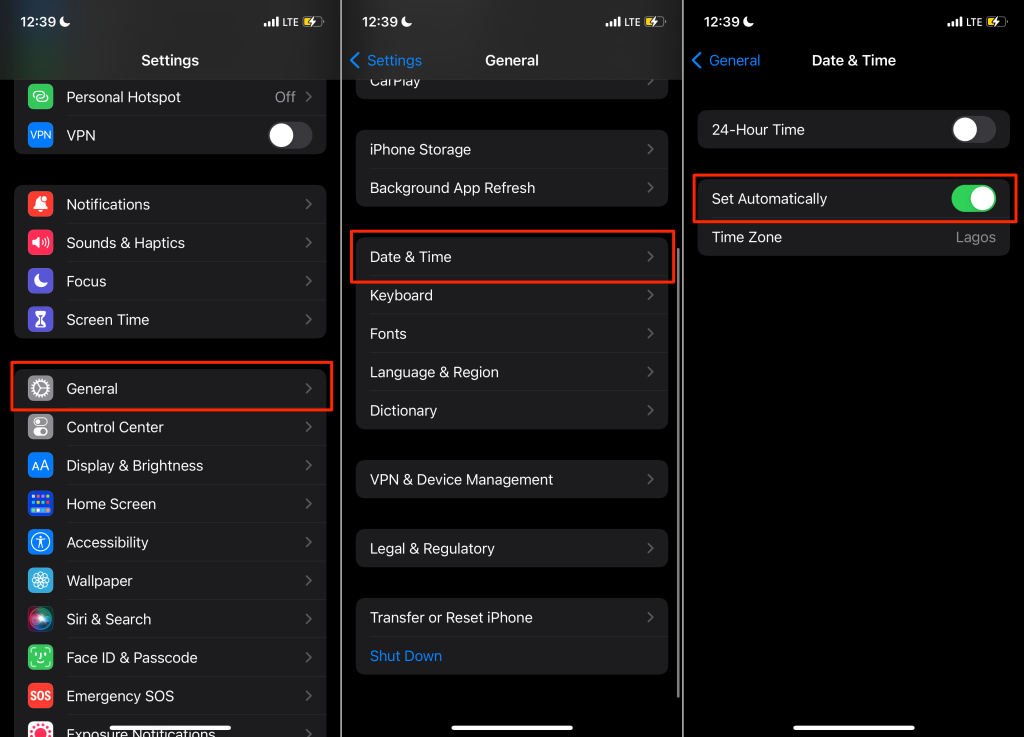
6. IMAP را در Gmail
فعال کنیدIMAP (پروتکل دسترسی به پیام های اینترنتی) یک برنامه ایمیل است که به شما امکان می دهد از سایر سرویس گیرندگان/برنامه های ایمیل به صندوق ورودی Gmail خود دسترسی داشته باشید. اگر پیامهای Gmail را در Apple Mail، Yahoo Mail، Outlook یا سایر برنامههایی که از IMAP برای دسترسی به Gmail استفاده میکنند، دریافت نمیکنید، بررسی کنید که IMAP در تنظیمات حساب Gmail شما فعال باشد..
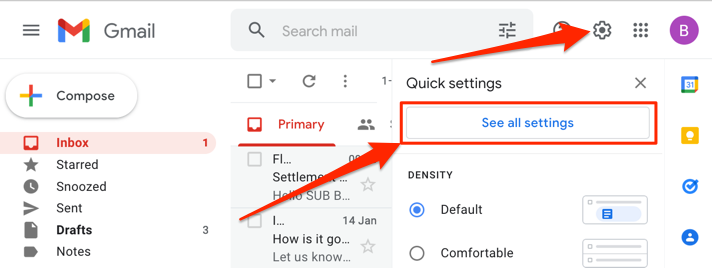
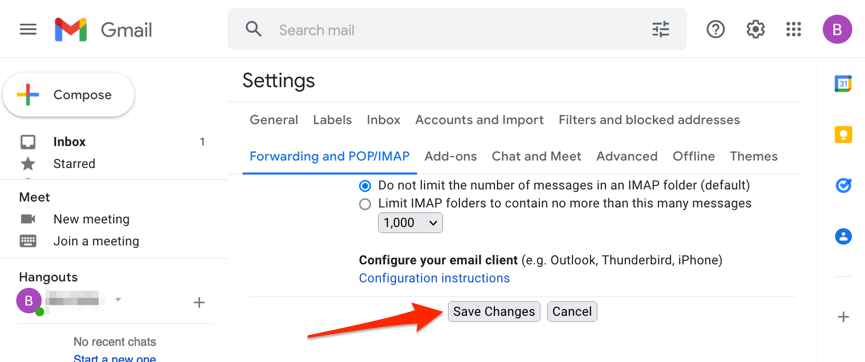
7. تنظیمات اعلان Gmail
را بررسی کنیداگر Gmail اعلانها را ارسال نمیکند برای ایمیلهای جدید در دستگاه شما وجود دارد، تنظیمات حساب خود را بررسی کرده و نوع ایمیلهایی را که میخواهید درباره آن مطلع شوید انتخاب کنید. به همین ترتیب، مطمئن شوید که اعلان Gmail در سطح سیستم فعال است.
تنظیمات اعلان Gmail را در Android تغییر دهید
برنامه Gmail را در دستگاه خود باز کنید و مراحل بررسی و تغییر تنظیمات اعلان ایمیل را دنبال کنید.
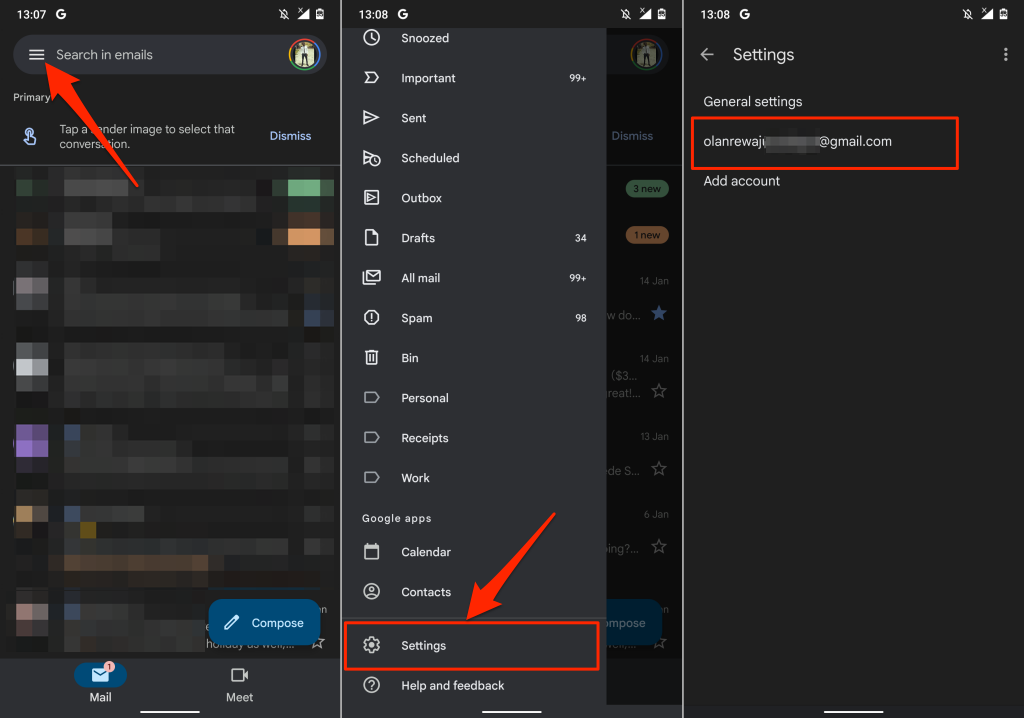
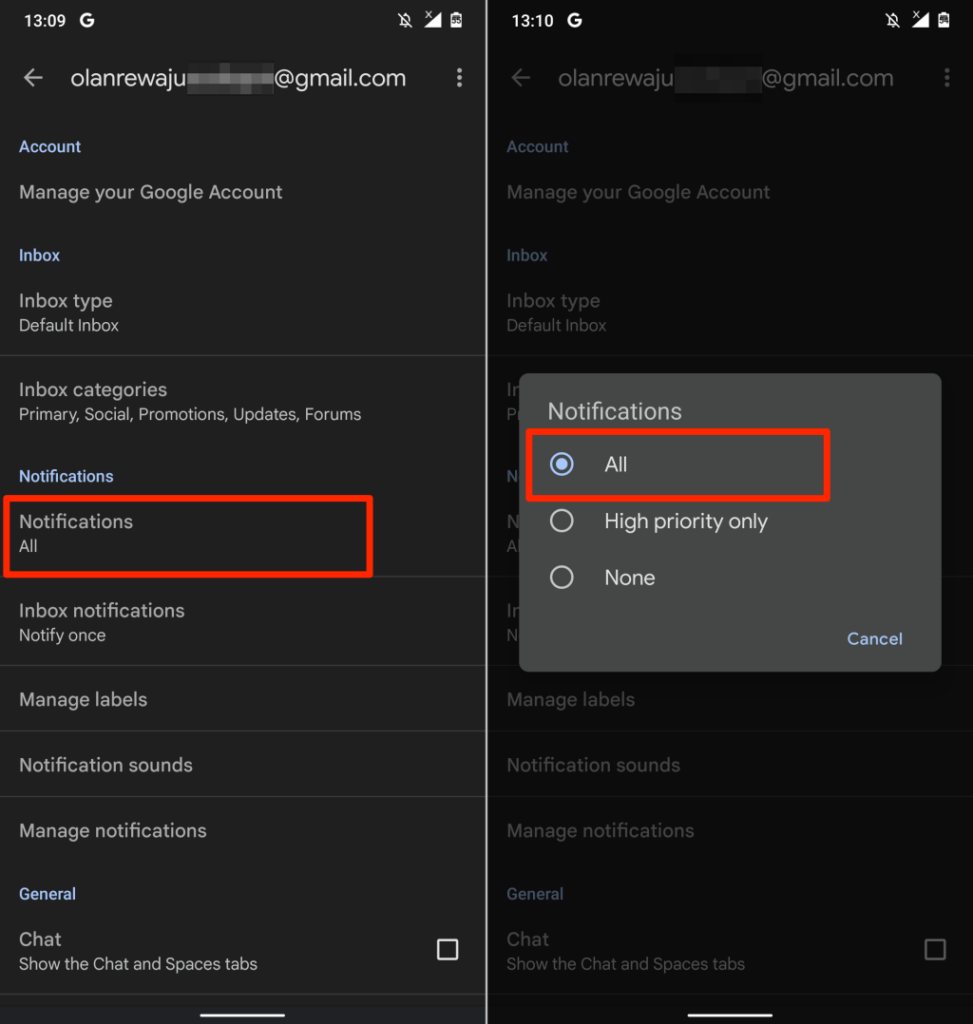
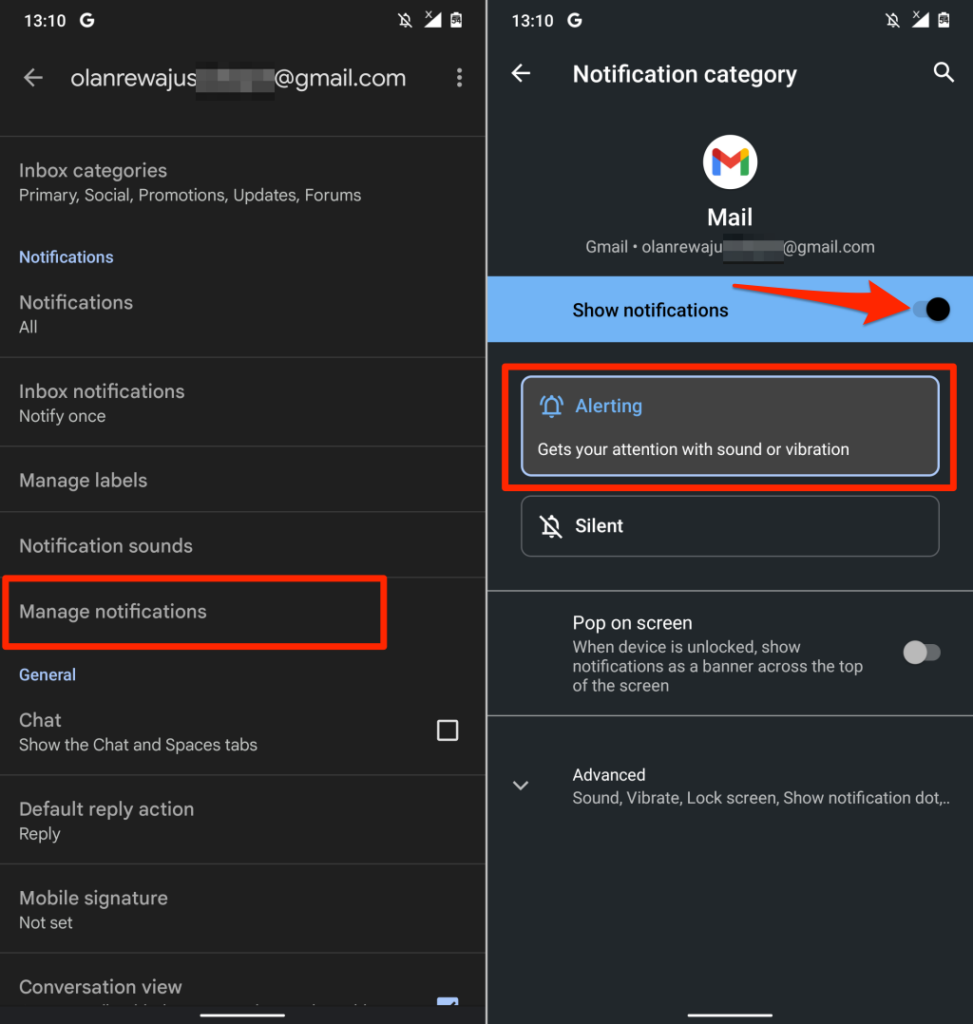
تنظیمات اعلان Gmail را در iOS تغییر دهید
ابتدا، باید مطمئن شوید که اعلان Gmail در منوی تنظیمات آیفون شما مجاز است. پس از آن، برنامه Gmail را باز کنید و تنظیمات برگزیده اعلان صندوق ورودی خود را پیکربندی کنید.
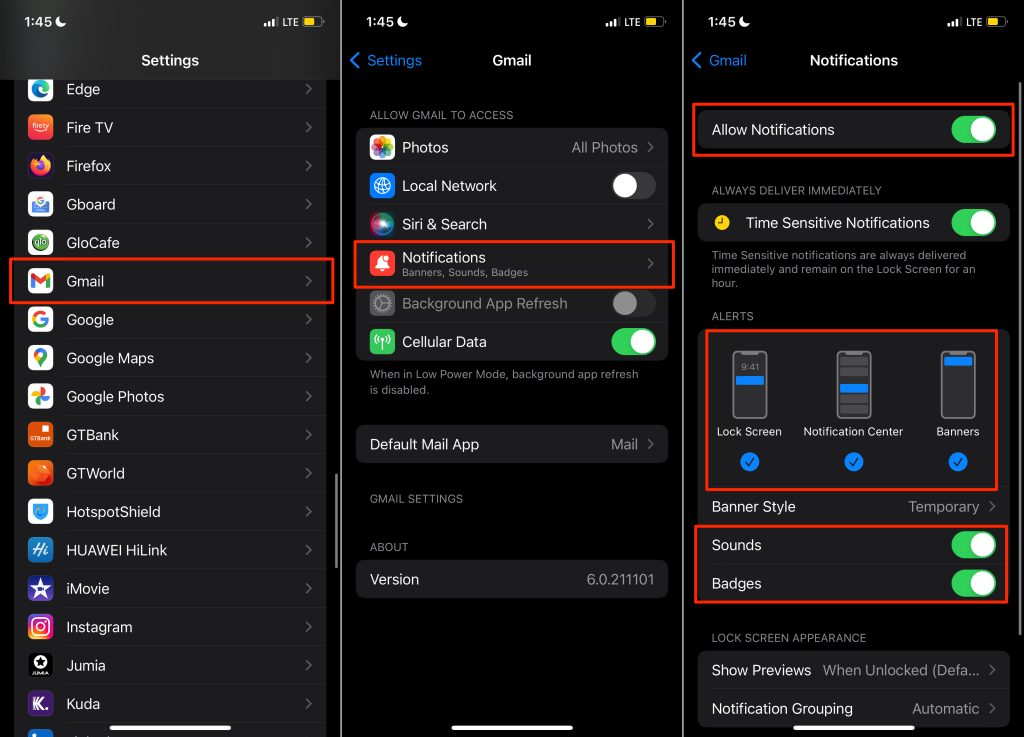
مطمئن شوید که صداها ، نشانها ، قفل صفحه ، مرکز اعلان و را نیز تغییر دهید >بنرها در بخش "هشدارها".
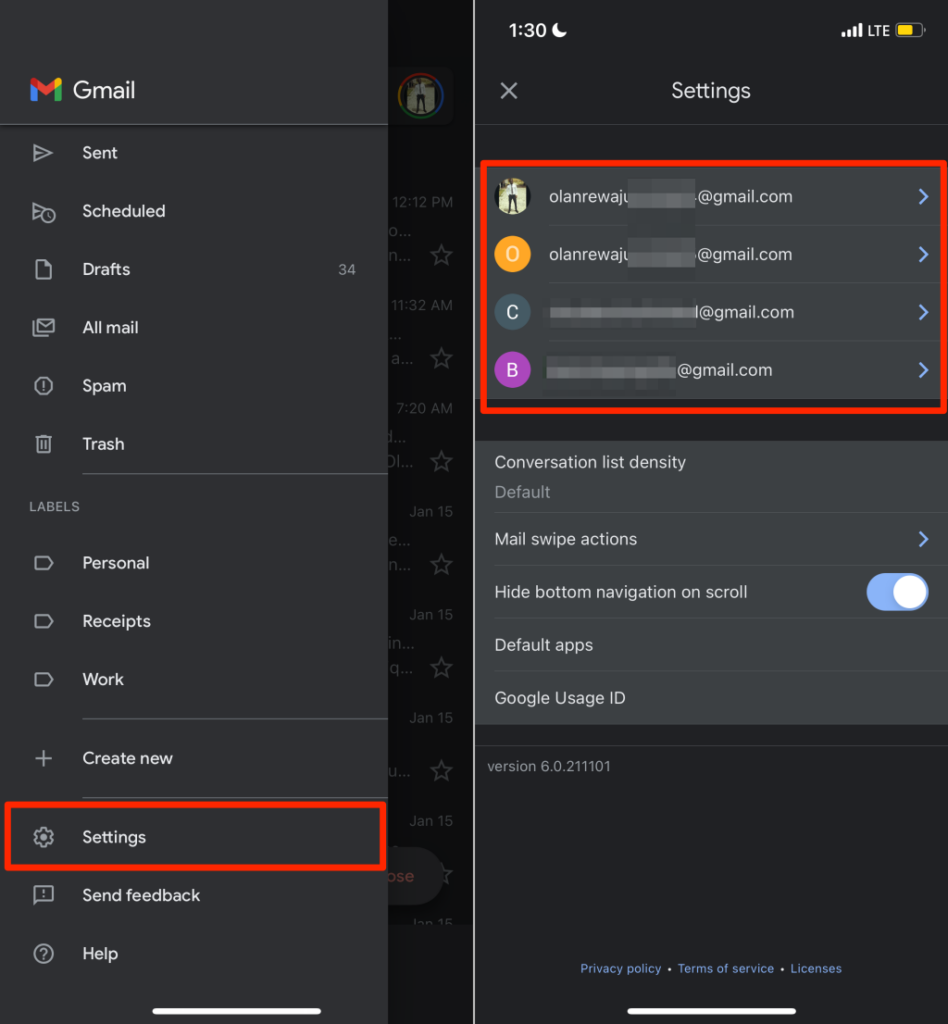
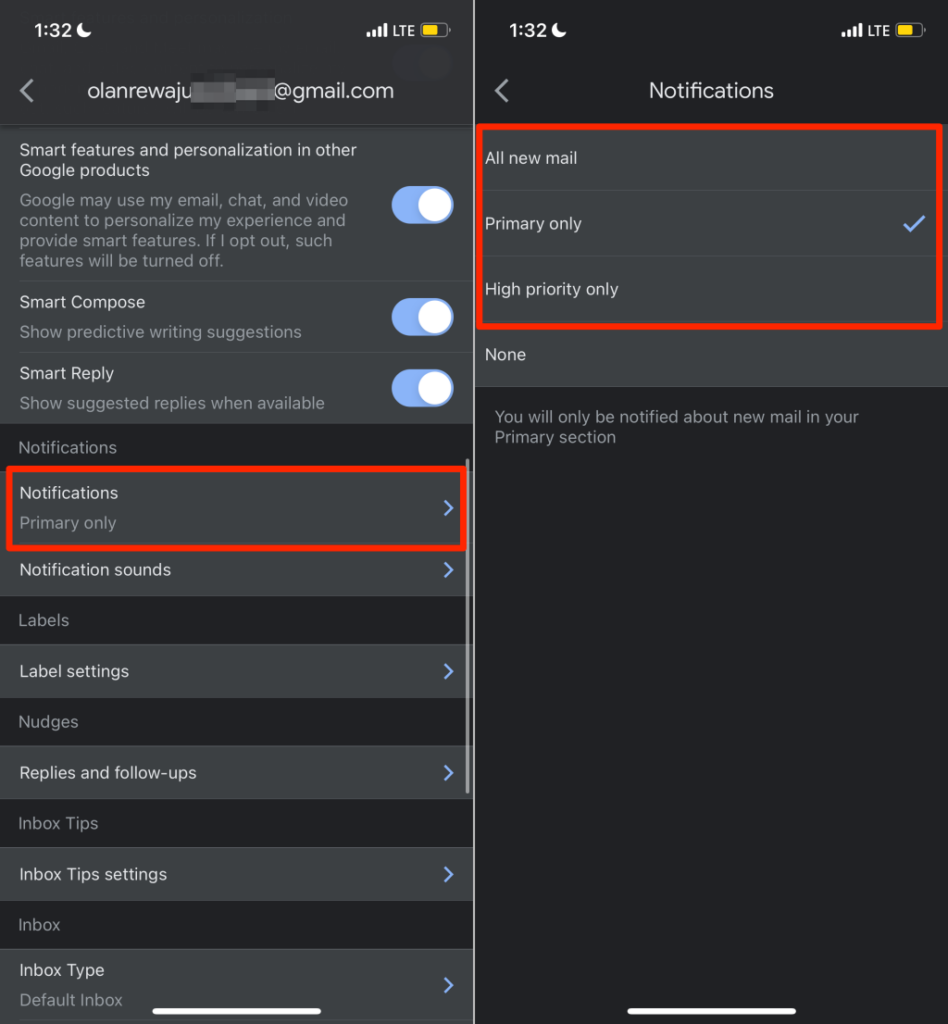
گزینه همه نامههای جدید اعلانهایی را برای همه ایمیلهای جدید در صندوق ورودی شما ارسال میکند، در حالی که «فقط اصلی» فقط در مورد ایمیلهای جدید در بخش اصلی صندوق ورودی شما به شما اطلاع میدهد. اگر میخواهید اعلانهایی برای ایمیلهایی که Gmail آنها را بهعنوان اولویت بالا شناسایی میکند، فقط اولویت بالا را انتخاب کنید.
تنظیمات اعلان Gmail را در وب تغییر دهید
صندوق ورودی Gmail خود را در یک مرورگر وب باز کنید و مراحل زیر را دنبال کنید.
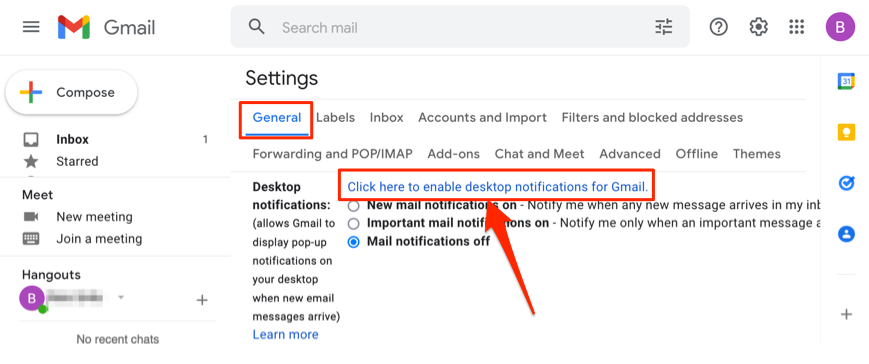
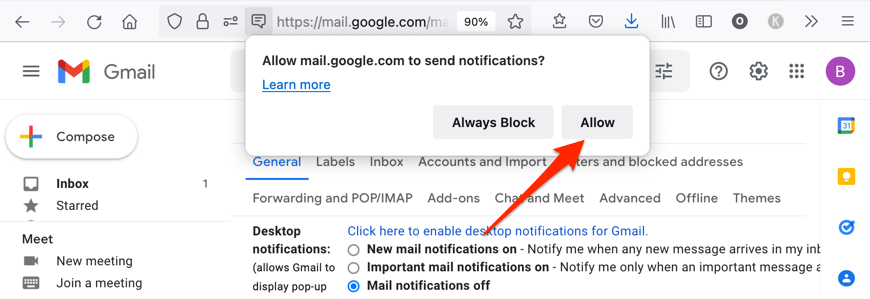
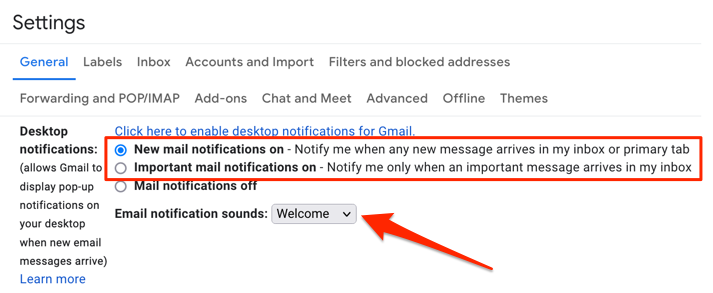
8. بستن اجباری و باز کردن مجدد Gmail
بستن اجباری Gmail در دستگاه همراه شما میتواند اشکالات موقتی سیستم را که باعث مسدود شدن، از کار افتادن یا عدم پاسخگویی برنامه میشوند برطرف کند.
بستن اجباری Gmail در iPhone یا iPad
مراحل بستن اجباری یک برنامه به مدل iPhone یا iPad شما بستگی دارد.
اگر iPhone یا iPad شما دارای دکمه Home است، روی دکمه دوبار کلیک کنید تا App Switcher باز شود.
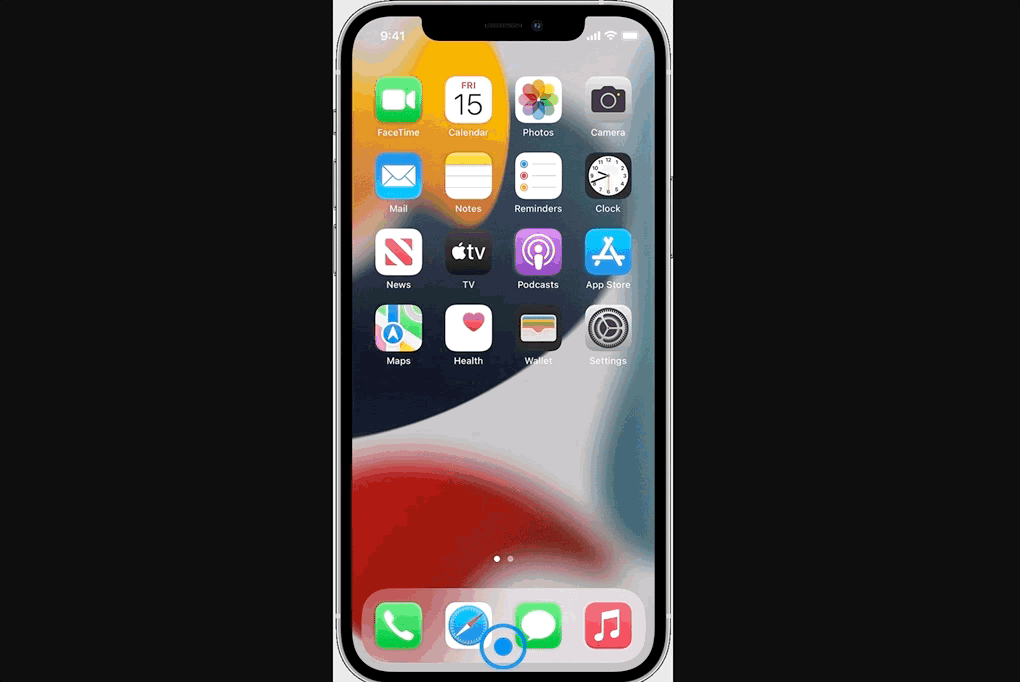
بستن اجباری Gmail در Android
مراحل زیر را برای بستن اجباری Gmail در دستگاه Android دنبال کنید.
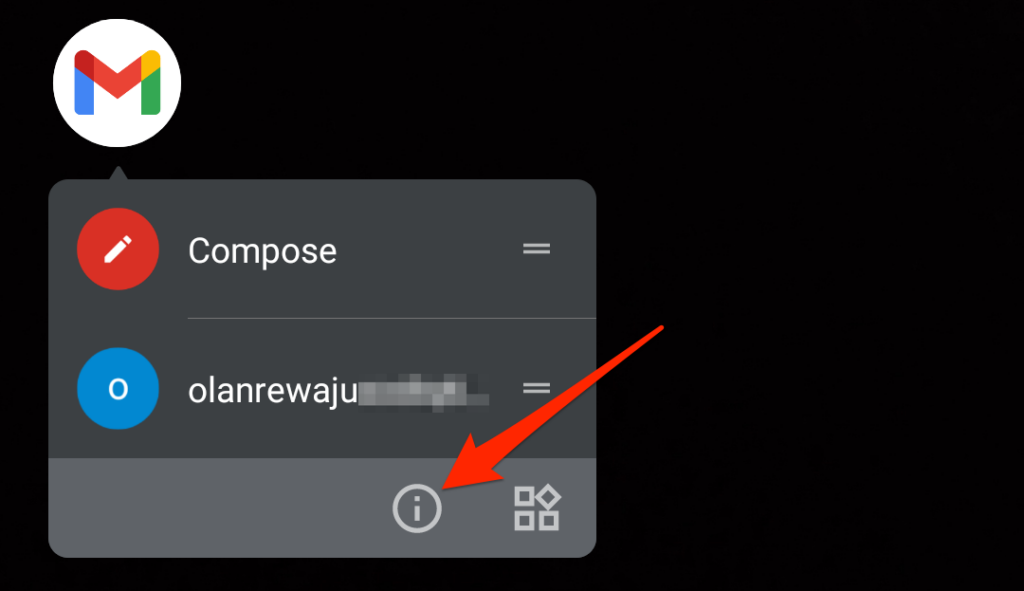
از طرف دیگر، برنامه تنظیمات را باز کنید، به برنامه و اعلانها >مشاهده همه برنامهها (یا اطلاعات برنامه ) بروید >)، و Gmail را انتخاب کنید.
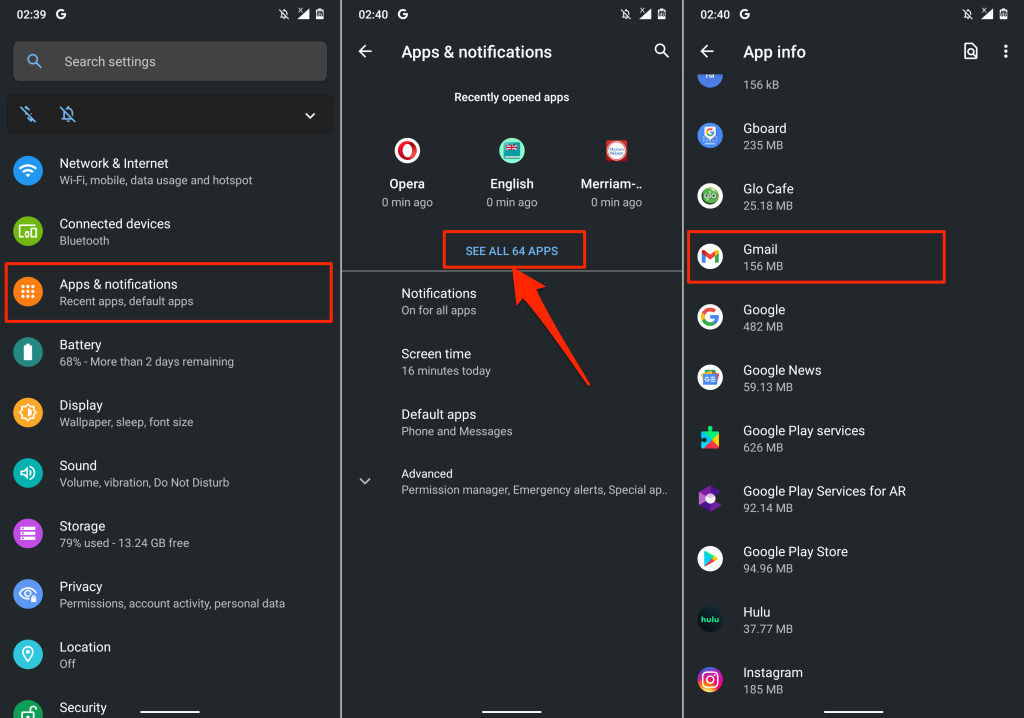
اگر مشکل ادامه داشت، فایل حافظه پنهان و دادههای ذخیرهسازی برنامه را پاک کنید و دوباره امتحان کنید. برای دستورالعمل های دقیق به بخش بعدی بروید.
9. پاک کردن حافظه پنهان Gmail و داده های برنامه
انباشت فایل های کش خراب و دادههای برنامه میتواند باعث برنامه جیمیل خراب می شود شود و اشکال دیگری از نقص را نشان دهد.
به اجبار Gmail را ببندید و مراحل زیر را برای پاک کردن حافظه پنهان و دادههای ذخیرهسازی برنامه دنبال کنید.
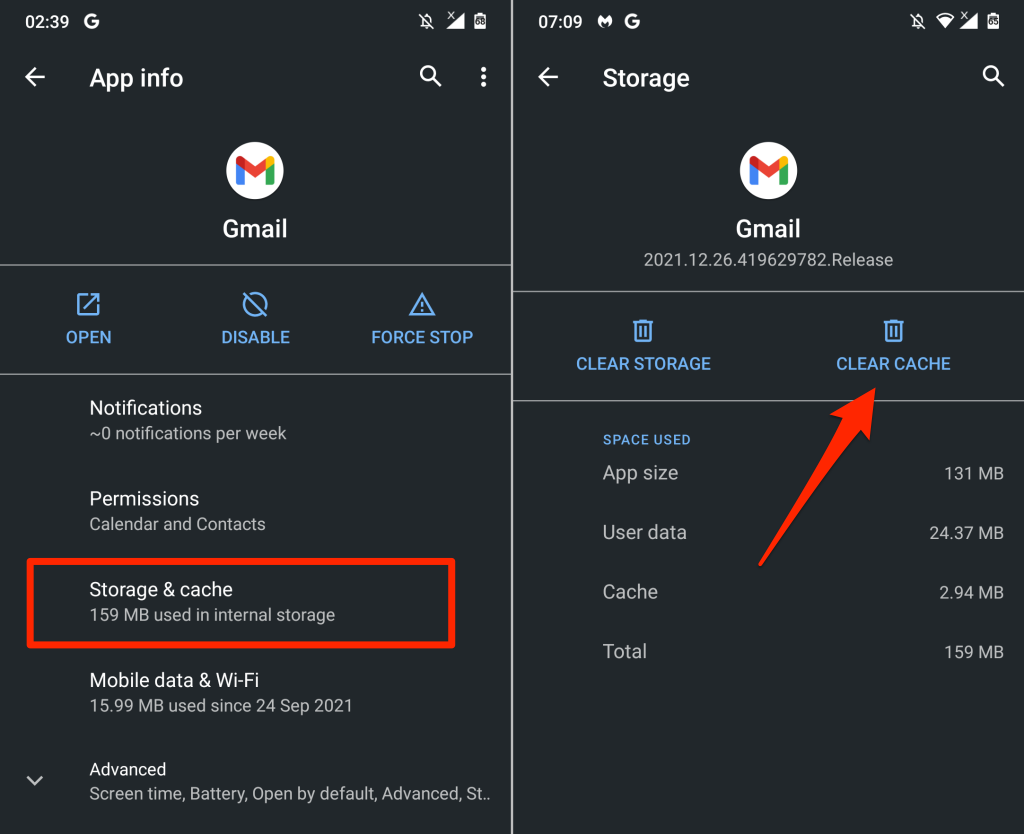
Gmail را باز کنید و بررسی کنید که آیا اکنون درست کار می کند یا خیر. در غیر این صورت، اگر پاک کردن حافظه پنهان آن مشکل را حل نکرد، دادههای Gmail را از دستگاه خود حذف کنید.
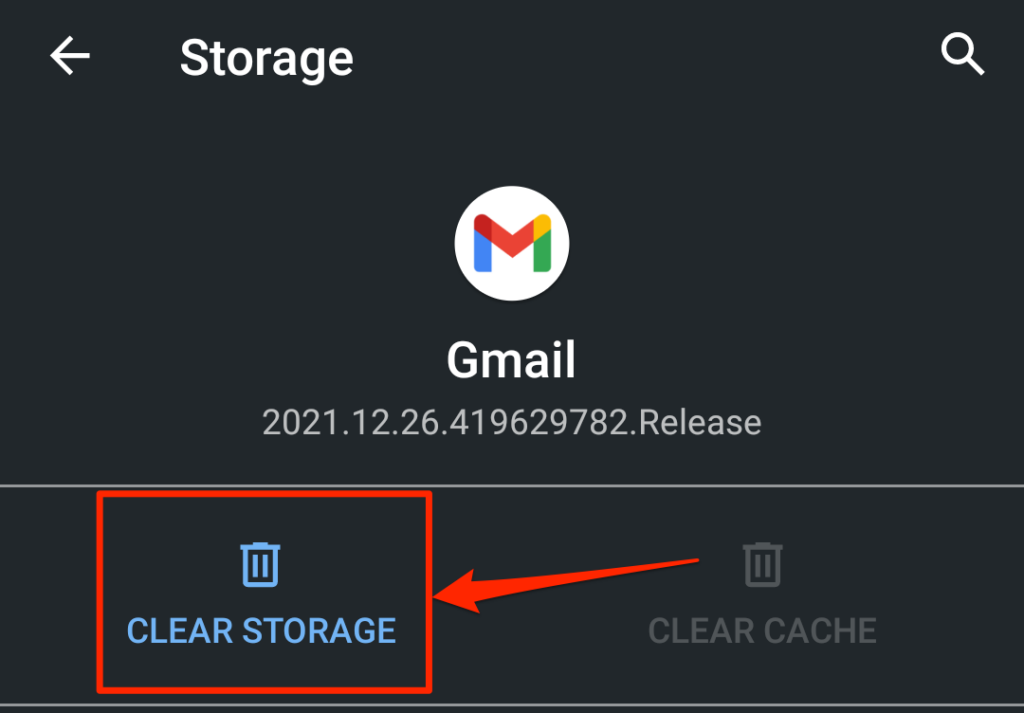
توجه داشته باشید که پس از پاک کردن دادههای برنامه، باید همه سفارشیسازیهای انجام شده در Gmail (مانند تنظیمات اعلان، طرح زمینه، عملکردهای کشیدن انگشت، و غیره) را دوباره انجام دهید.
10. Gmail
را به روز کنیداشکالهای نرمافزار یا ناسازگاری دستگاهها دلایل قابل توجهی برای خرابی هستند. اگر نسخه برنامه نصب شده در دستگاه شما قدیمی یا ناسازگار با دستگاه شما باشد، ممکن است در استفاده از Gmail با مشکلاتی مواجه شوید.
به فروشگاه برنامه دستگاه خود (فروشگاه Google Play یا اپل اپ استور ) بروید و Gmail را به آخرین نسخه بهروزرسانی کنید. اگر مشکل همچنان ادامه داشت، Gmail را از دستگاه خود حذف و مجدداً نصب کنید. این همچنین می تواند به حل مشکلات عملکرد جزئی کمک کند..
11. دستگاه خود را راه اندازی مجدد کنید
آیا آخرین نسخه Gmail را در دستگاه خود دارید؟ آیا Gmail پس از بهروزرسانی برنامه همچنان به درستی کار نمیکند؟ راه اندازی مجدد دستگاه می تواند مشکل را برطرف کند. دستگاه خود را خاموش کنید، دوباره آن را روشن کنید و دوباره از Gmail استفاده کنید.
با پشتیبانی Google تماس بگیرید
اگر هیچ یک از این عیبیابیها مشکل را حل نکرد، برای راهحلهای بالقوه بیشتر برای مشکلات Gmail به مرکز راهنمایی جیمیل مراجعه کنید.
.