به راحتی می توانید وارد سیستم شوید و بین چندین حساب Google در مرورگر وب خود جابجا شوید. استفاده از مجموعه برنامه ها و سرویس های وب Google با هر حسابی ، شخصی یا مرتبط با کار ، را آسان می کند.
با این حال ، مرورگر شما به طور خودکار به یک حساب خاص Google برمی گردد که آن را به عنوان پیش فرض شناسایی می کند. این فقط در صورتی ایده آل است که بیشتر از آن حساب استفاده کنید. اگر اینگونه نباشد ، باید حساب Google پیش فرض را تغییر دهید.
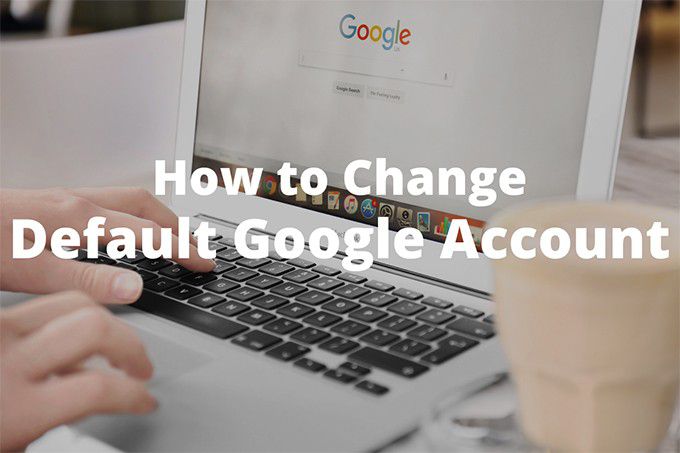
اما مشکل اینجاست؛ Google هیچ گزینه یا گزینه ای برای انجام این کار ارائه نمی دهد. بنابراین ، به راحتی می توانید با یک حساب پیش فرض گیر بیفتید که به سختی از آن استفاده می کنید ، دائماً باید به خود یادآوری کنید که همیشه حساب را تغییر دهید. آزار دهنده است ، درست است؟
خوشبختانه ، چند روش وجود دارد که می توانید با استفاده از آنها حساب Google پیش فرض را در مرورگر وب خود تغییر دهید. بیایید هر دوی آنها را مرور کنیم.
ابتدا با حساب پیش فرض Google وارد شوید
مرورگر شما یک حساب Google تصادفی را به عنوان پیش فرض انتخاب نمی کند. بلکه آن اسلات را به طور خودکار به اولین حسابی که با آن وارد سیستم می شوید اختصاص می دهد. این بدان معنی است که شما می توانید هر حساب Google را به عنوان پیش فرض داشته باشید به شرط اینکه ابتدا با آن وارد شوید.
اگر قبلاً به تمام حسابهای خود وارد شده اید ، باید از هر یک از آنها خارج شوید و کار را از ابتدا شروع کنید. به نظر می رسد کار بسیار زیادی است ، اما همانطور که مشاهده خواهید کرد ، کل مراحل تغییر حساب Google پیش فرض شما از آنچه فکر می کنید آسان تر است.
1 جستجوی گوگل را در یک برگه مرورگر جدید بارگیری کنید.
2. منوی حساب Googleرا از بالا سمت راست صفحه باز کنید. سپس ، گزینه خروج از حسابهارا انتخاب کنید. مرورگر بلافاصله شما را از تمام حساب های Google خارج می کند.
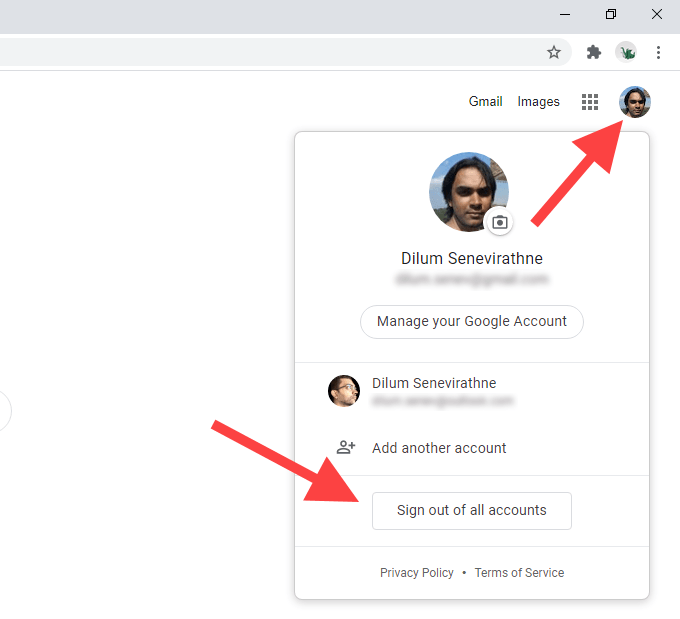
3. دکمه ورود به سیستمرا در سمت راست بالای صفحه انتخاب کنید. اگر از Chrome استفاده می کنید ، ابتدا ادامهرا انتخاب کرده و سپس ورود به سیستمرا انتخاب کنید. پس از انجام این کار ، لیستی از تمام حساب های Google که قبلاً با آنها وارد سیستم شده اید را مشاهده خواهید کرد.
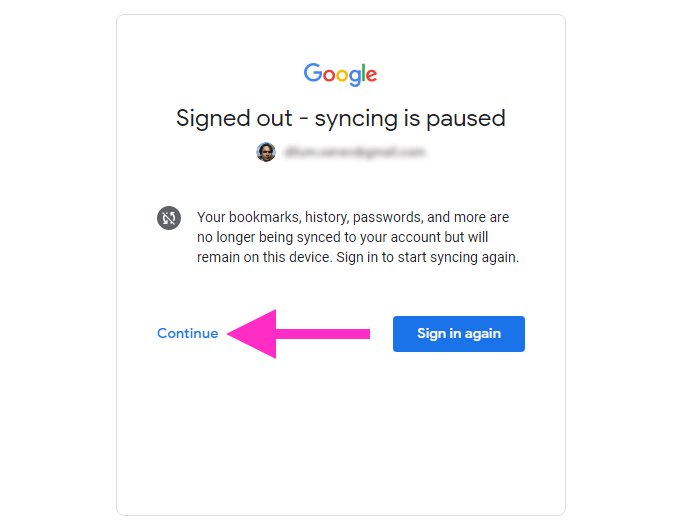
4. حساب Google را که می خواهید تنظیم کنید به عنوان پیش فرض انتخاب کنید. اگر قبلاً با حساب وارد سیستم نشده اید ، گزینه استفاده از حساب دیگررا انتخاب کنید.
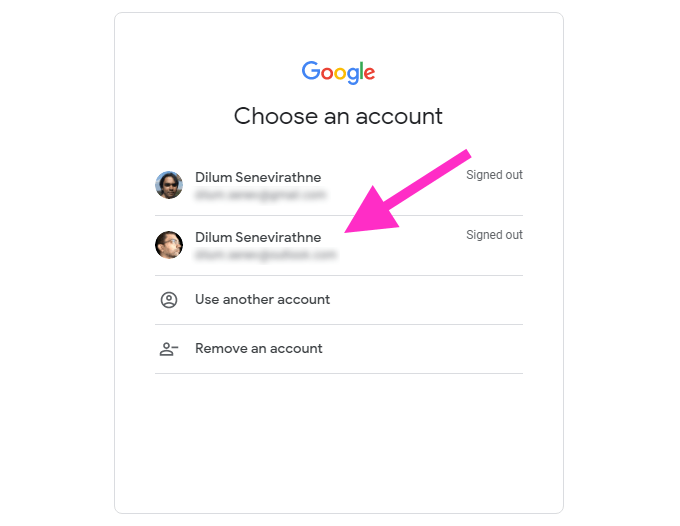
5 اعتبار حساب Google را وارد کنید و وارد آن شوید. این باید آن را به عنوان حساب پیش فرض Google در مرورگر وب شما قرار دهد.
6. ورود به سیستم حساب Google(که باید دوباره قابل مشاهده باشد) تا به سیستم بقیه حساب های Google خود وارد شوید.
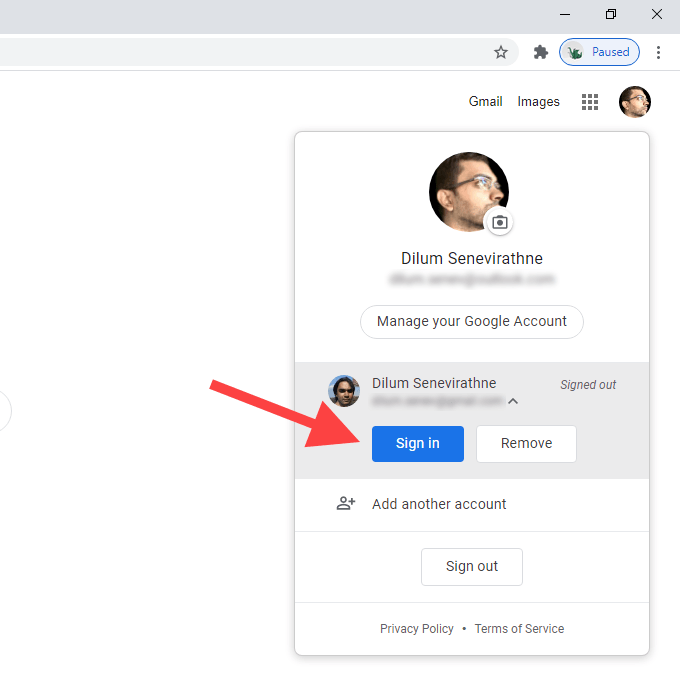
اگر می خواهید تأیید کنید که اولین حساب Google که با آن وارد سیستم شده اید ، حساب پیش فرض است ، کافی است به یک حساب دیگر بروید و سپس منوی حساب Googleرا دوباره باز کنید. برچسب پیش فرضرا در کنار حساب پیش فرض Google مشاهده خواهید کرد.
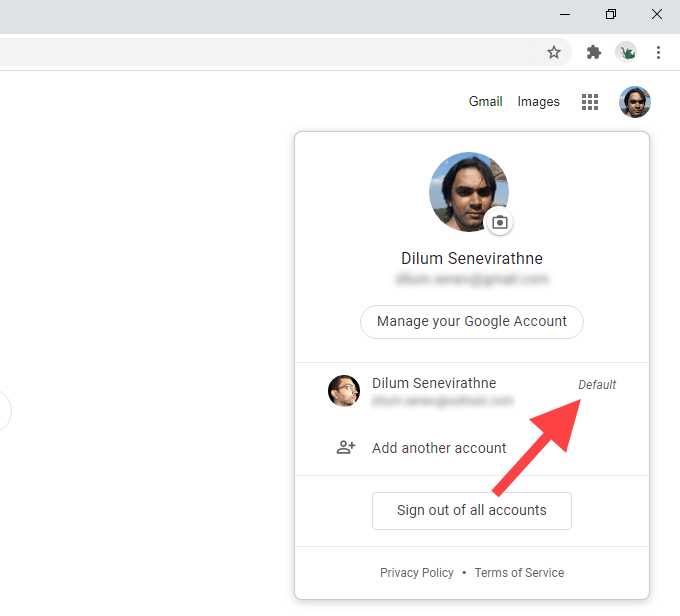
مراحل بالا در مورد همه مرورگرهای وب اصلی مانند Chrome ، Firefox ، Edge و سافاری اگر از Chrome استفاده می کنید ، چند نکته وجود دارد که باید آنها را بخاطر بسپارید:
افزودن حساب Google به نمایه جدید
اگر قصد تغییر حسابهای پیش فرض Google را به طور مکرر دارید ، مجبور بودن به طور مداوم از سیستم خارج شوید و دوباره به سیستم وارد شوید ، می تواند دردسر ساز شود. در عوض استفاده از نمایه های جداگانه مرورگر می تواند کمک کند.
از آنجا که نمایه های مرورگر به طور مستقل اجرا می شوند از یکدیگر ، ورود به سیستم یک نمایه جدید با یک حساب Google به طور خودکار آن را به عنوان پیش فرض قرار می دهد. این مزیت را خواهید داشت که مجموعه ای جداگانه از تنظیمات ، برنامه های افزودنی و داده های مرور را نیز با حساب کاربری انجام دهید.
از بین همه مرورگرها ، Chrome ایجاد و تغییر پروفایل را آسان تر می کند. افزودن حساب Google به نمایه جدید Chrome همچنین به این معنی است که می توانید داده های مرور خود را با همان حساب همگام سازی کنید.
1. نماد نمایه را در سمت راست بالای پنجره Chrome انتخاب کنید. سپس ، افزودنرا انتخاب کنید.
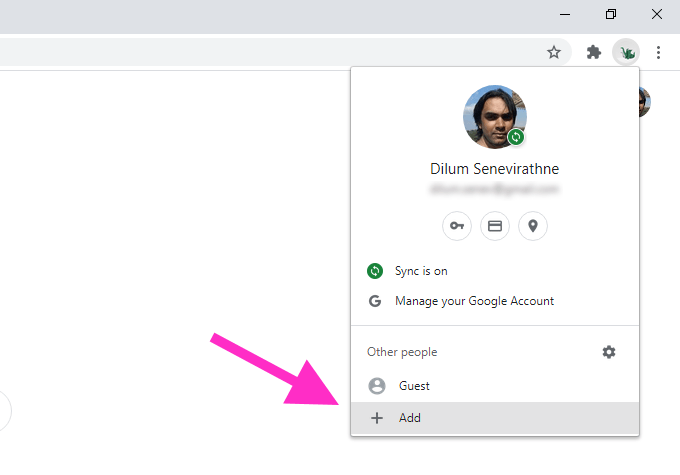
2. نامی برای نمایه وارد کرده و عکس نمایه را انتخاب کنید. اگر از Chrome در Windows استفاده می کنید ، می توانید با انتخاب کادر کنار ایجاد میانبر دسک تاپ برای این کاربرمیانبر دسک تاپ برای نمایه اضافه کنید پس از پایان کار ، دکمه افزودنرا برای ایجاد نمایه انتخاب کنید.
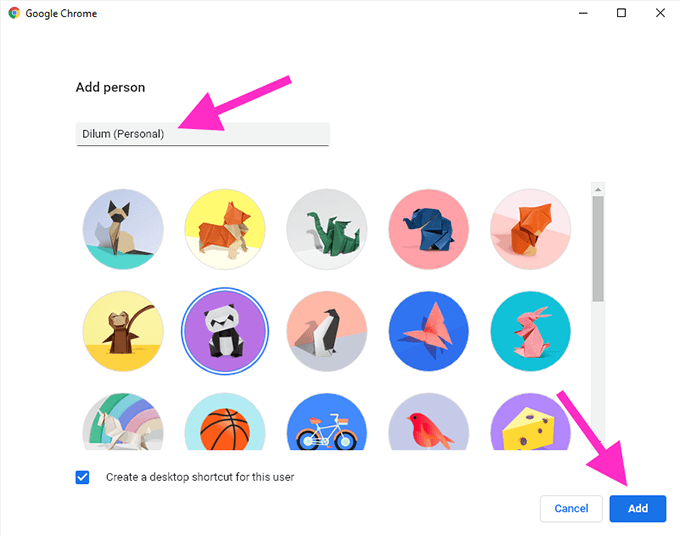
3. از قبل کاربر Chrome را انتخاب کنید؟ وارد سیستم شویددر صفحه splash Welcome to Chrome خوش آمدید. اگر چنین چیزی را نمی بینید ، نماد نمایه را در سمت راست بالای پنجره Chrome انتخاب کرده و روشن کردن همگام سازیرا انتخاب کنید.
4: اعتبارنامه حساب Google خود را وارد کنید و وارد سیستم شوید نمایه جدید Chrome.
5. هنگامی که از شما خواسته شد Chrome Sync را روشن کنید ، بله ، من درحال حضور هستم تنظیماترا به جای آن انتخاب کنید. بعداً می توانید این کار را از طریق تنظیمات Chrome انجام دهید.
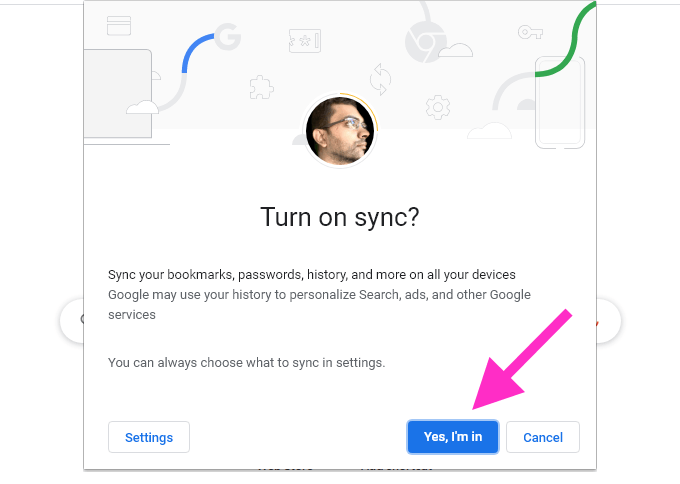
حساب Google اکنون باید به طور پیش فرض برای نمایه Chrome باشد. حتی اگر تصمیم بگیرید سایر حساب های Google را اضافه کنید ، همان حالت باقی خواهد ماند. در صورتی که می خواهید حساب Google پیش فرض خود را تغییر دهید ، مراحل مربوط به روش قبلی را دنبال کنید.
برای جابجایی بین نمایه های Chrome ، روی نماد نمایه در سمت راست بالای صفحه کلیک کنید و نمایه را از زیر انتخاب کنید افراد دیگر. اگر می خواهید نمایه Chrome دیگری ایجاد کنید ، افزودنرا انتخاب کنید.
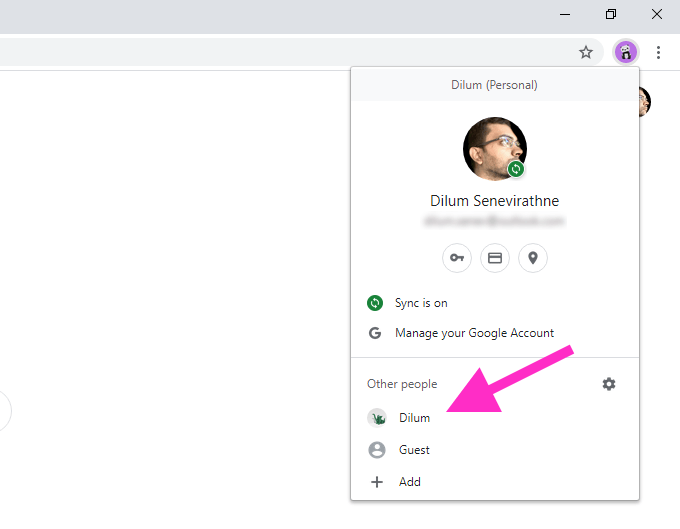
همچنین می توانید نمایه های جدیدی در Firefox ایجاد کنید و سایر مرورگرهای وب مبتنی بر Chromium مانند Microsoft حاشیه، غیرمتمرکز. اگرچه آنها از یکپارچه سازی حساب Google در سطح مرورگر برخوردار نیستند ، شما باید بتوانید حسابهای پیش فرض Google را در پروفایل های جداگانه و بدون مشکل تنظیم کنید.
پیش فرض جدید
تا زمانی که Google روش تعیین مستقیم حساب Google پیش فرض را اجرا نکند ، هر دو روش فوق باید کمک کند. اگر قصد ندارید مرتباً حسابهای پیش فرض را تغییر دهید ، برای جمع آوری مجدد ، از سیستم خارج شوید و دوباره وارد سیستم شوید. در غیر این صورت ، استفاده از پروفایل های جداگانه مرورگر راهی برای پیشگیری است.