همه عکس ها و فیلم ها را پیدا کنید که در حساب Google Photos خود آپلود کرده اید آسان است.
Google Photos چندین راه برای کمک به شما ارائه می دهد عکس های خود را پیدا کنید. میتوانید از قابلیت جستجو استفاده کنید و به پوشههای مختلف دسترسی داشته باشید تا به عکسهای خود دسترسی پیدا کنید. در اینجا نحوه انجام این کار در حساب Google خود آمده است.
از حساب Google صحیح در Android، iPhone و وب استفاده کنید
وقتی نمی توانید عکس های خود را پیدا کنید، اولین کاری که باید انجام دهید این است که بررسی کنید با استفاده از حساب درست گوگل هستید یا خیر. عکسهای شما بهطور خودکار با چندین حساب شما به اشتراک گذاشته نمیشود، بنابراین باید مطمئن شوید که در حال جستجوی حساب صحیح برای عکسهای خود هستید.
در اینجا نحوه تأیید اینکه از حساب مناسب استفاده میکنید آمده است:
روی دسکتاپ
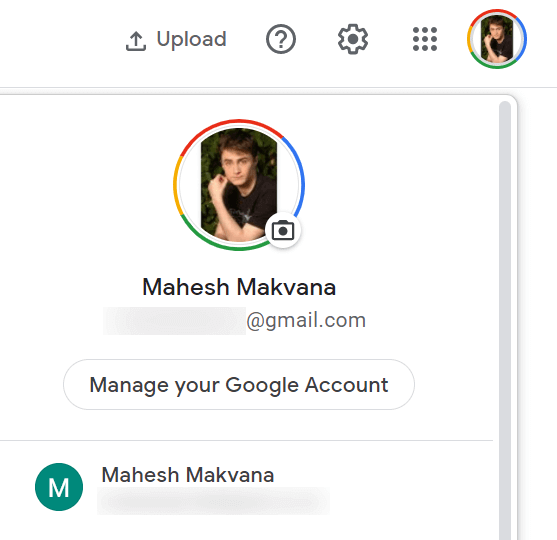
در تلفن همراه
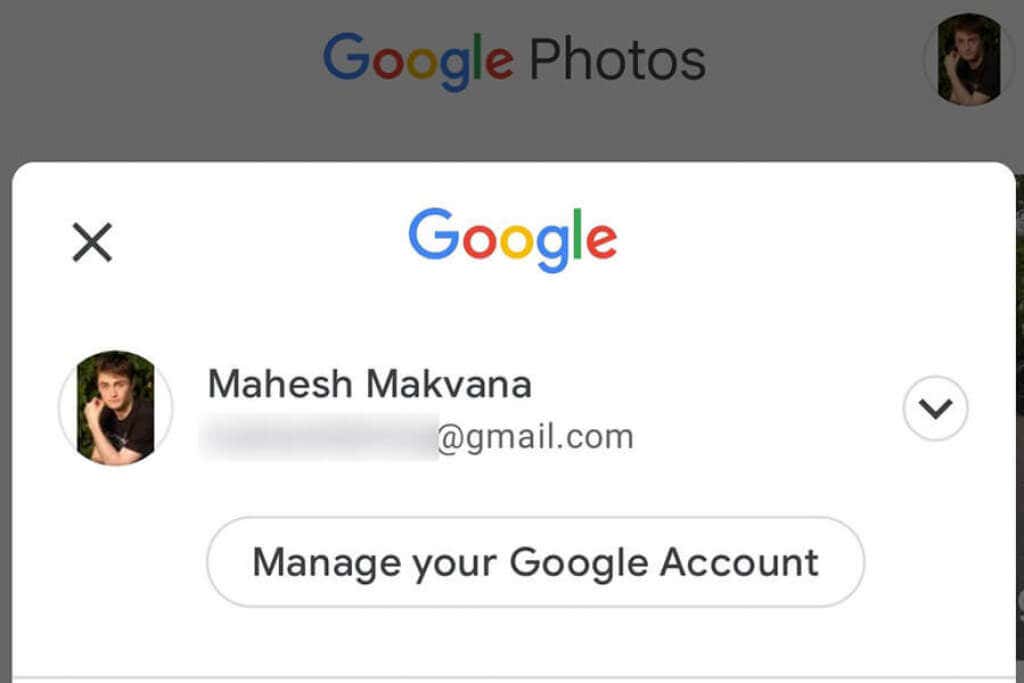
عکسها را در Google Photos جستجو کنید
Google Photos یک عملکرد جستجوی پیشرفته را ارائه میکند تا به شما کمک کند به سرعت عکس خاص خود را پیدا کنید در اقیانوس همه عکسها و ویدیوهایتان را مشاهده کنید. این عملکرد جستجو میتواند از فیلترهای مختلفی از جمله فیلترهای مکان استفاده کند.
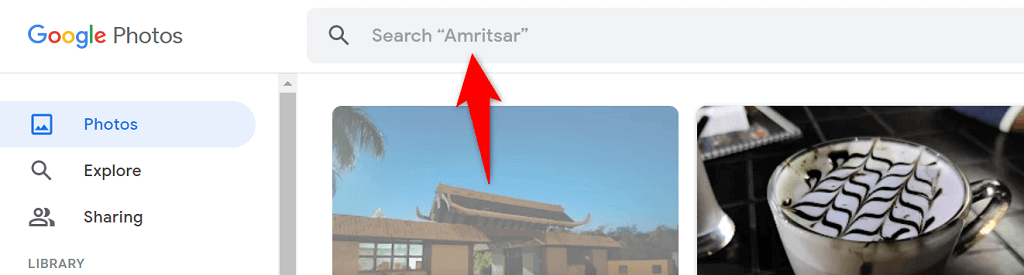

گزینه پشتیبان Google Photos خود را تأیید کنید
اگر عکسهای خاصی را در Google Photos گم کردهاید، احتمالاً گزینه همگامسازی را در برنامه Photos در تلفن خود خاموش کرده باشید. وقتی همگامسازی غیرفعال است، تلفن شما آپلود تصاویر اضافی را متوقف میکند.
میتوانید با فعال کردن مجدد گزینه همگامسازی در Photos، این مشکل را برطرف کنید. سپس تلفن شما همه عکس های جدید خود را در حساب Google خود آپلود کنید شروع می شود.
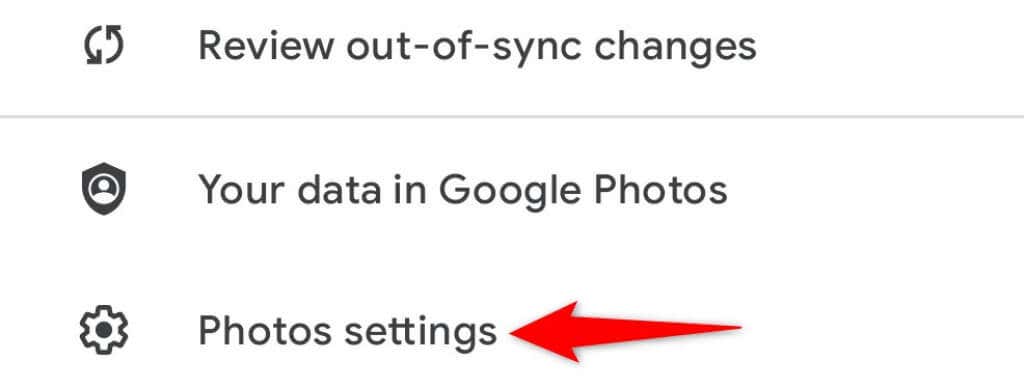
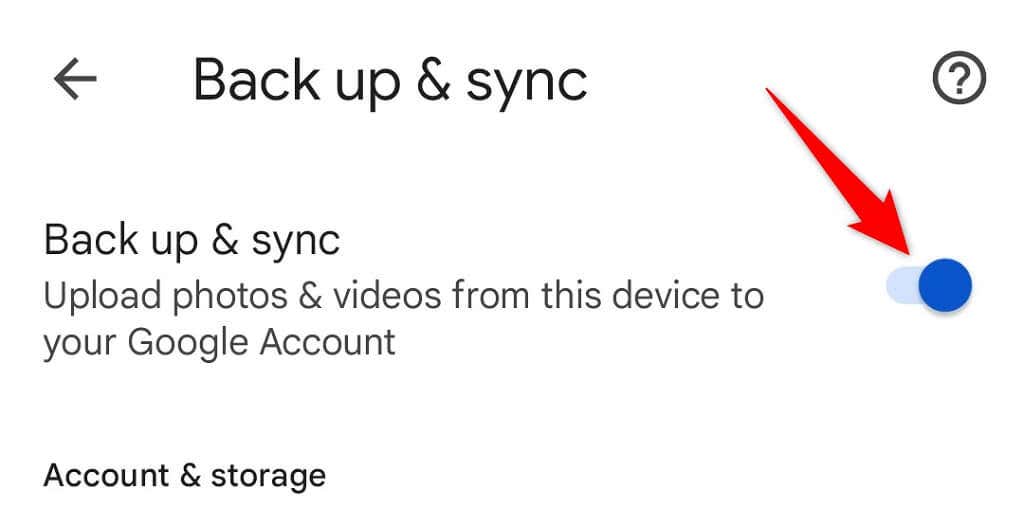
مطمئن شوید که فضای ذخیره سازی رایگان در حساب Google شما کافی برای قرار دادن عکسهای جدید دارید. اگر فضای ذخیرهسازی شما تمام شد، باید همگامسازی عکس را خاموش کنید یا طرح فضای ذخیرهسازی خود را با Google One ارتقا دهید.
از پوشه های دستگاه خود در Google Photos پشتیبان تهیه کنید
بهطور پیشفرض، Google Photos فقط از عکسهای پوشه دوربین گوشی شما پشتیبانگیری میکند. اگر تصاویر شما در پوشههای دیگر ذخیره شدهاند، باید همگامسازی پوشه را در برنامه Photos فعال کنید تا آن عکسها را در حساب خود دریافت کنید.
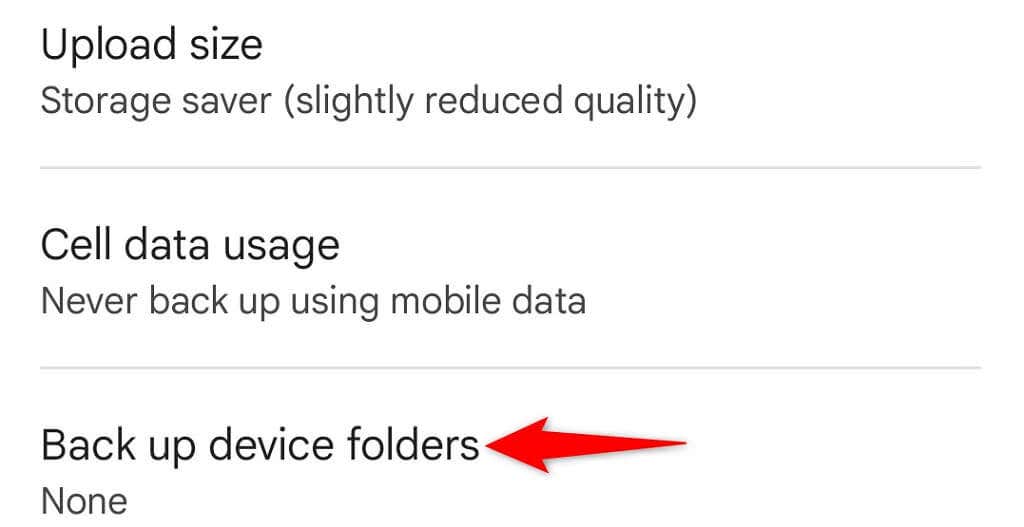
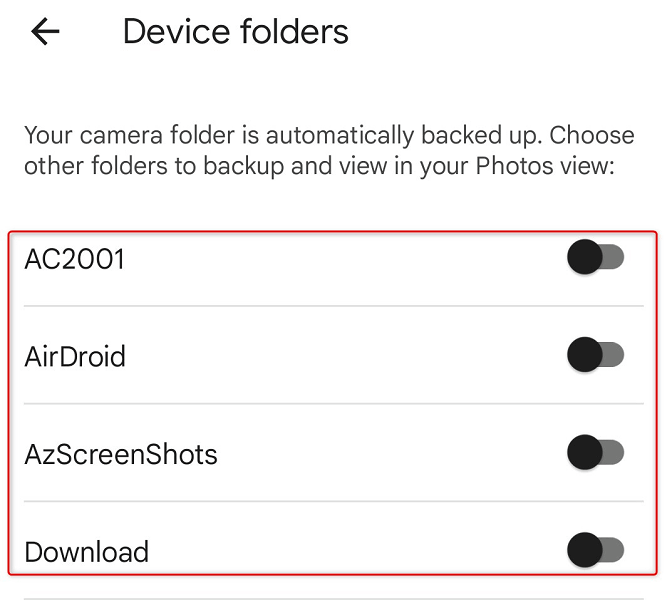
عکس های حذف شده خود را در سطل زباله در Google Photos پیدا کنید
یکی دیگر از دلایل احتمالی که نمی توانید عکسی را در Google Photos پیدا کنید این است که عکس را حذف کرده اید. در این مورد، میتوانید پوشههای سطل زباله را بررسی کنید تا ببینید آیا تصویر هنوز در آنجا برای بازیابی موجود است شما
Google Photos موارد پشتیبانگیریشده شما را به مدت ۶۰ روز و موارد غیرپشتیبانگیریشده را بهمدت ۳۰ روز در آن پوشه نگه میدارد. می توانید هم از تلفن و هم از دسکتاپ به پوشه دسترسی داشته باشید.
روی دسکتاپ
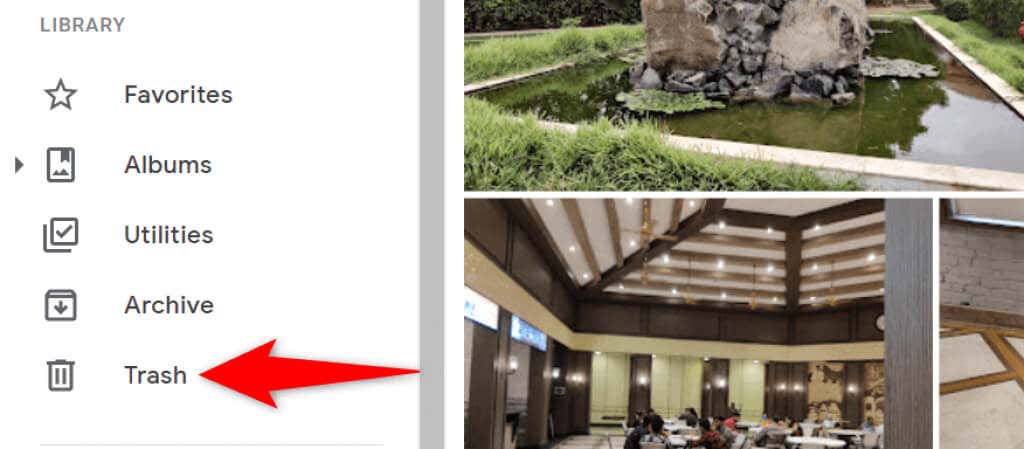
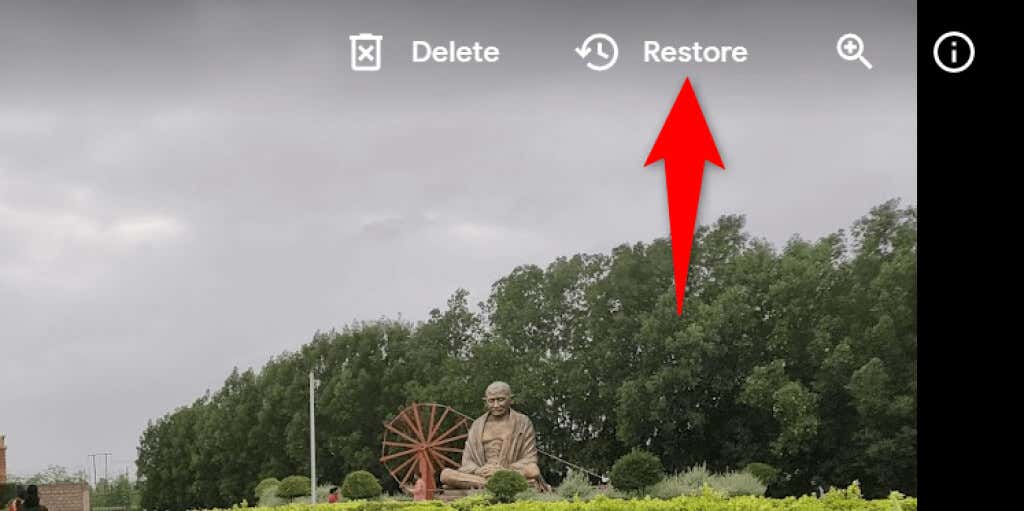
در تلفن همراه
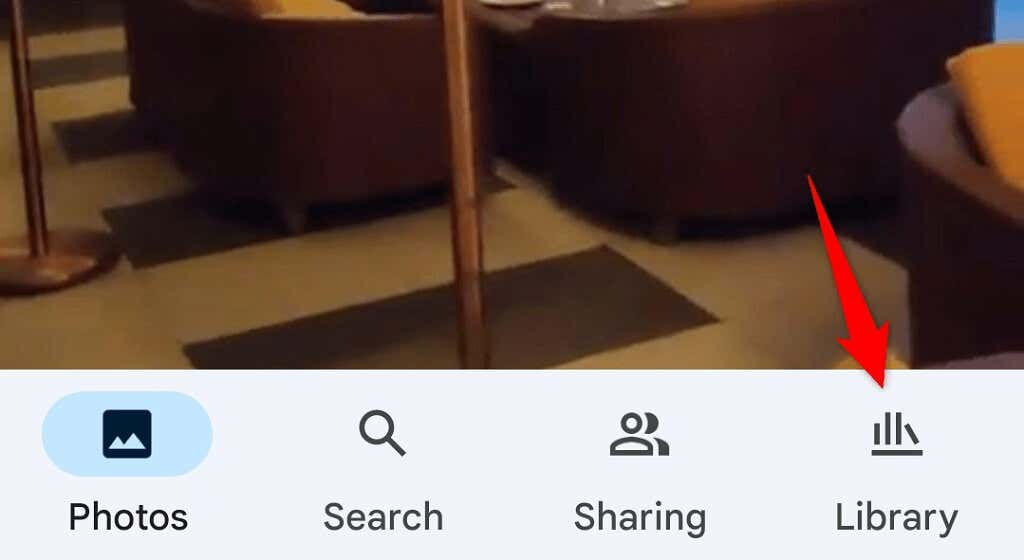
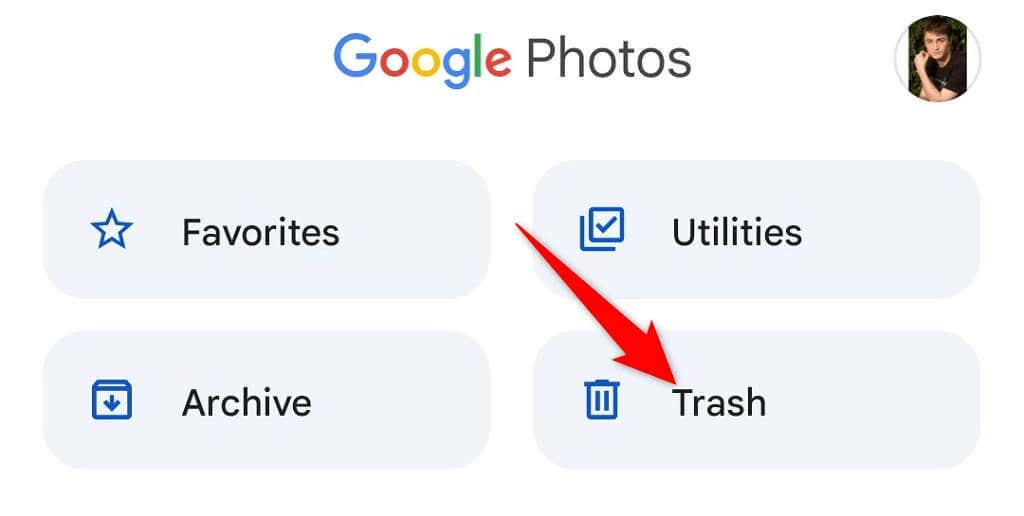
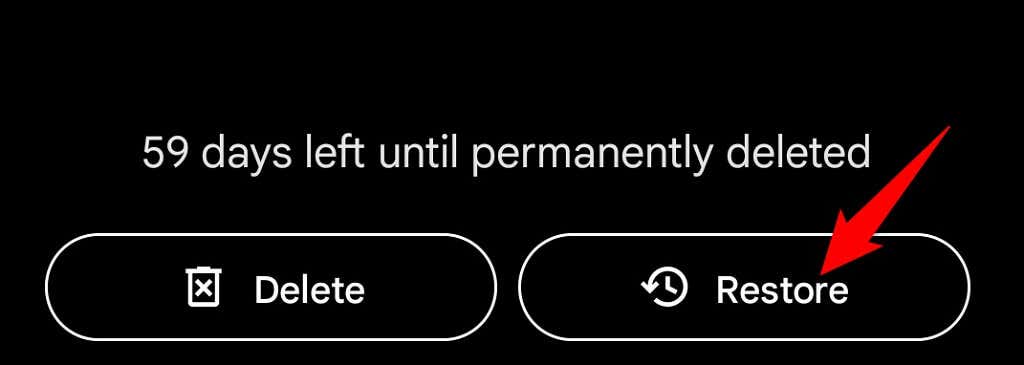
عکسهای خود را در بایگانی در Google Photos مشاهده کنید
اگر عکس خود را بایگانی کرده اید و حذف نکرده اید، می توانید تمام عکس های بایگانی شده خود را در پوشه بایگانی Google Photos پیدا کنید. اگر نمیخواهید آن را بایگانی کنید، میتوانید آن را به بخش اصلی برگردانید.
روی دسکتاپ
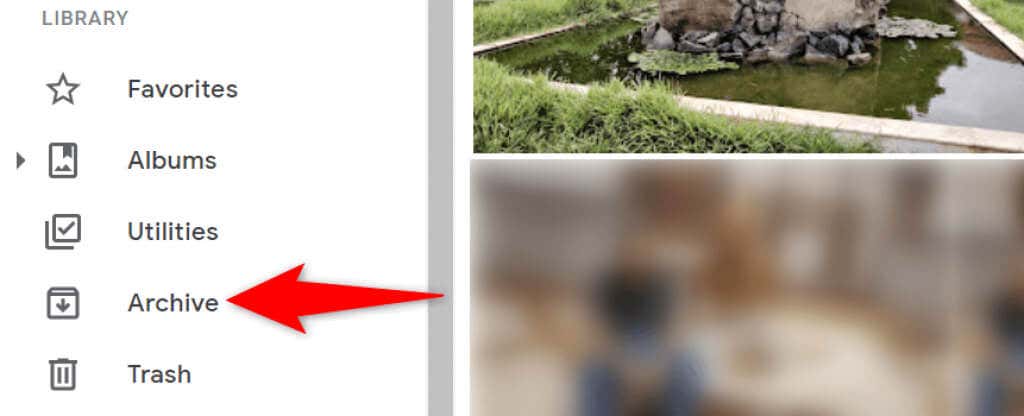
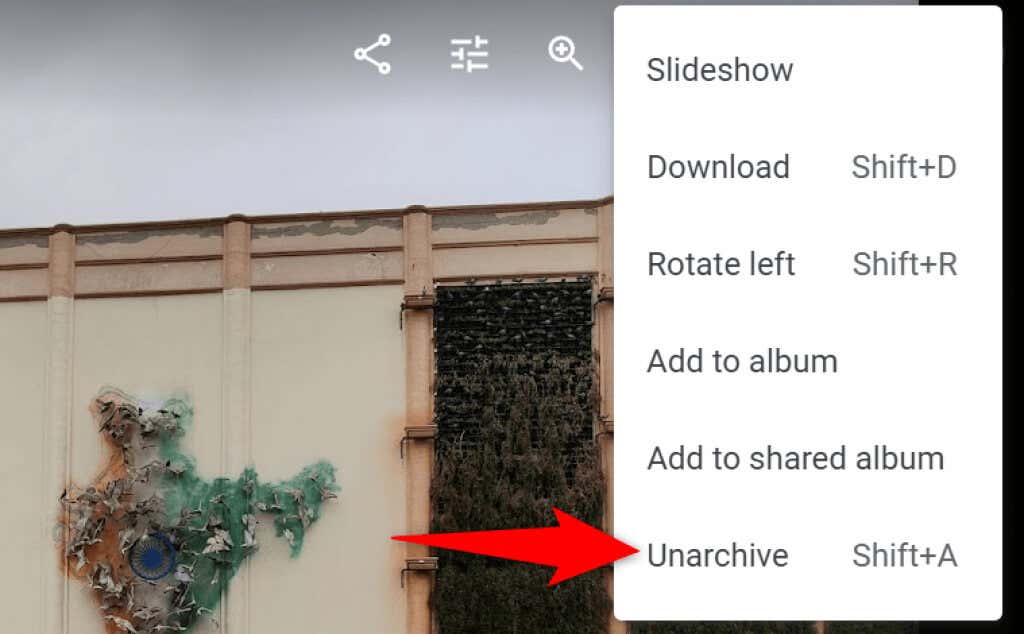
در تلفن همراه
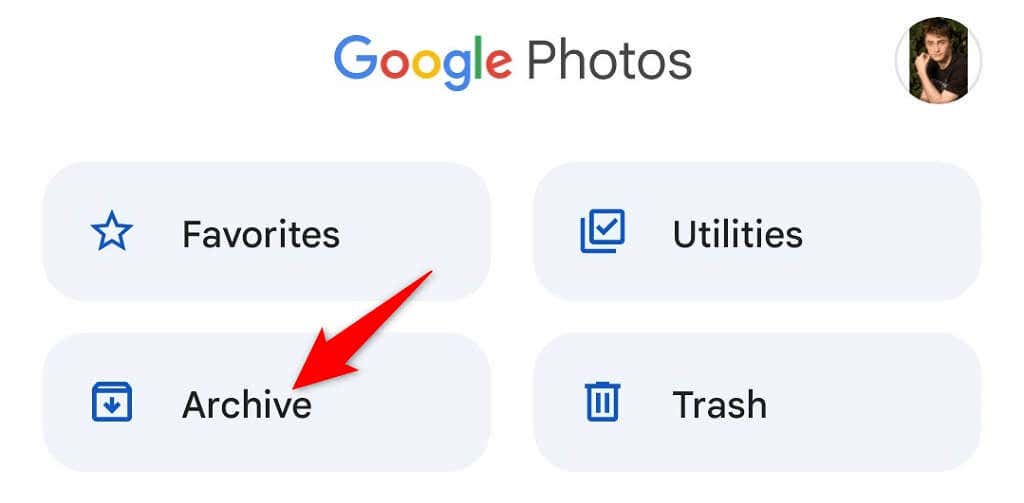
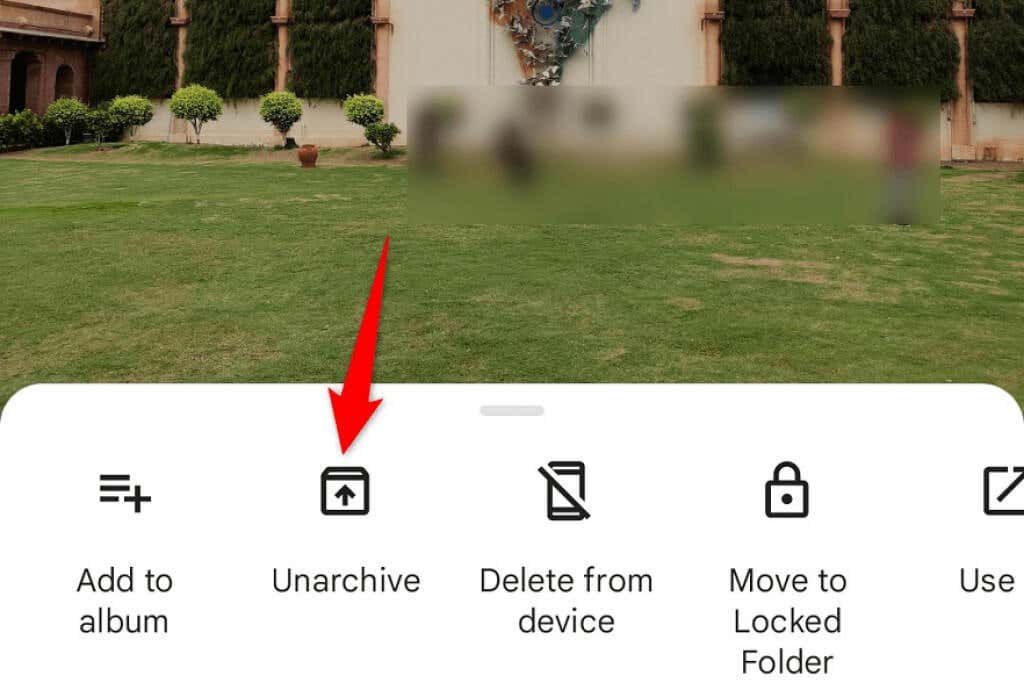
پوشه اخیراً اضافه شده در Google Photos را بررسی کنید
اگر نمیتوانید عکسی را که اخیراً آپلود کردهاید پیدا کنید، بخش اخیراً اضافهشده Google Photos را بررسی کنید. این بخش فقط مواردی را میزبانی می کند که اخیراً در حساب خود آپلود کرده اید.
شما میتوانید به این فهرست در رایانه شخصی و تلفن همراه خود دسترسی داشته باشید.
روی دسکتاپ
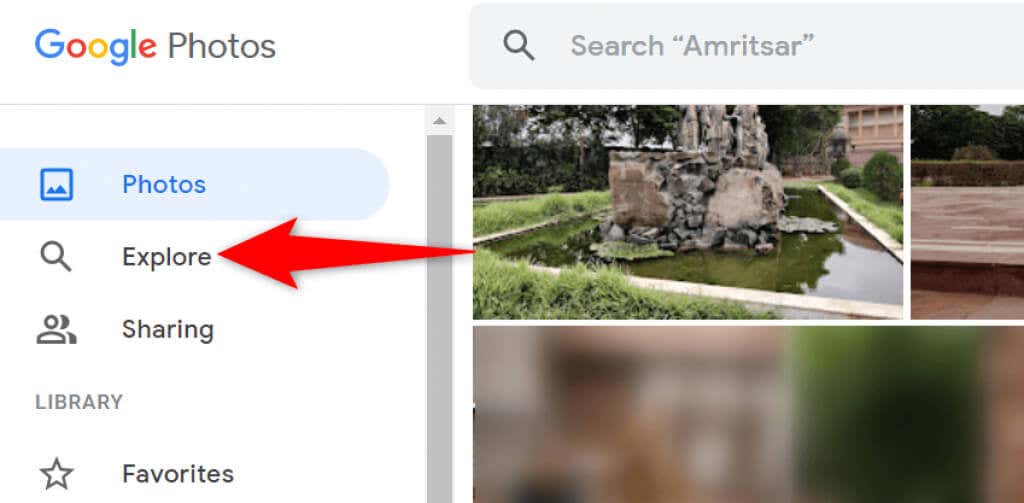
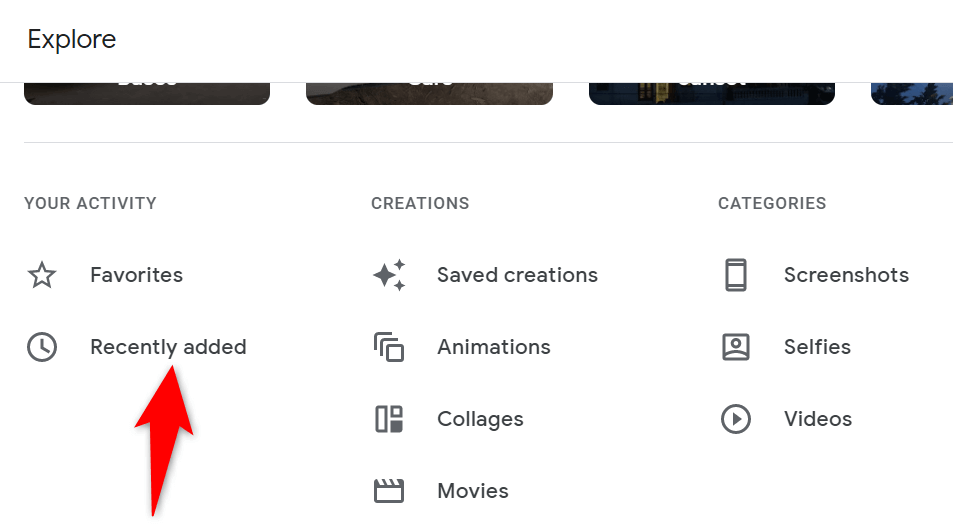
در تلفن همراه
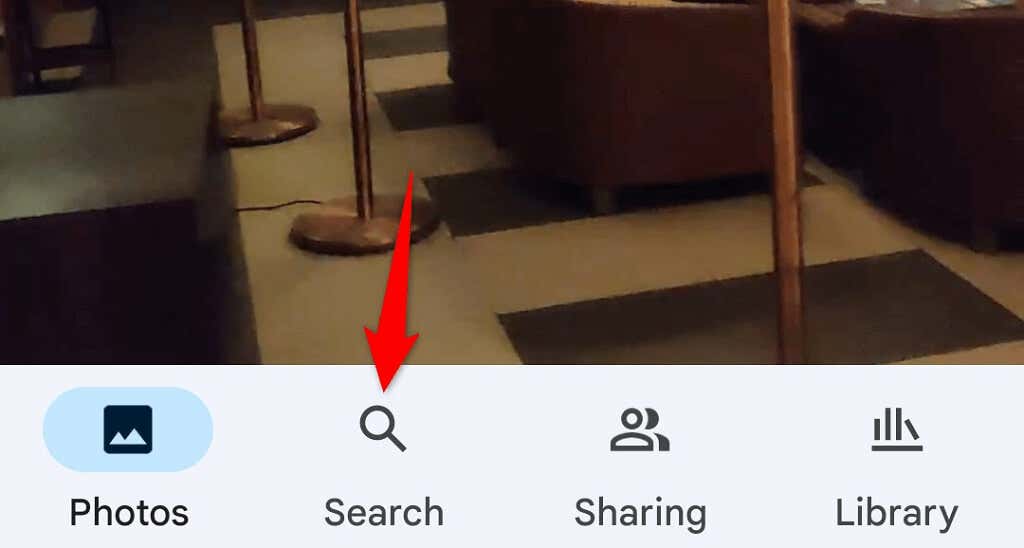
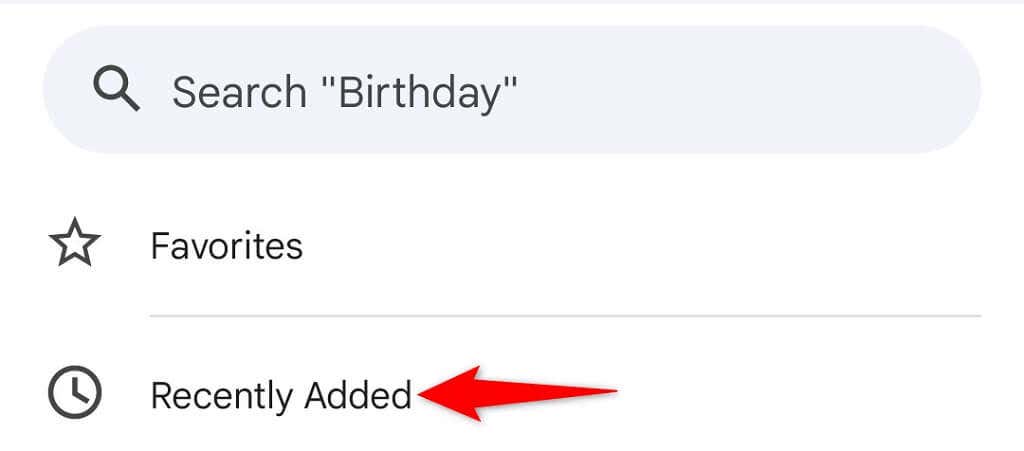
عکسهای خود را در Google Photos سریع و آسان پیدا کنید
Google توابع جستجوی مختلفی را در سرویس Photos خود ادغام کرده است که یافتن همه عکس ها و فیلم های شما را بسیار آسان می کند. اگر زمانی پیدا کردید که هر یک از آیتم های خود را گم کرده اید، روش های بالا به شما کمک می کند تا آنها را پیدا کنید. موفق باشید!
.