اگر مرتباً با مقالههای جالبی روبرو میشوید که میخواهید بعداً بخوانید، میتوانید از گوگل کروم ویژگی فهرست خواندن داخلی بهجای یک سرویس جداگانه برای خواندن بعد استفاده کنید. ما به شما نشان خواهیم داد که چگونه از ویژگی لیست خواندن Google Chrome استفاده کنید.
Chrome Reading List چیست؟
Reading List جایگزین Google برای برنامههای خواندنی مانند Pocket است. این به شما امکان می دهد صفحات وب را در یک صفحه لیست خواندن اختصاصی ذخیره کنید و حتی اگر به اینترنت وصل نیستید می توانید بعداً به این صفحات دسترسی داشته باشید.
مزیت استفاده از فهرست خواندن Chrome این است که میتوانید از حساب Google خود برای همگامسازی فهرست بین دستگاههای مختلف استفاده کنید. اگر از Chrome بهعنوان مرورگر پیشفرض خود در مایکروسافت ویندوز، مک، آیفون و اندروید استفاده میکنید، لیست خواندن شما همه جا شما را دنبال میکند.
برای استفاده از این ویژگی همگامسازی، فقط باید در همه دستگاهها وارد Chrome شوید. میتوانید خواندن یک مقاله را در دستگاه iOS خود شروع کنید، آن را در فهرست خواندن Chrome ذخیره کنید و بعداً به خواندن آن در رایانه شخصی خود ادامه دهید.
مرورگرهای دیگری مانند Safari نیز این ویژگی را دارند، اما کروم بسیار محبوبتر و در بین پلتفرمهای مختلف در دسترس است، به همین دلیل است که ویژگی Reading List برای افراد بیشتری جذاب است. نیازی به ثبت نام برای یک سرویس جدید نیز نیست - این ویژگی در مرورگر وب شما ذخیره می شود.
نحوه استفاده از Reading List در مرورگر Chrome در دسک تاپ
اگر از Chrome در Windows، Mac یا Linux استفاده میکنید، میتوانید به راحتی از ویژگی Reading List آن استفاده کنید. ابتدا، هر صفحه وب را در Google Chrome در یک برگه جدید باز کنید. سپس روی دکمه نمایش پانل جانبیدر سمت راست نوار آدرس کلیک کنید.

اکنون می توانید روی دکمه لیست خواندندر بالای پانل کناری کلیک کنید. برای افزودن یک صفحه وب به لیست خواندن، روی افزودن برگه فعلیکلیک کنید. این صفحه در قسمت خوانده نشدهدر فهرست خواندن Chrome ظاهر میشود.
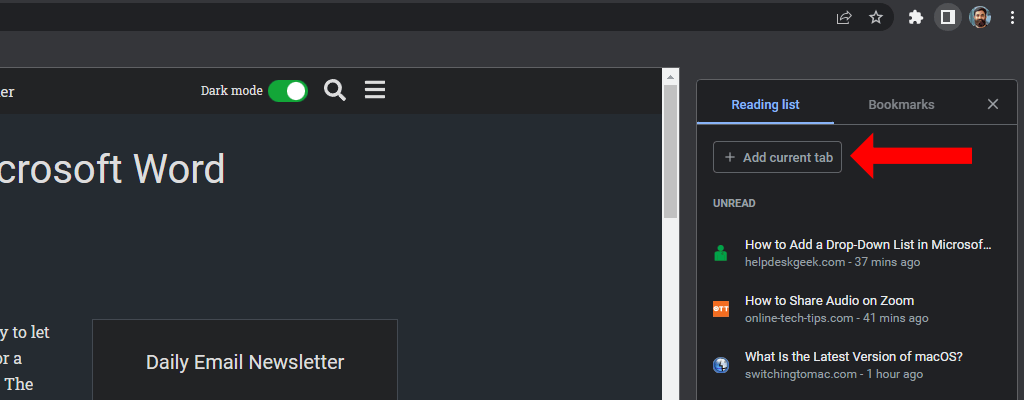
از طرف دیگر، میتوانید روی هر برگه باز در Chrome کلیک راست کرده و افزودن برگه به فهرست خواندنرا انتخاب کنید. این آن را به لیست صفحات ذخیره شده در فهرست خواندن Chrome اضافه می کند.
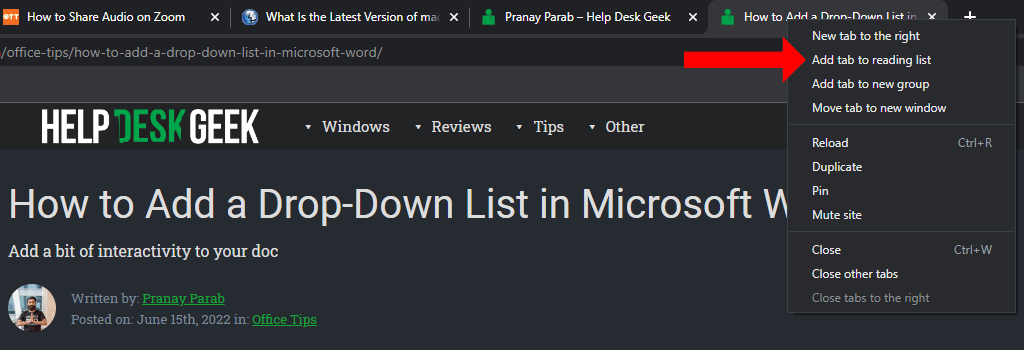
در نسخههای قدیمی Chrome، برای مشاهده ویژگی لیست خواندن، باید روی نماد ستاره کلیک کنید یا نوار نشانک ها را فعال کنید. این دیگر در مورد نسخه های جدیدتر صدق نمی کند. اکنون میتوانید از فهرست خواندن استفاده کرده و آن را مدیریت کنید، حتی اگر ویژگی نمایش نوار نشانکها را غیرفعال کرده باشید..
هنگامی که مقاله ای به لیست خواندن اضافه می شود، می توانید به راحتی آن را به عنوان خوانده شده یا حذف کنید. برای نمایش لیست خواندن در Chrome، روی دکمه نمایش پانل کناریدر سمت راست نوار آدرس کلیک کنید. برگه لیست خواندنرا انتخاب کنید و مکان نما را روی صفحاتی که خوانده اید حرکت دهید.
این دو دکمه جدید را نشان میدهد – علامتگذاری به عنوان خوانده شده(نماد علامت چک) و Delete(نماد متقاطع). میتوانید از اینها برای حذف مقالات از لیست خوانده نشده یا حذف آنها از فهرست خواندن استفاده کنید.
نحوه استفاده از فهرست خواندن کروم در Android
میتوانید هر صفحه وب را در Chrome برای Android باز کنید و آن را به لیست خواندن خود اضافه کنید. برای انجام این کار در کروم، روی نماد سه نقطه در گوشه سمت راست بالای صفحه ضربه بزنید. اکنون روی نماد پیکان رو به پایینضربه بزنید، که صفحه را در تلفن شما دانلود می کند.
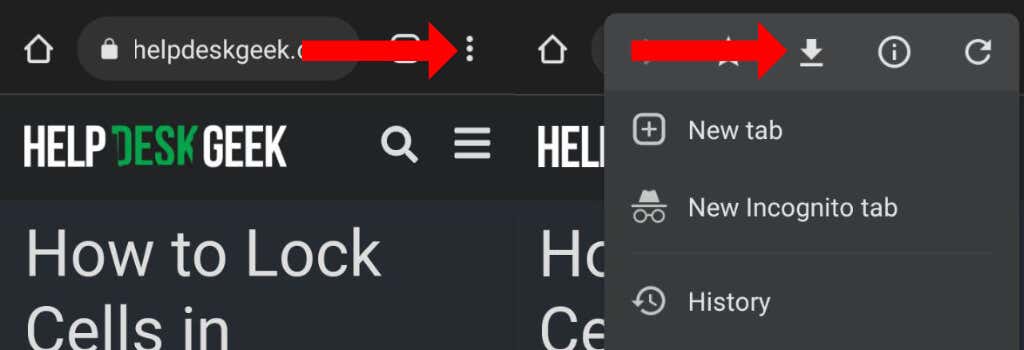
وقتی میخواهید دوباره آن را بخوانید، Chrome را باز کنید، روی نماد سه نقطهدر گوشه سمت راست بالا ضربه بزنید و دانلودهارا انتخاب کنید. مقالات ذخیره شده در اینجا نمایش داده می شوند. حتی اگر این ویژگی به صراحت در Chrome برای Android برچسب "فهرست خواندن" ندارد، تقریباً یکسان است.
متوجه خواهید شد که مقالات ذخیره شده شما به طور یکپارچه با سایر پلتفرم ها همگام می شوند.
نحوه استفاده از فهرست خواندن کروم در iPhone و iPad
در Chrome برای iPhone و iPad، استفاده از Reading List نسبتاً ساده است. می توانید هر صفحه وب را باز کنید و روی نماد اشتراک گذاریدر گوشه سمت راست بالا ضربه بزنید. در برگه اشتراکگذاری به پایین بروید و روی افزودن به فهرست خواندنضربه بزنید.
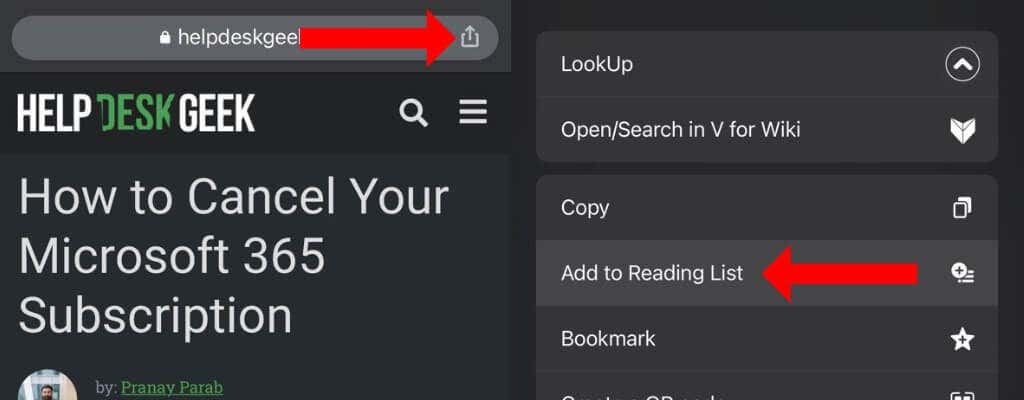
این مقاله شما را برای خواندن در آینده ذخیره میکند. می توانید با ضربه زدن روی نماد سه نقطهدر گوشه سمت راست پایین پنجره و انتخاب لیست خواندن، این مقالات را مشاهده کنید.
از Google Chrome نهایت استفاده را ببرید
اکنون که نحوه استفاده از Reading List در Google Chrome را یاد گرفتید، وقت آن است که ویژگی های بیشتری را بررسی کنید. باید 10 بهترین ویژگی پنهان chrome://flags برای بهبود تجربه مرور شما را بررسی کنید.
.