آیا وقتی رایانه را روشن میکنید، رایانه شخصی ویندوز 11 شما یخ میزند؟ اگر چنین است، ممکن است در دسترسی به فایل ها و برنامه های خود با مشکل مواجه شوید. موارد مختلف می توانند باعث یخ زدن رایانه شما در هنگام بوت شوند. ما به شما نشان خواهیم داد که چگونه آن موارد را تعمیر کنید تا رایانه شما در صفحه راه اندازی گیر نکند.
برخی از دلایل رایج کامپیوتر شما در هنگام بوت یخ می زند این است که شما یک دستگاه معیوب را به رایانه شخصی خود متصل کرده اید، فایل های سیستم ویندوز خراب شده اند، درایورهای نصب شده شما قدیمی هستند، شما یک برنامه مخرب روی دستگاه خود نصب کرده اید، و بیشتر.

1.دستگاههای غیر ضروری را از رایانه خود جدا کنید
اگر پس از اتصال دستگاهی به دستگاه، رایانه شما شروع به یخ زدن کرده است، ممکن است آن دستگاه معیوب باشد. چنین اجزای سختافزاری از بسیاری جهات باعث اختلال در عملکرد رایانه شما میشوند، از جمله باعث میشوند کل سیستم در هنگام شروع کار منجمد شود.
در این مورد، تمام دستگاه های سخت افزاری اضافی را حذف کنید را که به رایانه خود وصل کرده اید. چنین دستگاههایی ممکن است شامل یک وبکم خارجی، جوی استیک یا هر چیزی که صفحهکلید یا ماوس نیست باشد.
وقتی آن دستگاههای اضافی را از برق جدا کردید، کامپیوتر خود را مجددا راه اندازی کنید و ببینید که آیا سیستم شما همچنان ثابت است یا خیر.
2.از Windows Startup Repair استفاده کنید
زمانی که ویندوز راه اندازی نمی شود یا با مشکلات راه اندازی دیگری مواجه می شود، می توانید از یک ابزار سیستم داخلی برای رفع مشکلات خود استفاده کنید. Windows Startup Repair را وارد کنید، ابزاری که به شما امکان میدهد مشکلات مربوط به راهاندازی رایانه شخصی خود را پیدا و حل کنید.
اگر دستگاه شما قبلاً یک صفحه آبی که در آن گزینه Troubleshoot را می بینید را راهاندازی کرده است، به مرحله پنجم زیر بروید.
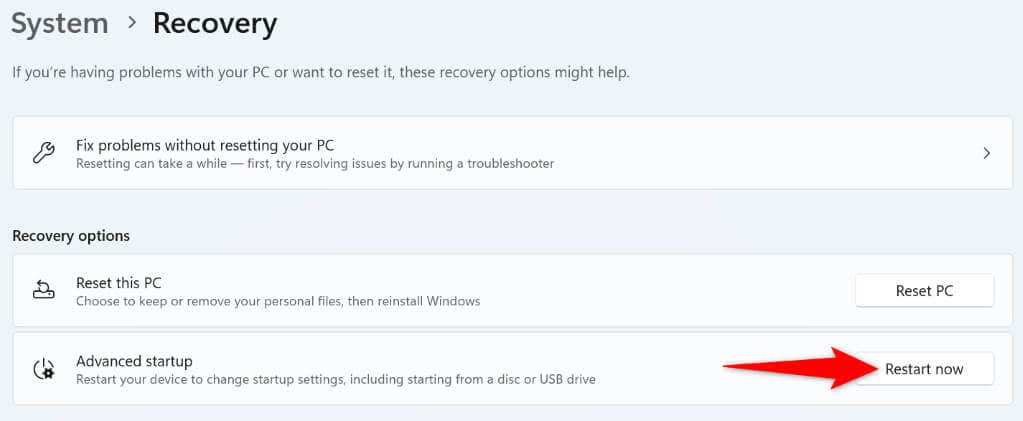
3.از ابزار تشخیص حافظه ویندوز استفاده کنید
مشکلات حافظه ویندوز می تواند باعث یخ زدن رایانه شما شود، زیرا سیستم شما نمی تواند با حافظه فرار شما برای ذخیره فایل های موقت کار کند. در این مورد، از یک ابزار داخلی ویندوز برای مشکلات حافظه خود را شناسایی و حل کنید استفاده کنید.
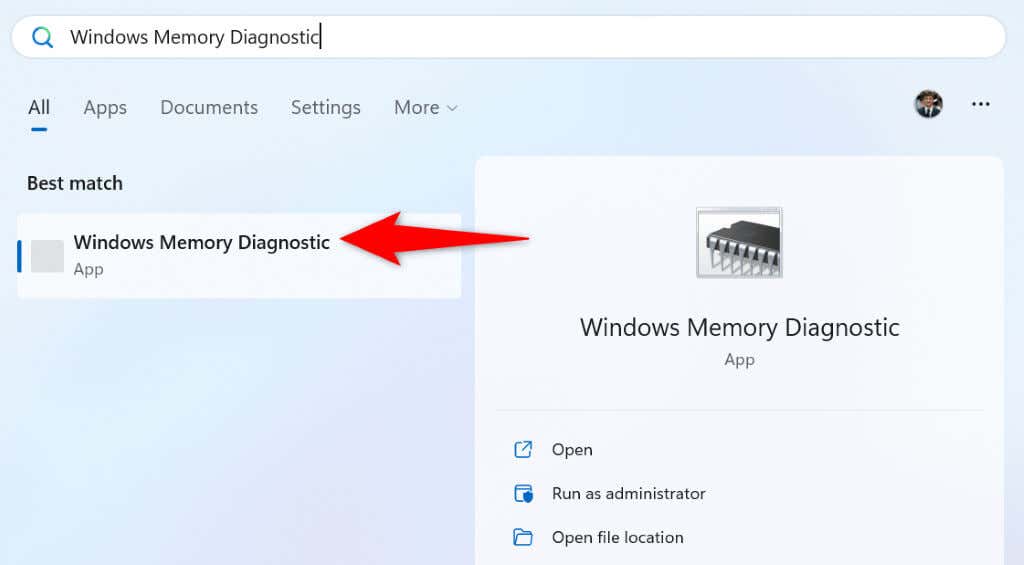
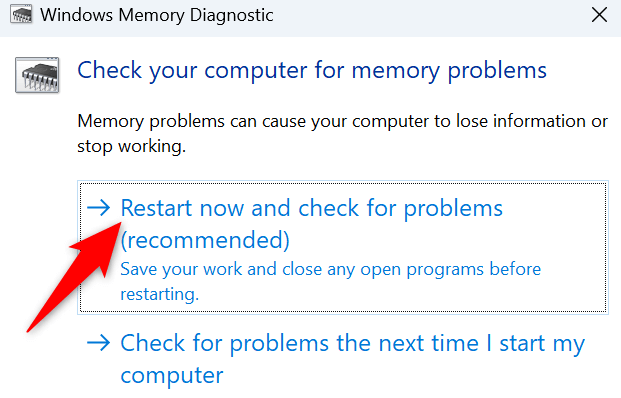
4.راه اندازی سریع را در رایانه شخصی خود غیرفعال کنید
ویژگی راه اندازی سریع به رایانه ویندوز شما اجازه می دهد تا سریعتر روشن شود. این ویژگی با قرار دادن رایانه شما در حالت خواب زمستانی به جای خاموش کردن کامل دستگاه، این کار را انجام می دهد. گاهی اوقات، این عملکرد باعث میشود که دستگاه شما هنگام راهاندازی متوقف شود.
در این مورد، ویژگی را خاموش کنید را انتخاب کنید و ببینید آیا این مشکل شما را حل میکند یا خیر. هر زمان که بخواهید میتوانید این ویژگی را دوباره فعال کنید.
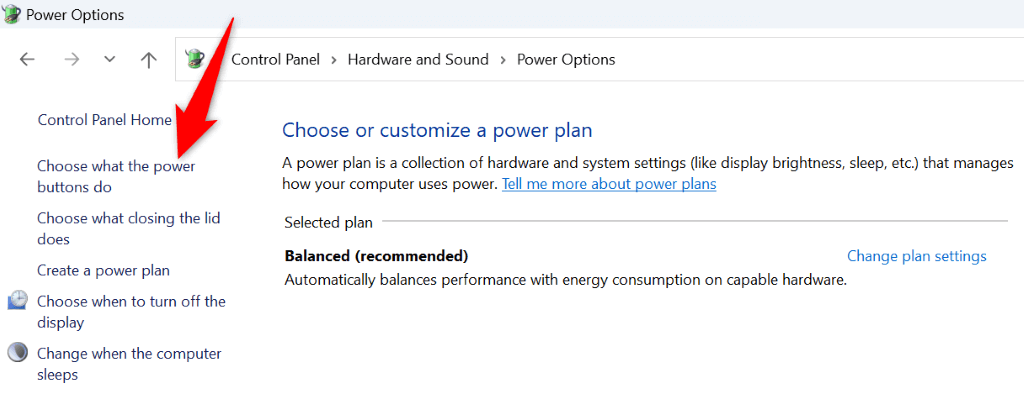
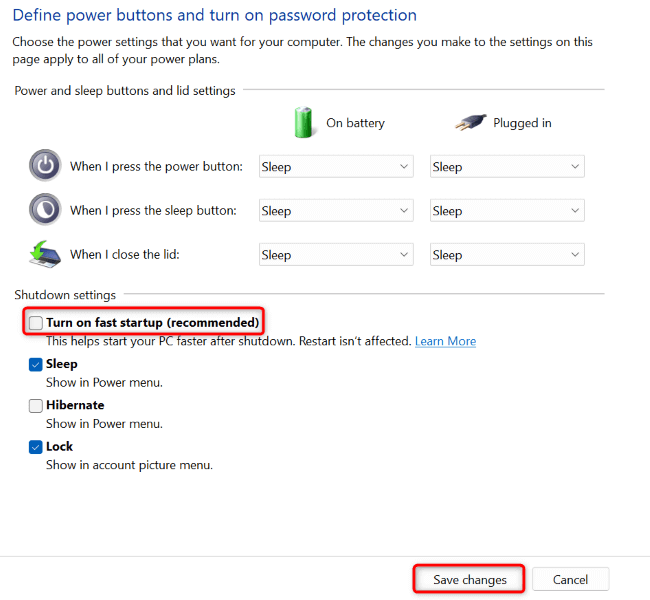
5.رفع فایل های سیستمی خراب ویندوز 11
فایلهای سیستمی خراب میتواند باعث شود که بسیاری از ویژگیهای ویندوز 11 کار نکنند یا نادرست عمل کنند. مشکل فریز راه اندازی شما ممکن است نتیجه فایل های سیستم بد باشد. در این صورت، میتوانید از ابزار داخلی رایانه شخصی خود SFC (System File Checker) استفاده کنید همه فایلهای سیستمی خراب خود را پیدا و تعمیر کنید.
این ابزار از یک پنجره Command Prompt اجرا می شود. می توانید یک پنجره CMD را از منوی استارت رایانه شخصی خود یا صفحه گزینه های پیشرفته راه اندازی کنید.
DISM.exe /Online /Cleanup-image /Restorehealth
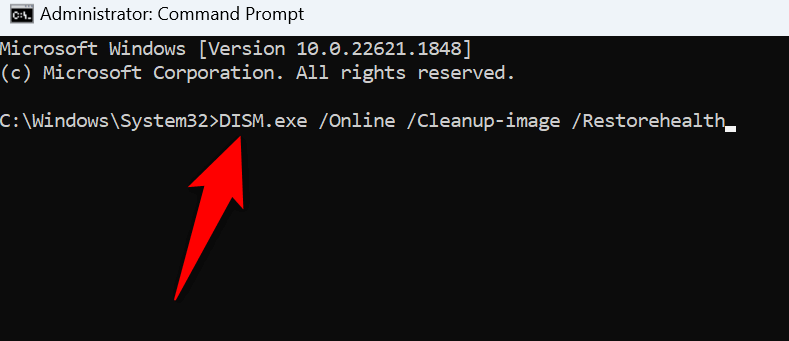
6.ویندوز 11 و درایورهای دستگاه را به روز کنید.
نسخههای قدیمی ویندوز یا درایور میتوانند به روشهای مختلف باعث اختلال در عملکرد دستگاه شما شوند. این احتمال وجود دارد که از یک نسخه قدیمی ویندوز یا درایور استفاده میکنید، که باعث میشود سیستم شما در هنگام بوت متوقف شود.
در این مورد، ویندوز را به روز کنید و همچنین رانندگان شما احتمالاً مشکل شما را برطرف کند.
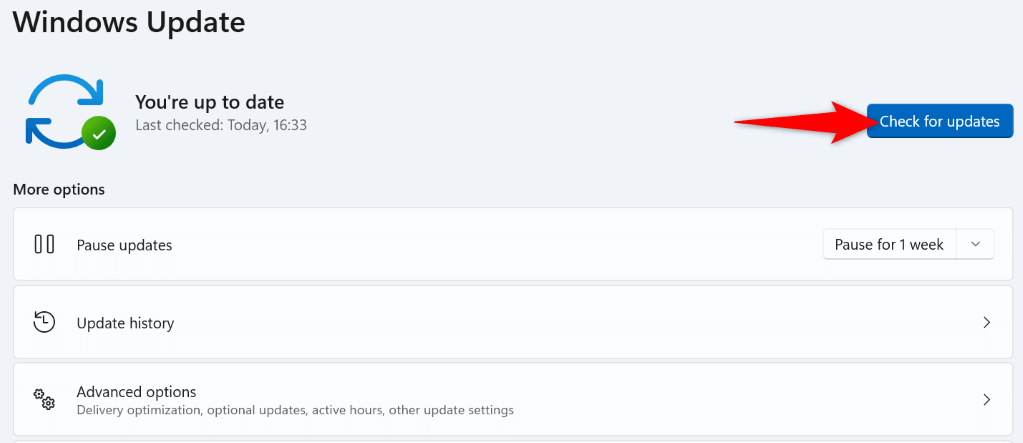
روش بالا درایورهای نصب شده شما را نیز به روز می کند. با این حال، یک بررسی دستی بهروزرسانی درایور کارت گرافیک خود را اجرا کنید تا احتمالاً درایورهای گمشده را بهروزرسانی کنید:
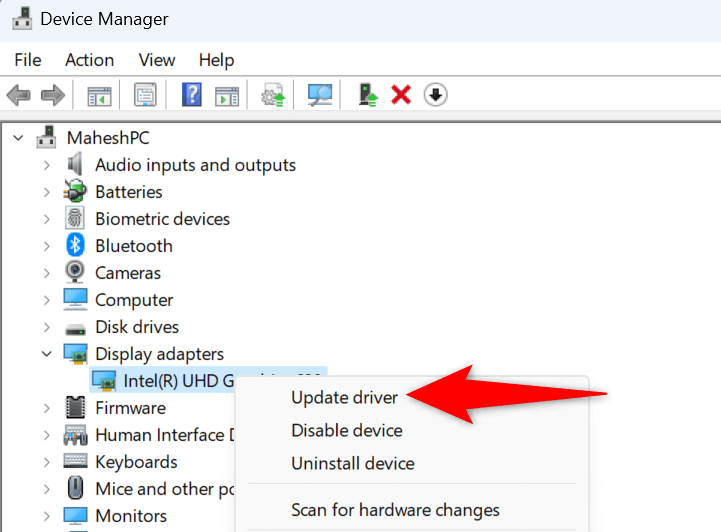
7.سیستم خود را به نقطه بازیابی ایجاد شده در گذشته بازیابی کنید
گاهی اوقات، تغییراتی که در رایانه شخصی خود ایجاد می کنید باعث می شود ویژگی های سیستم شما کار نکند. ممکن است گزینه ای را در رایانه شخصی خود تغییر داده باشید که بر سیستم شما تأثیر منفی گذاشته است.
در این صورت، از ابزار بازیابی سیستم داخلی ویندوز استفاده کنید برای لغو تغییرات و بازیابی سیستم خود به نقطه بازیابی ایجاد شده در گذشته.
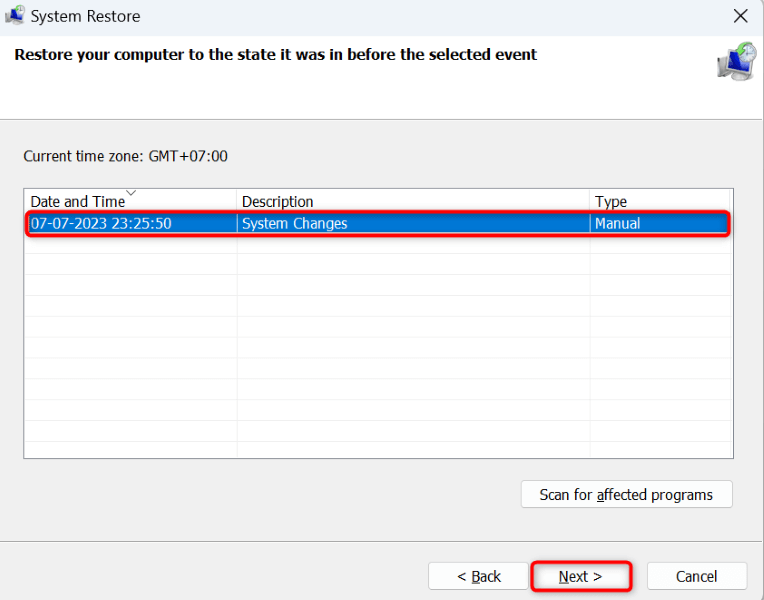
8.کامپیوتر ویندوز 11 خود را بوت کنید
اگر رایانه شما همچنان در هنگام راه اندازی ثابت می ماند، ممکن است یک یا چند برنامه نصب شده شما مقصر باشند. ممکن است یک برنامه مخرب نصب کرده باشید که باعث می شود سیستم شما در هنگام بوت پاسخ ندهد. در این مورد، با بوت کردن پاک ویندوز کامپیوتر شما بررسی کنید که آیا یک برنامه نصب شده مشکل را ایجاد کرده است..
ما یک راهنمای در مورد آن موضوع نوشتهایم، بنابراین آن را بررسی کنید تا یاد بگیرید چگونه رایانه خود را بدون بارگیری برنامههای خارجی بوت کنید. اگر رایانه شما هنگام بوت کردن سیستم یخ نمی زند، برنامه های نصب شده شما احتمالاً مقصر هستند. در این مورد، آن برنامه ها را حذف کنید با رفتن به تنظیمات>برنامهها>برنامههای نصب شدهدر دستگاه خود.
باز کردن یخ یک کامپیوتر منجمد ویندوز 11 با استفاده از روش های مختلف
بسیاری از موارد می توانند در هنگام راه اندازی باعث یخ زدن کامپیوتر ویندوز 11 شما شود. اگر از علت دقیق مشکل مطمئن نیستید، روش های ذکر شده در بالا را از بالا به پایین دنبال کنید تا احتمالاً مشکل خود را حل کنید. این روش ها همه موارد احتمالی که ممکن است باعث مشکل شما شوند را پوشش می دهند.
وقتی مشکل را حل کردید، رایانه شما همانطور که باید روشن میشود.
.