آیا در سعی در راه اندازی یک عیب یاب در رایانه شخصی خود دارید پیام "خطایی هنگام بارگیری عیبیاب رخ داد" را میبینید؟ به احتمال زیاد به روز رسانی ویندوز اخیراً نصب شده شما باعث این مشکل شده است. ما به شما نشان خواهیم داد که چگونه آن را حل کنید و همچنین موارد دیگر را برای حل مشکل در رایانه شخصی ویندوز 11 یا ویندوز 10 خود برطرف کنید. بیایید شروع کنیم.
دلایل مختلفی وجود دارد که عیبیاب شما راهاندازی نمیشود. برخی از دلایل این است که سرویسهای ویندوز مورد نیاز اجرا نمیشوند، سیستم شما فایلهای خراب شده است، یک ویروس یا بدافزار رایانه شما را آلوده کرده است، و موارد دیگر.
عیبیابی را از برنامه تنظیمات اجرا کنید
وقتی هنگام راهاندازی عیبیاب خود از هر جای دیگری مشکل دارید، از برنامه تنظیمات ویندوز استفاده کنید برای اجرای عیبیاب خود. این بهترین راه حل برای استفاده در زمانی است که ابزار شما از راه اندازی از مکان های دیگر در رایانه شما امتناع می ورزد.
در ویندوز 11
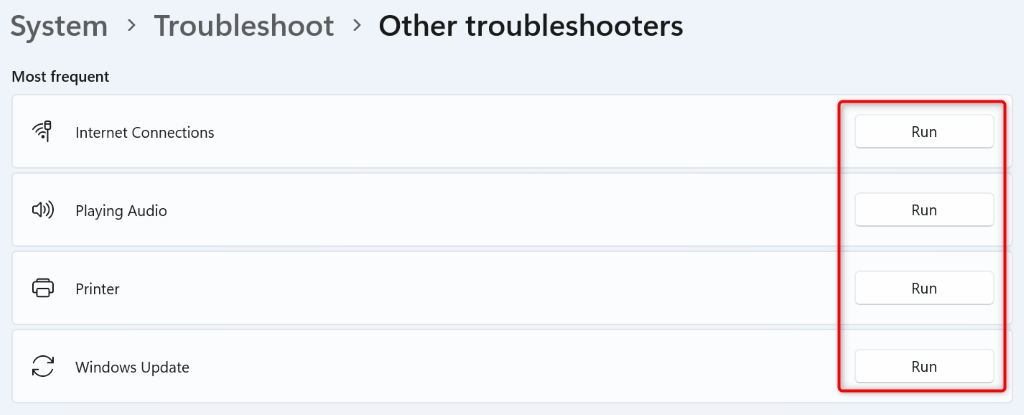
در ویندوز 10
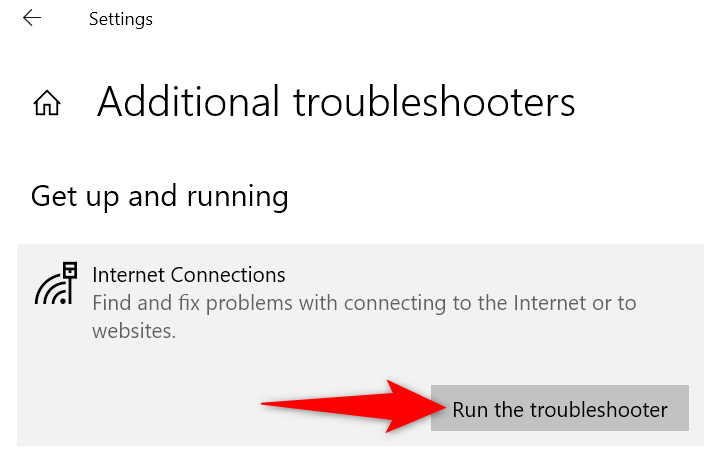
خدمات مورد نیاز ویندوز را راه اندازی مجدد کنید
یکی از دلایلی که عیبیاب شما راهاندازی نمیشود این است که خدمات ویندوز مورد نیاز آن ابزار اجرا نمیشود. در این صورت، آن سرویسها را به صورت دستی راهاندازی کنید و مشکل شما حل خواهد شد.
services.msc
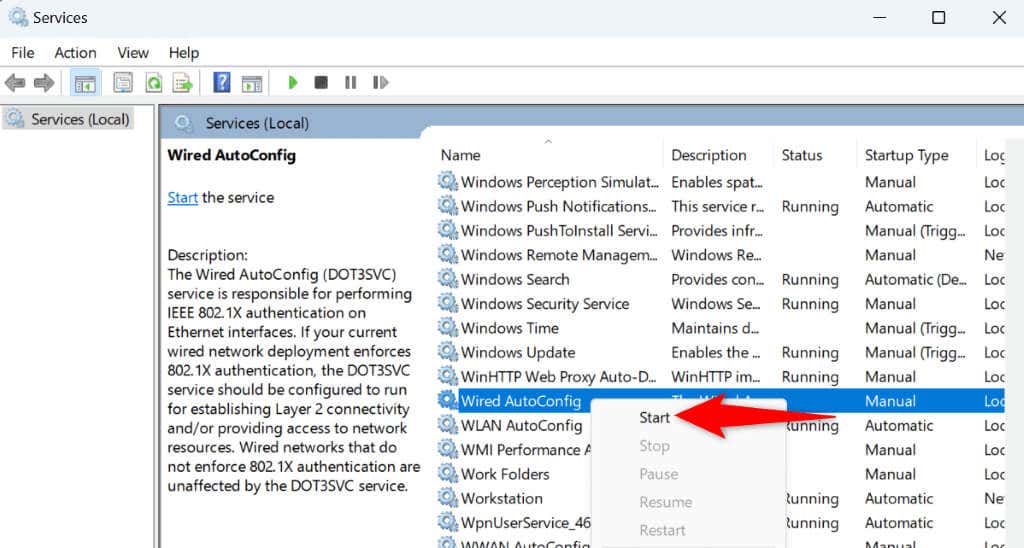
سرویس های رمزنگاری
هوشمند پس زمینه سرویس انتقال
نصب کننده ویندوز
به روز رسانی ویندوز
فایلهای سیستم خراب ویندوز را برطرف کنید
عیبیابهای داخلی بخشی از سیستم عامل ویندوز هستند. اگر فایل های اصلی سیستم شما خراب باشد، عیب یاب شما در راه اندازی با مشکل مواجه خواهد شد. به همین دلیل است که نمی توانید به عیب یاب خود در رایانه شخصی خود دسترسی پیدا کنید.
در این صورت، میتوانید از ابزار SFC (System File Checker) داخلی ویندوز استفاده کنید فایلهای خراب را در دستگاه خود پیدا کرده و آنها را تعمیر کنید. این ابزار از Command Prompt اجرا می شود و فایل های سیستم معیوب را شناسایی و جایگزین می کند و مشکلات مربوط به سیستم شما را برطرف می کند.
DISM.exe /Online /Cleanup-image /Restorehealth
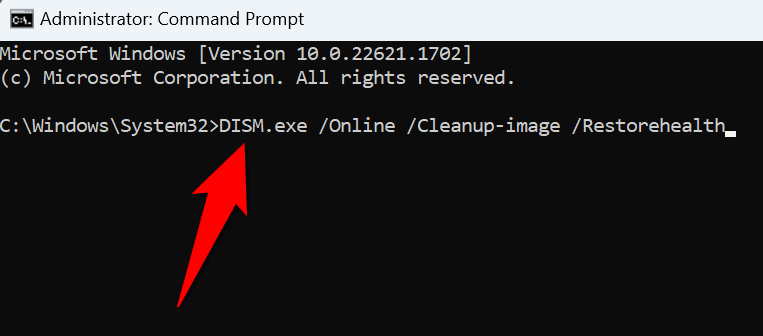
کامپیوتر خود را برای ویروسها و بدافزارها اسکن کنید
ویروسها و بدافزارها میتوانند باعث شوند رایانه شما به شیوههای غیرمنتظرهای رفتار کند. ممکن است رایانه شما به چنین موردی آلوده شده باشد که منجر به پیام خطای «هنگام بارگیری عیب یاب خطای رخ داده است» شود.
در این صورت، یک اسکن کامل ویروس و بدافزار اجرا کنید تا همه تهدیدات را از رایانه خود پیدا کرده و حذف کنید. احتمالاً مشکل عیبیاب شما برطرف میشود.
اگر از آنتی ویروس Microsoft Defender استفاده می کنید، مراحل زیر نحوه اجرای اسکن کامل با این ابزار را به شما نشان می دهد:
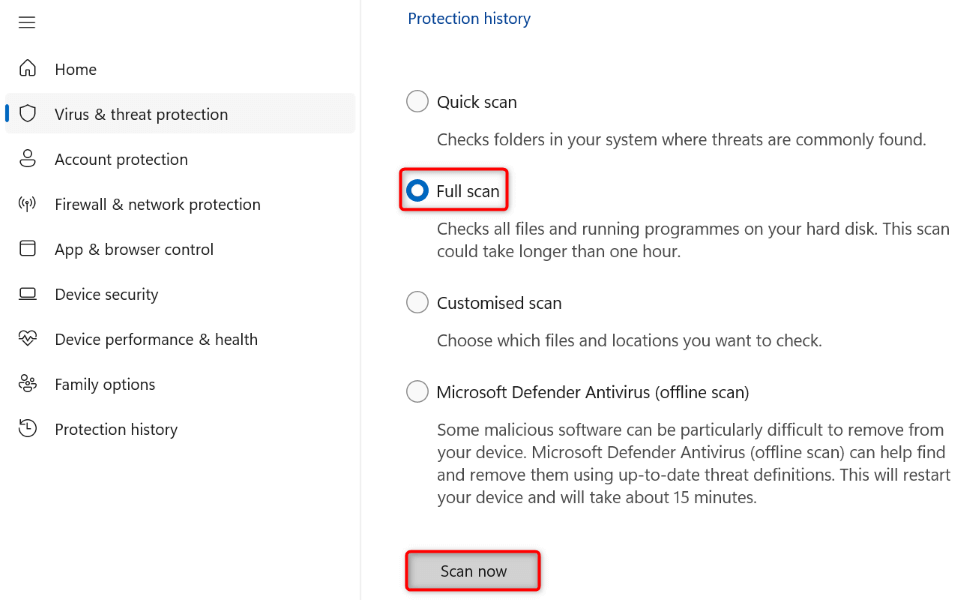
عیب یاب خود را در حالت ایمن ویندوز اجرا کنید
یکی از دلایلی که نمی توانید عیب یاب خود را راه اندازی کنید این است که یک برنامه شخص ثالث نصب شده در رایانه شخصی شما باعث تداخل می شود. میتوانید آن را با بوت کردن کامپیوتر در حالت ایمن و تلاش برای راهاندازی ابزار عیبیاب خود تأیید کنید.
در ویندوز 11
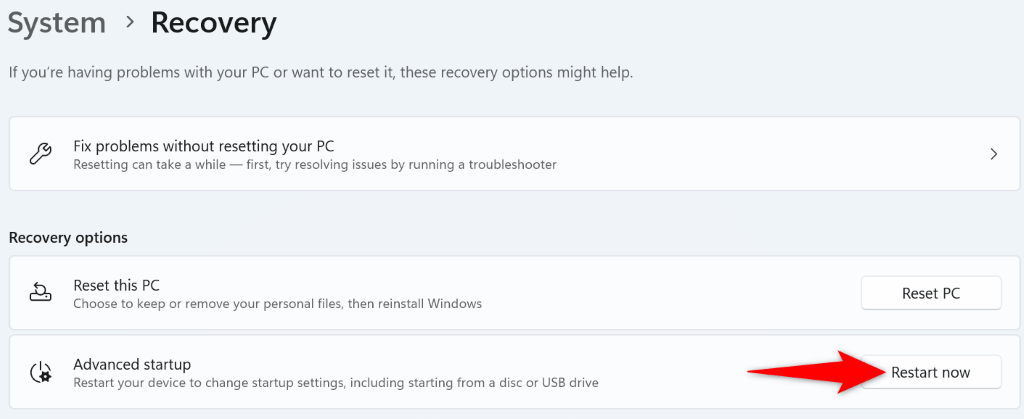
در ویندوز 10
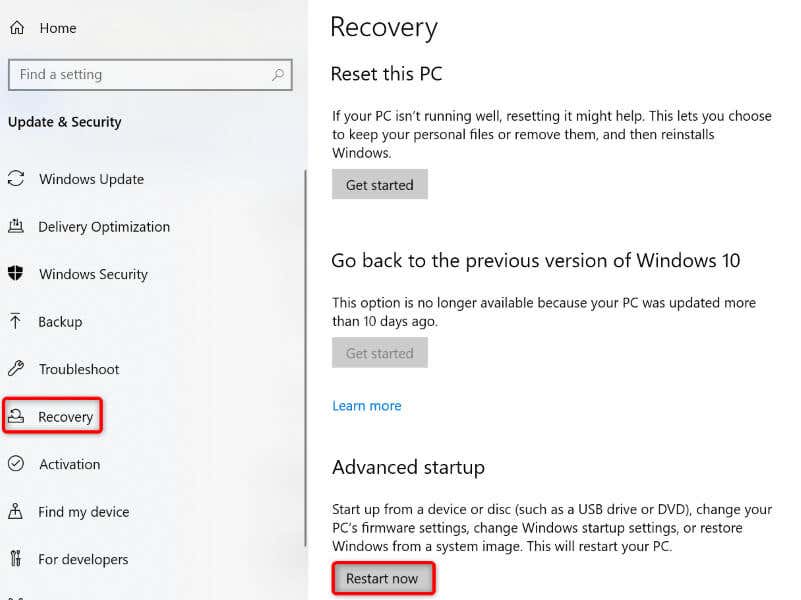
حذف به روز رسانی اخیر ویندوز نصب شده
اگر عیبیاب شما همچنان باز نمیشود و مشکل شما پس از بهروزرسانی ویندوز شروع شده است، ممکن است بهروزرسانی اخیر شما مقصر باشد. در این مورد، آن به روز رسانی را برگردانید و ببینید که آیا مشکل شما حل میشود یا خیر.
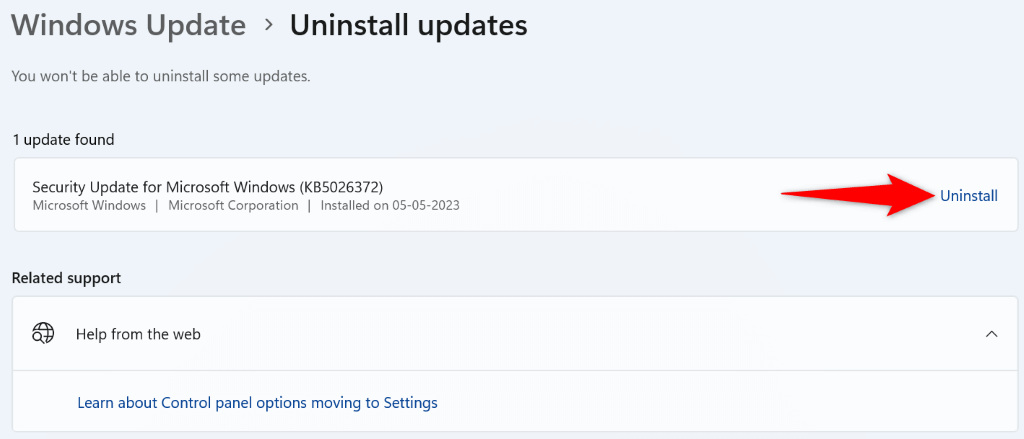
سیستم ویندوز خود را بازیابی کنید
اگر پس از ایجاد تغییرات خاصی در رایانه شخصی خود، پیام «خطایی هنگام بارگیری عیبیاب رخ داد» دریافت کردید، آن تغییرات را برگردانید و ببینید آیا با این کار مشکل شما برطرف میشود. می توانید این کار را انجام دهید با استفاده از ابزار System Restore در رایانه شخصی خود.
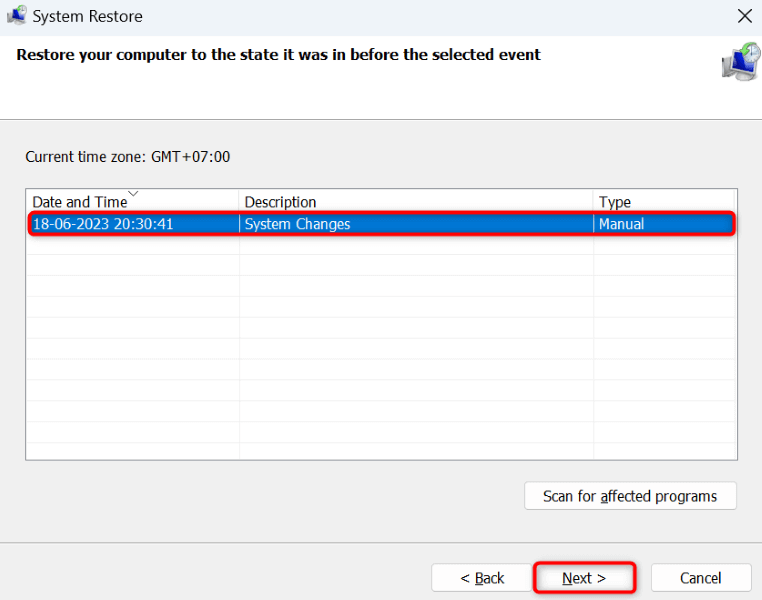
کامپیوتر ویندوزی خود را بازنشانی کنید
اگر مشکل راه اندازی عیب یاب شما حل نشده باقی بماند، آخرین راه حل شما کامپیوتر ویندوز خود را به تنظیمات کارخانه بازنشانی کنید است. با انجام این کار، تمام تنظیمات سفارشی شما پاک می شود، که برخی از آنها ممکن است باعث این مشکل شوند.
توجه داشته باشید که تا ریست کردن کامپیوتر شما میتوانید فایلهای شخصی خود را نگه دارید. با این حال، برنامه های نصب شده خود را از دست خواهید داد.
در ویندوز 11
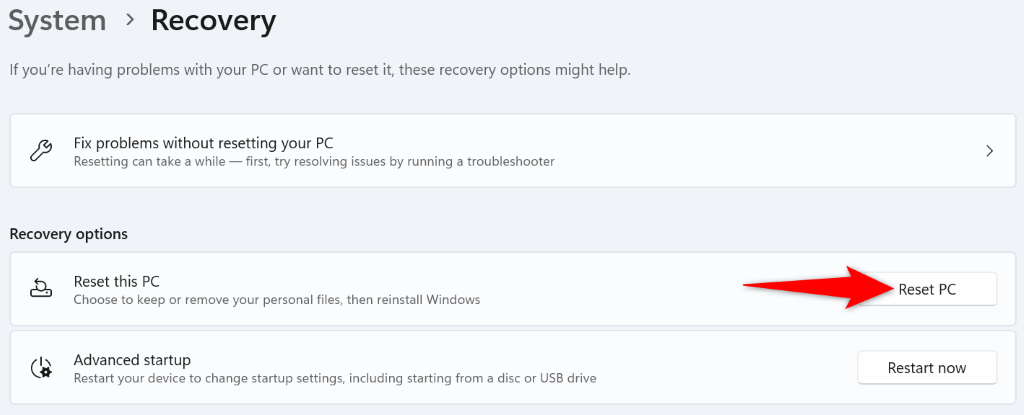
در ویندوز 10
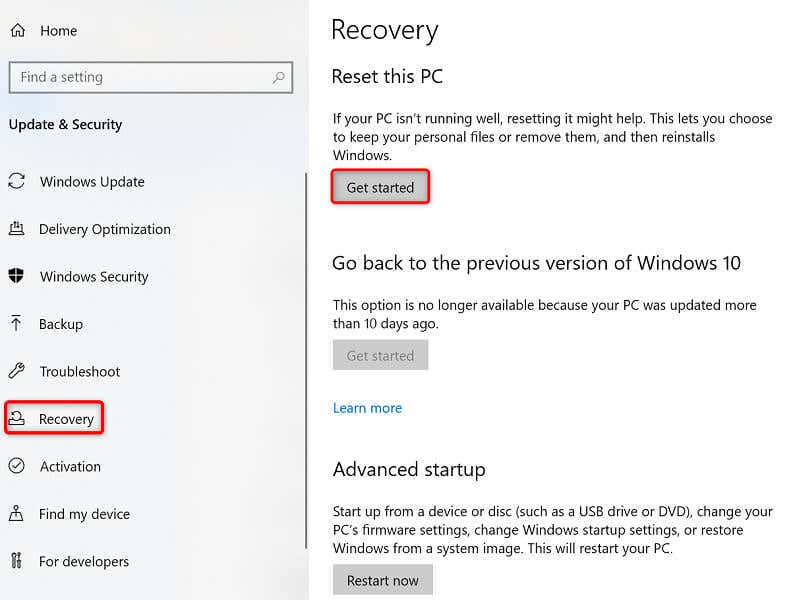
رفع عیبیابی خراب در رایانه شخصی ویندوز 11 یا 10 شما
معمولی است که ویژگیها در رایانههای شخصی ویندوز خراب میشوند، و در اکثر موارد آن موارد را تعمیر کنید نسبتاً آسان است. اگر با مشکلی مواجه شدید که در آن عیبیاب شما هر چند بار تلاش میکنید راهاندازی نمیشود، راهحلهای ذکر شده در بالا به شما کمک میکنند.
وقتی روشهای بالا را دنبال کردید، متوجه میشوید که همه ابزارهای عیبیاب شما به خوبی راهاندازی میشوند و هیچ پیام خطایی تولید نمیکنند. لذت ببرید!
.